In diesem Training zeige ich dir den Hochkontrastlook.
Ich zoome mal ein bisschen näher an den Stefan Aigner an, der hat damals noch bei den Löwen gespielt.
Das Vorher (1) ist irgendwie Kindergarten. Bei dem Nachher (2) siehst du: Der Hochkontrastlook kitzelt wirklich alles aus den Poren raus. Bei Damen sieht das nicht so gut aus, aber bei Männern und bei Outdoor-Aufnahmen, bei Tierfotografie, da kann ich von diesem Hochkontrastlook wirklich hundert Prozent darüberlegen. Und wie der funktioniert, das zeige ich dir jetzt.

Kontraste mit einer Graustufenebene herausarbeiten
Ich blende den Effekt jetzt einfach mal aus (1). Zoomen wir mal ein Stückchen zurück, damit man ein bisschen mehr sieht. Als Allererstes muss du dir die Ebene kopieren (2).
Diese invertierst du dann mit Cmd + I beziehungsweise Strg + I (1). Da kriegst du also so eine Art Negativ von deinem Bild.
Und dann setzt du den Ebenenmodus auf Strahlendes Licht.
Strahlendes Licht? Du siehst, es bleiben hier nur ein paar Konturen stehen. Sieht ziemlich schrottig aus hier unten, aber dieses Grau, das ist dieses 50-Prozent-Photoshop-Grau. Und das können wir später ausblenden.
Was wir jetzt hier noch brauchen ist: Filter>Weichzeichnungsfilter>Matter machen… (1).
Ich mache das öfter und habe festgestellt: Die Einstellungen Radius 15 Pixel und Schwellenwert 30 Stufen (2) funktionieren bei jedem Bild. Ihr könnt hier natürlich auch mit dem Radius ein bisschen spielen und schauen, was dann passiert. Das Einzige, worauf ihr wirklich achten müsst, ist: Ihr solltet hier sehr viele Details haben. Je höher ihr mit dem Radius geht, umso weniger Details bekommt ihr. Und ihr müsst die Ränder beobachten.
Ich gehe jetzt mal mit dem Schwellenwert ein bisschen hoch. In dem Moment, wo hier schwarze Kanten (1) entstehen, also diese Säume, funktioniert das nicht mehr so gut. Vielleicht sieht es innendrin noch gut aus, aber außenrum bekommt ihr auf jeden Fall einen dunklen Rand, der diesen Hochkontrastlook sofort enttarnt.
Und mit der Einstellung Radius 15 Pixel und Schwellenwert 30 Stufen (2) – ich habe das mal bis zu einer D800 mit 36 Megapixeln getestet – funktioniert das immer alles wunderbar. Also 15 Pixel, 30 Stufen – matter machen, keine Ränder, sehr viele Details – ideal!
Dann rechnet Photoshop ein bisschen, was dauern kann, kommt immer darauf an, wie flott dein Rechner ist …
Was du jetzt hier siehst, ist im Prinzip genau das, was wir für einen Überlagerungsmodus brauchen. Ich habe fast ausschließlich Grau drin und alles, was sich davon abhebt, ist Struktur.
Ich habe aber auch noch Farbe hier drin. Und wenn ich das jetzt in den Überlagerungsmodus setze, dann bekomme ich auf jeden Fall eine Farbverschiebung. Das möchte ich nicht.
Ebenenmodi testen
Noch dazu steht dieser Modus ja schon auf Strahlendes Licht, das heißt, wenn ich das jetzt hier zum Beispiel auf Ineinanderkopieren stelle – klar, das Grau wird schon rausgerechnet, das wird aber nicht zu hundert Prozent rausgerechnet und ich bekomme irgendwie was ganz, ganz Seltsames, das ich so nicht haben möchte.
Auch Hartes Licht (1) funktioniert nicht, Weiches Licht (2) funktioniert auch nicht.
Strahlendes Licht – ja, da bin ich wieder bei den Graustufen.
Graustufenbild erzeugen
Und jetzt musst du diese beiden Ebenen (1) in einer neuen vereinigen (2). Dazu gibt es einen Shortcut: Hochstelltaste + Alt + Cmd + E (bzw. Hochstelltaste + Alt + Strg + E). Das klappt dir jetzt praktisch diese zwei Ebenen (1) in einer neuen zusammen (2) und die steht wieder im Modus Normal (3). Jetzt kannst du die mittlere Ebene ausblenden (4), die brauchst du nicht mehr. Die steht ja immer noch im Modus Strahlendes Licht, mit dem du hier nicht arbeiten kannst.
Und hier nimmst du noch die Sättigung raus: Bild>Korrekturen>Sättigung verringern (1). Jetzt bekommst du auch keine Farbverschiebung mehr. Jetzt hast du ein reines Graustufenbild und hast den Ebenenmodus Normal (2).
Hochkontrastlook erstellen
Jetzt kannst du mit den Modi hier spielen. Du kannst das auf Weiches Licht (1) setzen, dann hast du den Effekt ganz okay im Bild, aber nicht so stark. Oder du gehst eben auf Ineinanderkopieren (2) für die volle Härte, für die vollen Details, für diesen Hochkontrastlook. Und so einfach funktioniert das Ganze.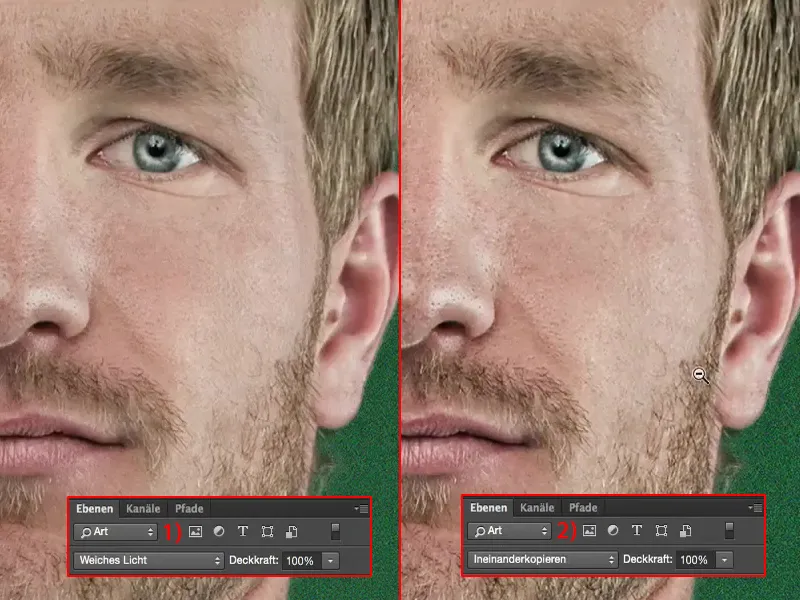
Aktion anlegen
Wenn du das immer wieder bei deinen Bildern anwenden willst, dann empfehle ich dir: Lege dir eine Aktion an (1). Ich zeige dir das mal. Ich nehme das hier raus (2).
Hier oben sage ich dann: Neues Aktionsset (3), Neuer Satz, und nenne das dann „Kontrastlook“. Da entsteht dieser neue Ordner (4).
Jetzt nimmst du die neue Aktion auf (1). Ab dem Zeitpunkt, wo die rote Lampe (2) leuchtet, zeichnet Photoshop jeden einzelnen Klick auf, das heißt, auch jeden Fehler, den du machst, wird sich Photoshop jetzt merken.
Dann brauchst du zuerst eine Hintergrundkopie (Ebene>Neu>Ebene durch Kopieren) (1). Du musst diese Ebene invertieren (Cmd + I bzw. Strg + I) (2), …
… setzt sie auf Strahlendes Licht (3), …
… gehst zum Weichzeichnungsfilter Matter machen… (1): Radius 15, Schwellenwert 30 – Idealwerte (2). Du bestätigst das Ganze.
Dann fasst du die Ebenen zusammen (Umschalttaste + Alt + Cmd + E bzw. Umschalttaste + Alt + Strg + E), blendest die mittlere Ebene aus (1), entsättigst die obere Ebene (2) (Bild>Korrekturen>Sättigung verringern), …
… und änderst den Ebenenmodus auf Ineinanderkopieren (1). Dann drückst du bei der Aktion Stopp (2).
Aktion überprüfen
Als Allererstes, wenn du so eine Aktion geschrieben hast, solltest du natürlich überprüfen, ob sie auch läuft. Das heißt, du gehst wieder auf den Kontrastlook (1) und drückst einfach mal die Starttaste (2), um zu sehen: Tut die Aktion denn das, wofür du sie geschrieben hast?
Dauert natürlich wieder ein bisschen mit dem Matter-machen-Filter. Und dann siehst du: Die Ebenen werden erstellt (3), du hast mit einem Mausklick durch so eine Aktion deinen Hochkontrastlook im Bild und kannst mit der Retusche fortfahren.
Solche Aktionen sind wirklich echte Zeitsparer und ich empfehle dir, wenn du immer wieder die gleichen Abläufe hast, schreibe dir eine Aktion dafür. Damit sparst du wirklich Zeit.


