Ο φανταστικός ύφος ή ο παραμυθένιος ύφος, αν θέλεις, που εφαρμόζεται σε αυτήν την εικόνα (βλ. δεύτερη εικόνα), ξεχωρίζει κυρίως για τα μεγάλα τους αντιθέσεις, για την απαλότητα, για αυτό το διαχυτικό φως, και ενισχύεται ακόμη περισσότερο από αυτό το εφέ φωτός.
Το εφέ φωτός, αυτά εδώ είναι στην πραγματικότητα αληθινοί ηλιακοί ακτίνες στην αρχική εικόνα, όπως είχε ληφθεί από την κάμερα. Χρησιμοποιήσαμε ένα μικρό μηχάνημα για τη δημιουργία ομίχλης και είχαμε την τύχη που κάποιες ακτίνες έπεσαν ακριβώς πάνω στην ομίχλη μέσα από τα φύλλα. Όταν βλέπω κάτι τέτοιο, φυσικά σκέφτομαι το Photoshop και ότι πρέπει να το ενισχύσω λίγο περισσότερο.
Και με αυτό το φανταστικό εφέ, με αυτό το διαχυτικό φως, πραγματικά δημιουργώ μια ατμόσφαιρα που αποπνέει λίγο παραμύθι. Πώς λειτουργεί όλο αυτό; Θα στο δείξω.
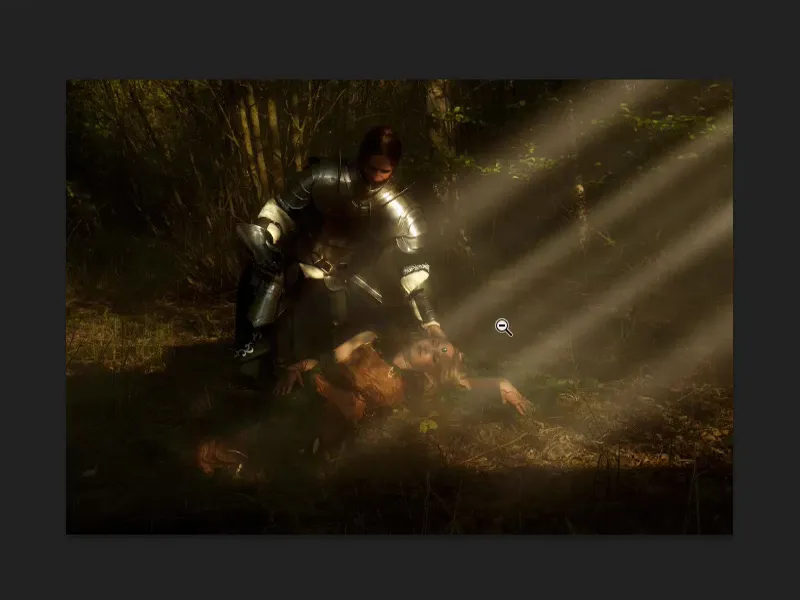
Ασπρόμαυρη Εικόνα
Αρχικά, κάνε ένα αντίγραφο επιπέδου με Cmd + J ή Strg + J (1) και μετέτρεψέ το σε ασπρόμαυρη εικόνα (Εικόνα>Προσαρμογές>Μείωση κορεσμού) (2).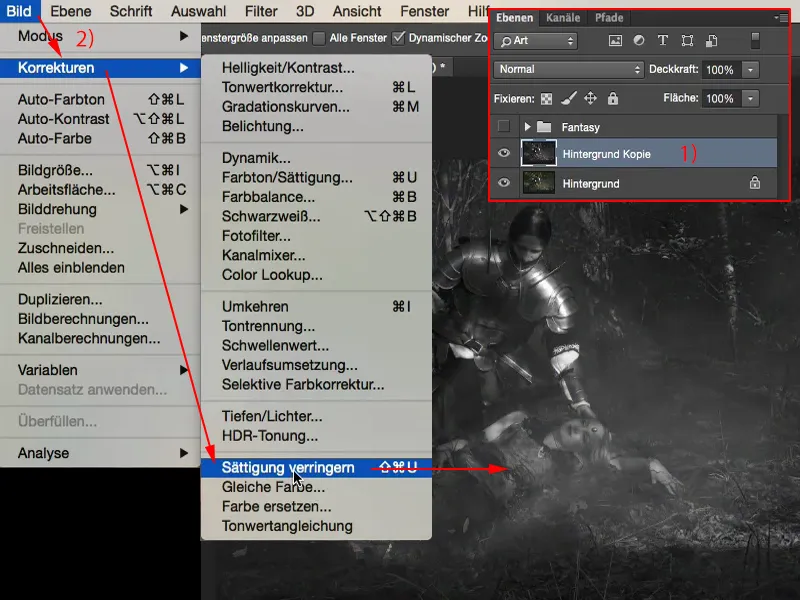
Στη συνέχεια, κάνε ένα έξυπνο αντικείμενο από αυτό το επίπεδο (Επίπεδο>Έξυπνα αντικείμενα>Μετατροπή σε Έξυπνο Αντικείμενο).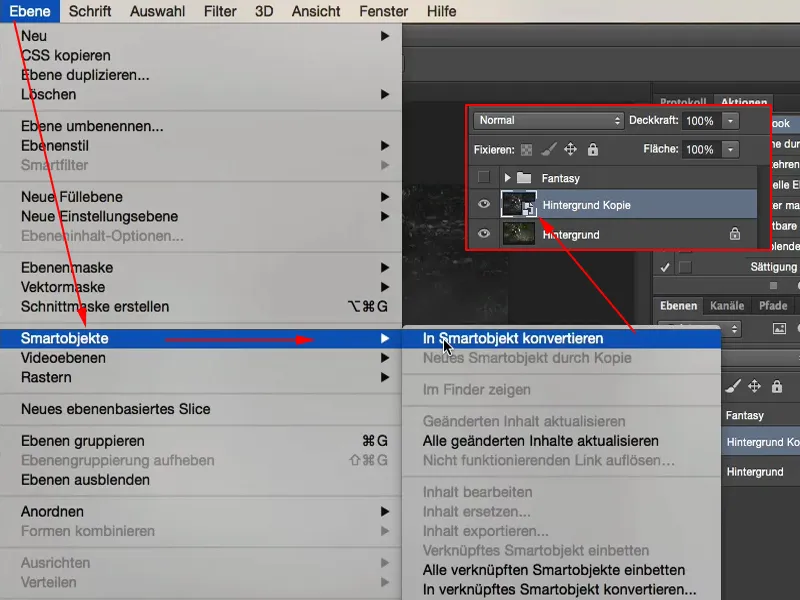
Δημιουργία Φωτεινότητας
Το μόνο που χρειάζεται να κάνεις τώρα είναι να ρυθμίσεις τη λειτουργία σε Απαλό φώς (1) για την ενίσχυση των αντιθέσεων.
Αυτό όμως δεν προκαλεί ακόμη αυτό το διαχυτικό φως. Αυτό έρχεται με το Φίλτρο Απαλού Απαλογυάλισμα (2) (Φίλτρο>Φίλτρο Απαλού Απαλογυάλισμα…). Μπορείς να πειραματιστείς λίγο με τις τιμές και να δεις ότι όσο περισσότερο ανεβάζεις τις τιμές, τόσο περισσότερο διαχύεται το αποτέλεσμα. Τα pixel γίνονται πιο φαρδιά, πιο φαρδιά, πιο φαρδιά. Σε ένα συγκεκριμένο σημείο, περίπου 150, δεν συμβαίνει πολλά παραπάνω. Εγώ συνήθως το αφήνω κάπου μεταξύ 20 και 30, αλλά εξαρτάται πάντα από το μέγεθος της εικόνας. Σε αυτήν την περίπτωση θα πω 23 (3).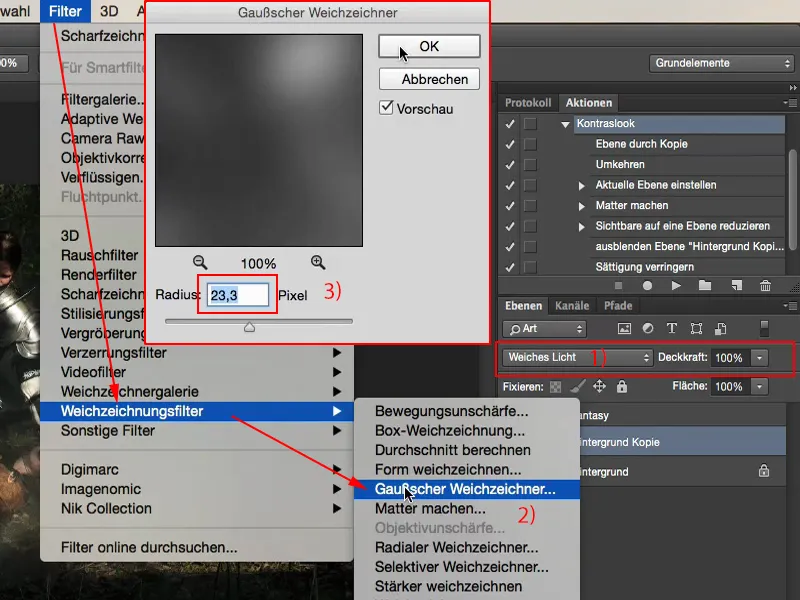
Στη συνέχεια κοιτάω τη σύγκριση πριν και μετά. Τώρα έχω αυτήν την υψηλή αντίθεση. Τα σκοτάδια μου εδώ βαθαίνουν σημαντικά, τα φώτα λάμπουν και όλο το πράγμα αποκτά αυτόν τον ζωγραφικό, λαμπερό αποτέλεσμα. Αυτό είναι βασικά το κύριο μέρος του φανταστικού ύφους αυτού.
Χρωματική Ατμόσφαιρα
Αυτό που μπορώ ακόμη να κάνω είναι να δημιουργήσω έναν συνδυασμό χρωμάτων - είτε μέσω µιας ρυθμιστικής επιπέδου είτε μέσω ενός εμπρόσθιου γεμίσματος χρώματος - γιατί παραμένει το πρωτότυπο χρώμα, απλά εντελώς ενισχυμένο στο τελικό στάδιο. Για αυτό πάω σε Επίπεδο>Νέο Επίπεδο Γεμίσματος>Χρωματικό Γέμισμα…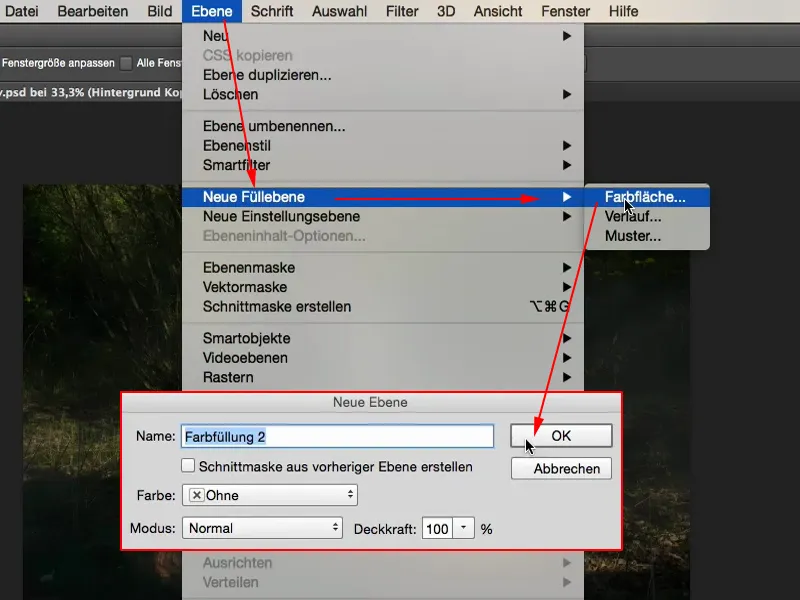
Εδώ επιλέγω ένα χρώμα. Ίσως πάρω κάτι σαν (#b78b2d) - το πορτοκαλί θα δημιουργήσει μια ζεστή χρωματική ατμόσφαιρα…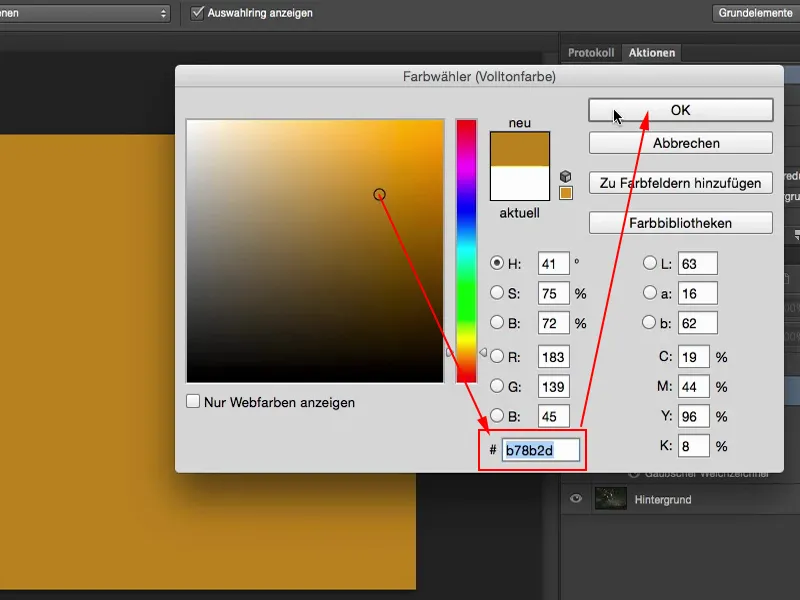
… και μετά το έχω αυτό εδώ στην εικόνα μου. Εάν σου φαίνεται υπερβολικό, τότε μπορείς πάντα να μειώσεις λίγο την Αδιαφάνεια (1).
Το όμορφο με το γέμισμα χρώματος είναι ότι μπορείς γρήγορα να δημιουργήσεις μια πιο δροσερή χρωματική ατμόσφαιρα κάνοντας διπλό κλικ (2) ή ίσως κάτι εντελώς παράξενο, μοβ.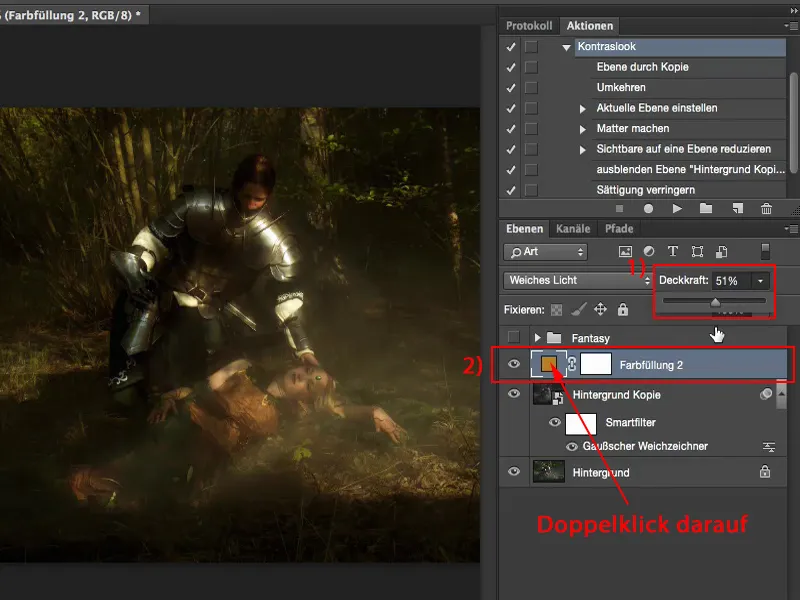
Μπορείς να ποικίλεις εδώ και την φωτεινότητα. Έτσι με το χρωματικό γέμισμα µπορείς να κάνεις την εικόνα σου φωτεινή, σκοτεινή, κορεσμένη, μη κορεσμένη, όπως σου κάνει η διάθεση. Αυτό, κατά τη γνώμη μου, είναι πραγματικά μια υπέροχη δυνατότητα, επειδή το Photoshop θυμάται πάντα αυτό το σημείο (1) που βρισκόμαστε εδώ.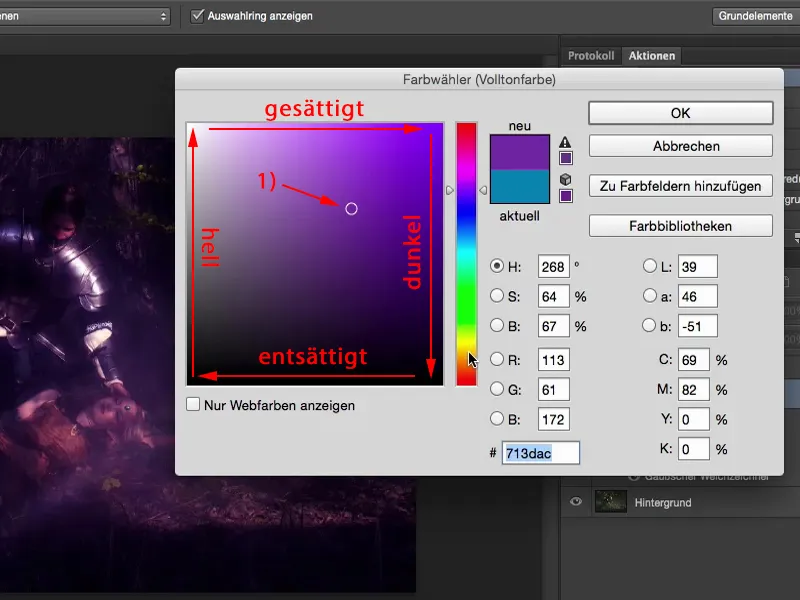
Και αν σκέφτομαι τώρα: "Ε, θα ήθελα να το δω και με κρύα χρώματα", τότε κάνω διπλό κλικ στο χρωματικό γέμισμα, κάνω μια επιλογή στο μπλε και ήδη έχω μια προεπισκόπηση για το πως θα φαινόταν με κρύα χρώματα.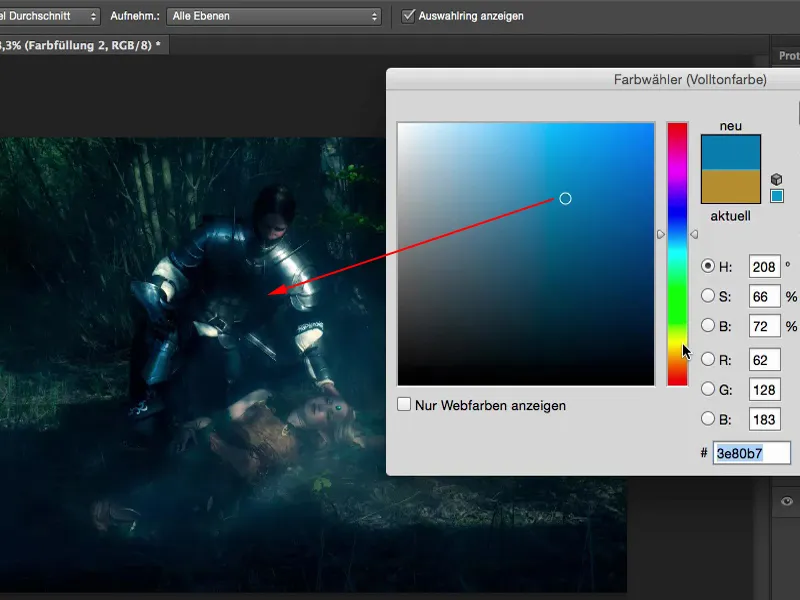
Προτιμώ να είναι λίγο πιο θερμό εδώ. Νομίζω, ταιριάζει και με τη σκηνή, όταν ο ιππότης κλίνει προς την αγαπημένη του που κοιμάται εδώ, ή ίσως είναι η Ωραία Κοιμωμένη, δεν ξέρω.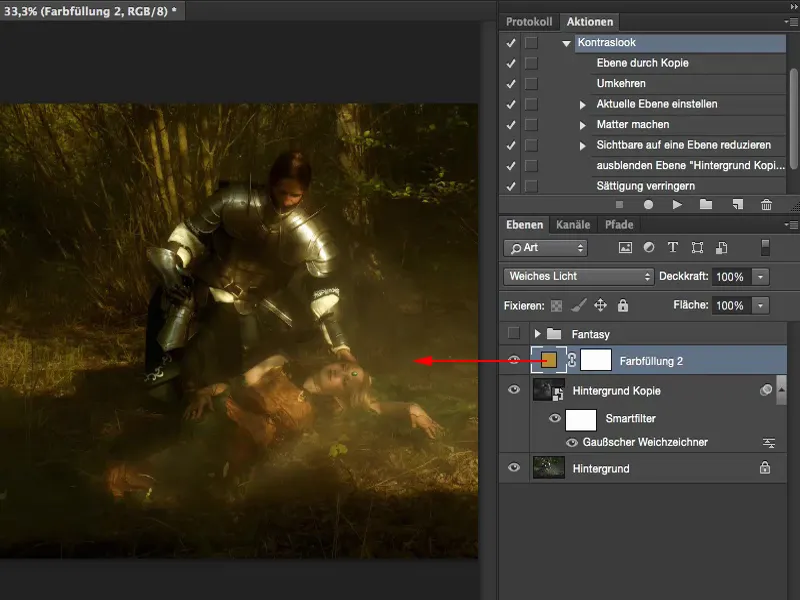
Ακτίνες Φωτός
Αυτό που θέλω τώρα είναι να έχω αυτές τις ακτίνες φωτός. Γι' αυτό επιλέγω το επίπεδο αντιγράφου φόντου (στην εικόνα: Αντίγραφο Φόντου). Θέλω οι ακτίνες φωτός να έχουν επίσης το χρώμα του επιπέδου γέμισης χρώματος. Δημιουργώ μια νέα κενή επίπεδο (1). Στη συνέχεια, πηγαίνω στο εργαλείο πινέλου (2), βάζω την Διαφάνεια στο 100% (3) και κάνω την άκρη του πινέλου λίγο μικρότερη (4).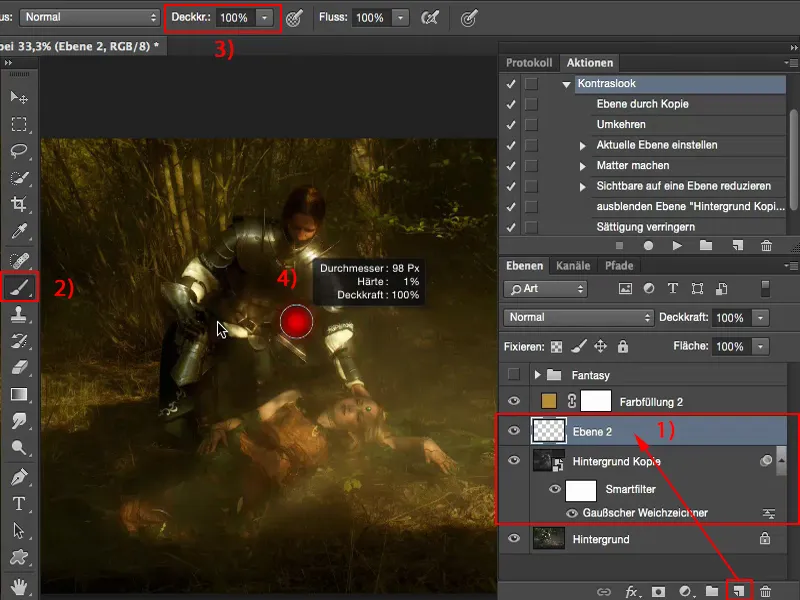
Τώρα κάνω κλικ εδώ στη μέση της εικόνας μου, κρατάω το πλήκτρο Shift
Αυτό συμβαίνει πολύ γρήγορα. Και όλο που χρειάζεται να κάνεις τώρα είναι να ενεργοποιήσεις το φίλτρο απαλότητας κίνησης εδώ Φίλτρα>Φίλτρα απαλότητας κίνησης (1).
Καλύτερα με μια απόσταση, η οποία είναι μέγιστη (2), γιατί έτσι το σύνολο επεκτείνεται ρεαλιστικά στο πλάτος. Έτσι φαίνεται πολύ ωραίο. Θα το επιβεβαιώσω με το ΟΚ.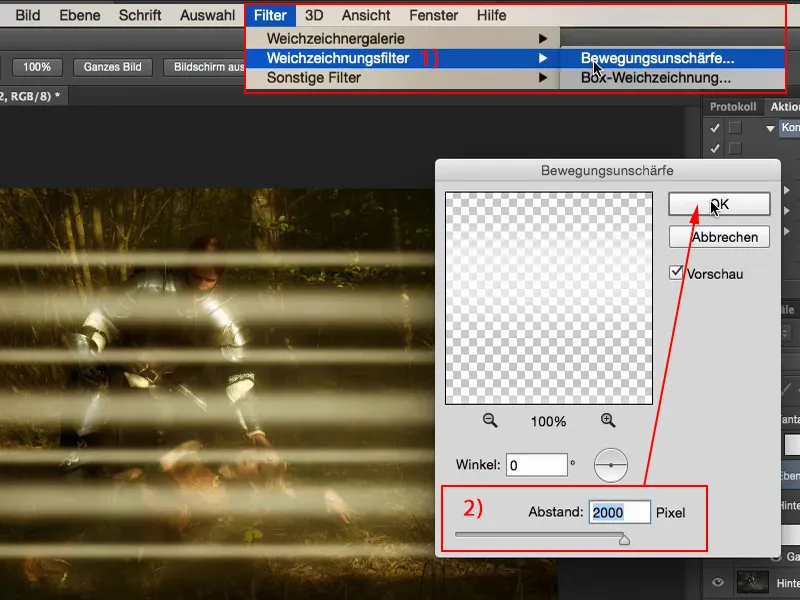
Τώρα οι αποστάσεις μου φαίνονται λίγο μεγάλες και θα ήθελα να τις κάνω πιο διάχυτες, οπότε πρέπει να-απαλύνω τα εδώ pixels. Συνήθως το κάνω με το γκαουσιανό φίλτρο απαλότητας Φίλτρα>Φίλτρα απαλότητας>Γκαουσιανός απομακρυσμένος) (1). Και τότε αύξησα την ταχύτητα ώσπου να πω: "Ναι, έτσι φαίνεται ωραίο το σύνολο." Μήπως γύρω στα 30, 35 pixels (2), είναι καλά.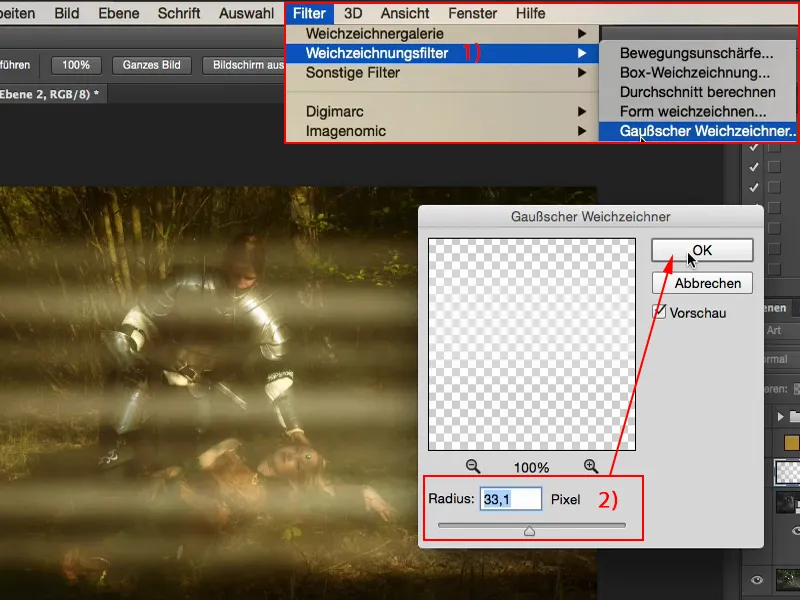
Στη συνέχεια μπορώ να τοποθετήσω το σύνολο εδώ στην εικόνα προσαρμόζοντάς το πρώτα με την επιλογή Επεξεργασία>Ελεύθερη μετατροπή (1) όπου θέλω. Μπορώ επίσης να το περιστρέψω και να το προσαρμόσω ακριβώς όπως ήταν στην αρχική λήψη …
Τώρα βλέπω φυσικά ακμές, για παράδειγμα στο κάτω μέρος, όπου τελειώνουν οι σχεδιασμένοι ακτίνες φωτός.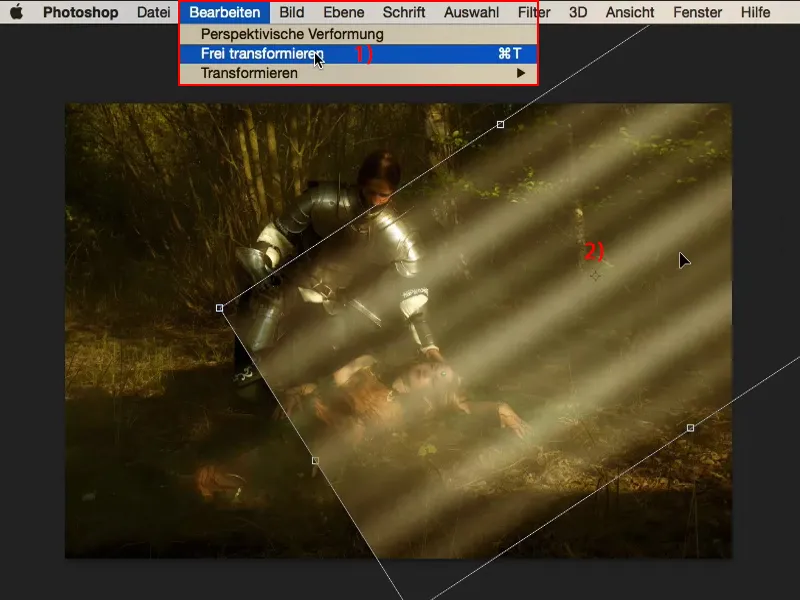
Οι ακμές μπορώ να τις απαλλάξω εύκολα με ένα απλό μάσκα (1). Παίρνω πάλι το πινέλο μου εδώ (2). Τη Δέσμη την επαναφέρω λίγο πίσω, στο 40, 50 τοις εκατό (3), και κάνω την άκρη του πινέλου πολύ μεγάλη και πολύ απαλή (4). Τώρα σβήνω τις ακμές και περνάω με μειωμένη Δέσμη (περίπου 25 %) ίσως και μια ακόμα φορά πάνω από τις ακτίνες. Στο κάτω μέρος, θέλω να είναι λίγο εκτός φόρμας και επίσης στον καβαλάρη και στο κέντρο της κοιμισμένης.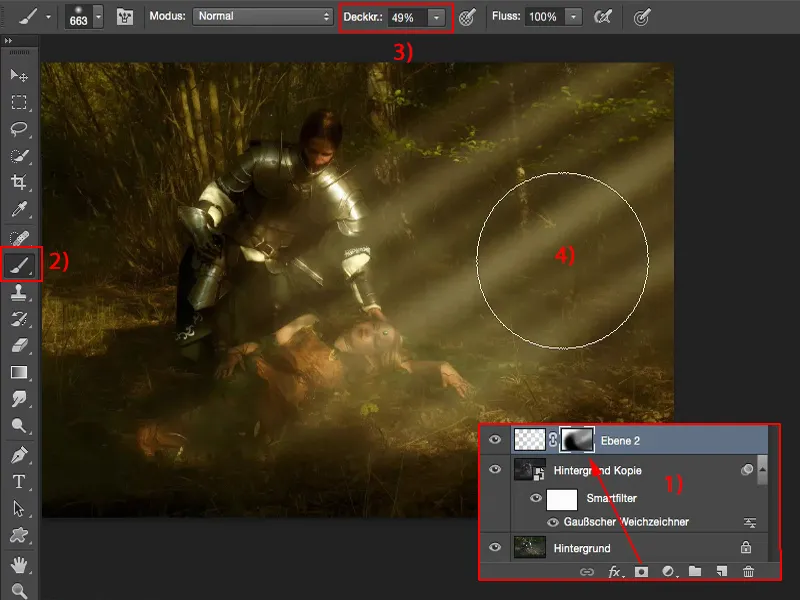
Τώρα έχω τη Δέσμη και μπορώ να ενσωματώσω τις ακτίνες φωτός με τρόπο τόσο ρεαλιστικό που δεν ξεχωρίζουν σχεδόν πια (επάνω εικόνα). Αν αφαιρέσω τις ακτίνες, τότε βλέπω τις αρχικές ακτίνες (κάτω εικόνα), που τρέχουν στην ίδια κατεύθυνση, δεν είναι τόσο έντονες.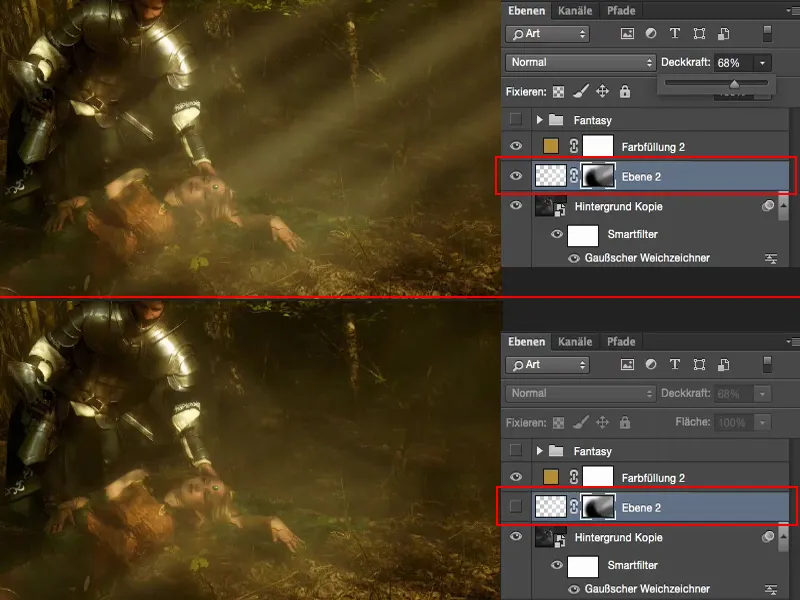
Μπορείς επίσης να δώσεις στη λειτουργία επιπέδου εδώ για παράδειγμα Απαλό φως (1). Τότε γίνεται πιο διαχυτικό, τότε ενσωματώνεται καλύτερα.
Όμως, συχνά το βλέπω έτσι: όταν κάνω έναν τέτοιο εφέ, θέλω να τον δω πραγματικά έντονα στην εικόνα και γι' αυτό το αφήνω στη λειτουργία Κανονική (2) με μειωμένη Δέσμη (3).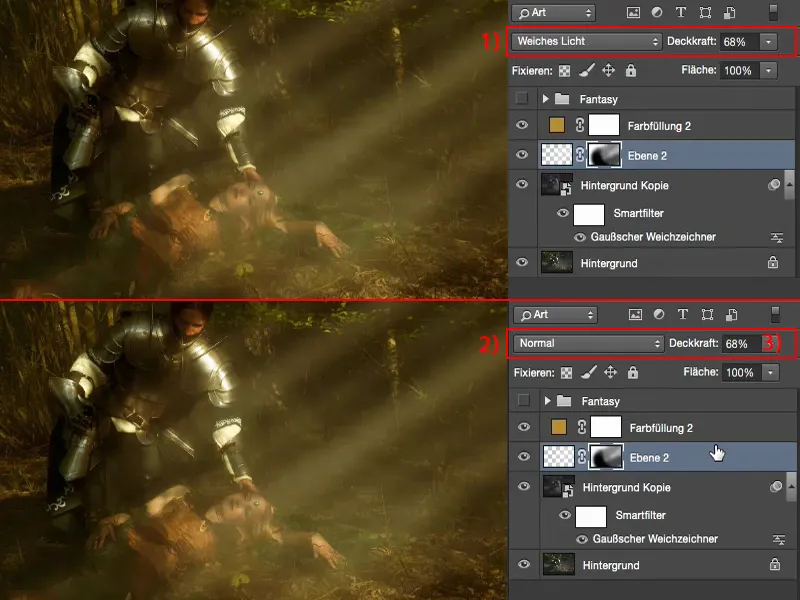
Έτσι απλά μπορείς να μετατρέψεις μια φυσιολογική εικόνα σε μια εικόνα φαντασίας.


