Εισαγωγή:
Φυσικά, η μετεπεξεργασία σας εξαρτάται από το αν θα παρέχετε στο ζευγάρι όλα τα αρχεία ψηφιακά ή αν ο πελάτης θα λάβει μόνο μερικές επεξεργασίες από εσάς.
Σε κάθε περίπτωση, πρέπει να γνωρίζετε πώς να επεξεργάζεστε τα αρχεία RAW σε παρτίδες και πώς να βελτιώνετε τα μεμονωμένα αρχεία με το Photoshop αργότερα. Καθώς αυτό το σεμινάριο απευθύνεται επίσης σε εντελώς αρχάριους, θα ήθελα να ξεκινήσω από την αρχή. Αν είστε ήδη εξοικειωμένοι, μπορείτε να περάσετε στα υπόλοιπα σημεία.
Ελπίζω ότι και οι πιο έμπειροι ερασιτέχνες φωτογράφοι θα βρουν το ένα ή το άλλο εδώ. Παρακαλούμε να καταλάβετε ότι δεν μπορώ να εξηγήσω όλες τις λειτουργίες, τα εργαλεία και τις επιλογές του Bridge και του Photoshop μέχρι την παραμικρή λεπτομέρεια, καθώς αυτό θα ξεπερνούσε τα όρια μιας πλήρους σειράς σεμιναρίων. Ως εκ τούτου, έχω επικεντρωθεί όσο το δυνατόν περισσότερο στη διαδικασία μου και στα πιο σημαντικά στοιχεία του ρετουσαρίσματος της ομορφιάς σας.
Αυτό το σεμινάριο είναι οργανωμένο ως εξής:
- Η ροή εργασίας μου
- Bridge - Camera Raw: Επεξεργασία παρτίδας
- Bridge - Camera Raw: Επεξεργασία μεμονωμένης εικόνας
- Photoshop - Εργαλεία
- Photoshop - Ρετουσάρισμα ομορφιάς
- Photoshop - Δράσεις και φίλτρα
- Παρουσίαση εικόνων
- Τεχνική βιβλιογραφία

1. Η ροή εργασίας μου
Πριν σας εξηγήσω την ακριβή διαδικασία, θα ήθελα να περιγράψω με λίγες προτάσεις τη δική μου ροή εργασίας για κάθε γάμο. Θα σας συνιστούσα να τραβάτε τις γαμήλιες φωτογραφίες σας (κατά προτίμηση όλες τις φωτογραφίες, φυσικά) σε μορφή RAW. Έχετε πολύ περισσότερες επιλογές επεξεργασίας στη συνέχεια, τις οποίες δεν πρέπει να χαλάσετε. Είμαι επίσης πολύ ευγνώμων γι' αυτό, επειδή στη χειροκίνητη λειτουργία συμβαίνει συχνά να τραβάω μία ή δύο φωτογραφίες που είναι πολύ φωτεινές ή σκοτεινές όταν οι συνθήκες φωτισμού αλλάζουν γρήγορα. Μερικές φορές δεν έχω χρόνο να το ελέγξω άμεσα και πρέπει να βασίζομαι στη γρήγορη εναλλαγή της φωτογραφικής μηχανής. Επομένως, μια μικρή αναπροσαρμογή είναι απαραίτητη εδώ και εκεί.
Καθώς εργάζομαι αποκλειστικά με το Bridge (Camera Raw), θα αφήσω το Lightroom εκτός αυτού του σεμιναρίου. Αυτό συμβαίνει επίσης επειδή χρησιμοποιώ πρόσθετα εργαλεία, όπως φίλτρα και ενέργειες, μόνο στο Photoshop. Σε γενικές γραμμές, ωστόσο, θα σας συνιστούσα να δοκιμάσετε και τα δύο προγράμματα και να χρησιμοποιήσετε το καλύτερο για εσάς και τη ροή εργασίας σας.
Η ροή εργασίας μου ξεκινά λοιπόν με την αντιγραφή όλων των αρχείων εικόνας σε μορφή RAW σε έναν εξωτερικό σκληρό δίσκο. Τα αρχεία RAW δημιουργούνται ούτως ή άλλως απευθείας σε δύο κάρτες μνήμης τη στιγμή της λήψης, οπότε αυτό είναι πλέον το "τρίτο" αντίγραφο ασφαλείας. Δεν μετακινώ ούτε διαγράφω κανένα αρχείο εικόνας μέχρι να δημιουργήσω αντίγραφα ασφαλείας όλων των αρχείων RAW και αργότερα των αρχείων JPG σε δύο εξωτερικούς σκληρούς δίσκους. Μόνο τότε μορφοποιώ τις κάρτες μνήμης.
Μετά το backup, ανοίγω τον φάκελο γάμου με τα αρχεία RAW στο Bridge και τα εμφανίζω σε μεγαλύτερες παρτίδες (έως 250 φωτογραφίες κάθε φορά) στο Camera Raw. Εδώ ελέγχω τις εικόνες ως προς την περικοπή, την έκθεση, τη θερμοκρασία χρώματος και κάνω περισσότερο ή λιγότερο έντονες διορθώσεις, αν χρειάζεται. Διαγράφω επίσης άχρηστα αρχεία (κλειστά μάτια, θολές εικόνες κ.λπ.) - φυσικά εξετάζω κάθε εικόνα. Στη συνέχεια αποθηκεύω τα αρχεία ως JPG στους εξωτερικούς μου σκληρούς δίσκους.
Μόνο αφού έχω δει όλες τις εικόνες, φέρνω στο προσκήνιο τις "αγαπημένες μου εικόνες" και τις επεξεργάζομαι λεπτομερώς στο Photoshop - όπως ακριβώς τις θέλω. Σε κάθε περίπτωση, αυτές χρησιμοποιούνται μόνο από το ζευγάρι στο CD για να τους δώσω μια πρώτη ιδέα για το πώς θα μπορούσαν να φαίνονται οι εικόνες τους επεξεργασμένες. Αργότερα, θα μου πουν τι θέλουν και φυσικά θα επεξεργαστώ τις επιλεγμένες εικόνες τους σύμφωνα με τις επιθυμίες τους. Μου αρέσει να ταξινομώ τις φωτογραφίες του ζευγαριού σε φακέλους ανάλογα με το θέμα (π.χ. προετοιμασίες / γαμήλια τελετή / φωτογραφίες καλεσμένων / φωτογραφίες ζευγαριού / τοποθεσία / δείγματα επεξεργασίας κ.λπ.) πριν τις γράψω σε ένα CD. Με αυτόν τον τρόπο οι φωτογραφίες είναι και λίγο πιο οργανωμένες. Φυσικά, μπορείτε επίσης να το αποφασίσετε αυτό σύμφωνα με τις επιθυμίες σας. Ας δούμε τώρα λεπτομερώς αυτή τη ροή εργασίας.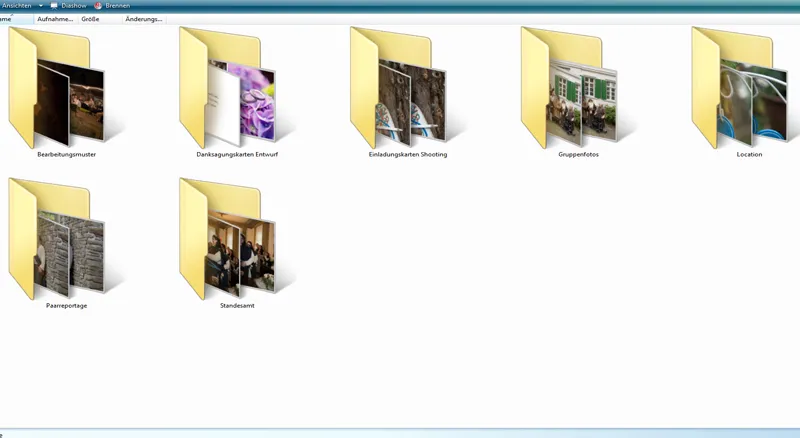
2 Bridge - Camera Raw: Επεξεργασία παρτίδας
Αν δεν έχετε ξαναδουλέψει με το Bridge, θα πρέπει πρώτα να εξοικειωθείτε με αυτό το πρόγραμμα. Προσφέρει αμέτρητες επιλογές για την προβολή και την προετοιμασία των εικόνων σας πριν τις επεξεργαστείτε λεπτομερώς στο Photoshop.
Η προβολή των εικόνων σας εξαρτάται από το γούστο σας. Εγώ επέλεξα την ταινία με μικρές εικόνες και μια μεγάλη εικόνα προεπισκόπησης. Το βρίσκω εξίσου χρήσιμο για την ομαδική επεξεργασία όσο και για την επιλογή των καλύτερων αργότερα κατά την επεξεργασία μεμονωμένων εικόνων.
Προβολή: Filmstrip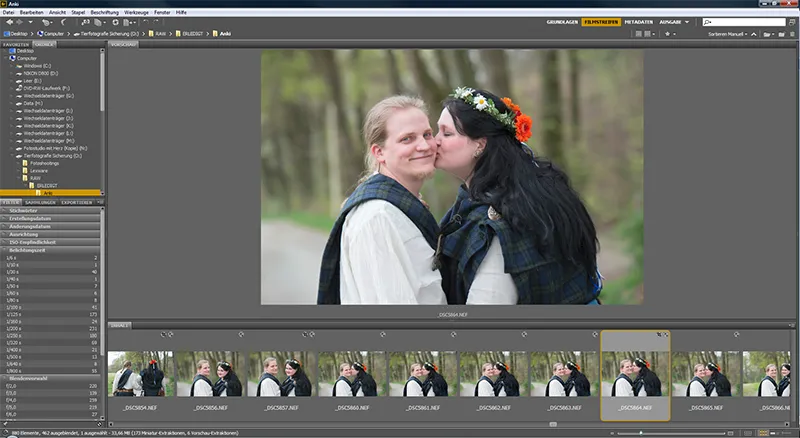
Προβολή: Βασικά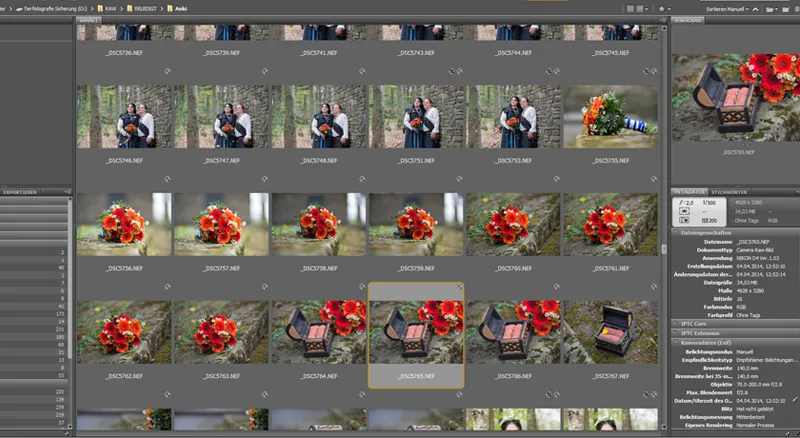
Τώρα ανοίγω σταδιακά όλες τις εικόνες από το ρεπορτάζ γάμου για ομαδική επεξεργασία χωρίς να τις κοιτάξω προηγουμένως μεμονωμένα. Συνήθως επιλέγω 150-250 κάθε φορά και τις εμφανίζω στο Camera Raw. Το αν θα ανοίξετε ακριβώς τόσες ή μόνο 10 κάθε φορά ή ακόμα και ολόκληρο το φάκελο εξαρτάται από εσάς.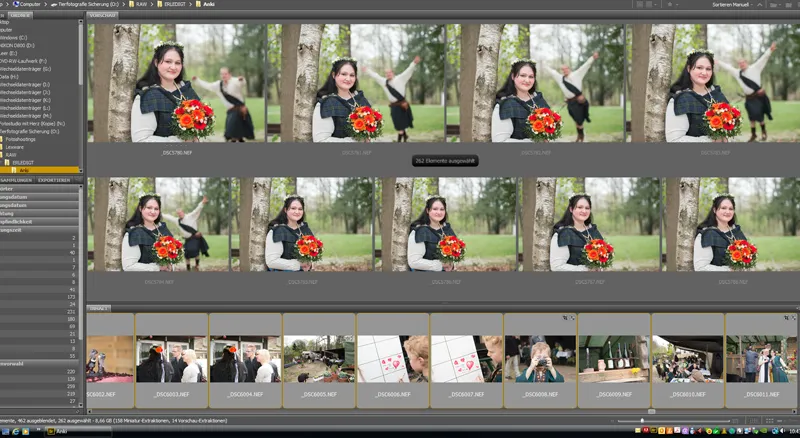
Καθώς όλες οι εικόνες πρέπει πρώτα να φορτωθούν στην Camera Raw, δεν μου αρέσει να ανοίγω περισσότερες από 250 τη φορά, διαφορετικά η ομαδική επεξεργασία θα αργήσει πολύ να φορτώσει ή - σε περίπτωση κατάρρευσης του προγράμματος - όλη η δουλειά θα έχει πάει χαμένη. Αυτό δεν συμβαίνει συχνά, αλλά είναι ενοχλητικό αν συμβεί. Σίγουρα εξαρτάται και από τη δύναμη του υπολογιστή σας, απλά δοκιμάστε το!
Μετά το άνοιγμα στο Camera Raw, αφήνω μερικά λεπτά για να φορτώσουν πλήρως οι εικόνες. Στη συνέχεια, η ανασκόπηση είναι πολύ πιο γρήγορη. Αν έχετε γρήγορο υπολογιστή, θα μπορείτε να το κάνετε αμέσως χωρίς να χρειάζεται να περιμένετε.
Πριν προχωρήσουμε στις λεπτομερείς αλλαγές, τις οποίες μπορείτε φυσικά να εφαρμόσετε και σε όλες τις φωτογραφίες που έχετε ανοίξει ταυτόχρονα στο Camera Raw (σημείο 3 Ενιαία επεξεργασία εικόνας), θα σας δείξω τι κάνω στο πρώτο βήμα. Αυτό το παράθυρο ανοίγει στην προβολή Camera Raw. Μπορείτε να δείτε την επιλεγμένη εικόνα σε λειτουργία προεπισκόπησηςκαι τη λωρίδα προβολής για όλες τις επιλεγμένες φωτογραφίες στα αριστερά. Έχετε τώρα τη δυνατότητα, αν είναι επιλεγμένη μόνο μία εικόνα, να κάνετε όλες τις αλλαγές σε μία μόνο εικόνα χρησιμοποιώντας τα εργαλεία στο επάνω μέρος ή τη γραμμή στα δεξιά, ή, αν έχετε επιλέξει όλες τις εικόνες με Ctrl+A, να εφαρμόσετε τις αλλαγές απευθείας σε όλες τις εικόνες χρησιμοποιώντας τα εργαλεία και τις λειτουργίες.
Οι γενικές λειτουργίες ροής εργασίας βρίσκονται κάτω από την εικόνα σας στην προεπισκόπηση (βλ. επόμενη εικόνα). Κατά τη μαζική επεξεργασία, παρακαλούμε επιλέξτε πρώτα όλες τις εικόνες που έχετε επεξεργαστεί (Ctrl+A). Στο παράθυρο που ανοίγει, μπορείτε τώρα να επιλέξετε τον χρωματικό χώρο στον οποίο θα αποθηκευτούν οι εικόνες, το βάθος χρώματος και το μέγεθος των αρχείων σας που θα εξαχθούν αργότερα. Μπορείτε επίσης να επιλέξετε την επιθυμητή ανάλυση.
Πραγματοποιώ σχεδόν όλες τις αλλαγές που μπορούν να γίνουν στο Bridge στην επιλογή μεμονωμένων εικόνων ή τις πραγματοποιώ για μια σειρά εικόνων που έχουν ληφθεί με τις ίδιες ρυθμίσεις. Για παράδειγμα, αν έχετε φωτογραφίσει μια ολόκληρη σειρά που είναι πολύ φωτεινή, μπορείτε να την επιλέξετε και να εφαρμόσετε τις ίδιες αλλαγές σε όλες τις εικόνες (διόρθωση έκθεσης σε αυτή την περίπτωση).
Εδώ έχω φωτίσει σκόπιμα μερικές εικόνες ως δείγμα. Αν υποθέσουμε τώρα ότι τραβήχτηκαν με αυτόν τον τρόπο, θα μπορούσα να επιλέξω τη σειρά (αριστερή προεπισκόπηση) και στη συνέχεια να χρησιμοποιήσω τα ρυθμιστικά Highlights / Exposure μέχρι να ταιριάζουν με το επιθυμητό αποτέλεσμα. Η Camera Raw διαθέτει εδώ μικρούς βοηθούς, τους οποίους μπορείτε φυσικά να ενεργοποιήσετε ή να απενεργοποιήσετε όπως επιθυμείτε. Για παράδειγμα, μπορείτε να κάνετε κλικ για να εμφανίσετε τις περιοχές που είναι πολύ σκοτεινές ή πολύ φωτεινές (υπερέκθεση = κόκκινο, υποέκθεση = μπλε). Μπορείτε να χρησιμοποιήσετε τα ρυθμιστικά Highlights και Shadows για να τα διορθώσετε ανάλογα. Ειδικά οι λευκές περιοχές τείνουν να είναι ξεθωριασμένες.
Για προληπτικούς λόγους, είναι προτιμότερο να εκθέτετε τη λήψη σας λίγο πιο σκοτεινά παρά πολύ φωτεινά. Μόλις χαθεί η δομή, δεν μπορείτε να την επαναφέρετε. Ωστόσο, αν είναι μόνο ελαφρώς υπερεκτεθειμένες, μπορείτε να τις αποκαταστήσετε εν μέρει με το ρυθμιστικό Highlights (Στιγμιότυπα )! Αυτός είναι ο λόγος για τον οποίο το χρησιμοποιώ πολύ συχνά. Γενικά χρησιμοποιώ τις λειτουργίες Έκθεση, Στιγμιότυπα, Βάθη και Θερμοκρασία χρώματος μόνο για ομαδική επεξεργασία και στη συνέχεια τις εφαρμόζω μόνο σε ολόκληρες σειρές εικόνων. Όλες τις άλλες λειτουργίες τις εφαρμόζω σε κάθε εικόνα ξεχωριστά.
Τώρα ερχόμαστε στην αποθήκευση των επεξεργασμένων αρχείων RAW σε διαφορετική μορφή εικόνας (Jpg). Αυτό το κουμπί είναι σημαντικό για αυτό: Αποθήκευση εικόνας. Κατά τη μαζική επεξεργασία, πρέπει φυσικά πρώτα να επιλέξετε όλες τις εικόνες. Στο παράθυρο που ανοίγει, μπορείτε τώρα να καθορίσετε τον τρόπο με τον οποίο θέλετε να αποθηκεύσετε τις εικόνες σας και να επιλέξετε έναν φάκελο στον οποίο θα πρέπει να αποθηκευτούν τα αρχεία, για παράδειγμα ως jpg. Μπορείτε φυσικά να επιλέξετε διάφορες επιλογές για τα μεταδεδομένα, ώστε να αποφασίσετε εδώ ποια δεδομένα εικόνας θα χρησιμοποιηθούν κατά την αποθήκευση.
Αυτά για την επεξεργασία δέσμης προς το παρόν. Ας προχωρήσουμε στην επεξεργασία μεμονωμένων εικόνων στην επόμενη ενότητα.
3 Γέφυρα - Camera Raw: Επεξεργασία μεμονωμένης εικόνας
Σε γενικές γραμμές, πρέπει να πω εκ των προτέρων ότι για κάθε είδος επεξεργασίας στην Camera Raw, είναι φυσικά καθοριστικής σημασίας ποια φωτογραφία εμπλέκεται. Χρησιμοποιώ τελείως διαφορετικά εργαλεία στην Camera Raw για ένα ρετούς ομορφιάς που θέλω αργότερα να το κάνω να δείχνει πολύ έντονο και ίσως λίγο πιο παραμυθένιο από ό,τι για ένα γυμνό μωρό του οποίου το χρώμα του δέρματος θέλω να επεξεργαστώ. Με τον ίδιο τρόπο, θα έμπαινα σε πολύ περισσότερες λεπτομέρειες αν δεν παρείχα όλα τα δεδομένα ψηφιακά για τον γάμο. Καμιά φορά κάθομαι με πάνω από 1.000-2.000 αρχεία εικόνων, τα οποία δεν είναι δυνατόν να επεξεργαστώ μεμονωμένα σε διάφορες επιλογές. Ωστόσο, αν επιλέγω μόνο 4-5 αρχεία για μετέπειτα επεξεργασία στο Photoshop κατά τη διάρκεια μιας φωτογράφισης, θα κάνω πολύ μεγαλύτερη χρήση των επιλογών Camera Raw εδώ απ' ό,τι συμβαίνει με τη μαζική επεξεργασία για έναν γάμο.
Η Camera Raw είναι πολύ ολοκληρωμένη και το ίδιο ισχύει γενικά και εδώ: Πολλοί δρόμοι οδηγούν στη Ρώμη. Κάθε φωτογράφος θα βρει τον δικό του τρόπο επεξεργασίας. Ορισμένοι οξύνουν ήδη τώρα τις εικόνες τους, ενώ εγώ, για παράδειγμα, γενικά οξύνω πρώτα στο Photoshop. Και υπάρχουν και εδώ πολλές δυνατότητες! Ας δούμε λοιπόν εν συντομία τα εργαλεία και τις πιο σημαντικές επιλογές. Το πώς θα τα χρησιμοποιήσετε αργότερα εξαρτάται από εσάς! Αυτή είναι επίσης μόνο η ροή εργασίας για γάμους.
Θα βρείτε μερικά χρήσιμα εργαλεία στη γραμμή στο πάνω μέρος.
Για παράδειγμα, έχετε τη δυνατότητα επιλεκτικών ρυθμίσεων, ένα εργαλείο ζουμ και ένα εργαλείο περικοπής. Συνήθως χρησιμοποιώ εδώ μόνο το εργαλείο περικοπής. Σχεδόν όλες οι φωτογραφίες μου είναι ελαφρώς περικομμένες, αυτή είναι μια συνήθειά μου..webp?tutkfid=43835)
Ωστόσο, φροντίζω οι εικόνες να μην είναι ποτέ πολύ μικρές. Θα πρέπει επίσης να βεβαιωθείτε ότι δεν κατεβαίνετε κάτω από τα 6 megapixel.
Τώρα ας προχωρήσουμε στις επιλογές στη δεξιά πλευρά (βασικές ρυθμίσεις). Όπως αναφέρθηκε ήδη στο προηγούμενο σημείο, ρίχνω επίσης μια ματιά στην έκθεση των μεμονωμένων εικόνων και ρυθμίζω τους φωτεινούς τόνους, τις σκιές ή την έκθεση, αν χρειάζεται. Ρίχνω επίσης μια ματιά στην ισορροπία λευκού, την οποία μπορείτε να αλλάξετε λίγο ανάλογα με το γούστο σας. Μερικές φορές προσθέτω λίγη αντίθεση στην εικόνα. Δεν χρησιμοποιώ σχεδόν ποτέ τα σημεία χρωματικού τόνου, καθαρότητας, δυναμικού εύρους και κορεσμού για φωτογραφίες γάμου. Ωστόσο, αυτές είναι επιλογές που μου αρέσει να χρησιμοποιώ στις φωτογραφίες ομορφιάς και μόδας.
Θα ήθελα επίσης να αναφέρω τις περιοχές (επάνω δεξιά καρτέλα) Καμπύλη διαβάθμισης και Λεπτομέρειες. Μου αρέσει επίσης να εργάζομαι εδώ, αλλά χρησιμοποιώ αυτά τα σημεία πολύ σπάνια και καθόλου στη ροή εργασίας του γάμου. Όπως αναφέρθηκε, χρησιμοποιώ την όξυνση μόνο στο Photoshop. Ωστόσο, το Bridge σας δίνει τη δυνατότητα να χρησιμοποιήσετε αυτές τις λειτουργίες μέσω επεξεργασίας παρτίδας. Όταν χρησιμοποιείτε αυτή τη δυνατότητα, θυμηθείτε να μεγεθύνετε την εικόνα σας, ώστε να μπορείτε πραγματικά να δείτε αν έχει γίνει σωστή όξυνση ή όχι.
Παρεμπιπτόντως: Το κουτάκι προεπισκόπησηςστο πάνω μέρος της εικόνας πρέπει να είναι ρυθμισμένο έτσι ώστε να μπορείτε να δείτε άμεσα πώς όλες οι αλλαγές επηρεάζουν την εικόνα σας.
Εκτός από τη λειτουργία Αποθήκευση εικόνας που μόλις χρησιμοποιήθηκε, υπάρχουν επίσης οι επιλογές Άνοιγμα εικόνας (η εικόνα ανοίγει στο Photoshop) - Ακύρωση (όλες οι αλλαγές απορρίπτονται και επιστρέφετε στο Bridge) και Τέλος (όλες οι αλλαγές αποθηκεύονται και επιστρέφετε στο Bridge) στο κάτω δεξιά μέρος της επιλογής. Για την επεξεργασία μεμονωμένης εικόνας, θα επιλέξουμε τώρα πρώτα την επιλογή Άνοιγμα εικόνας στο Photoshop και στη συνέχεια θα προχωρήσουμε στη λεπτομερή επεξεργασία της φωτογραφίας σας.
4 Photoshop - σημαντικά εργαλεία
Το Photoshop είναι απίστευτα ολοκληρωμένο. Όλοι μας πιθανόν να χρησιμοποιούμε μόνο ένα μικρό μέρος όλων των πιθανών επιλογών. Αυτό θα σας είναι αρκετό προς το παρόν, οπότε θα ασχοληθούμε μόνο με τα πιο συνηθισμένα εργαλεία για το ρετούς ομορφιάς, τα οποία θα βρείτε πιθανότατα και σε οποιαδήποτε εξειδικευμένη βιβλιογραφία. Έχοντας παρακολουθήσει πολλά εργαστήρια με άλλους φωτογράφους, γνωρίζω ότι σχεδόν ο καθένας προτιμά τις δικές του μεθόδους, είτε πρόκειται για την όξυνση, το ρετούς του δέρματος, την περικοπή ή τη χρήση μεμονωμένων εφέ και φίλτρων. Σίγουρα δεν είναι κακή ιδέα να δοκιμάσετε 1-2 παραλλαγές για να βρείτε τι σας ταιριάζει καλύτερα. Για να μην είναι πολύ μεγάλο το σεμινάριο, θα ήθελα να σας δείξω τις δικές μου παραλλαγές και να προσπαθήσω να σας μεταφέρω τις πιο συνηθισμένες μεθόδους.
Μια μικρή σημείωση εκ των προτέρων: Βεβαιωθείτε ότι δημιουργείτε μια νέα στρώση με μάσκα στρώσης κάθε φορά που κάνετε επεξεργασία. Με αυτόν τον τρόπο μπορείτε ανά πάσα στιγμή να αναιρέσετε τις αλλαγές σας χωρίς να χρειαστεί να ξεκινήσετε από την αρχή. Αν δεν έχετε ξαναδουλέψει ποτέ με το Photoshop και δεν ξέρετε τι είναι τα επίπεδα, θα σας παρακαλούσα να αναζητήσετε στο Διαδίκτυο - ανάλογα με την έκδοση του PS που χρησιμοποιείτε - σεμινάρια για αρχάριους ή βιντεοσκοπημένα σεμινάρια, όπως αυτά που υπάρχουν εδώ στο PSD-Tutorials.de. Εδώ θα ασχοληθώ μόνο με την περαιτέρω επεξεργασία, καθώς διαφορετικά θα ξεπερνούσε το πλαίσιο του σεμιναρίου. Πριν προχωρήσετε στη λεπτομερή επεξεργασία, θα εξηγήσω εν συντομία τα πιο σημαντικά εργαλεία εκ των προτέρων:
Εδώ θα βρείτε - αν θέλετε ακόμα να περικόψετε λίγο την εικόνα σας - το κατάλληλο εργαλείο περικοπής. Όπως μπορείτε να δείτε στη γραμμή στο επάνω μέρος μετά την επιλογή του εργαλείου, μπορείτε επίσης εύκολα να επιλέξετε εδώ μια διαφορετική μορφή, π.χ. 3:4 ή ακόμη και 1:1.
Στο ρετούς ομορφιάς, μου αρέσει πολύ να χρησιμοποιώ το πινέλο επιδιόρθωσης περιοχής και το εργαλείο ρετουσαρίσματος. Θα πρέπει οπωσδήποτε να τα θυμάστε αυτά. Όπως και τη σφραγίδα αντιγραφής, την οποία μπορείτε να βρείτε πιο κάτω στη γραμμή εργαλείων. Θα σας εξηγήσω ακριβώς πώς να χρησιμοποιείτε τα εργαλεία στο επόμενο μέρος. Φυσικά, το κανονικό πινέλο είναι επίσης πολύ σημαντικό για εσάς. Σίγουρα θα το χρησιμοποιήσετε πολύ συχνά.
Στη συνέχεια, υπάρχουν τρεις πολύ σημαντικές λειτουργίες που πρέπει να γνωρίζετε. Τις έχω επισημάνει στην επόμενη εικόνα. Το επάνω βέλος σας δείχνει τις λειτουργίες στρώματος, οπότε μπορείτε να ορίσετε εδώ, για παράδειγμα, τη λειτουργία στρώματος ή την αδιαφάνεια. Αν έχετε μόλις εφαρμόσει κάτι σε μια μάσκα στρώματος, είτε πρόκειται για φίλτρο είτε για ρετουσάρισμα, μπορείτε να το επηρεάσετε εδώ. Δοκιμάστε το μια φορά. Θα εργάζεστε συχνά και με αυτό.
Οι στρώσεις σας και οι μάσκες στρώσεων εμφανίζονται κάτω από το βέλος 2 . Μόλις ολοκληρώσετε ένα βήμα εργασίας, μπορείτε φυσικά να συγχωνεύσετε τις αντίστοιχες στρώσεις. Απλώς επιλέξτε τις στρώσεις και κάντε δεξί κλικ για να τις μειώσετε σε μία στρώση. Αυτό διευκολύνει πολύ τη δουλειά του Photoshop και του υπολογιστή σας. Θα βρίσκετε πάντα το σύμβολο του ματιού δίπλα στη στρώση σας. Μπορείτε να το χρησιμοποιήσετε για να εμφανίσετε και να αποκρύψετε τη στρώση σας. Θεωρώ χρήσιμο να το ελέγχετε ξανά μετά από κάθε επεξεργασία για να δείτε αν η εικόνα έχει πράγματι αλλάξει προς το καλύτερο. Δεν είναι ασυνήθιστο να ελαχιστοποιώ την αδιαφάνεια του εφέ ή να το διαγράφω εντελώς.
Το βέλος 3 δείχνει επίσης σημαντικές λειτουργίες. Σε αυτή τη γραμμή θα βρείτε, για παράδειγμα, τα εργαλεία Δημιουργία νέας στρώσης, Προσθήκη μάσκας στρώσης και Δημιουργία νέας στρώσης γεμίσματος ή προσαρμογής - θα χρησιμοποιείτε συχνά αυτές τις επιλογές. Ας δούμε τώρα πώς ενσωματώνουμε αυτά τα εργαλεία στη ροή εργασίας μας.
5 Photoshop - Ρετουσάρισμα ομορφιάς
Αφαίρεση ατελειών και μαλλιών
Το πρώτο βήμα είναι να ξεκινήσουμε με το ρετούς του δέρματος.
Με άλλα λόγια, μεγεθύνω σημαντικά την εικόνα μου (τουλάχιστον 60 %) και χρησιμοποιώ το εργαλείο διόρθωσης και το εργαλείο επιδιόρθωσης περιοχών για να επεξεργαστώ ελαφρά το πρόσωπο. Προς το παρόν, δίνω προσοχή μόνο στους μεγαλύτερους ενοχλητικούς παράγοντες. Τυχόν προεξέχουσες τρίχες, σπυράκια και ατέλειες του δέρματος. Αφήνω τις ελιές και τις ουλές στη θέση τους, εκτός αν το μοντέλο θέλει να τις αφαιρέσει! Αποτελούν μέρος της προσωπικότητας και δεν πρέπει να αφαιρούνται από εσάς χωρίς να σας το ζητήσουν. Με το πινέλο επιδιόρθωσης περιοχής, επιλέξτε μια μικρή άκρη πινέλου που να καλύπτει το σημείο που θέλετε να ρετουσάρετε. Για τούφες μαλλιών, θα πρέπει να καλύπτει το πλάτος της τρίχας. Το PS θα χρησιμοποιήσει τώρα τις γύρω περιοχές ως βάση για να καλύψει το "ψεγάδι". Φυσικά, θα φτάσετε στα όρια αυτού του εργαλείου αν πλησιάσετε σε άκρες που δεν είναι κατάλληλες για το γέμισμα της περιοχής σας, όπως η γραμμή των μαλλιών ή το φρύδι. Τα σπυράκια στο κέντρο του μετώπου μπορούν να αφαιρεθούν γρήγορα και εύκολα.
Για τις υπόλοιπες περιοχές, το εργαλείο ρετουσαρίσματος βρίσκεται στην επόμενη επιλογή. Για παράδειγμα, επιλέξτε τις τούφες των μαλλιών που θέλετε να αφαιρέσετε - απλά σκιαγραφήστε τις με πατημένο το κουμπί του ποντικιού και επισημάνετέ τις. Τώρα απλά σύρετε αυτή την επιλεγμένη περιοχή με το ποντίκι σε μια περιοχή που θέλετε να χρησιμοποιήσει το PS ως επιδιόρθωση περιοχής. Αν είναι δυνατόν, θα πρέπει να είναι μια κοντινή, εξίσου φωτεινή/σκοτεινή περιοχή με την ίδια δομή.
Χρησιμοποιώ το εργαλείο αντιγραφής σφραγίδαςμόνο αν είναι απολύτως απαραίτητο. Δεν μου αρέσει να κάνω σφράγιση σε πρόσωπα - αυτό το εργαλείο χρησιμοποιείται περισσότερο για ρετούς φόντου. Αυτό έμαθα στο πρώτο μου εργαστήριο επεξεργασίας εικόνας και μπορώ μόνο να το επιβεβαιώσω. Αλλά αν δεν ξέρετε πώς να το χρησιμοποιείτε, μπορείτε φυσικά να το χρησιμοποιήσετε. Η σφραγίδα αντιγραφής είναι πολύ εύκολη στη χρήση. Αφού επιλέξετε το μέγεθος του πινέλου, κρατήστε πατημένο το πλήκτρο Alt και επιλέξτε την περιοχή που θέλετε να αντιγράψετε σε άλλη θέση. Αφήστε το πλήκτρο Alt, πηγαίνετε στη θέση όπου θέλετε να το χρησιμοποιήσετε και το PS θα σας δείξει πώς θα είναι. Απλά κάντε κλικ με το ποντίκι για να αντιγράψετε την εικόνα. Λίγη εξάσκηση με αυτά τα τρία εργαλεία θα σας πείσει γρήγορα για τις δυνατότητές τους.
Φυσικά, μπορείτε επίσης να χρησιμοποιήσετε αυτή τη μέθοδο για να αφαιρέσετε τις τρίχες που προεξέχουν από το κεφάλι σας!
Φωτίστε τις σκιές
Πριν μπω σε λεπτομέρειες με το ρετουσάρισμα του δέρματος (επόμενο βήμα), φωτίζω τις ρυτίδες και τις σκιές. Εδώ χρησιμοποιώ δύο επιλογές που θα ήθελα να σας δείξω.
A. Δημιουργείτε μια νέα στρώση και την ορίζετε στην επιλογή Lighten - Τώρα χρειάζεστε ξανά το εργαλείο ρετουσάρισμα. Απλά επιλέγετε τις περιοχές των σκιών και των ρυτίδων ξεχωριστά και τις σύρετε σε πιο ανοιχτές και πιο λεπτές περιοχές του δέρματος. Αργότερα μπορείτε να χρησιμοποιήσετε την αδιαφάνεια για να επηρεάσετε τη δύναμη του αποτελέσματος.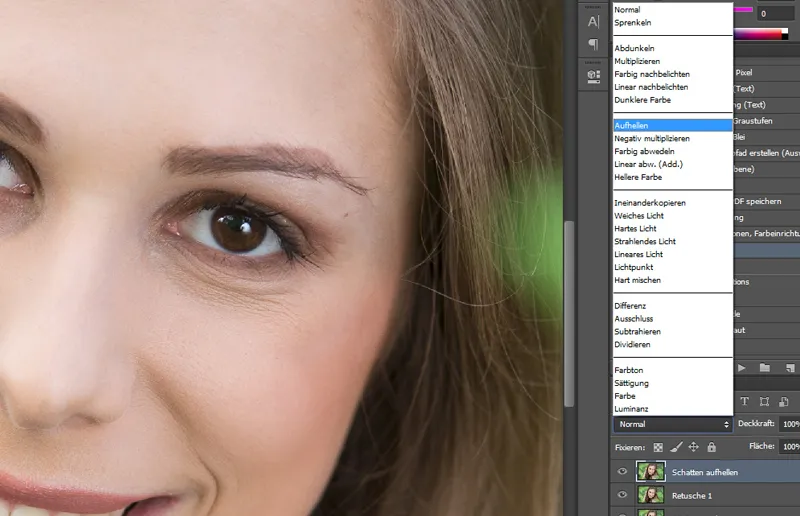
Β. Ένας ελαφρώς πιο λεπτός τρόπος εργασίας είναι να χρησιμοποιήσετε τη σφραγίδα αντιγραφής. Δημιουργείτε μια νέα στρώση και τώρα χρησιμοποιείτε τη σφραγίδα αντιγραφής με αδιαφάνεια περίπου 15 % +/- και αντιγράφετε από τις ανοιχτότερες περιοχές στις σκοτεινές περιοχές ή πάνω από τις ρυτίδες που θέλετε να φωτίσετε.
Και τα δύο μπορούν να γίνουν πολύ γρήγορα και να επιτύχουν καλά αποτελέσματα. Ελέγξτε ξανά την ισχύ του αποτελέσματος με το ξεθώριασμα της στρώσης μέσα και έξω και με κύλιση από την εικόνα σας. Συχνά πρέπει να κοιτάξετε ξανά ολόκληρο το πρόσωπο για να το κάνετε αυτό! Έτσι μπορείτε επίσης να δείτε αν έχετε δουλέψει και στα δύο μισά του προσώπου με τον ίδιο τρόπο.
Ρετουσάρισμα δέρματος / πούδρα με το Photoshop
Για το επακόλουθο ρετουσάρισμα του δέρματος, συνιστώ μια έτοιμη δράση. Υπάρχουν πολλοί τρόποι για να επιτύχετε όμορφο ρετούς δέρματος. Μπορείτε να βρείτε μια έτοιμη δράση εδώ, για παράδειγμα .
Όταν κάνετε ρετούς στο δέρμα, να θυμάστε: το λιγότερο είναι περισσότερο! Πρέπει να είναι διακριτικό. Επομένως, μη διστάσετε να σβήνετε το επίπεδο από καιρό σε καιρό και να μειώνετε ξανά την αδιαφάνεια, εάν είναι απαραίτητο, για ένα φυσικό αποτέλεσμα. Μην ξεχνάτε τα χέρια ή άλλες περιοχές του δέρματος, ώστε να μην φαίνεται αφύσικο! Το μοντέλο μου σε αυτή τη φωτογραφία έχει επαγγελματικό μακιγιάζ και το απαλό φως της ημέρας στη σκιά το κάνει πολύ εύκολο για μένα!
Προτιμώ να δουλεύω με λιγότερη κάλυψη και να περνάω αρκετές φορές από τις περιοχές που το χρειάζονται λίγο περισσότερο. Εδώ θα αποκτήσετε γρήγορα τη σωστή αίσθηση.
Δώστε έμφαση στα μάτια
Τα μάτια είναι φυσικά πάντα ένα μάτι που τραβάει τα βλέμματα. Ωστόσο, αν το παρακάνετε με το αποτέλεσμα, θα χαλάσετε γρήγορα πολλά. Αυτό ισχύει τόσο για την όξυνση όσο και για τη φωτεινότητα. Μπορείτε επίσης να χρησιμοποιήσετε το Dodge and Burn (βλ. επόμενο σημείο) για καθαρή φωτεινότητα. Αν θέλετε να τονίσετε ακόμη περισσότερο τα μάτια, μπορείτε επίσης να χρησιμοποιήσετε το εφέ διαβάθμισης. Για να το κάνετε αυτό, ρυθμίστε την παλέτα χρωμάτων σε μαύρο/λευκό και επιλέξτε τη λειτουργία μαλακού φωτισμού. Φαίνεται επίσης ωραίο αν εφαρμόσετε αυτό το βήμα σε ολόκληρη την εικόνα, αλλά με χαμηλή αδιαφάνεια (περίπου 20 %) και στη συνέχεια εφαρμόσετε λίγο περισσότερο στα μάτια, τα χείλη, τα ρούχα κ.λπ.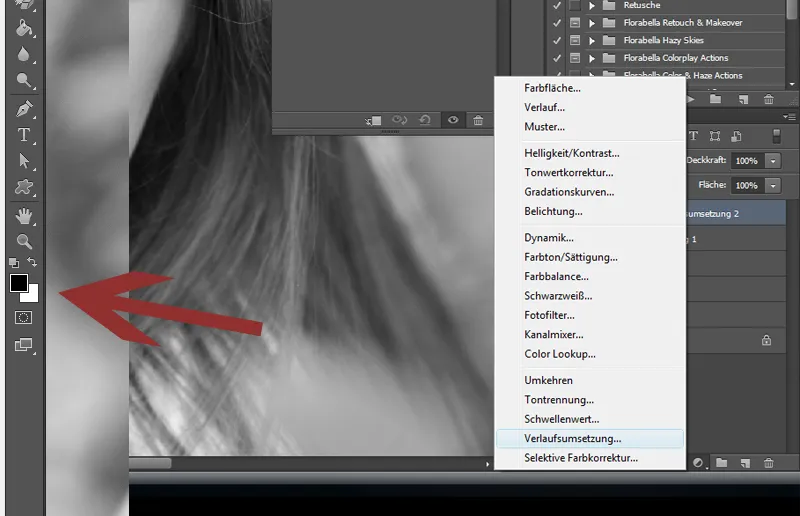
Αν θέλετε να χρησιμοποιήσετε τη μετατροπή διαβάθμισης για μια συγκεκριμένη χρωματική διάθεση, μπορείτε επίσης να επιτύχετε αυτό το εφέ με μια ροζ/λευκή χρωματική παλέτα, για παράδειγμα!
Dodge & Burn
Το Dodge & Burn είναι ένα απλό εφέ με πολύ μεγάλο αντίκτυπο. Ωστόσο, μπορεί επίσης να είναι πολύ υπερβολικό. Οι πραγματικοί καλλιτέχνες του PS χρησιμοποιούν φυσικά αυτό το εφέ συνεχώς και το κατέχουν τέλεια! Ο σκοπός της εργασίας με το φως και τη σκιά δεν είναι μόνο να τονίσει τις θετικές περιοχές και να απαλύνει τις αρνητικές, αλλά μπορεί επίσης να οδηγήσει σε έναν οπτικό εξορθολογισμό.
Για το Dodge & Burn, απλά δημιουργήστε μια νέα κενή στρώση και ορίστε την αντιγραφή του ενός στο άλλο. Τώρα μπορείτε να ζωγραφίσετε απευθείας σε αυτή τη στρώση με ένα λευκό ή μαύρο πινέλο, ανάλογα με το αν θέλετε να φωτίσετε ή να σκουρύνετε. Χρησιμοποιήστε μια πολύ διακριτική αδιαφάνεια- ξεκινήστε με 10 % και βάψτε από πάνω αν χρειαστεί!
Γενικά, χρειάζεται λίγη εξάσκηση για να δουλέψετε σωστά με το Dodge & Burn! Καθώς συχνά δεν έχω το χρόνο για πολύ περίτεχνο και μακροσκελές ρετουσάρισμα στις εργασίες μου για πελάτες, συχνά πρέπει να περιορίζομαι στα απαραίτητα. Αυτό σημαίνει ότι όταν χρησιμοποιώ το Dodge & Burn, είναι συνήθως για απλά τεχνάσματα, όπως η ελαφριά φωτεινότητα των ματιών. Από την άλλη πλευρά, μπορείτε να σκουρύνετε ελαφρώς τις άκρες των ματιών στο πάνω και στο κάτω μέρος, κάτι που δίνει στο μάτι το κάτι άλλο! Μπορείτε επίσης να φτάσετε αυτό το εφέ στα άκρα, π.χ. να φωτίσετε τη γέφυρα της μύτης, τα μάγουλα, το πηγούνι και το μέτωπο, αλλά παρακαλούμε να το κάνετε πολύ διακριτικά. Μπορείτε να φωτίσετε τις αντιαισθητικές, έντονες σκιές ή, φυσικά, να εξασκηθείτε στο οπτικό αδυνάτισμα ενός χεριού. Αν δουλέψετε καθαρά και διακριτικά, μπορείτε πραγματικά να κάνετε πολλά με αυτό το εφέ!
Εδώ είναι ένα άλλο παράδειγμα οπτικού αδυνατίσματος. Αν φωτίσετε μέρη του σώματος στο εσωτερικό και σκουρύνετε το εξωτερικό, αυτό θα φαίνεται αυτόματα πιο λεπτό. Με λίγη εξάσκηση, σύντομα θα είστε πολύ πιο γυμνασμένοι από εμένα!
Αδυνάτισμα
Εμείς οι γυναίκες γνωρίζουμε το πρόβλημα: είμαστε πάντα πολύ χοντρές. Σε γενικές γραμμές, βέβαια, θα πρέπει να προσέξετε να μην αφήσετε μια πελάτισσα στη φωτογραφία σας να χάσει 20 κιλά έτσι απλά. Αλλά ορισμένες κυρίες το θέλουν ρητά αυτό. Τότε θα πρέπει να είστε εξοικειωμένες με το φίλτρο υγροποίησης. Εδώ θα βρείτε το λεγόμενο εργαλείο συρρίκνωσης. Απλά δοκιμάστε το! Αλλά παρακαλούμε επιλέξτε ένα πινέλο με το κατάλληλο μέγεθος, ώστε να μην καταλήξετε με εξογκώματα στα χέρια και τα πόδια σας! Τα άλλα εργαλεία από το εργαλείο υγροποίησης μπορούν επίσης να χρησιμοποιηθούν πολύ καλά. Σας συνιστώ να εξασκηθείτε απλώς λίγο εδώ.
Παρεμπιπτόντως, εδώ είναι ένα άλλο σπουδαίο φίλτρο για ένα συναρπαστικό αποτέλεσμα: Φίλτρο Render>Blend spots.
Αν δεν το γνωρίζετε ακόμα, δοκιμάστε το!
Φυσικά, υπάρχουν πολλές άλλες επιλογές για τέλειο ρετούς ομορφιάς. Αν θέλετε να τις εξερευνήσετε περαιτέρω, σας προτείνω λίγη βιβλιογραφία παρακάτω.
Εδώ έχουμε την εικόνα πριν/μετά του μοντέλου μου. Έχει περάσει από όλα τα βήματα που περιγράφονται και τώρα μια μικρή δράση από το επόμενο βήμα καθώς και μια βινιέτα. Αυτό είναι όλο! Η όλη διαδικασία διήρκεσε μόνο λίγα λεπτά και είναι - κατά τη γνώμη μου - ένα φυσικό αποτέλεσμα, αλλά σίγουρα μια βελτίωση. Τι πιστεύετε;
Ακόνισμα
Συνήθως κάνω όξυνση με το φίλτρο υψηλής διέλευσης. Είναι σημαντικό να μη δουλεύετε στη στρώση φόντου, αλλά να δημιουργήσετε μια νέα στρώση γι' αυτήν χρησιμοποιώντας ένα αντίγραφο στρώσης. Στη συνέχεια, επιλέξτε Φίλτρο>Άλλα φίλτρα>Υψηλό πέρασμα. Στο παράθυρο που εμφανίζεται, μπορείτε τώρα να ρυθμίσετε την ισχύ του φίλτρου υψηλής διέλευσης. Επιλέξτε Μαλακό φως για τη στρώση High pass . Τώρα εφαρμόστε το με τη μάσκα στρώματος (μαύρο) και χρησιμοποιήστε ένα λευκό πινέλο για να σβήσετε τις περιοχές όπου θέλετε να το εφαρμόσετε, ειδικά τα μάτια και τα μαλλιά. Δώστε λίγη προσοχή στην ισχύ του εφέ. Όχι πάρα πολύ από ένα καλό πράγμα!
6 Photoshop - Ενέργειες και φίλτρα
Στο Photoshop, δεν έχετε μόνο τη δυνατότητα να αποθηκεύετε συχνά χρησιμοποιούμενες ροές εργασίας σε ενέργειες και απλά να τις επαναχρησιμοποιείτε, αλλά και να χρησιμοποιείτε έτοιμες ενέργειες ή φίλτρα. Ένα πολύ δημοφιλές εργαλείο είναι το NikFilter, το οποίο τώρα ονομάζεται Google Nik Collection. Δεδομένου ότι έχουν εξαγοραστεί από την Google και μπορείτε να τα αγοράσετε από αυτήν, είναι πραγματικά προσιτά. Εγώ τα αγόρασα σε πακέτα τότε και δυστυχώς πλήρωσα πολλά χρήματα γι' αυτά.
Αυτά τα φίλτρα ενσωματώνονται μόνα τους στο λογισμικό PS μετά την εγκατάστασή τους και μπορείτε να έχετε πρόσβαση σε αυτά μέσω του Filters. Εδώ έχετε πολλές επιλογές επεξεργασίας που πρέπει οπωσδήποτε να δοκιμάσετε. Το Silver-Efex Pro, για παράδειγμα, προσφέρει εξαιρετικά ασπρόμαυρα φίλτρα για τα μοτίβα σας. Μπορείτε επίσης να προσαρμόσετε και να επεξεργαστείτε κάθε φίλτρο ξεχωριστά. Δοκιμάστε τα, είναι βέβαιο ότι θα εντυπωσιαστείτε.
Μου αρέσει επίσης να εργάζομαι με έτοιμες ενέργειες. Υπάρχουν αμέτρητοι πάροχοι και φυσικά μπορείτε επίσης να κατεβάσετε πολλές υπέροχες ενέργειες από το PSD-Tutorials.de. Μερικοί πάροχοι που προσφέρουν πολύ ωραίες ενέργειες προς αγορά και που μου αρέσει να χρησιμοποιώ είναι οι εξής
- www.florabellacollection.com
- www.painthemoon.net
Εδώ μπορείτε να βρείτε ενέργειες για ρετούς ομορφιάς καθώς και έτοιμα φίλτρα χρωμάτων. Σας έχω φέρει μερικά παραδείγματα. Φυσικά, μπορείτε να μειώσετε την αδιαφάνεια όλων των φίλτρων για να έχετε πιο ήπιες εκδοχές του αντίστοιχου εφέ. Μου αρέσει επίσης να εργάζομαι με υφές ή εφέ φωτός που ενσωματώνονται στην εικόνα.
Σας έφερα μερικά παραδείγματα για αυτό. Μπορείτε απλώς να σχεδιάσετε υφές ως στρώση πάνω από τις εικόνες σας και να τις ενσωματώσετε με απαλό φως, για παράδειγμα. Χρειάζεται λίγη εξάσκηση για να πετύχετε ένα ήπιο και αρμονικό αποτέλεσμα. Η αδιαφάνεια δεν πρέπει να είναι πολύ υψηλή και φυσικά πρέπει να ξεθωριάσουν και κάποιες περιοχές του μοντέλου σας. Μπορείτε φυσικά να βρείτε σωρεία υφών και εφέ στο διαδίκτυο, δωρεάν και μερικές φορές και με λίγα χρήματα.
Εγώ δουλεύω σχετικά λίγο με πινέλα, αλλά αυτό οφείλεται επίσης στο ότι δεν έχω μάθει να τα χρησιμοποιώ και δεν είμαι τόσο παιχνιδιάρης. Θα πρέπει απλώς να γίνετε δημιουργικοί εδώ. Είναι σίγουρα ένας πολύ καλός τρόπος για να βελτιώσετε λίγο τις φωτογραφίες σας.
Μου αρέσει πολύ να χρησιμοποιώ βινιέτες! Μου αρέσει όταν οι άκρες της εικόνας αποκτούν ένα ωραίο σκοτεινό εφέ. Απλά δοκιμάστε το. Εδώ θα ήθελα να σας δείξω μερικές ενέργειες "όλα-σε-ένα" ...
... οι οποίες φυσικά μπορούν επίσης να συνδυαστούν με μεγάλο αποτέλεσμα.
Αυτές οι εφαρμοσμένες έτοιμες ενέργειες είναι από το Nikfilter ...
... και Florabellacollection.com.
Έχω χρησιμοποιήσει μια εικόνα για να το απεικονίσω αυτό.
7. Παρουσίαση εικόνας
Τώρα οι εικόνες σας είναι επεξεργασμένες και περιμένουν να κάνουν τους πελάτες σας ευτυχισμένους. Τώρα το μόνο ερώτημα είναι: Πώς θα παρουσιάσουμε σωστά τις φωτογραφίες; Φυσικά, ποτέ δεν μπορεί να είναι αρκετά επαγγελματικό, αλλά αυτό είναι και θέμα κόστους, ειδικά αν έχετε συνοδεύσει τον γάμο από καθαρή χαρά και ως χόμπι. Η παρουσίαση των φωτογραφιών περνάει φυσικά στον πελάτη και επομένως δεν πρέπει να ξεφεύγει από το πλαίσιο του γάμου. Καθώς προσπαθώ να κάνω τα ρεπορτάζ γάμου μου κάπως προσιτά, πρέπει επίσης να παραιτηθώ από μερικά "καμπανάκια" και "σφυρίχτρες". Τα εξατομικευμένα CD και οι φάκελοι φωτογραφιών είναι απλώς πολύ ακριβά και παράγονται σε μεγάλες ποσότητες. Αγοράζω τα αντικείμενα παρουσίασης από την Schoeller & Stanzwerk, όπου μπορείτε να εγγραφείτε ως εμπορικός πελάτης. Η εταιρεία Studioexpress, από την οποία αγοράζω τα χαρτονένια φόντα μου, διαθέτει επίσης άρθρα σχετικά με το θέμα της παρουσίασης εικόνων. Σίγουρα θα βρείτε πολλούς προμηθευτές. Φυσικά, πρέπει να ταιριάζει στο κάδρο σας.
Παρεμπιπτόντως, συνήθιζα να φτιάχνω μόνος μου φακέλους φωτογραφιών, αλλά τώρα έχω πάρα πολλές φωτογραφήσεις γι' αυτό.
8. Εξειδικευμένη βιβλιογραφία
Αν ψάχνετε για περαιτέρω έμπνευση πέρα από τα σεμινάρια και τα εκπαιδευτικά βίντεο στο PSD-Tutorials.de, έχω μερικές συμβουλές για βιβλιογραφία/DVD με θέμα την επεξεργασία εικόνας:
- Μπορώ να συστήσω ανεπιφύλακτα το βιβλίο του Scott Kelby: Portrait Retouching Tricks for Photoshop. Εδώ θα βρείτε πολλές ακόμη πολύ χρήσιμες συμβουλές και τις σωστές επεξεργασίες για τη διαχείριση του χρόνου σας. Εύκολα εξηγείται και, όπως πάντα, είναι ένα τυπικό βιβλίο του Scott Kelby!
- Θα ήθελα επίσης να συστήσω το βιβλίο "Das Photoshop-Buch People & Porträt" της Maike Jarsetz. Πολλές χρήσιμες συμβουλές για την επεξεργασία εικόνων, από το βασικό ρετούς μέχρι πιο περίπλοκες εργασίες.
- Αν θέλετε να είστε λίγο πιο δημιουργικοί, μπορείτε να ρίξετε μια ματιά στα DVD από το Galileo του Matthias Schwaighofer "Kreatives Fotodesign". Δεν θα απογοητευτείτε!
- Το Photoshop Artworks από το Galileo συνιστάται επίσης ανεπιφύλακτα. Τα κόλπα των επαγγελματιών του Photoshop.
Αυτά για αυτό το σεμινάριο. Ελπίζω να σας άρεσε και να σας βοήθησε με τον ένα ή τον άλλο τρόπο. Τώρα απομένει μόνο ένα τελευταίο μέρος, το οποίο ανυπομονώ πραγματικά. Σας ευχαριστώ πολύ για την εμπιστοσύνη σας.
Nicole Schick
www.fotostudio-mit-herz.de


