Σε αυτό το εγχειρίδιο θα σου δείξω την τελευταία αγαπημένη τεχνική μου στο Photoshop όταν πρόκειται να αντικαταστήσεις μεγάλες περιοχές. Θα σου δείξω το πριν και το μετά. Έτσι δείχνει: Το μάτι έχει μετακινηθεί, το ρινικό είναι στενότερο, τα χείλη έχουν τροποποιηθεί, ...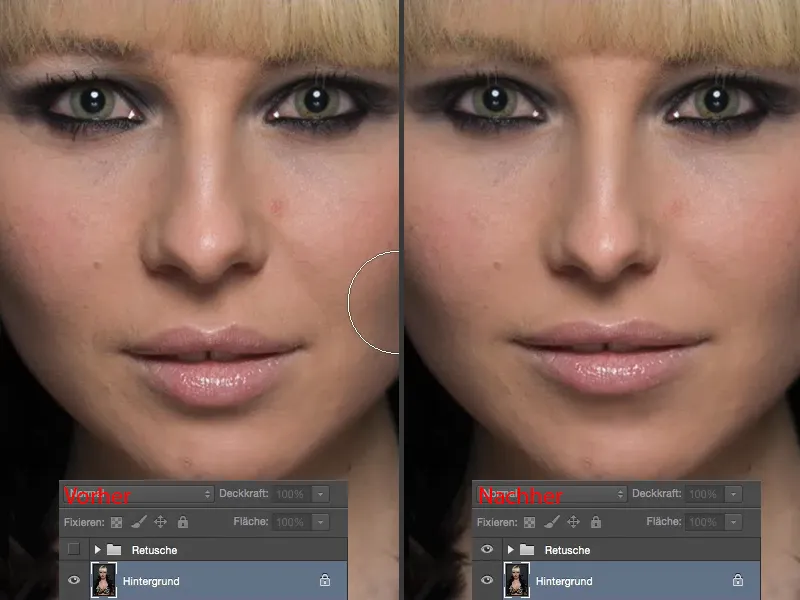
... το ντεκολτέ έχει επίσης προσαρμοστεί. Όλα αυτά είναι πράγματα που σχετίζονται με μεγάλες περιοχές. Και πόσο εύκολο είναι στο Photoshop, αυτό θα σου δείξω τώρα.

Επεξεργασία χειλιών
Πρώτα απ' όλα, χρειάζεσαι τη Λάσο (1). Πρέπει να αποκόψεις τις περιοχές που θέλεις να τροποποιήσεις. Όμως, δεν πρέπει να το κάνεις έτσι (2) ώστε να επιλέξεις την περιοχή όσο πιο στενά γίνεται, αλλά πρέπει να αφήσεις πολύ αέρα γύρω-γύρω (3). Όσο περισσότερος χώρος έχεις, τόσο καλύτερα και τόσο όμορφα μπορείς να το κρύψεις.
Στη συνέχεια το αντιγράφεις με Cmd + J (ή Strg + J) σε έναν καινούργιο κενό θεμελιώδη επίπεδο. Το λειτουργικό βρίσκεται τώρα εδώ (4).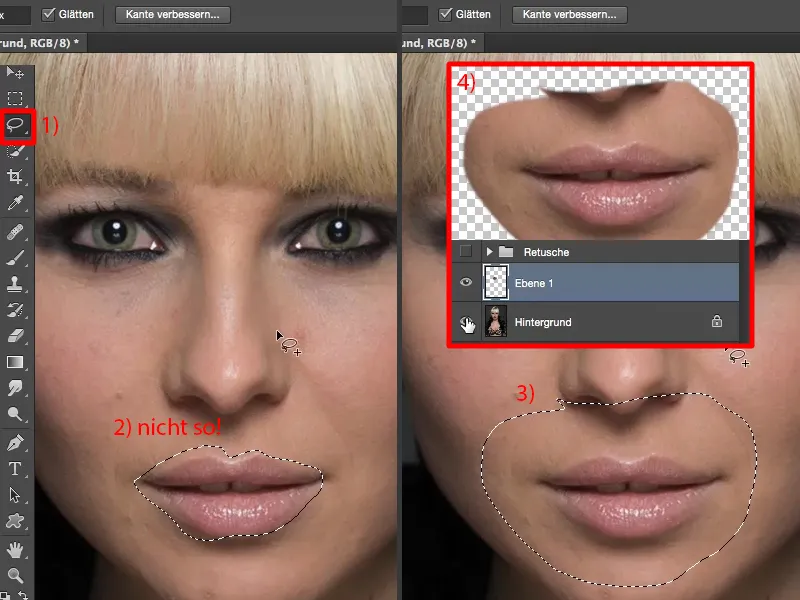
Και τώρα μπορείς να το μετασχηματίσεις με το Ελεύθερη μετατροπή εδώ. Τώρα κάνω τα χείλη λίγο μεγαλύτερα (1) και τα συμπιέζω λίγο (2) και τα τραβάω λίγο προς τα πλάγια (3). Έπειτα τα τοποθετώ πάλι σχεδόν στο κέντρο (4).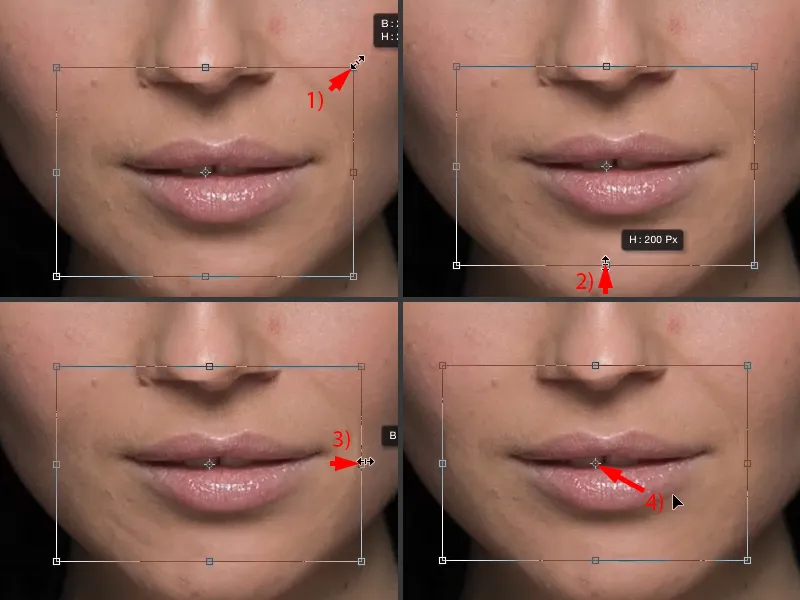
Το μόνο που χρειάζεται να κάνεις τώρα είναι να κρύψεις αυτά τα μαλακά περίγραμματα. Αυτό το κάνεις εδώ κάτω με ένα μάσκα (1). Παίρνεις το Πινέλο (2), μειώνεις τη Διαφάνεια, 30 έως 50% (3), και μετά πρέπει απλά να αγγίξεις. Έτσι, επιστρέφουμε τώρα τη μύτη και απαλύνουμε αυτά τα περίγραμματα (βέλη στο πορτραίτο).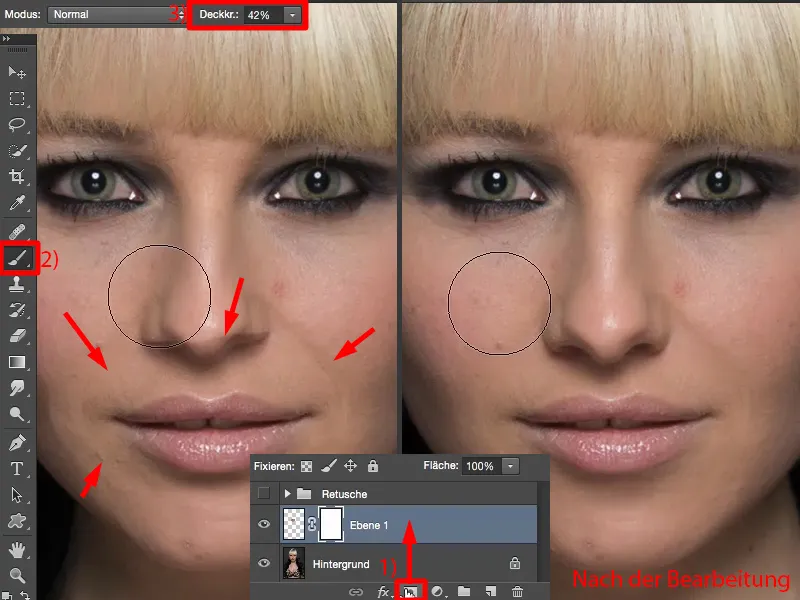
Και αυτό ήταν. Έτσι απλά μπορείς να τροποποιήσεις χείλη σε θέση, μέγεθος, γωνία και ούτω καθεξής.
Επεξεργασία περιοχής ρινικού
Αυτό το κάνουμε τώρα με πολλές περιοχές. Πηγαίνεις πίσω στο αρχικό επίπεδο. Σταμάτησε - πριν αυτό, ίσως θα έπρεπε να μετονομαστεί το όλο πράγμα με "Χείλη" για σκοπούς σαφήνειας (1).
Μετά πάμε πάλι εδώ στο Λάσο (2). Θέλουμε να επηρεάσουμε τη μύτη, οπότε την κόβω όσο πιο μεγάλη μπορώ (3), την τοποθετώ σε ένα καινούργιο κενό επίπεδο (4) - και την τοποθετώ πάνω από τα χείλη (5). Αν την τοποθετήσω από κάτω, τότε μπορεί να έχω αργότερα το πρόβλημα ότι μπορεί να φαίνεται πάλι μια άκρη εδώ. Αυτή λοιπόν είναι η νέα μύτη.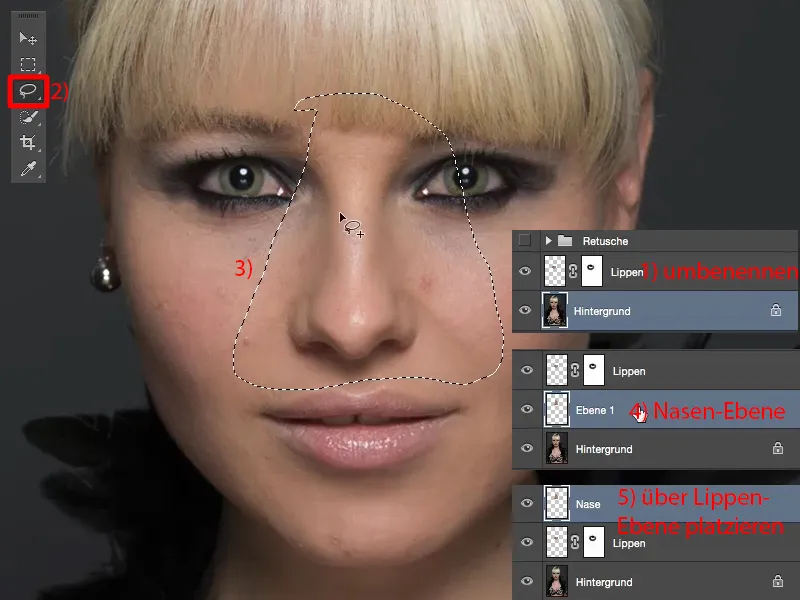
Εδώ επίσης μετασχηματίζω το όλο, κρατώντας το Πλήκτρο Shift πατημένο ώστε το αναλοίωτο να παραμείνει (1). Και τώρα βλέπεις ήδη τι συμβαίνει: Η σκιά της αρχικής μύτης είναι ακόμα εκεί (2). Αυτό σημαίνει ότι μπορώ να την στενώσω, αλλά πρέπει να τη μετακινήσω λίγο προς τα κάτω (3), μέχρι να κρυφτεί αυτή η σκιά εδώ πάλι. Και θα λεγα ότι περίπου εκεί φαίνεται αρκετά καλά.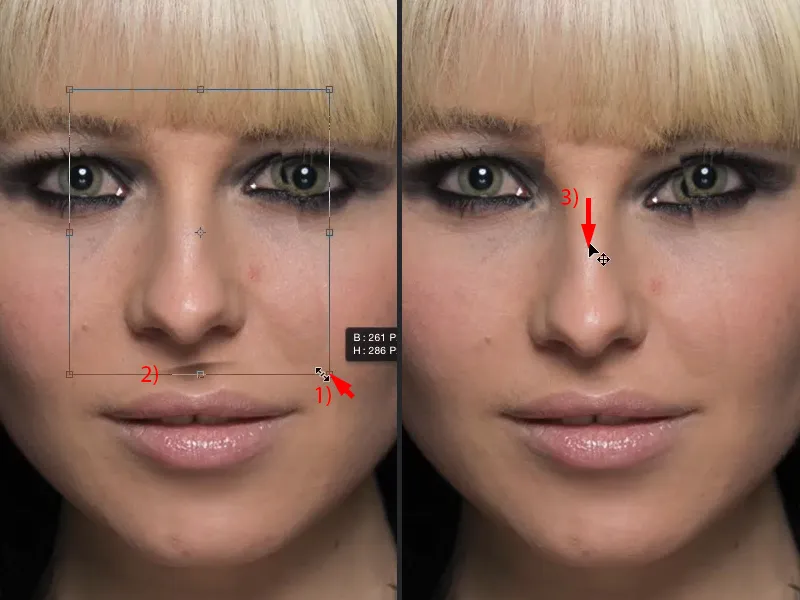
Στη συνέχεια παίρνω ξανά εδώ ένα μάσκα (1), παίρνω το μαύρο Πινέλο (2) και ξαναφέρνω όλα πίσω (βέλη στο πορτραίτο), που δεν ανήκουν εδώ, ιδίως γύρω από το μάτι πρέπει να είμαι λίγο προσεκτικός... και έτσι η μύτη που έχει στενώσει είναι ενσωματωμένη στην εικόνα (3).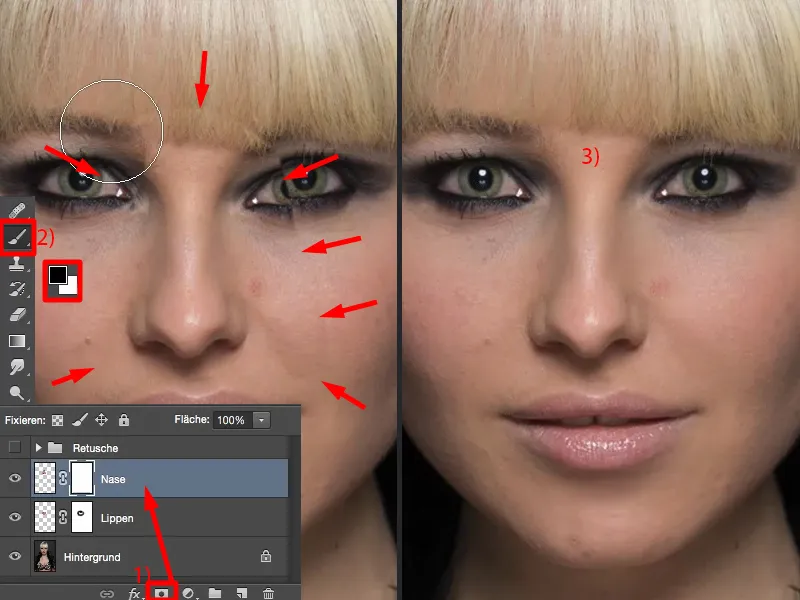
Επεξεργασία ματιού
Το ίδιο μπορώ να το κάνω εδώ και με το μάτι. Κάθε άνθρωπος έχει πάντα ένα, ας πούμε, ένα ξύπνιο και ένα κουρασμένο μάτι. Αυτό είναι το ξύπνιο (1), αυτό είναι το κουρασμένο (2), επειδή είναι λίγο πιο χαμηλά, ακόμα κι αν είναι τρία ή τέσσερα pixel, αλλά είναι λίγο χαμηλά. Ιδιομορφία κάθε ανθρώπου, για κάποιον περίεργο λόγο. Γιατί, δεν ξέρω.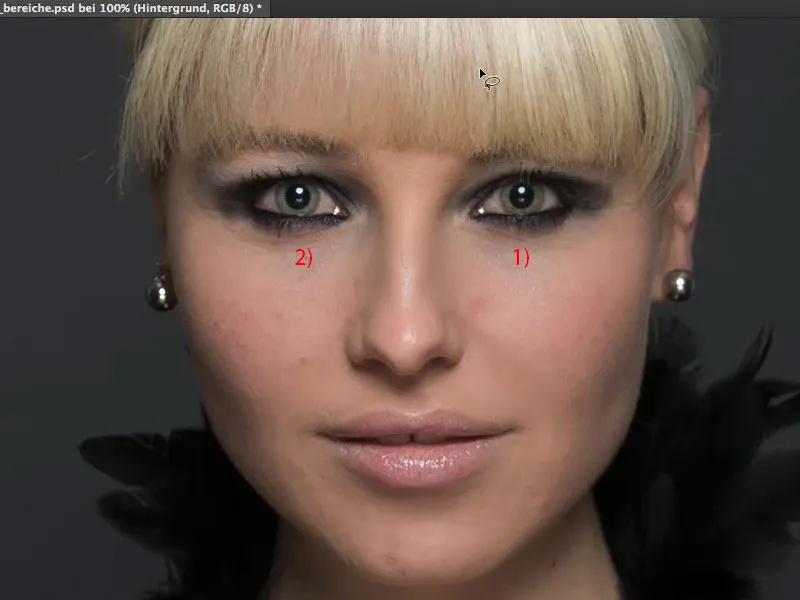
Τώρα αποκόπτω αυτή την περιοχή (1), την αντιγράφω σε ένα νέο κενό επίπεδο, τη μεταφέρω πάνω από τη μύτη (2). Πηγαίνω πάλι στο Μετασχηματισμό και μετασχηματίζω (3), αλλά οριζόντια αυτή τη φορά (4). Αντικατοπτρίζω το μάτι.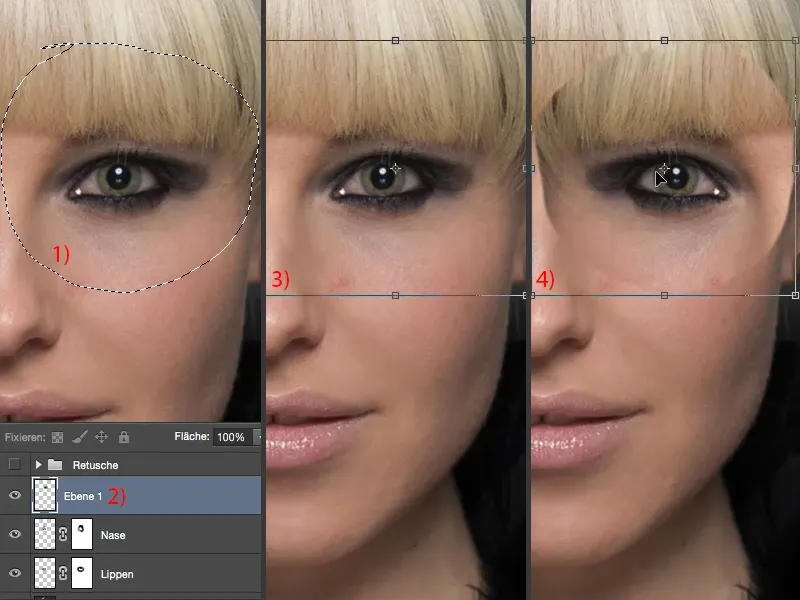
Έχω τώρα το πρόβλημα: Πρέπει να το τοποθετήσω στη σωστή θέση. Πού είναι η θέση; Είναι αρκετά δύσκολο να το βρει κανείς. Υπάρχει ένα μικρό κόλπο που μπορείς να κάνεις εδώ, απλώς μειώνοντας την Διαφάνεια.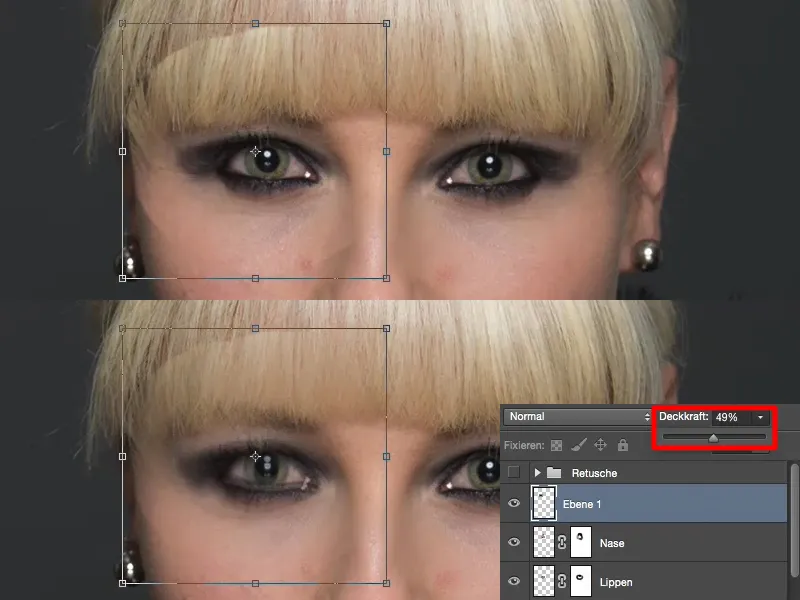
Εδώ έχω τους αντανακλασμούς στα μάτια και μπορώ να προσανατολιστώ υπέροχα με βάση αυτούς. Έτσι το μάτι κάθεται περίπου επικαλυπτόμενο (1). Και τώρα απλά πηγαίνω λίγα pixels πιο ψηλά (2). Ήταν το κουρασμένο μάτι, αν θυμάσαι. Και τώρα αυξάνω ξανά τη διαφάνεια και επιβεβαιώνω τη μετασχηματισμό (3).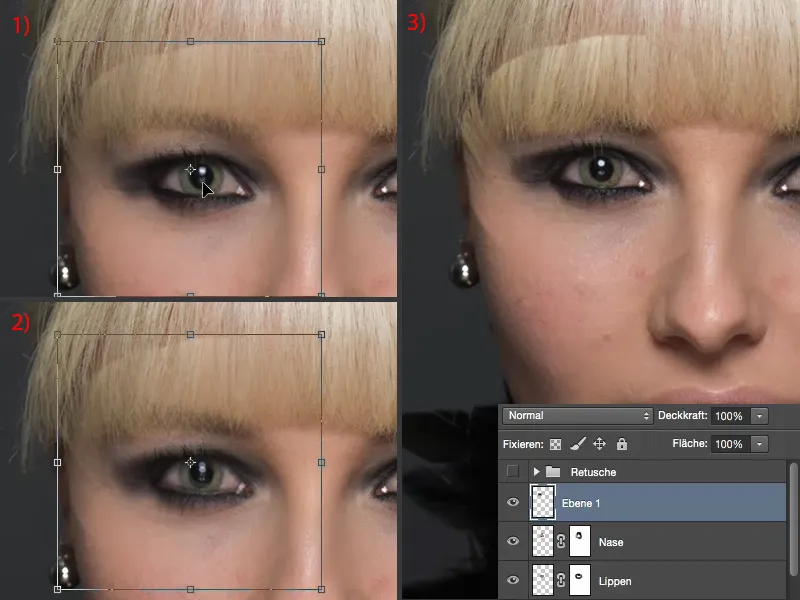
Τώρα χρειάζομαι ξανά τη μάσκα μου και μπορώ να λιώσω εδώ πολύ εύκολα. Ακόμα και στα μαλλιά, πολλοί σκέφτονται πάντα: "Με τα μαλλιά αυτό δεν λειτουργεί." Ακριβώς με τα μαλλιά λειτουργεί το καλύτερα, γιατί έχω εδώ δομές - και μπορώ να αναμειγνύω υπέροχα τις δομές με μαλακές μεταβάσεις.
Και τώρα η προσωπικότητα φαίνεται πολύ πιο ξύπνια. Με ελκύει ακόμα περισσότερο (φωτογραφία μετά).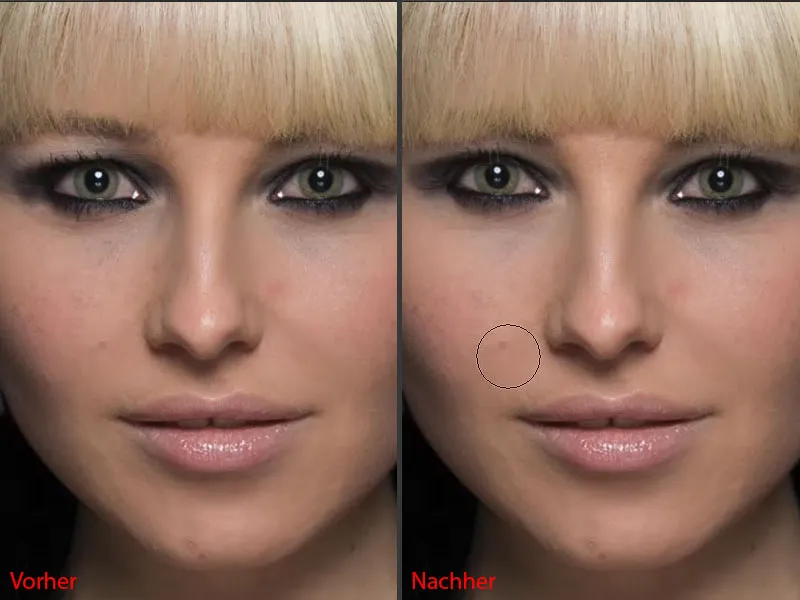
Αν αυτό είναι λίγο ψηλότερα - έχω την εντύπωση ότι θα έπρεπε να πέσει δύο pixels ακόμη - τότε απλά ενεργοποιήστε ξανά το εργαλείο Μετακίνησης ή πατήστε ξανά Ctrl + T και πάμε προς τα κάτω λίγο, εδώ έχουμε πάντως αρκετό χώρο.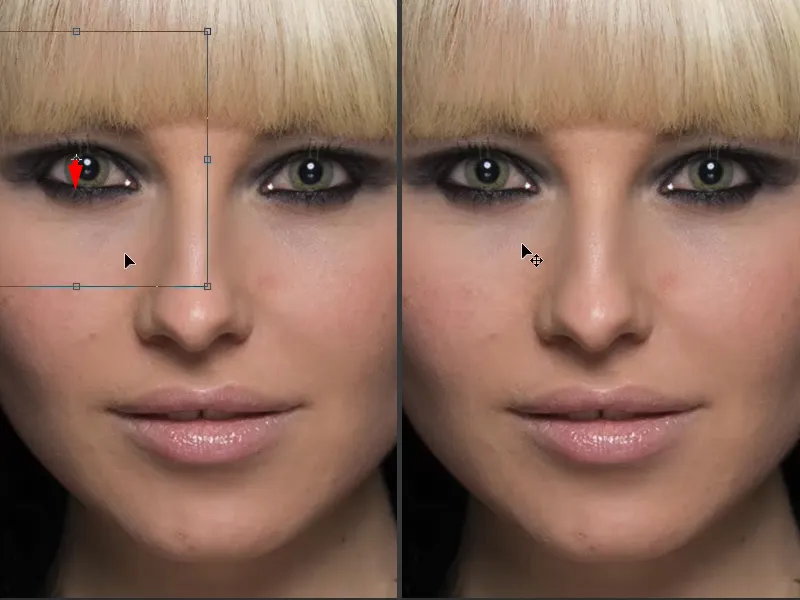
Έτσι τώρα άλλαξα σε δύο-τρία λεπτά τη μύτη, τα χείλη και το στόμα πλήρως. Με το πρόσωπο της πρωτότυπης προσώπου δεν έχει βέβαια καμία σχέση πλέον, αλλά συνήθως δεν θα έκανε κανείς τέτοιες ακραίες αλλαγές, αλλά θα έκανε μόνο μικρές βελτιώσεις στην εικόνα ή θα βελτίωνε λίγο το σχήμα του προσώπου.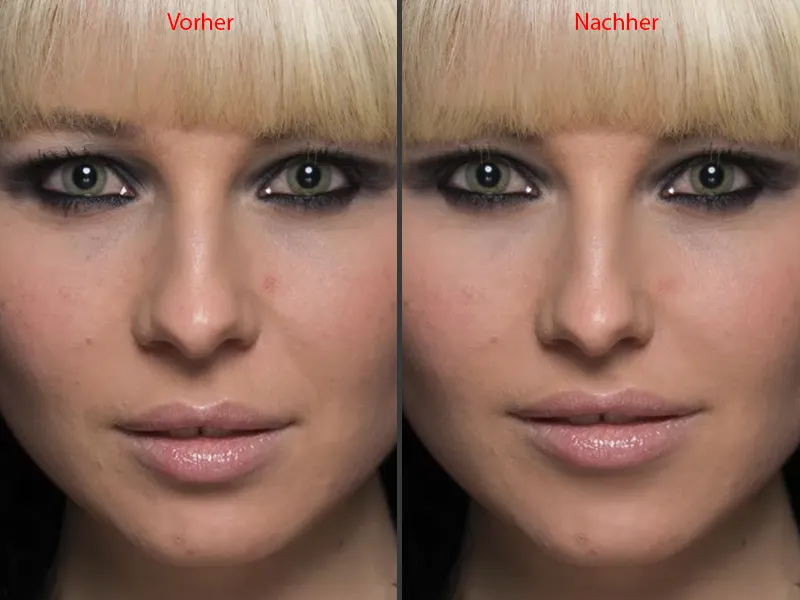
Επεξεργασία Δεκολτέ
Μπορώ τώρα να κάνω το ίδιο εδώ και στην περιοχή του ντεκολτέ. Παίρνω ξανά το Λάσο, επιστρέφω στο φόντο, τραβάω απλά ακριβώς στη μέση, γύρω-γύρω (1). Περίπου έτσι. Και μετά το φέρνω σε ένα νέο κενό επίπεδο και το σύρω εδώ πάνω (2). Με το ντεκολτέ δεν ήταν αναγκαίο, αλλά έτσι το συνηθίζω.
Και αυτό φυσικά μετασχηματίζεται ξανά. Μετασχηματίζω>Οριζόντια ανακλώ (3).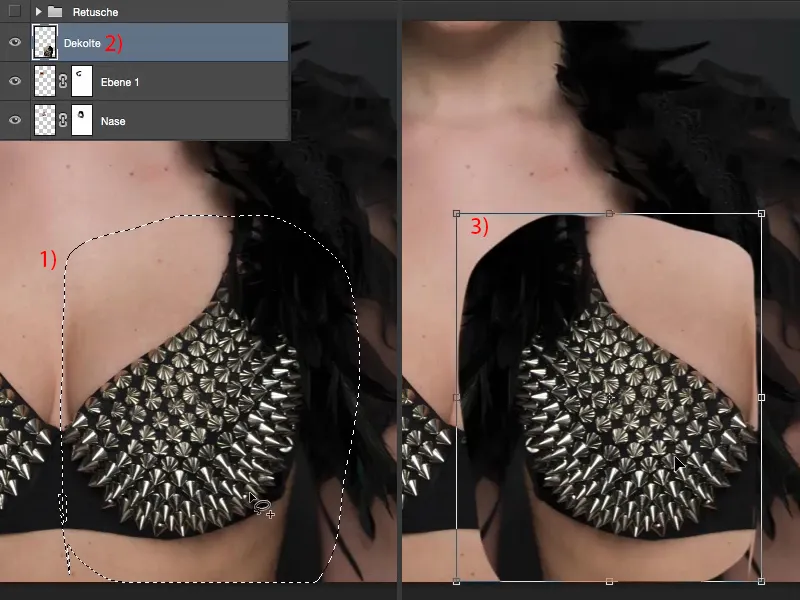
Πρέπει να προσαρμόσω αυτό εδώ. Δεν βλέπω πού βρίσκεται το σουτιέν, οπότε μειώνω την διαφάνεια όπως και στο μάτι ξανά (1), και διαπιστώνω: Αν το τοποθετήσω περίπου έτσι (2), τότε θα φανεί καλά. Αυξάνω ξανά την διαφάνεια (3).
Έπειτα χρειάζομαι πάλι το πινέλο μου, μειωμένη διαφάνεια. Παίρνω πρώτα πίσω αυτή τη μπίλια, την χρειάζομαι απαραιτήτως (4).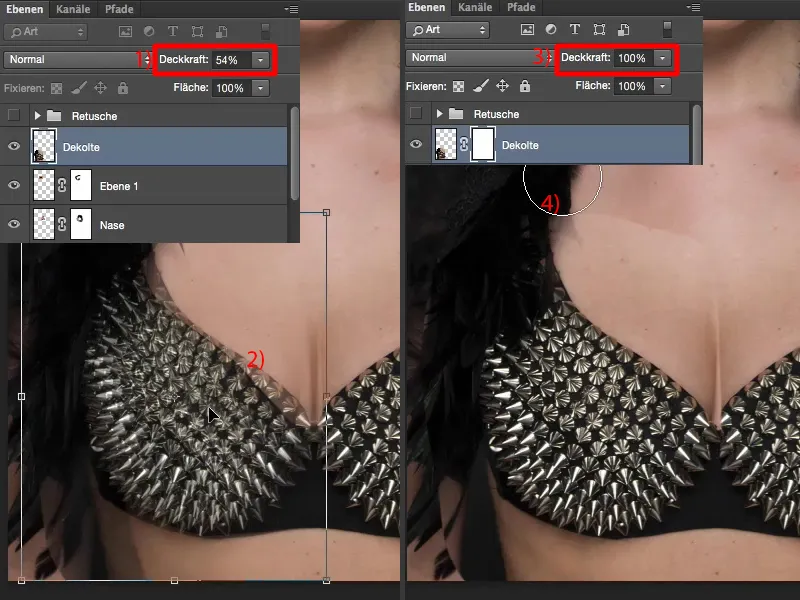
Αυτό εδώ κάτω (1), αυτό θα το ήθελα από αυτό το επίπεδο, διότι αλλιώς θα είχα πρόβλημα: Δεν μπορώ να χρησιμοποιήσω ένα μαλακό χείλος από το παλιό σουτιέν στο νέο στο δέρμα, αυτό θα είχε ταυτόχρονα παρατηρηθεί. Εδώ μπροστά λειτουργεί και πάλι εξαιρετικά (2). Βλέπω πού τρέχει το χείλος (3), τρέχει λίγο από πάνω, οπότε προσαρμόζω τούτο εδώ. Εκεί δεν αγγίζω τίποτα (4) και είναι τέλειο (5). Εκεί πίσω στο χέρι πρέπει να κάνω ακόμα κάτι (6).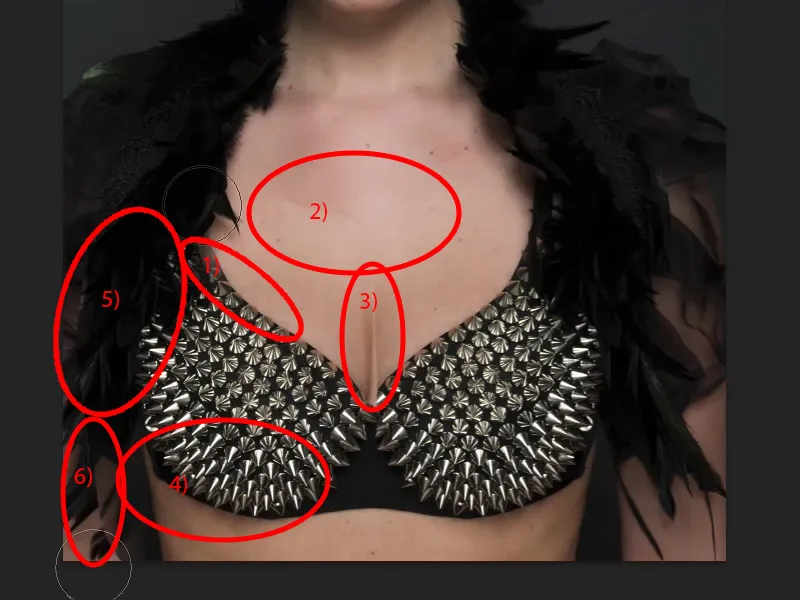
Έτσι. Αυτό ήταν. Και έτσι το ντεκολτέ είναι τέλειο, θα έλεγα.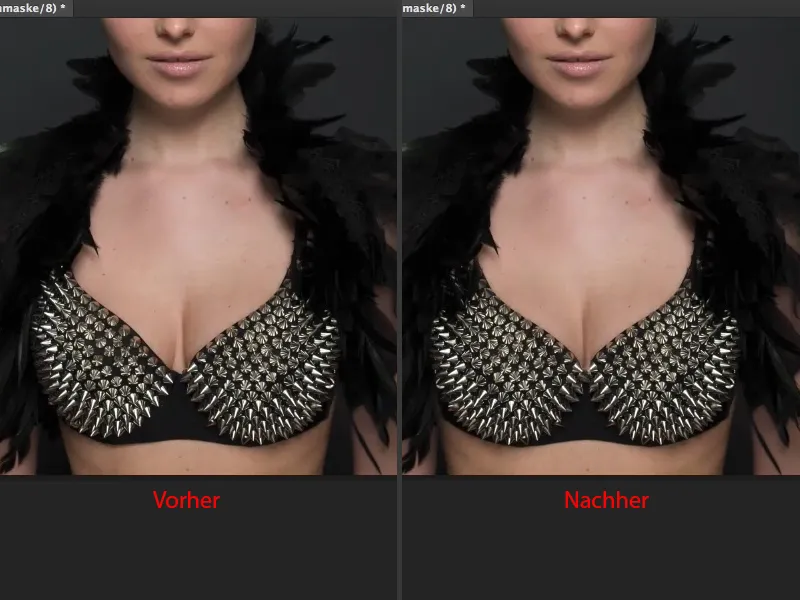
Κλείσιμο
Έτσι απλά μπορεί να είναι λοιπόν, όταν δουλεύεις με αυτή την τεχνική σε μεγάλες περιοχές. Μπορείς πολύ, πολύ γρήγορα να διορθώσεις τα μικρότερα ελαττώματα στο πρόσωπο ή σε ολόκληρο το σώμα. Μπορείς επίσης να το εφαρμόσεις για παράδειγμα και στη μέση. Παίρνεις τη μέση, την κάνεις λίγο πιο λεπτή, κάνεις μια μαλακή μετάβαση προς το φόντο - δεν υπάρχει πλέον κανένα πρόβλημα με αυτήν την απλή τεχνική.


