Σχετικά με τον Αντίθετο, σου έχω ετοιμάσει κάτι εδώ. Η προεπιλεγμένη διαδρομή οδηγεί συνήθως στον Αυτόματο Αντίθετο. Έτσι φαίνεται η εικόνα πριν (πριν), είναι λίγο ανοιχτή στα μέσα. Και ο Αυτόματος Αντίθετος τα συρρικνώνει όλα (μετά). Αυτό που συνήθως δεν μου αρέσει στον Αυτόματο Αντίθετο είναι ότι πάντα φωτίζει λίγο και τα χρώματα.
Αν κοιτάξεις το πράσινο, το μόσχο, είναι ήδη πλούσιο σε αντίθεση, αλλά τα χρώματα εδώ είναι λίγο περίεργα, είναι διαφορετικά, είναι σχεδόν φωτεινό πράσινο, και θα ήθελα να το κάνω λίγο πιο σκούρο.
Και αυτό είναι το πρόβλημα, όταν χρησιμοποιείς εδώ τις Διορθώσεις, Αυτόματο Αντίθετο, Αυτόματο Χρώμα και ούτω καθεξής. Εδώ μπορεί να υπάρχει μόνο ένα γενικευμένο αλγόριθμημα πίσω από αυτό. Αυτός φυσικά δεν γνωρίζει τι εικόνα επεξεργάζεσαι. Επομένως, παίρνεις ένα μέτριο αποτέλεσμα.

Και όλο αυτό που μπορείς να κάνεις είναι να ρυθμίσεις την πλήρωση εδώ από την Διαφάνεια.
Αν είναι πραγματικά μικρο-πράγματα, τότε ίσως να είναι αρκετό, αλλά δεν είμαι πάντα ικανοποιημένος εξακολουθώντας στο 100%. Έτσι το αποκλείω αμέσως.
Και τώρα βλέπεις: έκανα εδώ Φωτεινότητα/Αντίθεση, ένα αντίγραφο και μια Ρύθμιση τόνου. Και με αυτήν τη μέθοδο, την οποία θα σου δείξω τώρα σύντομα, είσαι λίγο πιο ευέλικτος.
Επίπεδο Ρύθμισης Φωτεινότητας/Αντίθεσης
Έτσι δημιουργούμε ένα επίπεδο ρύθμισης Φωτεινότητας/Αντίθεσης (1). Έπειτα έχεις δύο επιλογές: Μπορείς να επηρεάσεις τη Φωτεινότητα (2) ξεχωριστά από την Αντίθεση (3). Αυτό είναι ωραίο.
Έχεις εδώ και το κουτάκι Χρήση Προηγούμενου Αριθμού (1). Αν πειραματιστείς με την Αντίθεση, θα διαπιστώσεις ότι οι σκούρες περιοχές της εικόνας γίνονται εξαιρετικά αντιθετικές (2). Και αν αφαιρέσεις την Αντίθεση εδώ, τότε όλο το πράγμα γίνεται πολύ ανοιχτό (3).
Αν δεν επιλέξεις ξανά αυτό το κουτάκι (1) και επιστρέψεις (2), θα έχεις ένα εντελώς διαφορετικό αποτέλεσμα. Αυτά πρέπει να τα γνωρίζεις. Δοκίμασε αρκετά τις προηγούμενες τιμές εδώ.
Η Φωτεινότητα συμπεριφέρεται παρόμοια, φωτίζει (1) και σκοτεινιάζει (2). Μπορώ να το απομονώσω, μπορώ να το ρυθμίσω στην Διαφάνεια. Αυτό είναι καλό, αλλά δεν είναι ακόμη ακριβώς αυτό που θα ήθελα να κάνω τώρα.
Φωτεινότητα/Αντίθεση και Αρνητικός Πολλαπλασιασμός
Θέλω να έχω ακόμη περισσότερες δυνατότητες ρυθμίσεων. Και το καταφέρνεις αυτό, αν δημιουργήσεις δύο επίπεδα ρύθμισης Φωτεινότητας/Αντίθεσης και ένα από αυτά το ρυθμίσεις για παράδειγμα σε Αρνητικό Πολλαπλασιασμό. Έτσι η εικόνα γίνεται ήδη αρκετά φωτεινή.
Και τώρα έχεις τη δυνατότητα, με αυτούς τους δύο ρυθμιστές, να αποφασίσεις πάλι πόσο πολύ φωτίζεις (1) ή σκοτεινιάζεις (2).
Και το πρώτο πράγμα που κάνω με τον Αρνητικό Πολλαπλασιασμό είναι: Τοποθετώ τον ρυθμιστή φωτεινότητας σε αρνητικό 150 (1). Αν κοιτάξεις το Πριν και το Μετά: Το πράσινο μου δεν έχει τροποποιηθεί τόσο πολύ στο χρωματισμό και τη φωτεινότητα. Και αυτό οφείλεται στο γεγονός ότι αυτή η φωτεινότητα τώρα εδώ στη λειτουργία Πολλαπλασιασμός Αρνητικού καλύπτει την εικόνα. Άρα τα χρώματα δεν επηρεάζονται τόσο, όπως θα έκαναν αν χρησιμοποιούσες εδώ την αυτόματη διόρθωση.
Με τον Αντίθετο μπορώ να παίξω λίγο ακόμα. Δες πόσο εύκολα εφαρμόζεται τώρα, ακόμα κι αν τον τραβήξω μέχρι το τέρμα (1): Το αποτέλεσμα είναι πολύ πιο ήπιο, σε σύγκριση με το να το χρησιμοποιούσα στη λειτουργία Κανονικό. Και αυτό παρόλο που χρησιμοποιώ εδώ έναν πολύ ισχυρό φωτεινότητας ενώσει.
Έχω μειώσει λίγο τη Φωτεινότητα σε αρνητικό 150. Και τώρα μπορώ να πειραματιστώ με τον Αντίθετο. Και παρόλο που και τα δύο είναι στην ακραία αρνητική τιμή (1), φαίνεται ακόμη καλά. Είναι πάντα λίγο εξαρτημένο από την εικόνα, τι θέλεις να κάνεις φυσικά.
Και τώρα τον τραβάω πραγματικά μέχρι το τέρμα του (2). Τώρα έχω μια αντίθεση, που είναι λίγο καλύτερη από την αρχική μου εικόνα, αλλά δεν έχω τελειώσει ακόμη.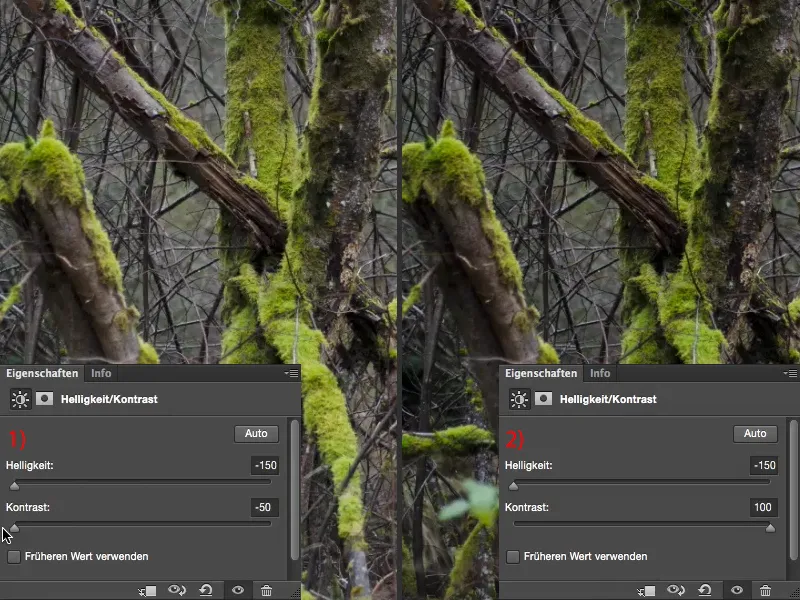
Φωτεινότητα/Αντίθεση και Πολλαπλασιασμός
Φτιάχνω μια δεύτερη επίπεδο ρύθμισης (1) και θέτω τη λειτουργία επιπέδου ως Πολλαπλασιασμός (2). Τώρα η φωτεινότητα μειώνεται δραματικά (3).
Εδώ αυξάνω τη φωτεινότητα και την αντίθεση (1). Τώρα έχω μια εικόνα με πολύ μεγάλη αντίθεση (αριστερά) και αυτό μου βγάζει το συγκεκριμένο κομμάτι που το πρώτο επίπεδο φωτεινότητα/αντίθεσης δεν κατάφερε.
Φυσικά μπορείς να πειραματιστείς και με άλλες λειτουργίες επιπέδων. Συνήθως το ρυθμίζω κοντά στο 50% (1), και εάν κοιτάξω το πριν και μετά πατώντας το πλήκτρο Alt (2), τότε είμαι ευχαριστημένος με την εικόνα, γιατί δεν ήθελα να αλλάξω την έκθεση της εικόνας, αλλά απλά ήθελα να βελτιστοποιήσω λίγο περαιτέρω την αντίθεση. Αυτό το επέτυχα σίγουρα. Τα χρώματα έχουν ενισχυθεί ελαφρά, χωρίς όμως να είναι τόσο έντονα ώστε να μου πέφτει αμέσως στο μάτι όπως με την αυτόματη διόρθωση αντίθεσης. Έτσι τώρα διέθεσα αυτήν την αντίθεση στην εικόνα μου και μπορώ να ρυθμίσω επίσης την διαφάνεια αυτών των δύο επιπέδων.
Ρύθμιση Τόνου
Τέλος, δημιουργώ και μια επιπλέον επίπεδο για ρύθμιση τόνου (1). Τα τόνοι φαίνονται ήδη αρκετά χαλασμένοι, υπάρχουν πολλά κενά ανάμεσα (2). Αυτό συμβαίνει διότι χρησιμοποίησα αυτές τις ακραίες τιμές σε φωτεινότητα και αντίθεση. Εάν το Ͼεκινήσεις λίγο πιο απαλά, τότε θα έχεις λιγότερους "χαρακτηρισμούς".
Και τώρα απλά κοιτάω: Τι υπάρχει εδώ στα φώτα; Βλέπω ότι εδώ αρχίζει το σύνολο, και συνειδητοποιώ ότι ακριβώς εκεί όπου ξεκινά η πληροφορία της εικόνας (1), εκεί έχω φτάσει στο σημείο όπου λέω: Τώρα αρχίζει να γίνεται ενδιαφέρον, τώρα ξεσκονίζω λίγο αυτό που είχα φανταστεί φωτογραφικά.
Αν θέλεις τις σκιές λίγο πιο σκούρες, απλά τις μετακινείς λίγο προς τα δεξιά (1 και την αριστερή εικόνα) και με τα μέσα ρυθμίζεις τη γενική φωτεινότητα της εικόνας σου (2 και τη δεξιά εικόνα).
Και αυτό, σε συνδυασμό με αυτά τα δύο επίπεδα αντίθεσης, με αυτά τα δύο επίπεδα ρύθμισης Πολλαπλασιάστε και Αρνητικός πολλαπλασιασμός - έχεις τώρα πραγματικά πολλές-πολλές πιθανότητες συνδυασμών. Και έτσι μπορείς να βελτιστοποιήσεις την αντίθεση όπως την χρειάζεσαι.


