Σημείωση: Αυτό το εγχειρίδιο είναι μια προσαρμογή κειμένου της αντίστοιχης βίντεο εκπαίδευσης από τον Marco Kolditz. Τα κείμενα μπορεί, συνεπώς, να έχουν και μια καθομιλουμένη διάθεση.
Σε αυτό το εγχειρίδιο θέλουμε να παρουσιάσουμε σε εσάς την εικόνα "Το Οράκελ της Θάλασσας" του Marco Kolditz και να σας δείξουμε πώς μπορείτε να την δημιουργήσετε, από την αρχή.
Βήματα 1–10
Βήμα 1
Σε αυτήν την εικόνα βλέπετε μια μυστηριώδη, ανθρώπινη μάσκα, η οποία φαίνεται ότι μόλις έχει αναδυθεί από τη θάλασσα και κοιτάζει προς τα κάτω ένα μικρό άνδρα στο σκάφος του, με ένα γλυκό φαναράκι δίπλα του. Πώς μπορείτε τώρα να δημιουργήσετε αυτήν την εικόνα;
Αρχικά, πρέπει να εξετάσετε όλη τη διάταξη της εικόνας. Βασικά, αυτό αποτελεί τον στόχο. Αυτή ήταν και η εικόνα που είχε στο μυαλό του ο Marco πριν ακόμα αρχίσει να χτίζει την εικόνα. Έτσι, αυτό είναι πλέον ο βέλτιστος στόχος που επιθυμείτε να επιτύχετε.
Βήμα 2
Τι χρειάζεστε: Στο παρασκήνιο, βλέπετε έναν σύννεφο-καλύμματος ουρανό και μια θυελλώδη θάλασσα. Είναι τουλάχιστον ό,τι πιο άγριο, καθώς μπορείτε να δείτε από τα κύματα και τον αφρό.
Βήμα 3
Επίσης, το ανθρώπινο πρόσωπο που μοιάζει με μάσκα, από το οποίο τρέχει θαλάσσιο νερό. Μπορεί κανείς να εικάσει τι συνέβη· ίσως η μάσκα μόλις αναδύθηκε από τη θάλασσα και έχει γεμίσει σαν μπολ με θαλάσσιο νερό που τώρα εκρήγνυται.
Βήμα 4
Επιπλέον, τον άνδρα στο σκάφος και το φαναράκι του, που συνήθως δεν βρίσκεται εκεί.
Βήμα 5
… αντίστοιχες εφέ φωτός και νερού.
Βήμα 6
Εάν μεγεθύνετε κοντά, θα δείτε ότι η λάμπα αντανακλάται στα μάτια…
Βήμα 7
… και επιπλέον το νερό τρέχει κατά μήκος της μάσκας. Ακόμα και αν μεγεθύνετε ακόμα περισσότερο σε αυτή τη μάσκα, όλα παραμένουν καθαρά και ευκρινή.
Βήμα 8
Πριν ξεκινήσετε την πραγματική δουλειά, πρέπει να αναρωτηθείτε ποιο μέγεθος μορφής πρέπει να έχει την τελική εικόνα. Ο Marco πάντα προτιμά ένα μορφότυπο αφίσας, γιατί του αρέσει να εκτυπώνει την εικόνα του (ανεξάρτητα από το πορτρέτο ή το οριζόντιο). Και επιλέγει συνήθως το μορφότυπο 3-προς-2. Αυτό ισχύει και για αυτήν την εικόνα.
Πρόκειται για μια εικόνα με ύψος 75 cm και πλάτος 50 cm σε ανάλυση 200 dpi. Δημιουργείτε, λοιπόν, πρώτα αυτό το καμβά στον οποίο θα εκφραστείτε δημιουργικά.
Για να το πετύχετε, κάνετε κλικ στο Αρχείο>Νέο. Θα λάβετε το ακόλουθο πλαίσιο διαλόγου, το οποίο πολλοί από εσάς θα γνωρίζετε.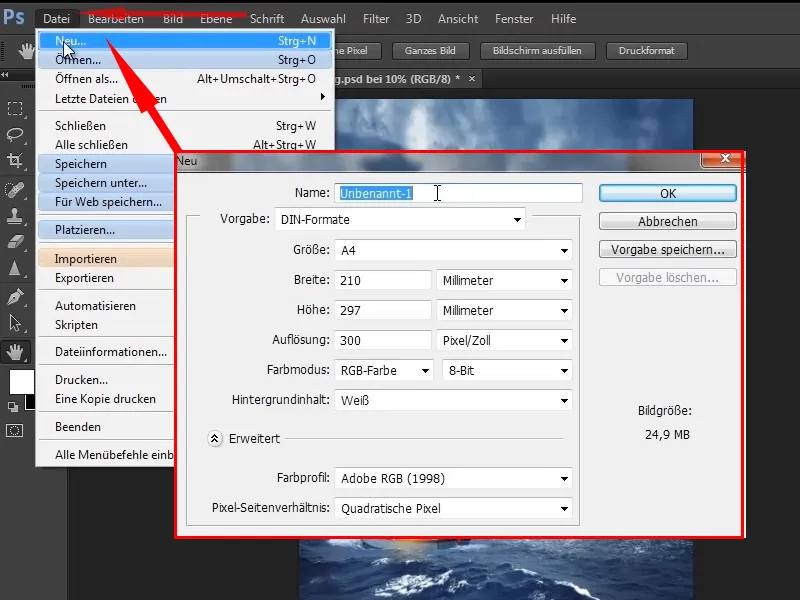
Βήμα 9
Αλλάζετε το όνομα σε "Οράκελ της Θάλασσας". Αντί για χιλιοστά, επιλέγετε εκατοστά και επιλέγετε ως πλάτος - επειδή έχετε πορτρέτο - 50 cm και ύψος 75 cm.
Βλέπετε τώρα κάτω δεξιά μια εκτιμώμενη μέγεθος εικόνας: τα 149,7 MB δεν είναι λίγα.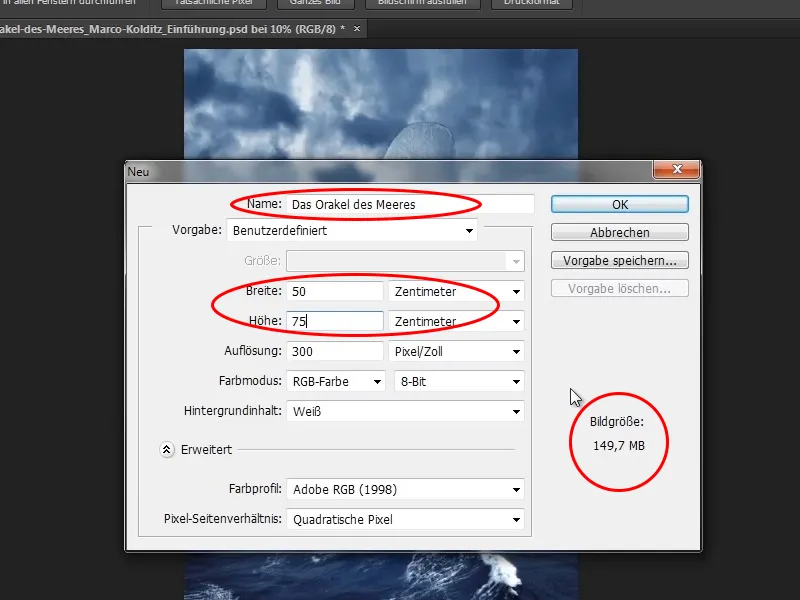
Βήμα 10
Αυτό οφείλεται κυρίως στην ανάλυση 300 dpi. Τα 300 dpi είναι καλά, αλλά με πείραμα, τα 200 dpi είναι αρκετά. Έτσι, αλλάζετε την ανάλυση σε 200 dpi. Η εικόνα τώρα έχει μέγεθος μόνο 66,5 MB.
Προφίλ χρωμάτων: Adobe RGB (1998) (ανάλογα με το αν αξίζετε τη μέριμνα για τη διαχείριση των χρωμάτων). Ο Marco πάντα επιλέγει το Adobe RGB. Έτσι, κάνετε κλικ στο ΟΚ.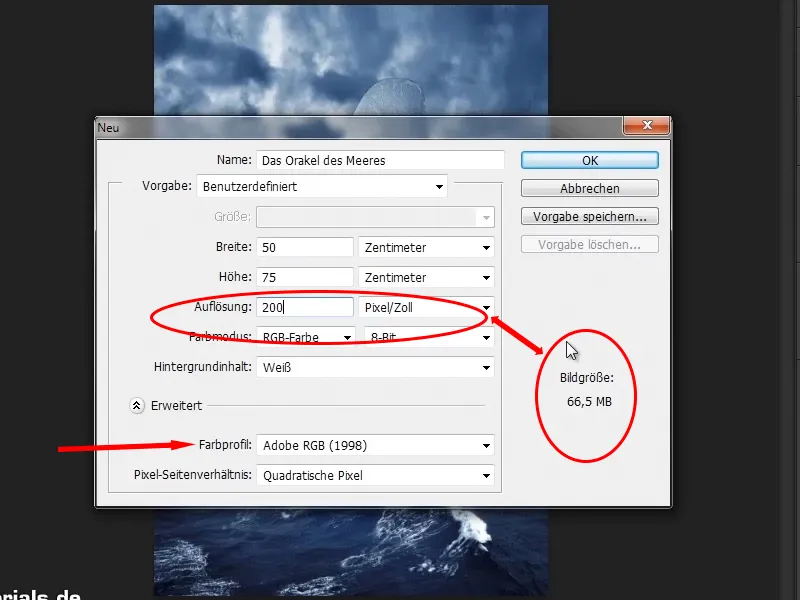
Συνεχίζεται! Βήματα 11–20
Βήμα 11
Και έχετε αντλήσει μια όμορφη λευκή κεραμίδινη βάση που υπόσχεται πολλή δημιουργικότητα. Από αυτήν την λευκή επιφάνεια θα δημιουργήσετε αμέσως τη σωστή εικόνα.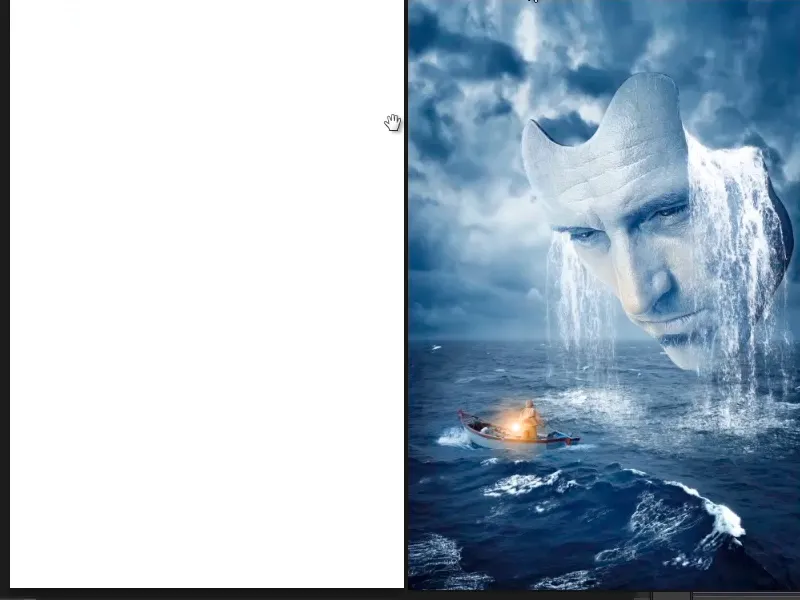
Βήμα 12
Είναι καιρός τώρα να τοποθετήσετε απλά τα μεμονωμένα αντικείμενα στον καμβά. Πριν το κάνετε αυτό, πατάτε πρώτα Συντριβάνι+R και εμφανίζετε τους Χάρακες. Με αυτούς τους χάρακες, μπορείτε να δημιουργήσετε Γραμμές-Βοήθειας κρατώντας πατημένο το ποντίκι. Αν σύρετε μια τέτοια γραμμή βοήθειας πάνω ξανά, εξαφανίζεται.
Χρειάζεστε αυτές τις γραμμές-βοήθειας για να δημιουργήσετε αποστάσεις. Γιατί; Αυτό έχει δύο λόγους.
- Υπάρχουν άνθρωποι που θα ήθελαν να εκτυπώσουν μια εικόνα - όμορφη σε μέγεθος αφίσας. Και φυσικά τα εκτυπωτήρια κόβουν τις εικόνες, αλλιώς θα είχαμε παντού στο σπίτι χαρτοκύλινδρους αντί αφισών στον τοίχο. Κατά την αποκομιόν αυτής της εικόνας χάνεται κάποιος χιλιοστός και σε αυτό τον τομέα δεν πρέπει να υπάρχουν σημαντικές πληροφορίες. Αυτό είναι ιδιαίτερα σημαντικό στη διαμόρφωση διάταξης, όταν, για παράδειγμα, ρόλο παίζουν κείμενα. Οπότε θα πρέπει να συνηθίσετε να διατηρείτε μια συγκεκριμένη απόσταση, που μετά μπορεί να χαθεί εντελώς.
- Οι αποστάσεις βοηθούν και γενικά στη σύνθεση μιας εικόνας. Δεν είναι απαραίτητο να τηρείτε πάντα ακριβώς τις αποστάσεις, αλλά σας βοηθούν στο να κατευθυνθείτε. Μπορείτε επίσης να παραβιάσετε τις αποστάσεις επίτηδες, κάτι που μπορεί να οδηγήσει σε συναρπαστικά αποτελέσματα, όταν τοποθετείτε κάτι εκτός πλαισίου.
Γι' αυτόν τον λόγο ο Marco έχει συνηθίσει να δημιουργεί οδηγούς και να διατηρεί αποστάσεις.
Βήμα 13
Καθώς πρόκειται για μια κινηματογραφική αφίσα, σκέφτηκε ότι δεν υπάρχουν πρότυπα για τέτοιες αποστάσεις στις αφίσες. Επομένως δημιούργησε τις δικές του.
Οι κινηματογραφικές ταινίες παίζονται με 24, μερικές φορές με 48 εικόνες ανά δευτερόλεπτο. Γι' αυτό θα ήταν ωραίο αν χωρίζατε μια εικόνα σε 24 τμήματα.
Οπότε τώρα δείτε το ύψος - 5906 pixel. Ανοίγετε τον υπολογιστή, πληκτρολογείτε 5906 / 24 και παίρνετε ένα ύψος περίπου 246 pixel. Το ίδιο κάνετε για το πλάτος: 3937 / 24 = περίπου 164 pixel.
Βήμα 14
Επιλέγετε το Εργαλείο Επιλογής, πηγαίνετε στη Σταθερό Μέγεθος κι εκεί εισάγετε τις σωστές τιμές:
• Ύψος 246 pixel
• Πλάτος 164 pixel
Έχετε ορίσει ένα σταθερό μέγεθος με 246 x 164 pixel, κάνετε κλικ μια φορά στην εικόνα και έχετε δημιουργήσει ένα Ορθογώνιο Επιλογής με τις οριζόμενες διαστάσεις.
Αυτό μπορεί να είναι πολύ χρήσιμο και σε άλλες εργασίες, ιδιαίτερα όταν κάνετε σχεδιασμό ιστοσελίδων με το Photoshop. Αλλά αυτό είναι ένα άλλο θέμα.
Βήμα 15
Αυτό το Ορθογώνιο Επιλογής το τραβάτε προς τα πάνω στη γραμμή και αν έχετε ενεργοποιήσει την επιλογή Ευθυγράμμιση στο μενού Προβολή, τότε το ορθογώνιο ευθυγραμμίζεται στα πάνω.Επίσης για το αριστερό: Ctrl+D Διακοπή Επιλογής και έτσι δημιουργείτε μια όμορφη γεννήτρια αποστάσεων.
Βήμα 16
Τώρα τραβάτε μια οδηγό από το πάνω ράφι και αυτό να ευθυγραμμίζεται με το ορθογώνιο. Για να είναι ενεργοποιημένο το Αυτόματο Ευθυγράμμιση και Ευθυγράμμιση με τις>Οδηγίες στο μενού Προβολή.
Βήμα 17
Τώρα τραβάτε το ορθογώνιο προς τα αριστερά και τότε τραβάτε επίσης μια οδηγό από το ράφι. Αυτό το κάνετε σε όλες τις πλευρές. Έτσι έχετε δημιουργήσει ένα περιθώριο με τις οδηγίες.
Με Ctrl+D έχετε απενεργοποιήσει το Ορθογώνιο Επιλογής και έχετε πραγματοποιήσει μια όμορφη δημιουργία αποστάσεων.
Βήμα 18
Τώρα τελικά έρχονται ξανά στο παιχνίδι οι εικόνες. Πρώτα όμως δημιουργείτε μια ακόμη οδηγό που αντιπροσωπεύει τον ορίζοντα. Αυτό σημαίνει ότι ό,τι βρίσκεται κάτω από τη γραμμή είναι θάλασσα και ό,τι βρίσκεται πάνω από αυτήν είναι ουρανός.
Βήμα 19
Ακριβώς αυτά τα δύο στοιχεία εικόνας θέλετε να εισάγετε τώρα στο πρόγραμμα Photoshop. Για αυτό ανοίγετε αυτόν τον φάκελο με τις εικόνες στα Windows. Εκεί μπορείτε να κάνετε κλικ στις δύο εικόνες κρατώντας πατημένο το πλήκτρο Ctrl, έτσι τις έχετε επιλέξει και μπορείτε να τις σύρετε στο Photoshop.
Βήμα 20
Γιατί να πάτε μέσω αυτής της διαδικασίας; Συνήθως μπορείτε να ανοίξετε τις εικόνες μέσω της Αρχείο>Τοποθέτηση. Μπορείτε να κάνετε κλικ σε εικόνες και να τις τοποθετήσετε στο Photoshop. Εδώ όμως το κόλπος με το Πλήκτρο Ctrl δεν λειτουργεί, έτσι ώστε να ενεργοποιείτε περισσότερες εικόνες ταυτόχρονα. Αν πιέσετε το Πλήκτρο Ctrl, μπορείτε να επιλέξετε μόνο μια εικόνα.
Αν θέλετε να εισάγετε περισσότερες εικόνες στο Photoshop, πρέπει να επιλέξετε και να τοποθετήσετε κάθε εικόνα ξεχωριστά. Γι' αυτό είναι καλύτερο να πάτε μέσω των Windows.
Απλά συνεχίστε την εργασία σας: Βήματα 21–28
Βήμα 21
Τώρα σύρετε τις δύο εικόνες στο Photoshop. Έχετε την πρώτη εικόνα (εδώ τον ουρανό) και αφήνετε την εικόνα να ευθυγραμμίσει στα πάνω. Κρατώντας πατημένο το π
Βήμα 22
Τότε εμφανίζεται αμέσως η δεύτερη εικόνα. Αυτή την τοποθετείτε κάτω (είναι θάλασσα) και τη μετακινείτε προς τα πάνω κρατώντας το πλήκτρο Shift πατημένο και μετά λίγο στο μήκος, μέχρι να δείχνει καλά. Παρακαλούμε να λάβετε υπόψη την οριζόντια γραμμή!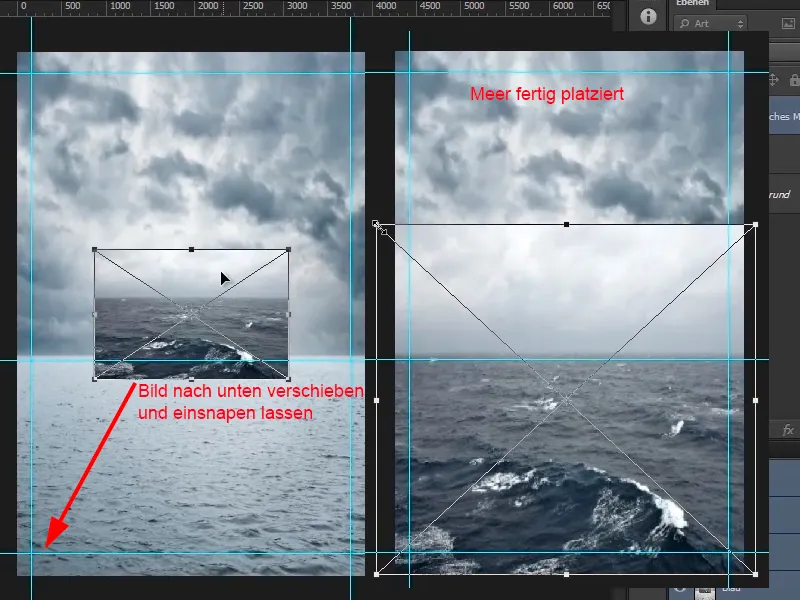
Βήμα 23
Αυτό που ενοχλεί τώρα είναι ο ουρανός της θάλασσας - φαίνεται απλά πολύ φλύαρος. Ο ουρανός της άλλης στρώσης φαίνεται πολύ πιο δραματικός. Γι' αυτό θέλετε να αφαιρέσετε τον ουρανό της θάλασσας. Επιλέγετε τώρα τη στρώση "Θυελλώδης Θάλασσα", κάνετε κλικ στο εικονίδιο μάσκας και έχετε επιλέξει τη μάσκα. Κάνετε κλικ στο πινέλο (ή πατάτε το γράμμα B).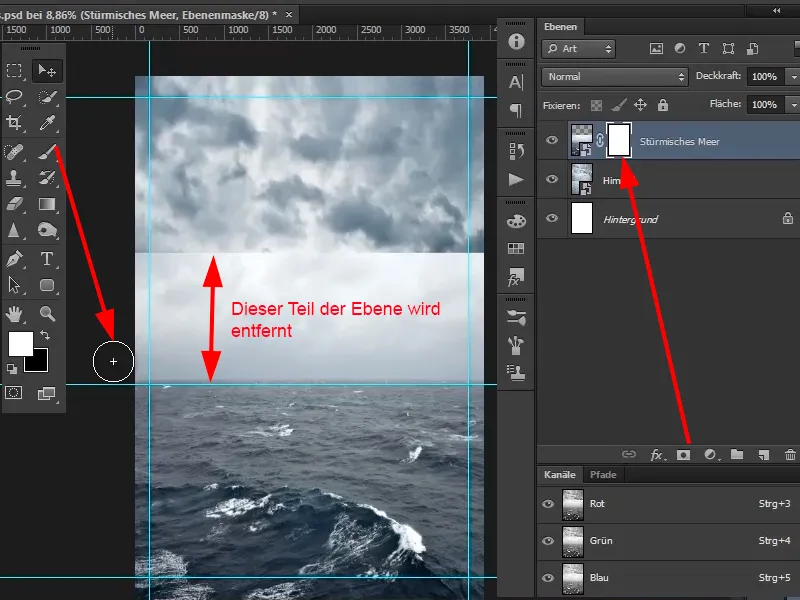
Βήμα 24
Κάνετε κλικ με το δεξί πλήκτρο ποντικιού στην εικόνα - ανοίγει το παράθυρο διαλόγου επιλογής πινέλου. Επιλέγετε ένα μαλακό (σχετικά μεγάλο) άκρο πινέλου.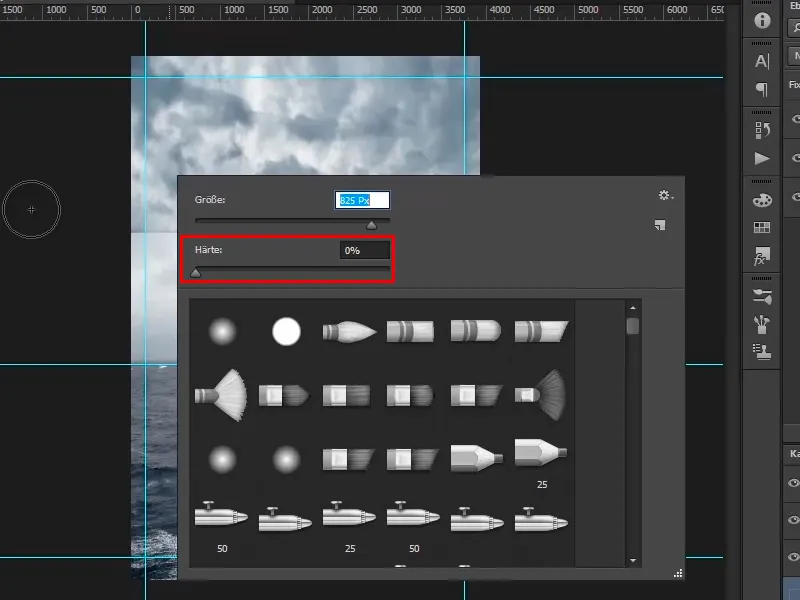
Βήμα 25
Μπορείτε επίσης να αλλάξετε το μέγεθος του άκρου του πινέλου κρατώντας το πλήκτρο Alt πατημένο και κινώντας το ποντίκι αριστερά και δεξιά κρατώντας το δεξί κλικ πατημένο. Με την κίνηση προς τα πάνω ή προς τα κάτω ρυθμίζετε τη σκληρότητα του άκρου του πινέλου.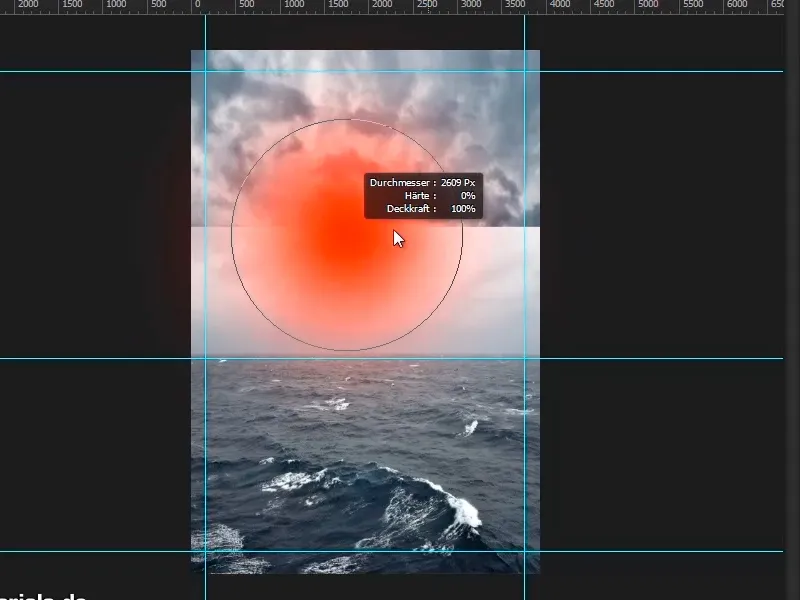
Βήμα 26
Σε αυτήν την περίπτωση πάρτε ένα μαλακό πινέλο, περίπου 1909 Px. Στη συνέχεια, περνάτε με το μαύρο χρώμα του προσκηνίου πάνω από τη μάσκα. Μπορείτε επίσης να αλλάξετε ελαφρώς την διαφάνεια.
Κάντε μια μικρή εστίαση στην εικόνα, κάντε κλικ με το πινέλο και αφήστε τους διάφορους ουρανούς να αναμιχθούν μεταξύ τους. Στον ορίζοντα πίσω μπορεί να είναι λίγο ομίχλη, κάτι που συχνά συμβαίνει στην πραγματικότητα όταν κάτι είναι πιο μακριά.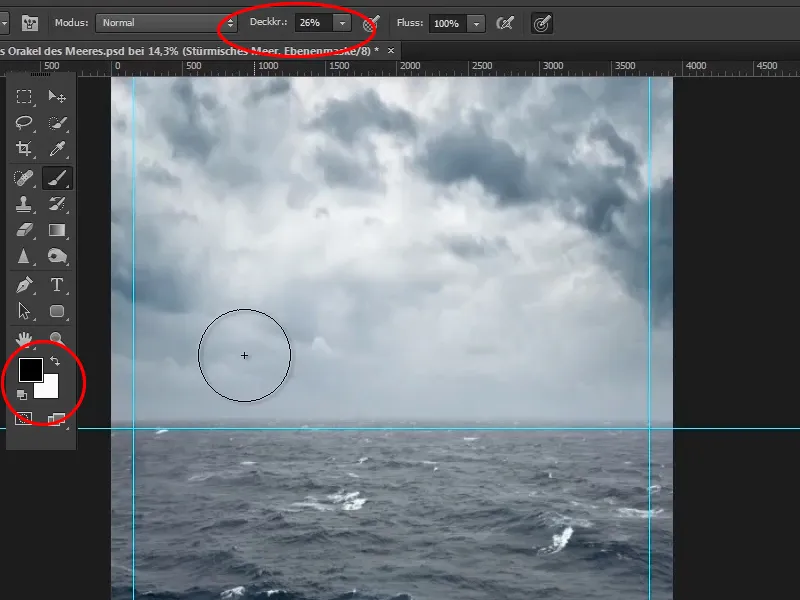
Βήμα 27
Τώρα κάνετε μικροσκόπηση στην εικόνα μέχρι να είναι πλήρως ορατή, ή κάντε διπλό κλικ στο χέρι στην αριστερή μπάρα λειτουργιών. Με αυτόν τον τρόπο η εικόνα διαμορφώνεται ώστε να είναι πλήρως ορατή. Με ένα διπλό κλικ πάνω στη λούπα μπορείτε να έχετε ανάλυση 1-προς-1.
Με το Ctrl+, (κόμμα) μπορείτε να εμφανίζετε ή να αποκρύπτετε τις οδηγούς.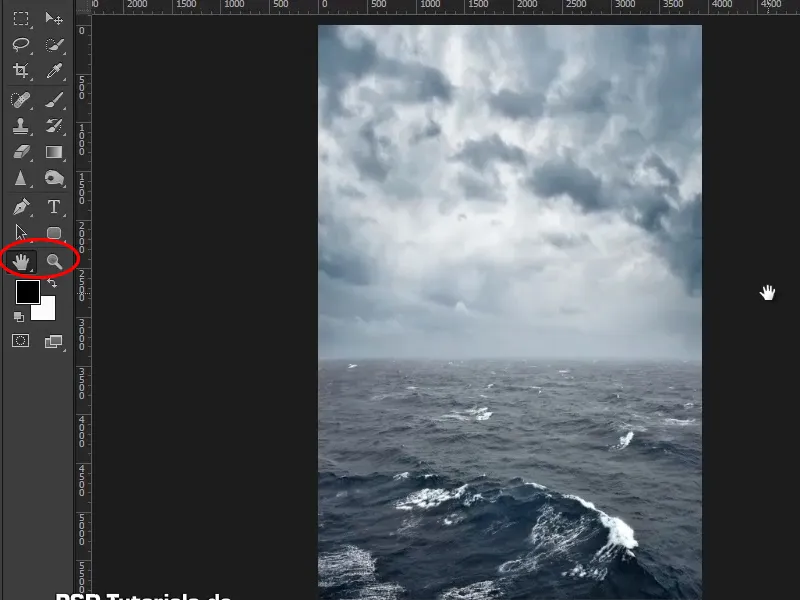
Βήμα 28
Αυτό είναι ήδη ένα πολύ καλό αποτέλεσμα - όμορφος ορίζοντας, όμορφος ουρανός, όμορφη θάλασσα. Και έτσι πηγαίνετε στο επόμενο εκπαιδευτικό μάθημα.
Τέλος του πρώτου μέρους
Μάντισσα της Θάλασσας

