Σε αυτό το εγχειρίδιο, θα εξηγήσω πως μπορείς να δημιουργήσεις το δικό σου αφίσα στο Adobe InDesign. Στο τέλος, θα πρέπει να έχεις παρόμοιο αποτέλεσμα - ανάλογα με τα γραφικά στοιχεία και τη γραμματοσειρά που θα χρησιμοποιήσεις.
Μπορείς να ξεκινήσεις δημιουργώντας ένα νέο έγγραφο. Επίλεξε το μέγεθος A3 από το αναπτυσσόμενο πεδίο για τη μορφή σελίδας και ορίστε, αν το έγγραφο θα πάει σε επαγγελματική εκτύπωση, ένα κατάλληλο κόψιμο. Συνήθως είναι γύρω στα 3 χιλιοστά, αλλά μπορεί να ρωτηθεί στον εκτυπωτή.

Στη συνέχεια, μπορείς να εισάγεις, για παράδειγμα, το λογότυπο και το όνομα της σελίδας. Με το Ctrl+D μπορείς να τοποθετήσεις ένα αρχείο (εικόνα). Επέλεξε μια κατάλληλη αρχείο γραφικών για εισαγωγή και σέρνε το στο μέγεθος που απαιτείται ακολούθως.
Το λογότυπο δεν πρέπει να φαίνεται τόσο κυρίαρχο όσο θα περίμενε κανείς. Γι' αυτό, μέχρι στιγμής, είναι δύσκολο να το διακρίνει κανείς στο φωτεινό φόντο. Το λογότυπο συνοδεύεται από ένα πλαίσιο κειμένου για το όνομα. Αυτό μπορεί να τοποθετηθεί δίπλα του εύκολα με τη βοήθεια του εργαλείου κειμένου. Όταν αρχίζεις ακριβώς δίπλα από το λογότυπο, το InDesign ευθυγραμίζεται με τις διαστάσεις του και τις γωνίες του περιορισμού του γραφικού.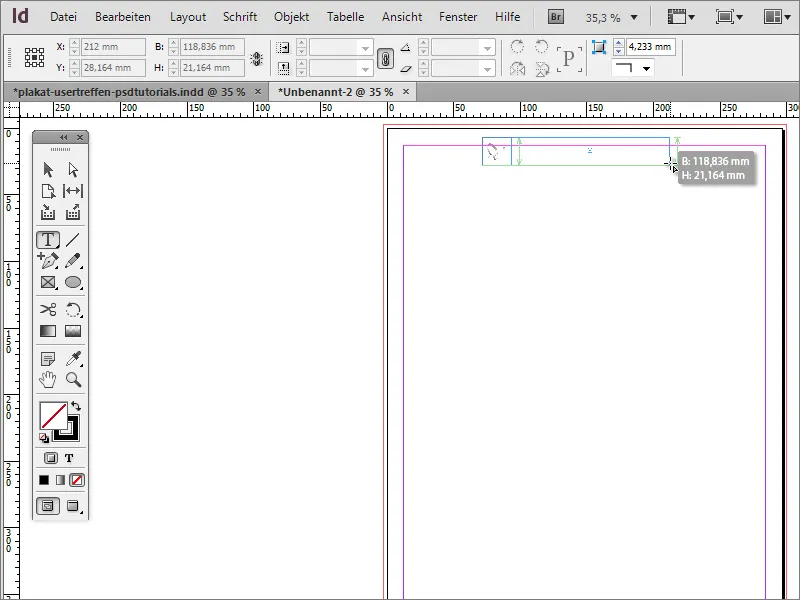
Με το Ctrl++ μπορείς να μεγεθύνεις γρήγορα το έγγραφο. Επίλεξε μια κατάλλητη γραμματοσειρά για την αφίσα. Στο παράδειγμα χρησιμοποιήθηκε η Arial Narrow. Τώρα όμως η γραμματοσειρά δεν θα πρέπει να βρίσκεται στο αριστερό πάνω μέρος, αλλά πιο κάτω ή στο κέντρο του κουτιού κειμένου. Για αυτό, μετάβασε στο εργαλείο επιλογής.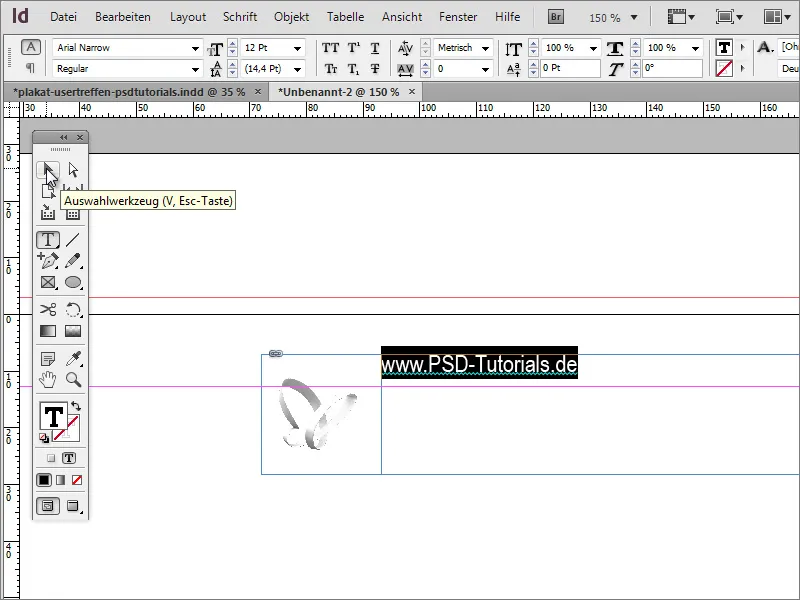
Τώρα το κουτί κειμένου επιλέγεται και στην γραμμή επιλογών εμφανίζονται οι επιλογές μορφοποίησης για αυτή την περιοχή κειμένου. Εκεί μπορείς να επηρεάσεις επίσης τη θέση του κειμένου και να το κεντράρεις κάθετα ή να το τοποθετήσεις στο κάτω μέρος του πλαισίου, για παράδειγμα.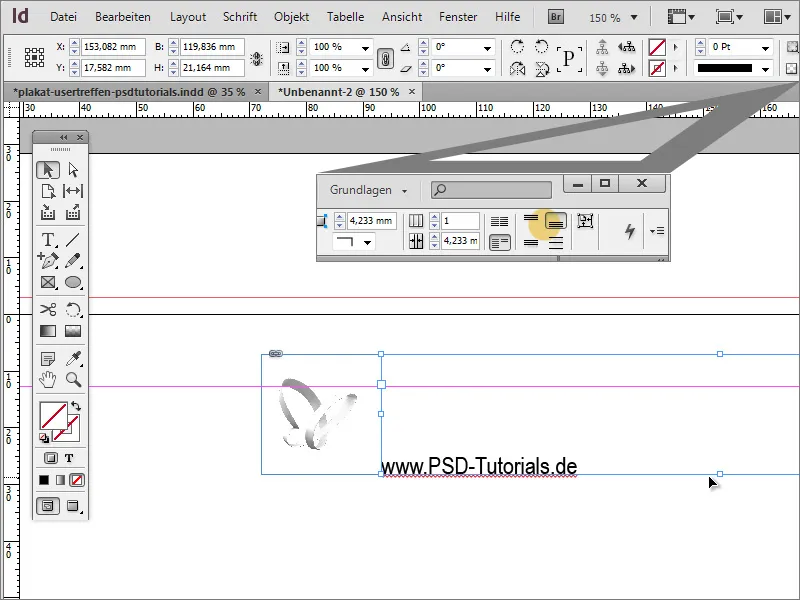
Για να είναι ευκολότερη η αξιολόγηση της απόδοσης του κειμένου και του λογοτύπου, μπορείς τώρα να εισάγεις αρχικά μια φανταστική εικόνα υποβάθρου στο έγγραφο. Προς το παρόν, λειτουργεί μόνο για οπτική υποστήριξη. Γι' αυτό, σχεδίασε με το εργαλείο ορθογωνίου απλά μια περιοχή μέχρι τα έξι χιλιοστά ή περισσότερα, χρωμάτισε το με οποιοδήποτε χρώμα και τοποθέτησέ το στο υπόβαθρο με το Ctrl+Β.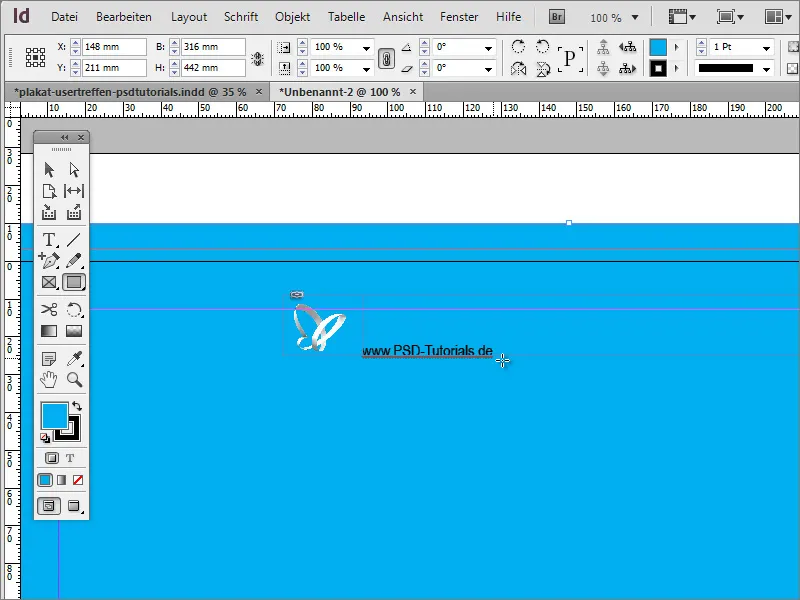
Τώρα μπορείς να αλλάξεις το χρώμα του κειμένου, να το μεγεθύνεις σε 26 σημεία και να αλλάξεις τη γραμματοσειρά σε Bold.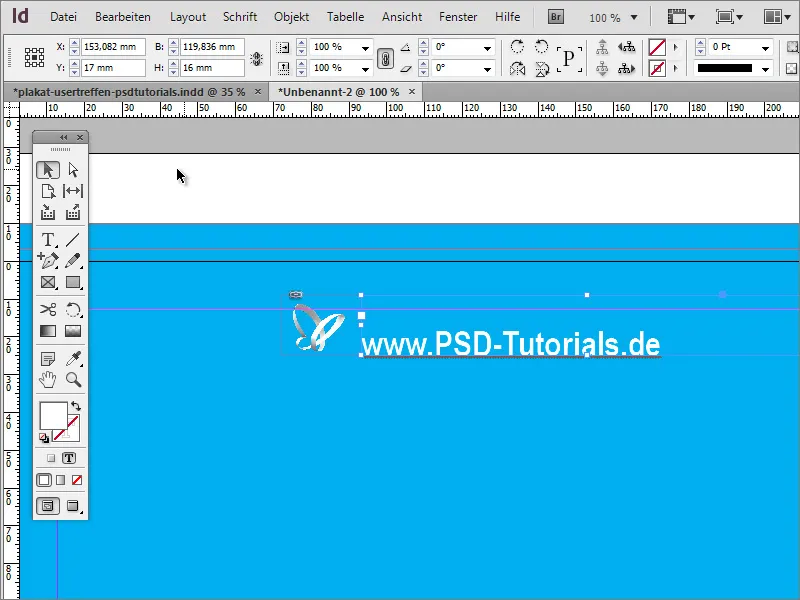
Στη συνέχεια, μπορείς να τοποθετήσεις τα περιεχόμενα κεντρικά στη σελίδα. Για να γίνει αυτό, πρέπει να ευθυγραμίσεις το γραφικό υπόβαθρο ακριβώς στις γραμμές κοπής. Αφού το έκανες, τόσο το λογότυπο όσο και η ονομασία πρέπει να επιλεγούν με το πλήκτρο Shift. Μόλις επιλεγούν και τα δύο, μπορείς μέσω του περιβάλλοντος μενού να επιλέξεις την επιλογή Ομαδοποίηση των στοιχείων αυτών.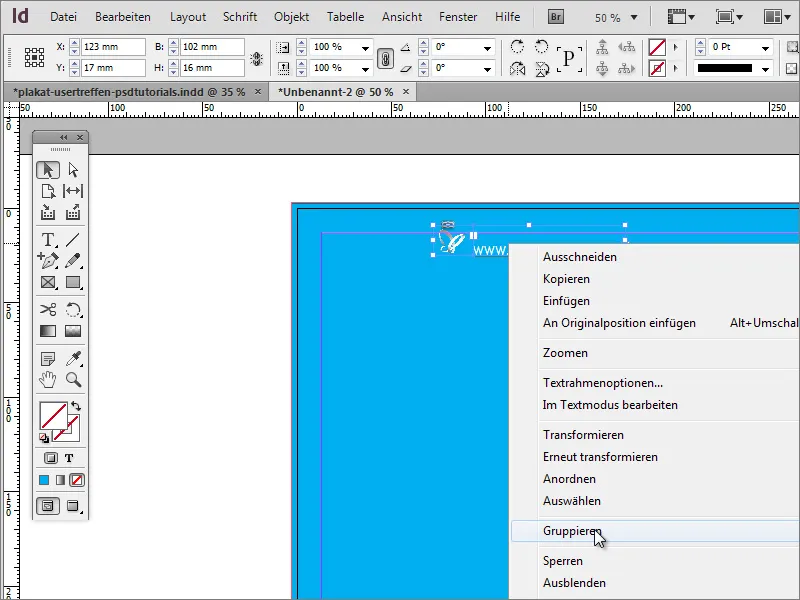
Στη συνέχεια, μπορείς να μετακινήσεις το αντικείμενο στη σελίδα. Όταν διασταυρωθείς με τον άξονα, το InDesign θα σου το εμφανίσει με μια γραμμή ευθυγράμμισης, η οποία εμφανίζεται μόνο όταν φτάσεις σε σημαντικά σημεία ευθυγράμμισης κοντά στο αντικείμενο ή βάσει των διαστάσεων του έγγραφου.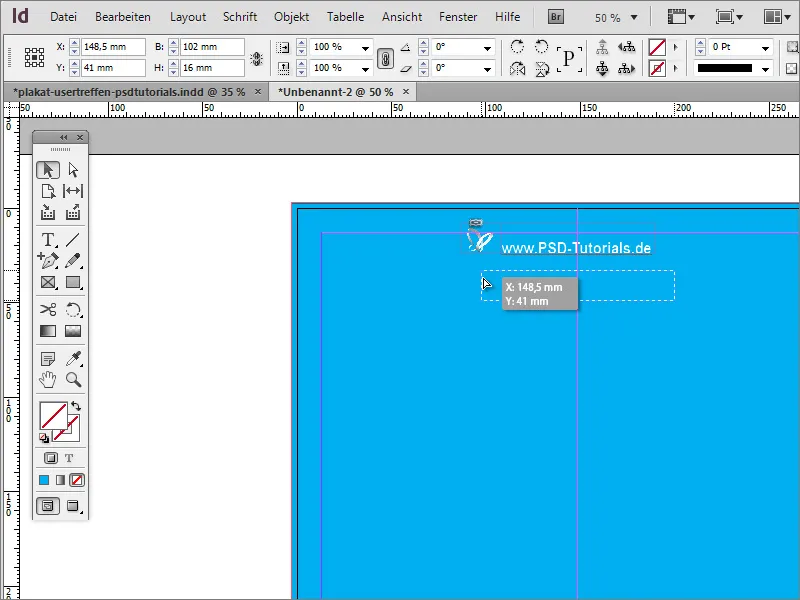
Εάν δεν βλέπεις αυτές τις γραμμές κατά τη μετακίνηση των αντικειμένων, μπορεί να οφείλεται στην απενεργοποίησή τους για το έγγραφο. Μπορείς να ρυθμίσεις την επιλογή εμφάνισης από το μενού Προβολή>Καμβάς και Γραμμές Βοήθειας>Έξυπνες Γραμμές Βοήθειας.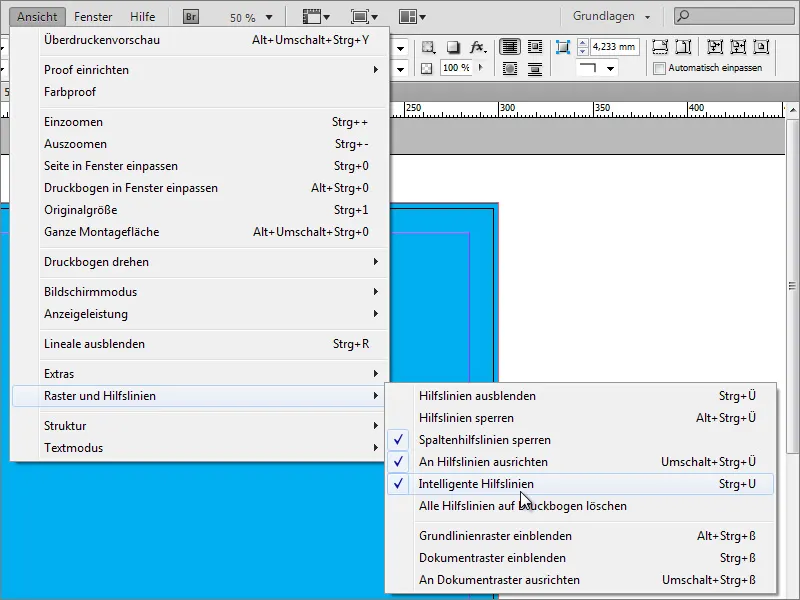
Σε παλαιότερες εκδόσεις του προγράμματος μπορεί να μην υπάρχει αυτή η επιλογή. Τότε μπορείς να ευθυγραμίσεις αντικείμενα με ένα άλλο εργαλείο. Επίλεξε τη λειτουργία Ευθυγράμιση από το μενού Παράθυρο>Αντικείμενο και Διάταξη.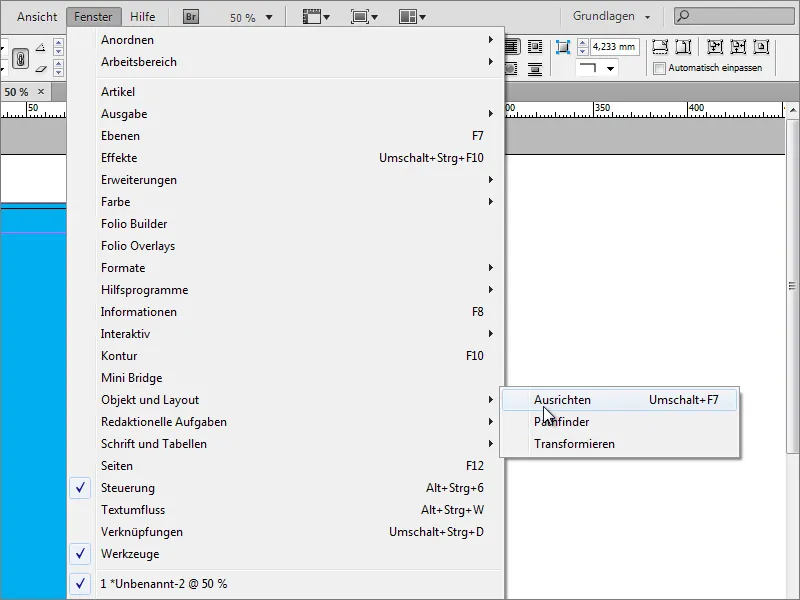
Στη συνέχεια, πρέπει να επιλέξεις τα αντικείμενα με βάση τα οποία θα γίνει η ευθυγράμιση. Στη συγκεκριμένη περίπτωση, αυτά είναι η εικόνα υποβάθρου και η ομάδα με το λογότυπο και το κείμενο. Αυτά τα δύο αντικείμενα μπορούν τώρα να ευθυγραμιστούν. Σημαντικό είναι το ότι η εικόνα υποβάθρου πρέπει να έχει τοποθετηθεί ακριβώς στη σελίδα, αλλιώς η ομάδα με το λογότυπο και το κείμενο μπορεί να ευθυγραμιστεί κεντρικά, αλλά να μη βρίσκονται στη μέση της σελίδας.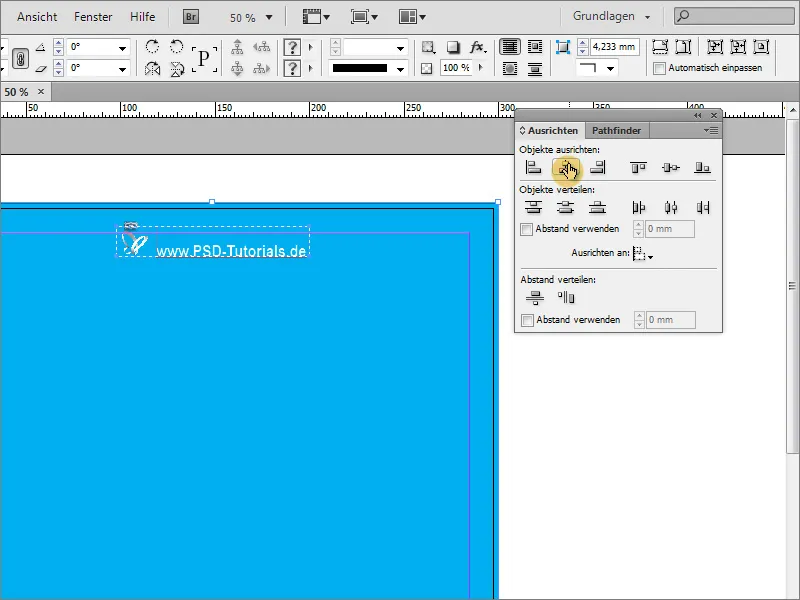
Στη συνέχεια, το υπόβαθρο θα πρέπει να επεκταθεί λίγο περισσότερο. Ένα απλό, πολύχρωμο υπόβαθρο δεν είναι πραγματικά ελκυστικό. Για την επεξεργασία του, χρειάζεσαι το εργαλεί
Στη συνέχεια απλώς σχηματίζεις ένα τρίγωνο. Δεν χρειάζεται ακόμα να είναι ιδιαίτερα όμορφο, αφού αυτό είναι μόνο η πρώτη διαμόρφωσή του. Καλύτερα χρώματίστε το αμέσως σε ένα χρώμα που είναι καλά ορατό - για παράδειγμα λευκό χωρίς περίγραμμα. Το τρίγωνο είναι ακόμη λίγο «βαρύ». Με το Εργαλείο Επιλογής μπορείς να το κάνεις πιο λεπτό και πιο μακρό. Τώρα το αντικείμενο πρέπει να περιστραφεί. Ωστόσο, είναι καλύτερο να γίνει αμέσως πολλές φορές. Φυσικά, θα μπορούσες να δημιουργήσεις κάθε αντίγραφο χειροκίνητα. Αυτό όμως θα ήταν πάρα πολύ χρονοβόρο. Επιλέξτε το αντικείμενο και μεταφέρετε πρώτα το κέντρο περιστροφής στο μέσο στην κορυφή του τριγώνου. Στη συνέχεια, επιλέξτε τον καταχωρημένο Περιστροφή στο Αντικείμενο>Μετασχηματισμός. Στο πλαίσιο διαλόγου μπορείτε να εισάγετε την γωνία περιστροφής του αντικειμένου. Ωστόσο, επιβεβαιώστε το πλαίσιο διαλόγου όχι απλώς με ΟΚ, αλλά με ένα κλικ στο Αντιγραφή. Στη συνέχεια δημιουργείται ένα αντικείμενο αντιγράφου. Τώρα μπορείς να επαναλάβεις αυτήν τη μετασχηματιστική διαδικασία. Γι' αυτό χρειάζεσαι απλά την επιλογή Αντικείμενο>Επαναλήψτε μετασχηματισμό>Επανάληψη Μετασχηματισμού. Μόλις κάνετε κλικ σε αυτήν την καταχώριση, μια επανάληψη μετασχηματισμού του αντικειμένου με βάση τις προηγούμενες τιμές που έχουν οριστεί πραγματοποιείται. Με το πλήκτρο Alt+Ctrl+F4 μπορείτε να επαναλάβετε αυτήν τη διαδικασία μέχρι την ολοκλήρωση της σειράς αντιγράφων. Σημαντικό είναι ακόμη, να εισάγετε μια τιμή για τις αρχικές ρυθμίσεις γωνιών που επιτρέπει μια άρτια διαίρεση του 360, ώστε η τελική κόπια να μην επικαλύπτεται με το αρχικό αντικείμενο. Για παράδειγμα: 360 μοίρες/15 μοίρες = 24 (ολόκληρα) τμήματα! Τώρα αυτή η κατασκευή πρέπει να ενοποιηθεί προς τα εμπρός, ώστε να μπορεί να μετακινηθεί και να επεξεργαστεί. Γι' αυτό πρέπει να επισημάνεις όλα τα αντικείμενα. Αυτό επιτυγχάνεται εύκολα με το Shift-Κλειδί στην Παλέτα Επιπέδων. Ή να ομαδοποιήσεις όλα τα μεμονωμένα στοιχεία, που θα είχε το μειονέκτημα ότι σε κάθε μεμονωμένη αλλαγή απαιτείται πρώτα η απελευθέρωση της ομάδας, ή να δημιουργήσεις ένα νέο επίπεδο στην Παλέτα Επιπέδων και μετακινήσεις τα επισημαμένα στοιχεία εκεί. Μετακίνησε το επίπεδο 2 με τα μεμονωμένα αντικείμενα αμέσως στο κάτω μέρος της στοίβας επιπέδων. Καθώς το ορθογώνιο του υπόβαθρου είναι υπεράνω αυτού του νέου επιπέδου, πρέπει να συνεχίσετε την επεξεργασία. Χρησιμοποιήστε την Παλέτα Επιπέδων για να μετακινήσετε το υπόβαθρο από το Επίπεδο 1 στο Επιπέδο 2 στο κάτω μέρος. Εάν κάνετε κλικ στο σήμα δίπλα από το φάκελο επιπέδων, επισημαίνετε αυτόματα όλα τα στοιχεία που βρίσκονται σε αυτόν το φάκελο. Τα τρίγωνα πρέπει να μετακινηθούν. Γι' αυτό είναι απαραίτητο να προστατέψετε το υπόβαθρο πριν από μια αλλαγή. Γι' αυτό πρέπει να κάνετε κλικ στο σήμα του ορθογωνίου στην Παλέτα Επιπέδων με το πατημένο το Shift-Κλειδί, έτσι ώστε αυτό να εξαιρεθεί από την ομαδική επιλογή. Έπειτα μπορείτε να τοποθετήσετε τα πολύγωνα σε νέα θέση, χωρίς να μετακινείτε το υπόβαθρο. Κρατώντας ταυτόχρονα τα Shift+Alt-Κλειδί, μπορείτε τώρα να κλιμακώσετε το αντικείμενο αντισταθμισμένα και για παράδειγμα να μεγαλώσετε. Για λόγους ασφαλείας θα πρέπει να ομαδοποιήσετε και τα πολύγωνα αυτά. Αυτό μπορείτε να το πραγματοποιήσετε με ένα Δεξί κλικ πηγαίνοντας στην καταχώρηση Ομαδοποίηση. Παρακαλώ ελέγξτε ότι είναι πραγματικά επιλεγμένα μόνο τα πολύγωνα. Τώρα μπορείτε να αλλάξετε την Αδιαφάνεια αυτής της ομάδας. Μια τιμή περίπου 25 τοις εκατό φέρνει το επιθυμητό αποτέλεσμα. Έτσι, τα «ακτίνες» δεν υπερισχύουν τόσο πολύ στο υπόβαθρο, αλλά το διακοσμούν με κομψότητα. Στο πρότυπο φαίνεται ότι επιπλέον χρησιμοποιήθηκε ένας επιπλέον εφέ, μια ελάχιστη ποικιλία χρώματος. Αυτή η ποικιλία χρώματος εφαρμόζεται στη γραφική πλάκα υπόβαθρου. Γι' αυτό πρέπει να την επιλέξετε πρώτα από το Επίπεδο 2. Στο πεδίο ελέγχου Χρωματικά πεδία μπορείτε να δ
Στη συνέχεια γεμίζεις τον χώρο του ορθογωνίου με αυτήν την κλίση. Στο Πεδίον Κλίσης μπορείς επιπλέον να καθορίσεις πιο αναλυτικά τον τύπο της κλίσης. Εκτός από την Γραμμική Κλίση, υπάρχει επίσης ο κυκλικός τύπος κλίσης. Ο Κυκλικός Τύπος Κλίσης είναι ο επιθυμητός τύπος κλίσης. Με το Εργαλείο Κλίσης μπορείς επίσης να ξανασχεδιάσεις την κλίση, αν αυτή δεν ανταποκρίνεται ακόμα στις προσδοκίες. Μέσω της Παλέττας Επιπέδων μπορείς να αποκρύψεις όλα τα ενοχλητικά επίπεδα, ώστε να μπορείς να κάνεις αυτήν την ρύθμιση χωρίς διακοπές. Τώρα μπορείς να ξανασχεδιάσεις την κλίση και αν χρειαστεί να αντιστρέψεις την κατεύθυνση της κλίσης με το μικρό κουμπί. Στο τέλος, το αποτέλεσμα, αφού επανεμφανίσεις τα υπόλοιπα επίπεδα, πρέπει να μοιάζει κάπως έτσι: Η ομάδα των ακτίνων μπορεί να ενισχυθεί πρόσθετα με ένα εφέ. Για να το κάνεις αυτό, επιλέγεις τις ακτίνες και στο Πεδίον Εφέ ορίζεις μία διαφορετική μέθοδο γέμισης, για παράδειγμα Απαλό Φως.






















