Η οθόνη έναρξης του Adobe InDesign είναι το κεντρικό σημείο εκκίνησης για γρήγορη εργασία με νέα ή υπάρχοντα έργα. Σας παρέχει μια επισκόπηση των αρχείων που χρησιμοποιήσατε πρόσφατα, των προτύπων και των πρακτικών εργαλείων που σας βοηθούν να ξεκινήσετε. Σε αυτόν τον οδηγό, θα σας δείξω πώς να χρησιμοποιείτε αποτελεσματικά την οθόνη έναρξης για να ξεκινήσετε έργα, να εξερευνήσετε πρότυπα και να βελτιστοποιήσετε το χώρο εργασίας σας. Εδώ θα αναφερθώ επίσης στο περιβάλλον εργασίας. Ας ξεκινήσουμε και ας κατακτήσουμε τα πρώτα βήματα στο InDesign!
1. Η οθόνη έναρξης
Όταν ανοίγετε το InDesign, το πρώτο πράγμα που σας καλωσορίζει είναι η οθόνη έναρξης. Πρόκειται για ένα είδος γρήγορης πλοήγησης στο
- στα έγγραφα που χρησιμοποιήθηκαν πιο πρόσφατα
- τη δυνατότητα δημιουργίας ενός εγγράφου, ενός βιβλίου ή μιας βιβλιοθήκης
- στους χρήσιμους συνδέσμους από την κοινότητα του InDesign και στις διαδικτυακές υπηρεσίες Adobe CS Live
- βοηθητικούς συνδέσμους για τα Getting Started, New Features και Resources.

Αν βρίσκεστε στη μέση της εργασίας σας, θα χρησιμοποιείτε περιστασιακά τη γρήγορη πλοήγηση στα έγγραφα που χρησιμοποιήσατε πρόσφατα ή θα δημιουργείτε ένα νέο έγγραφο μέσω της οθόνης έναρξης μετά το άνοιγμα του InDesign. Οι σύνδεσμοι βοήθειας για τα πρώτα βήματα, τις νέες λειτουργίες της τρέχουσας έκδοσης και τους πόρους στους οποίους είναι κρυμμένη η βοήθεια της Adobe Community Help είναι σίγουρα επίσης χρήσιμοι. Αν δεν θέλετε να σας υποδέχεται η οθόνη έναρξης κάθε φορά που ξεκινάτε το InDesign, μπορείτε απλώς να τσεκάρετε το πλαίσιο ελέγχου Do not show again (Να μην εμφανίζεται ξανά ). Η οθόνη έναρξης θα εξακολουθεί να είναι διαθέσιμη στο μενού Βοήθεια.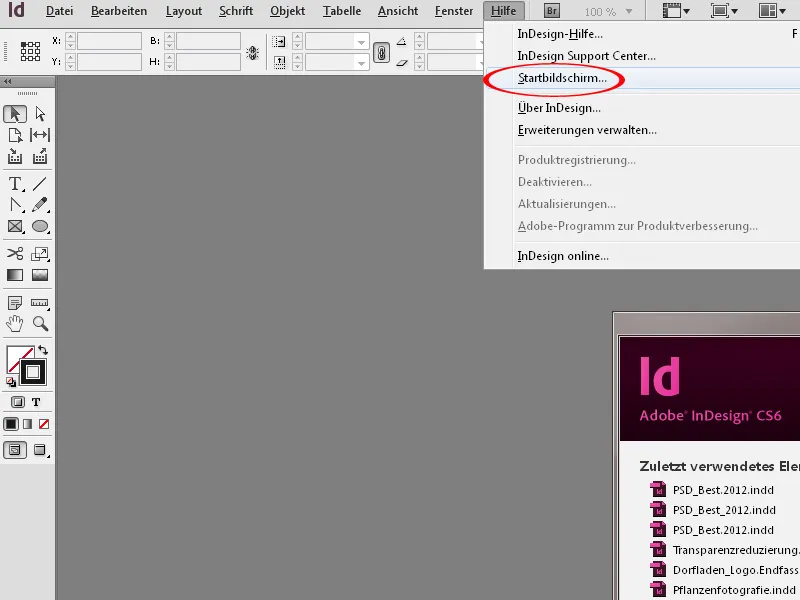
Εναλλακτικά μέσω του μενού Αρχείο ή με διπλό κλικ
Μπορείτε να δημιουργήσετε ή να ανοίξετε ένα νέο έγγραφο εξίσου εύκολα και γρήγορα μέσω του μενού Αρχείο. Κάντε διπλό κλικ στην γκρίζα περιοχή για να ανοίξετε ένα πρόγραμμα περιήγησης αρχείων για να ανοίξετε ένα αρχείο εργασίας.
2. Το περιβάλλον εργασίας του προγράμματος
Μεγάλη οθόνη = μεγάλη διασκέδαση
Η εργασία με μια μεγάλη οθόνη είναι διασκεδαστική - ειδικά στο InDesign. Και αυτή η έννοια της πολύ μεγάλης οθόνης ή της δεύτερης οθόνης είναι ακριβώς αυτό για το οποίο έχει σχεδιαστεί ο χώρος εργασίας του InDesign. Κάθε χρήστης θα πρέπει να έχει τη δυνατότητα να έχει πάντα τους "δικούς του" πίνακες ελέγχου, τους οποίους χρειάζεται για την εργασία του, διατεταγμένους και ανοιχτούς σύμφωνα με τις "δικές του" απαιτήσεις.
Ο χώρος εργασίας
Το InDesign δημιουργεί πάντα νέα αρχεία σε ένα παράθυρο εγγράφου, το οποίο αποτελείται από τον πίνακα εργαλείων (1) και τις παλέτες, που τώρα ονομάζονται πίνακες ελέγχου (2), και μια λευκή σελίδα εγγράφου (3). Το επάνω μέρος του περιβάλλοντος εργασίας περιλαμβάνει τη γραμμή μενού (4), τη γραμμή εφαρμογών (5), τον πίνακα ελέγχου (6), ο οποίος προσαρμόζεται δυναμικά ανάλογα με το εργαλείο που έχει ενεργοποιηθεί, και το παράθυρο εγγράφου με τη γραμμή καρτελών (7), η οποία εξασφαλίζει γρήγορη πλοήγηση μεταξύ πολλών ανοικτών εγγράφων μέσω των καρτελών.
Η σελίδα του εγγράφου περιγράφεται από προεπιλογή με μια μαύρη γραμμή. Εάν έχει οριστεί μια περικοπή (7), αυτό υποδεικνύεται από μια κόκκινη γραμμή γύρω από το έγγραφό μου. Ο χώρος γύρω από τη σελίδα του εγγράφου ονομάζεται περιοχή τοποθέτησης (8). Το πλεονέκτημα της περιοχής συναρμολόγησης είναι ότι αντικείμενα που δεν απαιτούνται μπορούν να αποθηκευτούν σε αυτήν προς το παρόν και να τοποθετηθούν αργότερα ξανά στη σελίδα εγγράφου. Εάν εξάγετε ένα αρχείο εργασίας σε έγγραφο PDF, μόνο τα αντικείμενα που βρίσκονται στη σελίδα εγγράφου περιλαμβάνονται στο PDF.
Κατά τη δημιουργία ενός νέου εγγράφου, η σελίδα εγγράφου περιέχει πάντα ένα πλαίσιο ροζ χρώματος (9) ως προεπιλεγμένη ρύθμιση για τις γραμμές και τις στήλες. Μπορείτε να προσαρμόσετε το πλαίσιο στις απαιτήσεις σας ευθύς εξαρχής κατά τη δημιουργία του νέου εγγράφου ή κατά τη διάρκεια της σελιδοποίησης μέσω του μενού Διάταξη>Ράβδοι και στήλες.
Συμβουλή: Εάν θέλετε να δημιουργήσετε μια νέα διάταξη για ένα εξώφυλλο DVD στο InDesign, για παράδειγμα, θα πρέπει πάντα να αποκρύπτετε τις στήλες (Ctrl+O) ή να τις ρυθμίζετε στο 0 μέσω του μενού Διάταξη>Πλαίσια και στήλες. Αυτό συμβαίνει επειδή ένα τέτοιο πλαίσιο είναι πολύ σαγηνευτικό και ασυναίσθητα προσανατολίζεστε -έστω και ελάχιστα- στο καθορισμένο μέγεθος στήλης.
Η γραμμή μενού και τα μενού
Η γραμμή μενού περιέχει μια έννοια λειτουργίας που βασίζεται στα σημεία πλοήγησης. Αυτό είναι γνωστό από τα συνήθη προγράμματα επεξεργασίας εικόνας, επεξεργασίας κειμένου κ.λπ. και δεν χρειάζεται περαιτέρω επεξήγηση.
Εντός του διευρυμένου μενού, θα βρείτε επίσης συντομεύσεις πληκτρολογίου που έχουν ήδη εκ των προτέρων εκχωρηθεί στις καταχωρημένες εντολές στη δεξιά πλευρά. Ορισμένα σημεία του μενού περιέχουν επίσης υπομενού.
Εάν έχετε επιλέξει αντικείμενα στο έγγραφο, το μενού αντιδρά δυναμικά και γκριζάρει τις εντολές εάν δεν μπορούν να εκτελεστούν. Για παράδειγμα, δεν μπορείτε να εκτελέσετε την εντολή Ομάδα αν έχει επιλεγεί μόνο ένα αντικείμενο.
Τα μενού περιβάλλοντος είναι εξίσου δυναμικά και μπορούν να ανοίξουν κάνοντας δεξί κλικ απευθείας στο επιλεγμένο αντικείμενο ή κείμενο. Αυτά περιέχουν μια επιλογή εντολών που σχετίζονται με το πλαίσιο και τις οποίες μπορείτε να χρησιμοποιήσετε για να επεξεργαστείτε το αντικείμενο/κείμενο.
Οι εντολές στα μενού μπορούν να προσαρμοστούν στις δικές σας απαιτήσεις μέσω του μενού Επεξεργασία>Μενού. Οι εντολές μπορούν να επισημανθούν με χρώμα. Αυτό έχει νόημα, για παράδειγμα, αν θέλετε να επισημάνετε τις κύριες εντολές για κάποιον άλλον - όπως για παράδειγμα έναν εκπαιδευόμενο που δεν χρησιμοποιεί συχνά το InDesign. Οι εντολές που δεν χρησιμοποιούνται ποτέ μπορούν να κρυφτούν. Για παράδειγμα, αν εκτυπώνετε πάντα φυλλάδια μέσω του Acrobat επειδή οι επιλογές εκτύπωσης στο Acrobat είναι απλώς πιο λειτουργικές, μπορείτε να αποκρύψετε αυτή την εντολή από το μενού Αρχείο.
Η γραμμή εφαρμογών
Η γραμμή εφαρμογών περιέχει τα ακόλουθα κουμπιά ελέγχου:
- Εικονίδιο γέφυρας: Κάνοντας κλικ στο εικονίδιο Bridge (Γέφυρα ) ανοίγει η Γέφυρα. Με Shift+κλικ μπορείτε να ανοίξετε τον πίνακα ελέγχου της μίνι γέφυρας.
- Συντελεστής ζουμ: Μπορείτε να επιλέξετε διάφορα προκαθορισμένα επίπεδα ζουμ στο πτυσσόμενο μενού. Είναι επίσης δυνατή η αριθμητική εισαγωγή.
- Επιλογές προβολής: Εδώ περιέχονται τα βοηθήματα προβολής Frame edges, Rulers, Guides, Smart guides, Baseline grid και Hidden characters. Καθώς οι επιλογές προβολής σε αυτό το μενού δεν είναι εξαντλητικές, συνιστάται ο άμεσος έλεγχος των επιλογών προβολής μέσω συντομεύσεων. Εκτός από τις επιλογές προβολής που αναφέρθηκαν παραπάνω, το μενού Προβολή περιέχει επίσης τις άλλες επιλογές που είναι σημαντικές για την εργασία με το InDesign.

- Λειτουργία οθόνης: Στο πτυσσόμενο μενού υπάρχουν διάφορες λειτουργίες οθόνης για το έγγραφό σας. Οι μόνες σημαντικές είναι η Κανονική και η Προεπισκόπηση. Η επιλογή Normal (Κανονική ) εμφανίζει τον οικείο τρόπο εργασίας με τα καθορισμένα εργαλεία προβολής, όπως γραμμές, ακμές πλαισίου κ.λπ. Η επιλογή Προεπισκόπηση παρέχει μια προβολή του εγγράφου χωρίς βοηθήματα εμφάνισης. Μπορείτε επίσης να εναλλάσσεστε μεταξύ των δύο επιλογών χρησιμοποιώντας τον πίνακα εργαλείων ή τη συντόμευση W.
- Διάταξη εγγράφου: Σε αυτό το πτυσσόμενο μενού, μπορείτε να επιλέξετε τον τρόπο διάταξης πολλών ανοιχτών εγγράφων.

- Χώρος εργασίας: Μπορείτε να επιλέξετε διάφορες προεπιλογές χώρου εργασίας στο μενού χώρου εργασίας. Αυτές είναι οργανωμένες ανάλογα με το περιεχόμενο της εργασίας. Για παράδειγμα, εάν εργάζεστε με έμφαση στην τοποθέτηση και επεξεργασία κειμένου, είναι διαθέσιμος ο χώρος εργασίας Τυπογραφία. Έχει νόημα να αποθηκεύετε τους δικούς σας χώρους εργασίας που καλύπτουν ειδικά τις δικές σας απαιτήσεις στον πίνακα ελέγχου.
- Πεδίο εισαγωγής: Εδώ μπορείτε να εισαγάγετε όρους αναζήτησης απευθείας για τη βοήθεια της Adobe Community Help.

Ο πίνακας ελέγχου
Ο πίνακας ελέγχου (8) είναι ένα πολυχρηστικό πολυεργαλείο. Όταν ενεργοποιείται ένα αντικείμενο, ένας πίνακας ή ένα κείμενο, περιέχει συγκεκριμένες πληροφορίες με τη δυνατότητα αλλαγής των ρυθμίσεων. Τα περιεχόμενα καλύπτουν τις επιλογές ρύθμισης των διαφόρων πινάκων ελέγχου. Το συγκεκριμένο περιεχόμενο του πίνακα ελέγχου αλλάζει ανάλογα με το τι είναι ενεργοποιημένο τη δεδομένη στιγμή. Σε αυτό το παράδειγμα, έχει επιλεγεί ένα κείμενο, ώστε να εμφανιστούν στον πίνακα ελέγχου οι συγκεκριμένες επιλογές ρύθμισης για το κείμενο.
Οι λειτουργίες αποκρύπτονται στον πίνακα ελέγχου εάν δεν έχει επιλεγεί κάποιο αντικείμενο στο παράθυρο εγγράφου ή στην περιοχή συναρμολόγησης. Μπορείτε να χρησιμοποιήσετε το πλήκτρο Tab για να μεταβείτε από το ένα πεδίο εισαγωγής στο επόμενο. Με τα πλήκτρα Shift+Tab επιστρέφετε και πάλι πίσω.
Οι τιμές μπορούν να αλλάξουν αριθμητικά στα πεδία εισόδου. Ωστόσο, μπορείτε να χρησιμοποιήσετε τα μικρά βέλη στα πεδία εισαγωγής για να αυξήσετε ή να μειώσετε τις τιμές. Αν κρατάτε πατημένο το πλήκτρο Shift ενώ το κάνετε αυτό, η αλλαγή γίνεται σε βήματα του 10 αντί για ακέραιους αριθμούς. Το ίδιο λειτουργεί και αν χρησιμοποιείτε τα πλήκτρα δρομέα στο πληκτρολόγιο για να αλλάξετε τις τιμές εισαγωγής.
Στα πεδία εισαγωγής, έχετε τη δυνατότητα να εκτελείτε αριθμητικές πράξεις. Για να το κάνετε αυτό, πληκτρολογήστε τους τελεστές +, -, *, / και τα ψηφία στα πεδία εισαγωγής χρησιμοποιώντας τα πλήκτρα. Κατά τον υπολογισμό προσθέσεων και αφαιρέσεων, μπορείτε επίσης να εργάζεστε με διαφορετικές μονάδες μέτρησης. Αυτές πρέπει να καθοριστούν χρησιμοποιώντας τις συντομογραφίες mm, pt, px, κ.λπ.
Ειδικά με μικρότερες οθόνες και εργασίες προσανατολισμένες στη ζήτηση, συνιστάται να προσαρμόζετε τον πίνακα ελέγχου στις απαιτήσεις σας. Μπορείτε να το κάνετε αυτό χρησιμοποιώντας το αναπτυσσόμενο μενού προσαρμογής στα δεξιά του πίνακα ελέγχου. Εάν δεν χρειάζεστε κάποια στοιχεία στην εργασία σας, μπορείτε απλώς να τα αποκρύψετε. Αυτό είναι ιδιαίτερα χρήσιμο εάν, για παράδειγμα, έχετε συντάκτες ή διορθωτές που είναι υπεύθυνοι μόνο για εργασίες κειμένου. Για εργασίες με τόσο στενά καθορισμένες αρμοδιότητες, είναι λογικό να αποκρύψετε τις επιλογές αλλαγής που σχετίζονται με αντικείμενα στον πίνακα ελέγχου.
Η γραμμή καρτελών του παραθύρου εγγράφου
Στη γραμμή καρτελών εμφανίζονται τα έγγραφα που είναι ανοικτά τη δεδομένη στιγμή. Μπορείτε να χρησιμοποιήσετε τη συντόμευση Ctrl+Tab για να μεταπηδήσετε μεταξύ των εγγράφων. Αυτό λειτουργεί επίσης εάν τα έγγραφα δεν είναι αποθηκευμένα στη γραμμή καρτελών, αλλά έχει επιλεγεί μια διαφορετική διάταξη εγγράφων μέσω του μενού διάταξης.
Η γραμμή κατάστασης
Η γραμμή κατάστασης (11) βρίσκεται στο κάτω μέρος του εγγράφου. Η γραμμή κατάστασης περιέχει
- Πλοήγηση σελίδας για κύλιση στο έγγραφο
- μια προεπισκόπηση πριν από την εκτύπωση με εμφάνιση σφαλμάτων σε πραγματικό χρόνο
- μια μπάρα για οριζόντια κύλιση.
Το πλεονέκτημα της γραμμής κατάστασης είναι ότι μπορείτε να πλοηγηθείτε μεταξύ των σελίδων και των δειγμάτων προτύπων χωρίς να χρειάζεται να καλέσετε τον πίνακα ελέγχου σελίδων. Ωστόσο, ο τροχός του ποντικιού είναι ίσως λίγο πιο διαισθητικός για γενική κύλιση στο έγγραφο. Αν κρατήσετε πατημένο το πλήκτρο Shift, μπορείτε επίσης να χρησιμοποιήσετε τον τροχό του ποντικιού για να διανύσετε μια σημαντική απόσταση. Υπάρχουν επίσης ορισμένες συντομεύσεις για την πλοήγηση, οι οποίες θα συζητηθούν αργότερα.
Η προεπισκόπηση της προεπισκόπησης είναι ιδιαίτερα χρήσιμη, επειδή εμφανίζει αμέσως σε πραγματικό χρόνο το κείμενο που έχει παραγραφεί/τα λάθη στις ενσωματωμένες εικόνες κ.λπ. ενώ επεξεργάζεστε το έγγραφο.
Ο πίνακας ελέγχου του εργαλείου
Ο πίνακας εργαλείων περιέχει όλα τα εργαλεία που είναι σημαντικά για την επεξεργασία της διάταξης. Η συγκεκριμένη λειτουργία κάθε επιμέρους εργαλείου περιγράφεται λεπτομερώς σε περαιτέρω σεμινάρια.
Ο πίνακας ελέγχου εργαλείων μπορεί να ρυθμιστεί ως μπάρα με μία ή δύο στήλες κάνοντας κλικ στο διπλό τρίγωνο στην κεφαλίδα του πίνακα ελέγχου. Μπορείτε επίσης να τον εμφανίσετε κάθετα ή οριζόντια. Για να καλέσετε κρυμμένα εργαλεία, απλά πατήστε παρατεταμένα ένα εργαλείο ή ενεργοποιήστε τα απευθείας μέσω μιας συντόμευσης.
3. Χειρισμός των πινάκων ελέγχου
Εκτός από τους πίνακες ελέγχου που περιγράφονται παραπάνω, υπάρχουν και άλλοι πίνακες ελέγχου στη δεξιά πλευρά του εγγράφου και στο μενού Παράθυρο που εκπληρώνουν ορισμένες λειτουργίες και επιλογές ρύθμισης της διάταξης.
Οι πίνακες ελέγχου μπορούν να ανασυρθούν από τις παλέτες κρατώντας πατημένο το αριστερό κουμπί του ποντικιού, να μετακινηθούν στο φύλλο εκτύπωσης και να προσκολληθούν στις σελίδες του εγγράφου. Κατά τη μετακίνηση, είναι δυνατόν οι πλωτοί πίνακες ελέγχου να καλύπτουν ο ένας τον άλλον.
Ένας πίνακας ελέγχου διαθέτει συνήθως επιλογές που μπορούν να ενεργοποιήσουν επιλογές ρύθμισης που δεν εμφανίζονται. Μπορείτε να καλέσετε το μενού περιβάλλοντος μέσω του μικρού εικονιδίου με το τρίγωνο και τις τρεις ευθείες γραμμές πάνω δεξιά.
Ένας πίνακας ελέγχου μπορεί να στοιβάζεται με άλλους πίνακες ελέγχου. Αυτή είναι συνήθως η τυπική προβολή των πινάκων ελέγχου στη δεξιά πλευρά του εγγράφου. Εκεί έχετε επίσης τη δυνατότητα να ρυθμίσετε πολλές στήλες από προσαρτημένους πίνακες ελέγχου.
Για εξοικονόμηση χώρου, είναι λογικό να ελαχιστοποιείτε τους πίνακες ελέγχου χρησιμοποιώντας το διπλό τρίγωνο στην επικεφαλίδα του πίνακα ελέγχου. Μπορείτε να διαφοροποιήσετε αν ο πίνακας ελέγχου σας θα πρέπει να εμφανίζεται με εικονίδιο και όνομα πίνακα ελέγχου ή μόνο με εικονίδιο. Αν θέλετε να εμφανίζεται μόνο με εικονίδιο, απλά σύρετε το στο κατάλληλο μέγεθος χρησιμοποιώντας το δεξιό άκρο του πίνακα ελέγχου.
4. Καθορισμός περιοχών εργασίας
Είναι προτιμότερο να ορίσετε μια προβολή πίνακα ελέγχου που να προσφέρει τη μεγαλύτερη δυνατή σαφήνεια με γρήγορη πρόσβαση στα περιεχόμενα του πίνακα ελέγχου. Για παράδειγμα, μπορείτε να
- εμφανίσετε τον πίνακα μίνι γέφυρα και να τον ομαδοποιήσετε με τον πίνακα συντομεύσεων
- να ομαδοποιήσετε τον πίνακα Layers (στρώματα ) με τον πίνακα Pages (σελίδες ).
- να οργανώσετε τον πίνακα εφέ μαζί με τον πίνακα μορφής αντικειμένου
- να ομαδοποιήσετε το πάνελ Paragraph (Παράγραφος ) με το πάνελ Character (Χαρακτήρας )
- να ομαδοποιήσετε το πάνελ μορφοποιήσεων παραγράφων με το πάνελ μορφοποιήσεων χαρακτήρων
- Ρυθμίστε τη διάταξη των φύλλων εκτύπωσης στο πάνελ Pages μέσω του πλαισίου επιλογών του πάνελ>Απενεργοποίηση του πλαισίου ελέγχου Εμφάνιση κατακόρυφου
Αφού ρυθμίσετε τον προσαρμοσμένο χώρο εργασίας σας με τον βέλτιστο συνδυασμό πινάκων ελέγχου, επιλέξτε το μενού Workspace (Χώρος εργασίας ) στη γραμμή εφαρμογών. Στη συνέχεια, μπορείτε να ορίσετε το χώρο εργασίας σας σε αυτό το μενού.
Ο προεπιλεγμένος χώρος εργασίας έχει αλλάξει κατά την τροποποίηση. Πρέπει τότε απλά να τον επαναφέρετε στην προεπιλεγμένη ρύθμιση, καθώς οι θέσεις των πινάκων ελέγχου και οι προσαρμογές αποθηκεύονται πάντα στο μενού για τον ενεργοποιημένο χώρο εργασίας. Διαφορετικά, θα βρείτε τον παραμετροποιημένο χώρο εργασίας σας δύο φορές στο μενού χώρου εργασίας - αφενός μεν νεοκαθορισμένο με το όνομα "My AB1" και αφετέρου στην προηγούμενη προβολή του βασικού χώρου εργασίας. Με την επαναφορά, θα επιστρέψετε στη συνέχεια στην κανονική προβολή του βασικού χώρου εργασίας που έχει οριστεί από το InDesign.
5 Μεγέθυνση και πλοήγηση
Κατά την εργασία με το InDesign, ορισμένες συντομεύσεις είναι χρήσιμες για τη γρήγορη εκτέλεση διαφορετικών προβολών του εγγράφου. Αυτές περιλαμβάνουν
- Κρατήστε πατημένο το πλήκτρο διαστήματος: μετακινεί την προβολή με πατημένο το κουμπί του ποντικιού
- Περιστροφή του τροχού του ποντικιού: πραγματοποιεί κάθετη κύλιση στο έγγραφο
- Περιστροφή του τροχού του ποντικιού με το πλήκτρο Shift: πραγματοποιεί κάθετη κύλιση με μεγάλα άλματα στο έγγραφο
- Περιστροφή του τροχού του ποντικιού με το πλήκτρο Ctrl: κύλιση οριζόντια στο έγγραφο
- Περιστροφή του τροχού του ποντικιού με το πλήκτρο Alt: μεγέθυνση και σμίκρυνση
- Καρτέλα: αποκρύπτει όλους τους πίνακες ελέγχου
- Tab+Shift: αποκρύπτει όλους τους πίνακες ελέγχου εκτός από τη γραμμή εφαρμογών, τον πίνακα ελέγχου και τον πίνακα εργαλείων
- W: αλλάζει την προβολή μεταξύ προεπισκόπησης και κανονικής προβολής
- Ctrl+H: εμφανίζει και αποκρύπτει τα άκρα του πλαισίου
- Ctrl+Ü: εμφανίζει και αποκρύπτει τους οδηγούς
- Ctrl+0: προσαρμόζει τη σελίδα στο κέντρο του μεγέθους του παραθύρου
- Ctrl+Alt+0 ή διπλό κλικ στο εργαλείο του χεριού: Προσαρμόζει το φύλλο εκτύπωσης στο κέντρο του μεγέθους του παραθύρου. Σε αντίθεση με το Ctrl+0, χρησιμοποιείτε αυτή τη συντόμευση για διπλές σελίδες που δημιουργούνται ως φύλλα εκτύπωσης.
Μπορείτε επίσης να εναλλάσσεστε μεταξύ των σελίδων κάνοντας κλικ στην αντίστοιχη σελίδα στον πίνακα ελέγχου σελίδων και χρησιμοποιώντας τα κουμπιά σελίδων στη γραμμή κατάστασης. Με τη συντόμευση
- Ctrl+J: ανοίγει ένα πλαίσιο διαλόγου στο οποίο μπορείτε να εισαγάγετε την επιθυμητή σελίδα
- Με τα πλήκτρα Ctrl+Shift+βελάκια: Πρώτη σελίδα/τελευταία σελίδα
- Πλήκτρα Shift+βελάκια: προηγούμενη σελίδα/επόμενη σελίδα
- Alt+Πλήκτρα βέλους εικόνας: προηγούμενο εκτυπωμένο φύλλο/επόμενο εκτυπωμένο φύλλο
Θα πρέπει επίσης να γνωρίζετε τις συντομεύσεις για τις διάφορες επιλογές ζουμ:
- Ctrl++: Μεγέθυνση
- Ctrl+-: Σμίκρυνση
- Alt+περιστροφή του τροχού του ποντικιού: Μεγέθυνση/σμίκρυνση
- Ctrl+1: 100% προβολή
Ενώ κατά τη μεγέθυνση/σμίκρυνση με τη χρήση του τροχού του ποντικιού (με Alt), το ζουμ απλά πηγαίνει στην εικόνα όπου βρίσκεται αυτή τη στιγμή ο δείκτης του ποντικιού, με Ctrl++ μπορώ να κατευθύνω το ζουμ ακριβώς στο αντικείμενο μου που είναι ενεργοποιημένο αυτή τη στιγμή. Αυτό είναι κάτι πολύ καλό, επειδή πραγματικά μετακινείται στο κέντρο της οθόνης. Απλά επιλέξτε το συγκεκριμένο αντικείμενο και χρησιμοποιήστε το Ctrl++ για να κάνετε ζουμ ακριβώς μέσα στο αντικείμενο. Όταν κάνετε ζουμ με το Alt και τον τροχό του ποντικιού, η προβολή εστιάζει πάντα μόνο περίπου εκεί που βρίσκεται ο δείκτης του ποντικιού.
Μια άλλη γρήγορη επιλογή για μεγέθυνση είναι το power zoom. Εδώ πρέπει να ενεργοποιηθεί το εργαλείο χεριού (H ), είτε απευθείας στην παλέτα εργαλείων είτε έμμεσα μέσω του πλήκτρου διαστήματος. Στη συνέχεια, πατήστε και κρατήστε πατημένο το αριστερό κουμπί του ποντικιού. Θα εμφανιστεί ένα κόκκινο πλαίσιο και το έγγραφο θα μεγεθυνθεί αμέσως. Μπορείτε να μετακινηθείτε γρήγορα στο έγγραφο και να πλοηγηθείτε σε μια άλλη σελίδα μετακινώντας το ποντίκι προς την αντίστοιχη κατεύθυνση.
Το κόκκινο ορθογώνιο δείχνει την περιοχή μεγέθυνσης. Αυτή μπορεί να μεταβληθεί χρησιμοποιώντας τον τροχό του ποντικιού ή τα πλήκτρα βέλους. Αυτό σημαίνει ότι μπορείτε να κάνετε μεγέθυνση και σμίκρυνση περιστρέφοντας τον τροχό του ποντικιού ή πατώντας τα πλήκτρα βέλους στο πληκτρολόγιο. Η πλαισιωμένη περιοχή βρίσκεται τότε στο επίκεντρο.

