Σε αυτή την εκπαίδευση θέλω πραγματικά να εξετάσουμε μαζί σας μερικές από τις οπτικές λειτουργίες υποστήριξης του InDesign λεπτομερώς, γιατί το γνωρίζουμε: Βρισκόμαστε εδώ εγώ σε ένα άρθρο και έχουμε διάφορα στοιχεία όπως τίτλους, κείμενα εισαγωγής, κείμενα ποσότητας, τοποθετημένες εικόνες … και πρέπει πάντα να είναι και όλα ομοιόμορφα ευθυγραμμισμένα.
Και εδώ μας βοηθά πολύ το InDesign. Έχει διάφορα μικρά βοηθήματα που μπορούμε να ενεργοποιήσουμε. Δεν πρόκειται για πρόσθετα ή κάτι τέτοιο, αλλά είναι ενσωματωμένα από την αρχή. Συστήνω ανεπιφύλακτα να τα δείτε πιο αναλυτικά. Θα σας δείξω ποια ωφέλη μπορεί να έχετε από αυτά.

Αυτόματη ευθυγράμμιση με τις οδηγίες
Παίρνω αυτό το παράδειγμα και θα μετακινήσω αυτές τις τρεις εικόνες (1) που ήδη έχουν τοποθετηθεί όμορφα στη σελίδα. 
Τώρα θέλω να τις ευθυγραμμίσω περίπου ξανά στον προηγούμενο άξονα δίπλα από το κείμενο. Θα αλλάξω την προβολή εδώ (1). Θα μπορούσα να μετακινήσω για παράδειγμα μια οδηγό (2). Ας το κάνω (3). 
Και τώρα ξαναεπισημαίνω τις τρεις εικόνες, κάνω ζουμ και τις μετακινώ προς την κατεύθυνση της οδηγίας. Χρειάζεται φυσικά πολύ ακρίβεια και ήρεμο χέρι για να βρείτε πραγματικά τον ακριβή στόχο του χιλιοστού. Όπως βλέπετε, δεν τα κατάφερα εδώ τώρα - η σκούρα μπλε γραμμή των εικόνων δεν ταιριάζει τέλεια στην ανοιχτή μπλε οδηγία (1).
Αλλά δεν χρειάζεται, γιατί υπάρχουν μικροί βοηθοί. Ένας από αυτούς βρίσκεται εδώ: Προβολή>Καμβάδες και οδηγίες>Ευθυγράμμιση με οδηγίες (2).
Όταν έχετε ενεργοποιήσει αυτήν τη λειτουργία και έχετε γεμίσει το έγγραφο σας με πολλές οδηγίες που πρέπει να ακολουθήσουν όλα τα στοιχεία, συμβαίνει το εξής: Αν βρεθώ τώρα κοντά στην οδηγία (1) και υπερβώ έναν συγκεκριμένο ελάχιστο απόσταση, τότε αυτές οι τρεις εικόνες θα δέσουν αυτόματα στην οδηγία (2). Έτσι, ο τελευταίος χιλιοστός παραβλέπεται και οι εικόνες τοποθετούνται πολύ ακριβώς στην οδηγία (3). Είναι πολύ πρακτικό, γιατί συνήθως εργάζεστε και με οδηγίες με τις οποίες κατασκευάζετε ένα συγκεκριμένο πλέγμα. Αυτή η λειτουργία πρέπει οπωσδήποτε να ενεργοποιηθεί.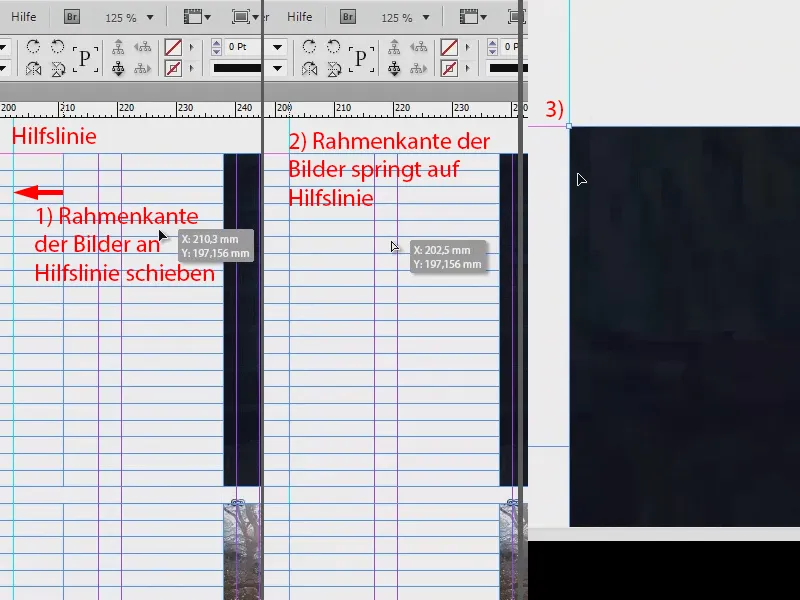
Έξυπνες οδηγίες
Ένα δεύτερο παράδειγμα: Εδώ πρόκειται για την ομοιόμορφη, συμμετρική ευθυγράμμιση μεμονωμένων αντικειμένων. Έχουμε αυτή την όμορφη εικόνα στη μέση. Τώρα την αλλάζω λιγάκι καταστράφηκε μειώνοντας το μέγεθος, ώστε να μην ταιριάζει καθόλου πια. Και τη μετακινώ λίγο. Έτσι τα γνωρίζουμε: Οι εικόνες είναι τοποθετημένες, αλλά καθόλου ευθυγραμμισμένες (1).
Τώρα θα μπορούσα να προσπαθήσω με κόπο να την μετακινήσω στο σωστό σημείο με το μάτι, αλλά φυσικά μπορείτε να κάνετε και πιο εύκολα μέσω της Προβολή>Καμβάδες και οδηγίες>Έξυπνες οδηγίες (2). Ένα από τα αγαπημένα μου εργαλεία. Ας δούμε τι θα συμβεί …
Εξακολουθώ να έχω επισημασμένη την εικόνα και θα τη μετακινήσω απλά προς τη δεξιά άκρη. Και ήδη βλέπουμε μια πράσινη γραμμή (1). Αυτή μας δείχνει: Αυτή η εικόνα είναι ευθυγραμμισμένη με τον κάθετο άξονα ακριβώς όπως αυτή πάνω από αυτή. Αυτό το μπορώ να το επιβεβαιώσω τώρα.
Τώρα θα μπορούσα να αλλάξω το μέγεθος της εικόνας, για παράδειγμα στο πλήρες μέγεθος. Τότε και πάλι λαμβάνω πολύτιμες οδηγίες που μου παρουσιάζονται ως πράσινες βέλη (2).
Αλλά θα μπορούσα επίσης να πω ότι δεν θέλω ακριβώς το ίδιο μέγεθος. Τώρα απλά μειώνω το μέγεθος περαιτέρω, μέχρι αυτό το σημείο, και αυτή τη στιγμή η έξυπνη οδηγία μας λέει: Δες, σε αυτό το σημείο θα είχες φτάσει ακριβώς στη μέση της πάνω εικόνας (1). Αυτό είναι πολύ πρακτικό. Φυσικά, μπορεί να γίνει και αντίστροφα (2).
Και στο ύψος: Τώρα έχουμε φτάσει ακριβώς στο ύψος, που είναι ακριβώς το ίδιο με αυτήν της παρακάτω εικόνας (δείτε την πράσινη γραμμή στο 1).
Τώρα θα κάνω ένα δεξί κλικ>Προσαρμογή>Στρογγυλή πλαίσιο και η εικόνα έχει το ίδιο μέγεθος με τις γειτονικές της εικόνες.
Οι έξυπνες οδηγίες είναι οπωσδήποτε μια υποχρέωση, δεν υπάρχει άλλος τρόπος.
Εμφάνιση κρυφών χαρακτήρων
Ας αφήσουμε τις εικόνες στην πλευρά και αφιερώσουμε λίγο χρόνο ξανά στο κείμενο. Αν εξετάσω προσεκτικά το κείμενο, βλέπω ότι είναι σχεδιασμένο πολύ ωραία, αλλά για παράδειγμα εδώ στο σημείο όπου βρίσκεται ο δείκτης του ποντικιού έχει εισαχθεί ένα παράγραφος ή έχει χρησιμοποιηθεί απλώς ένας ιδιαίτερα μεγάλος διάστημα ανάγνωσης; Πώς μπορώ να μάθω αυτό; Μπορείτε απλά να το δείτε μέσω της επιλογής Γραμματοσειρά>Εμφάνιση Κρυφών Χαρακτήρων (ή πατώντας τα πλήκτρα Alt + Strg + I).
Με αυτόν τον τρόπο, τα κρυφά χαρακτηριστικά θα εμφανιστούν στα πλαίσια του κειμένου. Και είναι ένας πολύτιμος πόρος για εμένα προσωπικά, γιατί με αυτόν τον τρόπο μου είναι πολύ πιο εύκολη η αξιολόγηση της μικροτυπογραφίας. Εδώ βλέπω για παράδειγμα ότι έχει γίνει χειροκίνητα ένας παράγραφος (1). Και τα διαστήματα (2) τώρα μου επισημαίνονται με μικρά μπλε σημεία. Οι διαχωρισμοί στις συλλαβές (3) μου εμφανίζονται επίσης ξεκάθαρα.
Οπότε, αν δεν έχετε καμία ιδέα τι μορφοποίηση βρίσκεται πίσω από ένα τέτοιο κείμενο, ενεργοποιήστε αυτήν τη λειτουργία και σίγουρα θα βρείτε ενδιαφέρουσες απαντήσεις που θα σας βοηθήσουν να αξιολογήσετε καλύτερα το κείμενο.
Συνδέσεις κειμένων
Τα τέτοια κείμενα είναι συνήθως πάντα σε πλαίσια κειμένου. Βλέπουμε τώρα ένα κείμενο, αλλά πού πηγαίνει στην πραγματικότητα και πόθεν έρχεται; Έχουμε εδώ κάποιες περίεργες μπλε βέλος (1). Οι περισσότεροι από εσάς πιθανότατα γνωρίζετε ότι πρόκειται για συνδέσεις κειμένου, αλλά σε ποια σημεία ξεκινά και τελειώνει το κείμενο και μέσα από ποιες γέφυρες πηδάει, αυτό μας αποκαλύπτει προς το παρόν το InDesign.
Φυσικά θα μπορούσαμε να υποθέσουμε ότι είναι λογικό: Εάν το κείμενο τελειώνει στο κάτω μέρος (1), τότε θα συνεχίσει στο επάνω μέρος της δεύτερης στήλης. Και αν εδώ στα αριστερά ξεκινά το κείμενο (2), τότε πρέπει πιθανώς να βρίσκεται κάπου στο τέλος της μπροστινής πλευράς. Αλλά δεν θέλουμε να κάνουμε μαντεία.
Γι' αυτό χρησιμοποιήστε απλά την επιλογή: Προβολή>Επιπλέον>Εμφάνιση Συνδέσεων Κειμένου (ή Πλήκτρα Alt + Strg + Y). Έτσι θα δείτε αυτά τα ελαστικά. Και όταν μετακινώ αυτό το κείμενο, μπορείτε να αξιολογήσετε ακριβώς από πού προς πού μετακινείται το κείμενο. Και τα ελαστικά αυτά είναι τόσο προσαρμόσιμα, που θα σας δείχνουν πάντα πώς έχει τεθεί η συνεχόμενη ροή του κειμένου. Φανταστικά, το έχω πάντα ενεργοποιημένο.
Βάση γραμμής
Εάν εργάζεστε πολύ συχνά με κείμενα που είναι ευθυγραμμισμένα στο ραδιάνι της σελίδας, όπως βλέπετε εδώ, τότε σας συνιστώ: Ενεργοποιήστε επίσης την Βάση Γραμμής. Αυτές είναι αυτές οι οριζόντιες γραμμές που βλέπετε παντού. Όλα τα σχήματα των παραγράφων μου έχουν έτσι σχεδιαστεί, ώστε κάθε γραμμή να κάθεται σε μια μοναδική γραμμή της βάσης και μεταξύ τους να υπάρχει ένα κενό γραμμών.
Η Βάση Γραμμής μπορείτε να την ενεργοποιήσετε ή να την απενεργοποιήσετε μέσω της επιλογής Προβολή>Πλέγμα και Γραμμές Βοήθειας>Εμφάνιση ή Απόκρυψη της Βάσης Γραμμής και με το (Συντόμευση: Alt + Strg + ß). Κάνοντας αυτό, μπορείτε να τοποθετήσετε τα πλαίσια κειμένου έτσι ώστε να ευθυγραμμίζονται αψεγάδιαστα στα όρια του ραδιάνι.
Εργαλείο Επιλογής Περιεχομένου
Το επόμενο tip που θεωρώ αρκετά χρήσιμο, επειδή οι περισσότεροι από εσάς θα έχετε ήδη εκνευριστεί γι' αυτό: Μήπως σας έχει τύχει να τοποθετήσετε μια εικόνα, όπως αυτήν τη μεγάλη προώθηση εδώ. Τότε φυσικά γνωρίζετε: Υπάρχει ένα πλαίσιο εικόνας που βλέπετε έξω, και ένα περιεχόμενο εικόνας εντός.
Και αυτό που τώρα πολύ γρήγορα και εύκολα κινείται στο InDesign, συμβαίνει καμιά φορά να συνεχίζεται το πλαίσιο της εικόνας στη σωστή θέση, αλλά το περιεχόμενο της εικόνας να μετακινείται ατύχημα, όπως το κάνω εδώ. Αυτό σημαίνει ότι το πλαίσιο παραμένει πάντα στη σωστή θέση, αλλά η περιεχόμενο της εικόνας κουνιέται από αριστερά προς τα δεξιά και από πάνω προς τα κάτω.
Γιατί συμβαίνει αυτό; Συμβαίνει λόγω του CS5 που εισήγαγε το Εργαλείο Επιλογής Περιεχομένου. Αυτό είναι υπεύθυνο για το ότι στη μέση μιας εικόνας, εκεί που βλέπετε το χέρι τώρα, πρέπει να βλέπετε ένα μικρό, κυκλικό σχήμα που μοιάζει κάπως με ένα donut. Δυστυχώς δεν είναι αποτυπωμένο αυτό στη λήψη. Αλλά ουσιαστικά δεν είναι τίποτα άλλο πα
Κλειδώματα
Συμπληρώνω την εικόνα με αναλογικό τρόπο. Και τώρα ρίξτε μια ματιά εδώ: Έχουμε ένα μαύρο πλαίσιο κειμένου με μια ελαφριά διαφάνεια και επάνω του ένα πεδίο κειμένου. Όταν θέλω να επιλέξω και να μετακινήσω τα δύο, συνήθως συμβαίνει το εξής: Το μετακινώ, αλλά φυσικά η φόντο είναι πάντα εκεί. Εκνευριστικό.
Μπορείτε να το αντιμετωπίσετε απλά, αφού κλειδώσετε αυτήν την εικόνα με δεξί κλικ στη θέση της. Ctrl + L για "Κλείδωμα".
Και όταν θέλετε να κάνετε μια επιλογή, τότε το φόντο αγνοείται πλήρως και μπορείτε άνετα να μετακινήσετε την επιλογή σας στη θέση που σας αρέσει περισσότερο.
Και για να είναι δυνατή κάποια στιγμή και πάλι η μετακίνηση της εικόνας φόντου, μπορείτε φυσικά να ξεκλειδώσετε το κλείδωμα. Στα επίπεδα βλέπετε ποιο επίπεδο είναι κλειδωμένο, με σήμανση με ένα κλειδί. Αν αφήσετε αυτό το σύμβολο να εξαφανιστεί με ένα κλικ, τότε και αυτή η εικόνα είναι πάλι ελεύθερη από τα δεσμά που της έχουμε επιβάλλει και μπορούμε να την μετακινήσουμε ξανά στον χώρο εργασίας μας.
Χρήση επιπέδων
Επίσης ένα συμβουλές: Είναι προτιμητέο να εργαστείτε σε πολλά επίπεδα.
Εδώ έχουμε το επίπεδο 1 (1) και μπορούμε τώρα να κάνουμε και ένα ακόμα επίπεδο (2), για παράδειγμα στο βασικό επίπεδο να τοποθετήσουμε μόνο εικόνες ή μόνο κατευθυντήριες γραμμές, στο δεύτερο επίπεδο να τοποθετήσουμε μόνο κείμενα κλπ. Το πλεονέκτημα είναι βέβαια γνωστό από το Photoshop. Και ακριβώς το ίδιο σας προτείνω να κάνετε και εδώ. Εργαστείτε λοιπόν με επίπεδα όταν γίνεται λίγο μπερδεμένο ή όταν θέλετε να διορθώσετε το έγγραφό σας με πιο συγκεκριμένο και τακτοποιημένο τρόπο.
Αυτή ήταν μια μικρή λίστα των οπτικών εργαλείων που μας προσφέρει το InDesign. Απλά δοκιμάστε τα μόνοι σας, ώστε το layout να είναι τόσο εύκολο και απλό όσο το δυνατόν.
Ο Στέφανος σας χαιρετά.


