Διαγραφή των σημείων που περιέχονται κατά τη διαγραφή πολυγώνων
Αυτή η λειτουργία που τροποποιήθηκε με το Cinema 4D Release 20 σίγουρα προκάλεσε πολλά προβλήματα. Ας δούμε αρχικά τι έπρεπε να ληφθεί υπ' όψιν στις προηγούμενες εκδόσεις κατά τη διαγραφή πολυγώνων. Αρχικά, επιλέξαμε μια επιλογή στη λειτουργία επεξεργασίας πολυγώνων και τη διαγράψαμε πατώντας εντονισμένα το πλήκτρο Διαγραφή.
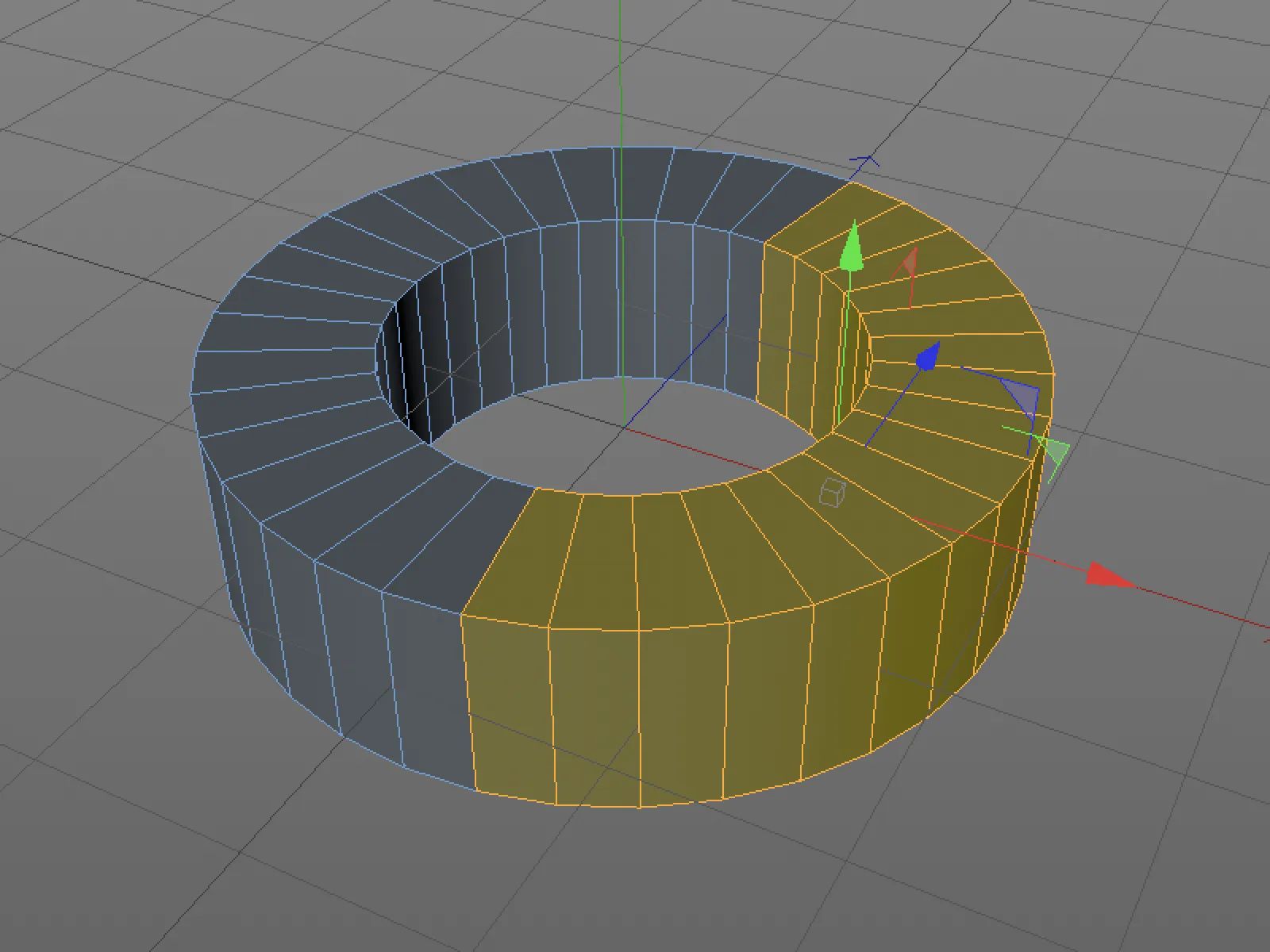
Όσο βρισκόμαστε στη λειτουργία επεξεργασίας πολυγώνων, οπτικά όλα ήταν εντάξει.
Ωστόσο, όταν μεταβούμε στη λειτουργία επεξεργασίας σημείων, παρατηρούμε ότι διαγράφονται μόνο τα πολύγωνα, όχι όμως και τα σχετικά σημεία. Στην παρακάτω εικόνα αυτό το πρόβλημα φαίνεται αμέσως, σε ένα πιο πολύπλοκο αντικείμενο δεν είναι πάντα προφανές.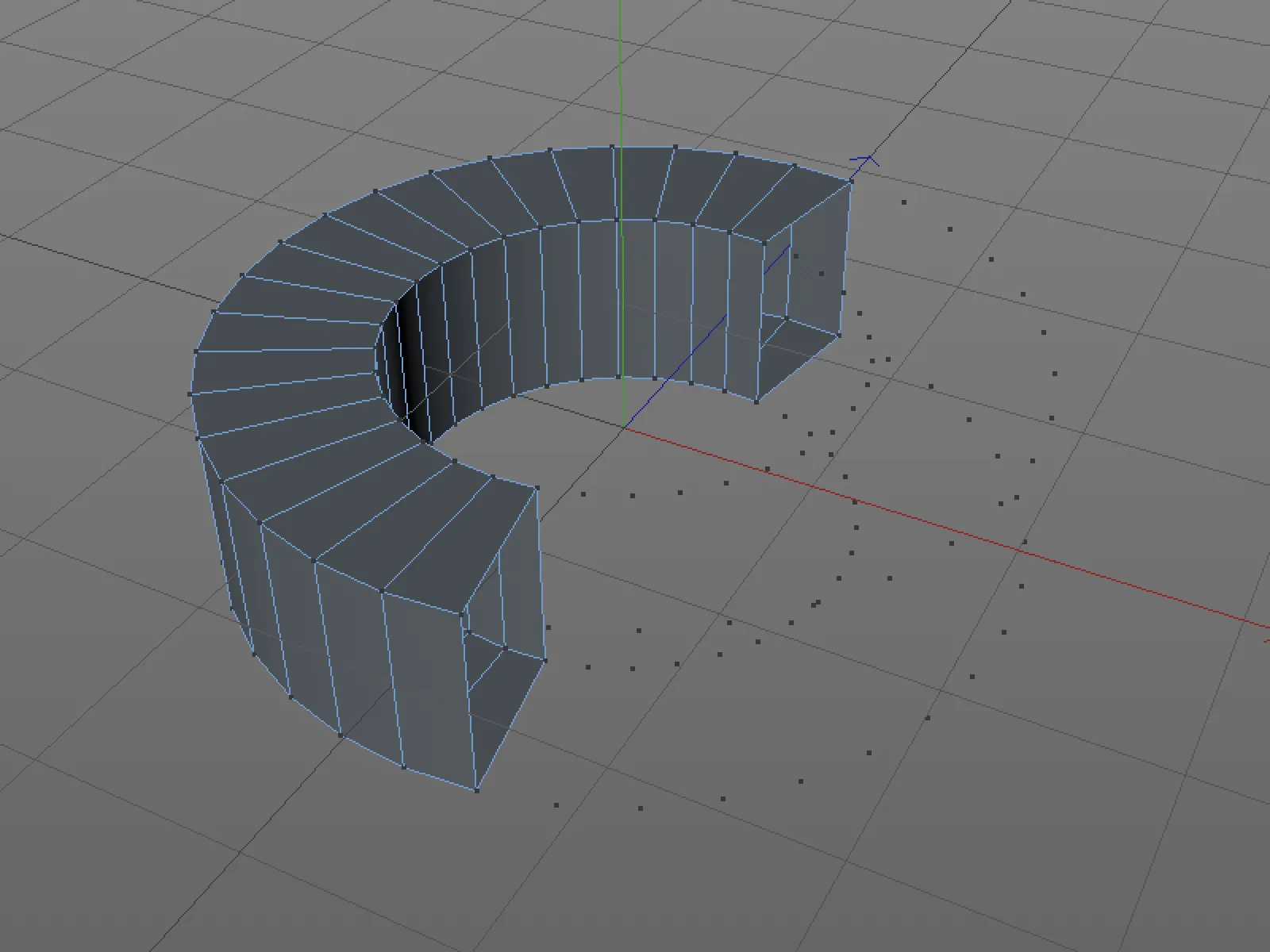
Η νέα προεπιλογή στο Cinema 4D Release 20 τώρα είναι να διαγράφονται τα μη συνδεδεμένα σημεία κατά τη διαγραφή. Αυτή τη ρύθμιση μπορούμε να την ενεργοποιήσουμε ή να την απενεργοποιήσουμε στις Ρυθμίσεις του Προγράμματος στο τμήμα Μοντελοποίησης/Γλυπτικής.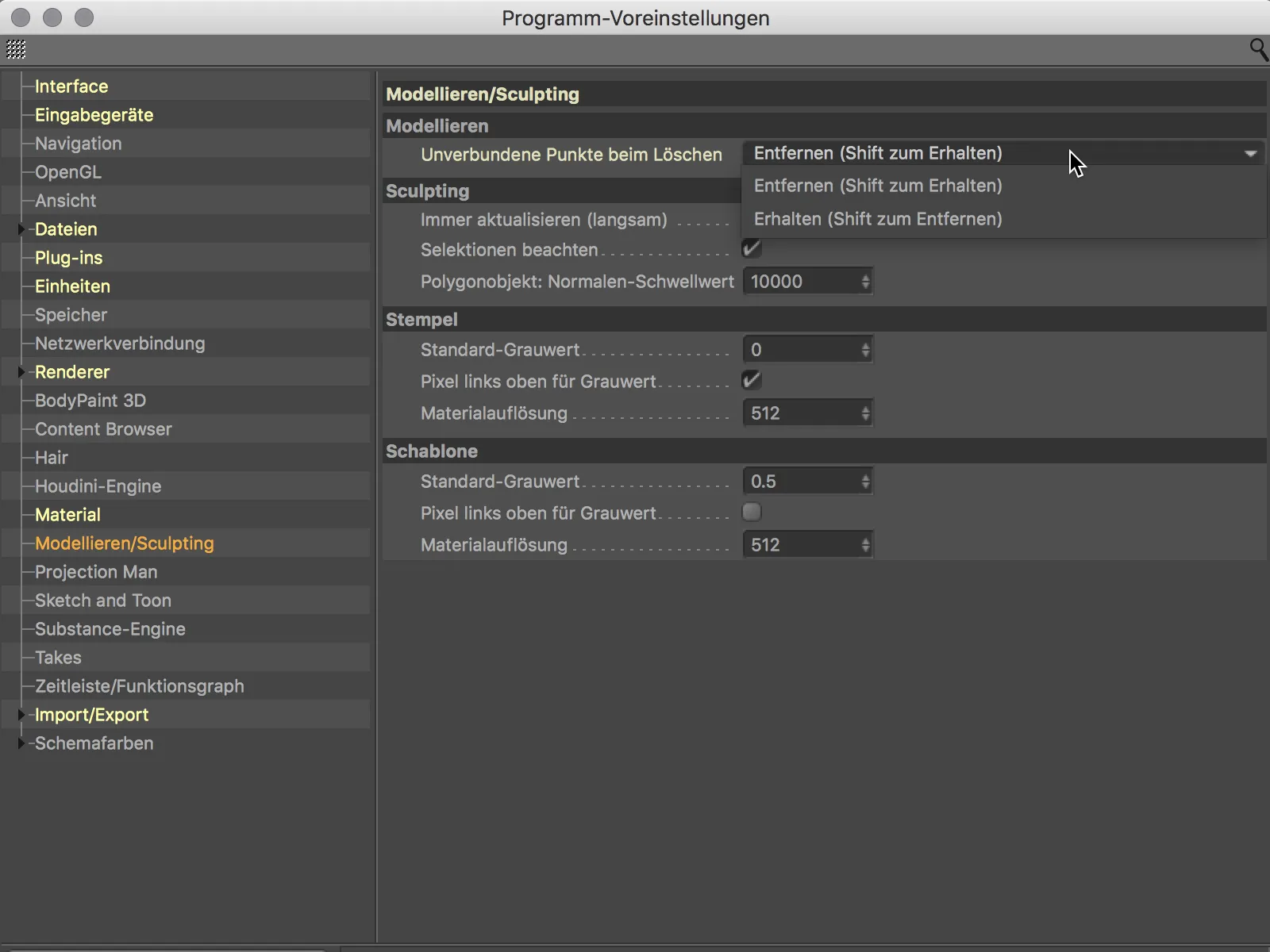
Ωστόσο, στη συντριπτική πλειοψηφία των περιπτώσεων, κατά τη διαγραφή των πολυγώνων θα πρέπει επίσης να διαγράφονται τα σχετικά σημεία. Θα πρότεινα να διατηρήσετε την προεπιλογή και σε περίπτωση ανάγκης να χρησιμοποιήσετε απλά το πλήκτρο Shift όταν επιθυμείτε να διατηρηθούν τα σημεία.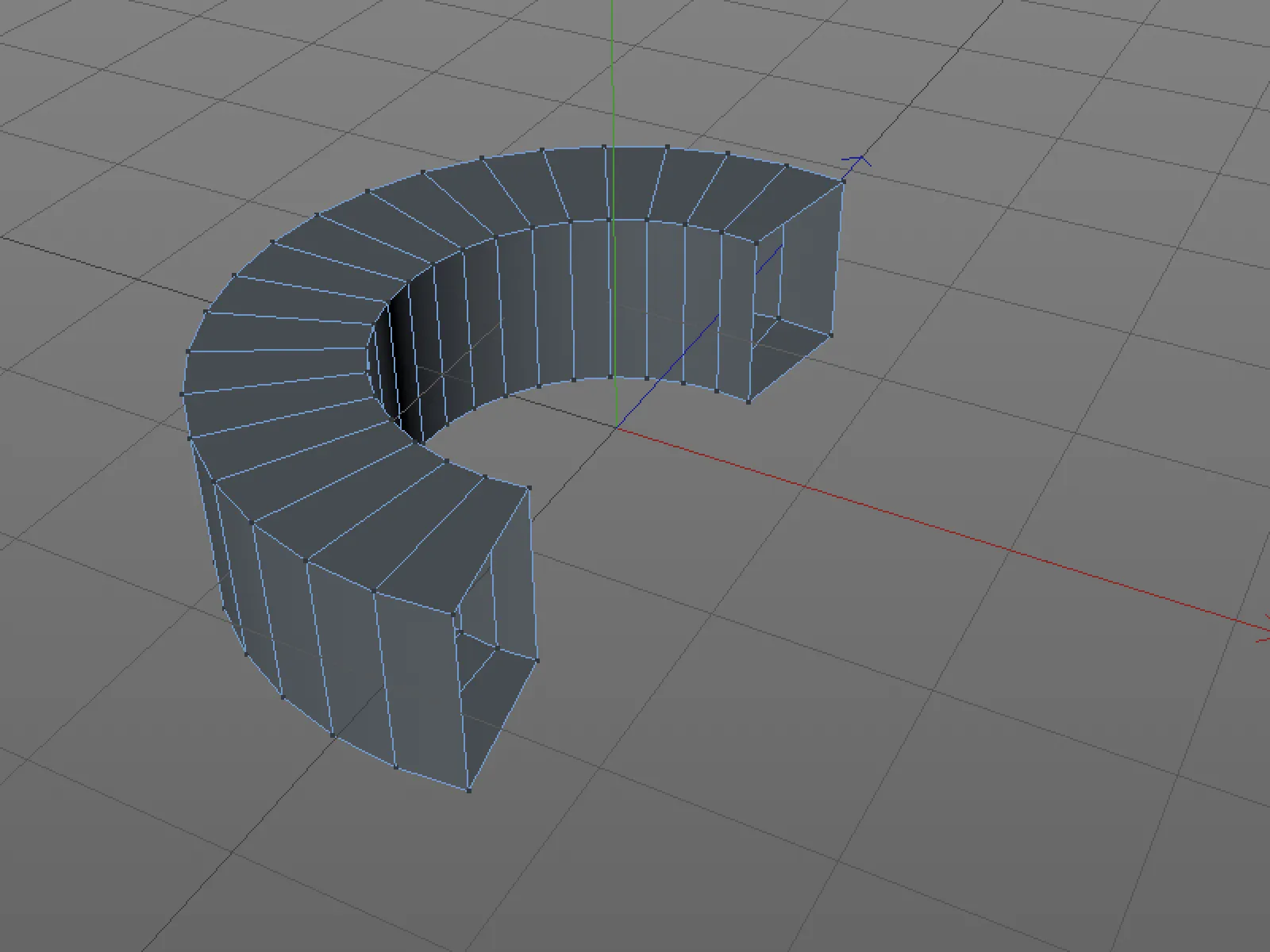
Εξαγωγή αντικειμένων ξεχωριστά
Όταν θέλουμε να αποθηκεύσουμε ξεχωριστά αντικείμενα από μια σκηνή Cinema 4D, αυτό συνήθως συνεπάγεται περιττή προσπάθεια.
Τελικά, πρέπει να καταργήσουμε πρώτα όλα τα άλλα αντικείμενα που υπάρχουν στη σκηνή. Στο Release 20 αυτό γίνεται πολύ πιο απλά. Επιλέγουμε το (τα) αντικείμενο(α) που θέλουμε να εξάγουμε στο Διαχειριστής Αντικειμένων...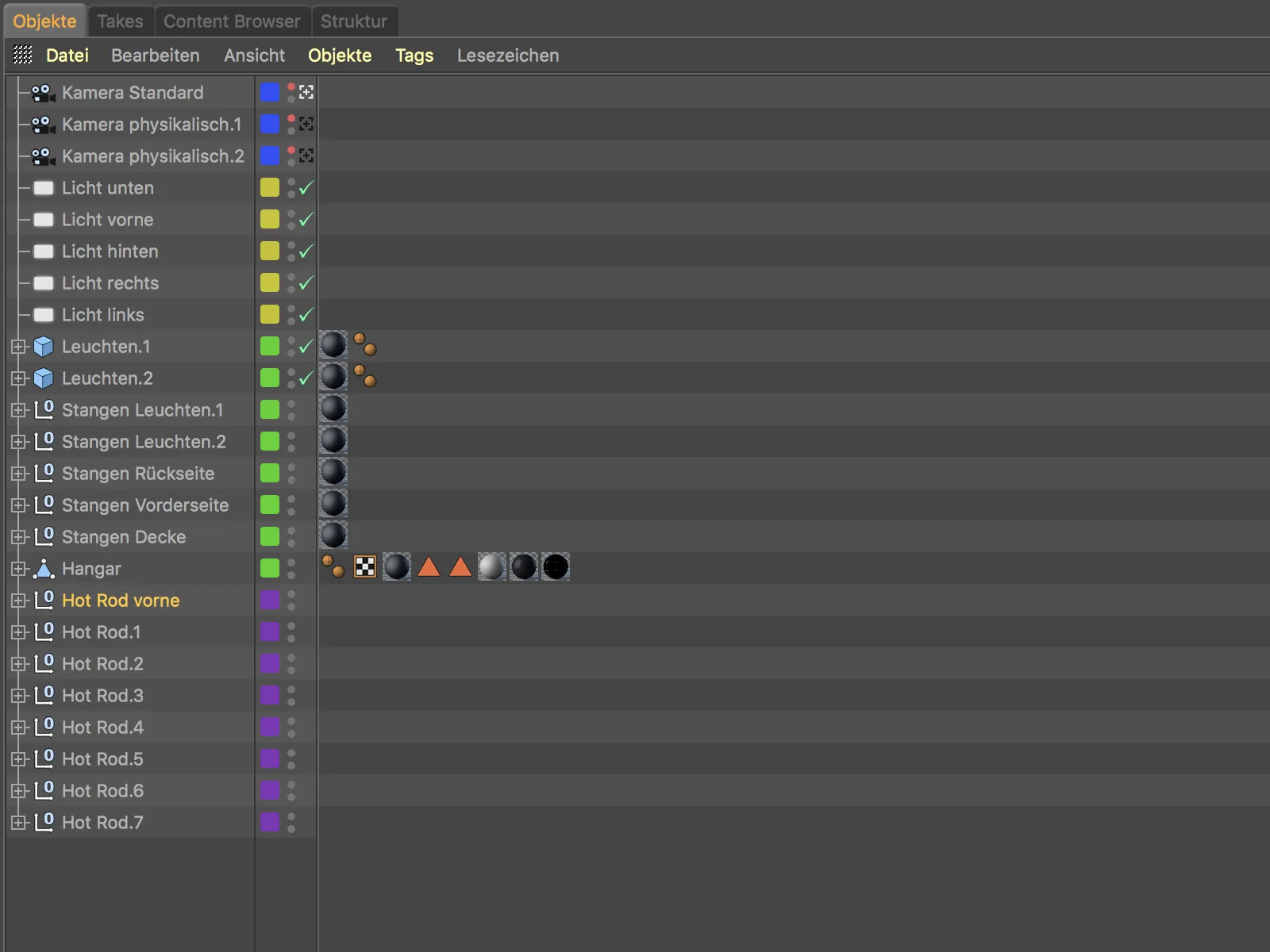
...και επιλέγουμε τη νέα εντολή Αποθήκευση Επιλεγμένων Αντικειμένων ως... από το μενού Αρχείο.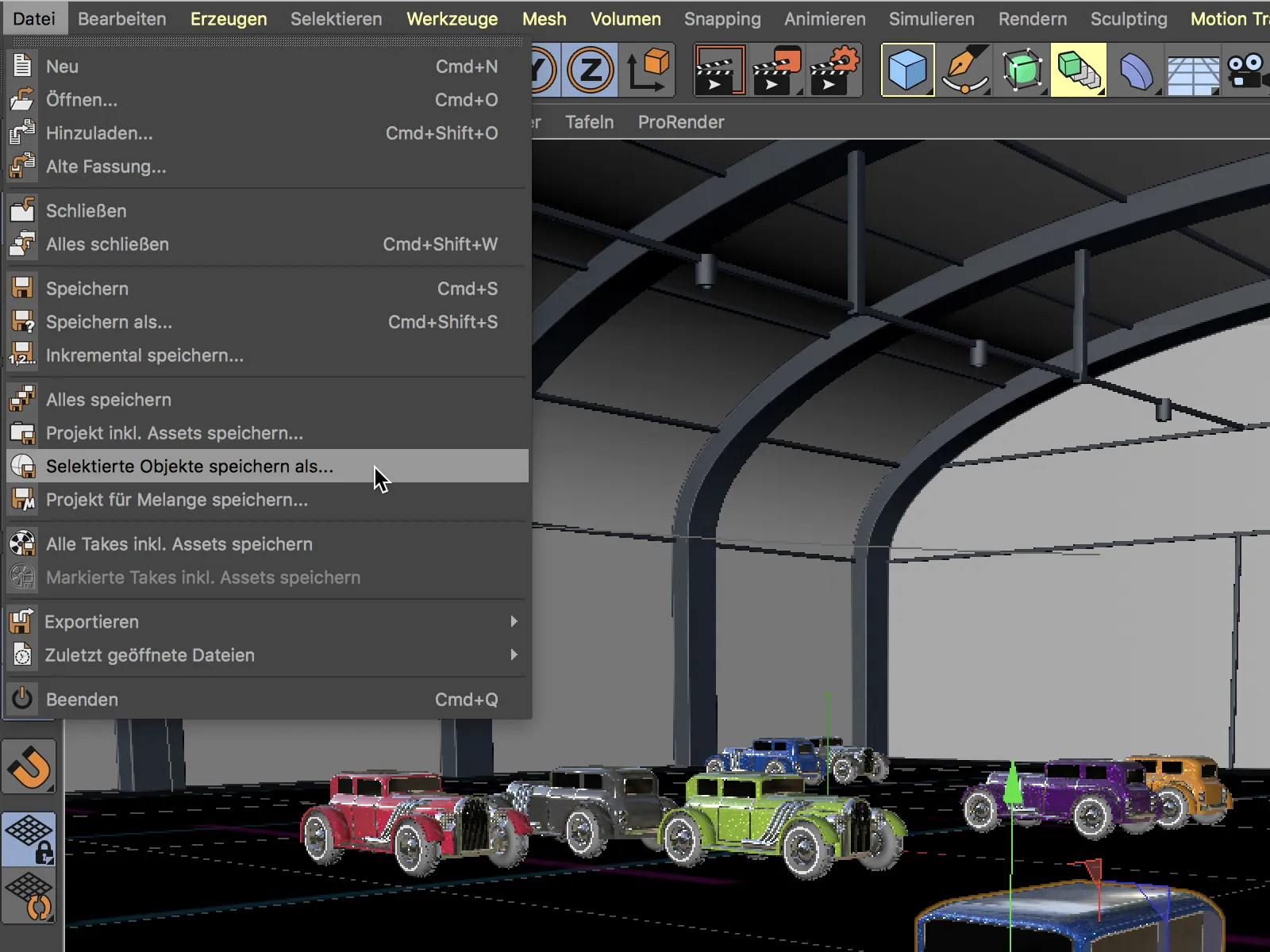
Μετά την αποθήκευση και το άνοιγμα του νέου έγγραφου Cinema 4D, ενδέχεται να χρειαστεί να προσαρμόσουμε την θέση, το μέγεθος ή τη στροφή στην επιθυμητή τιμή προέλευσης.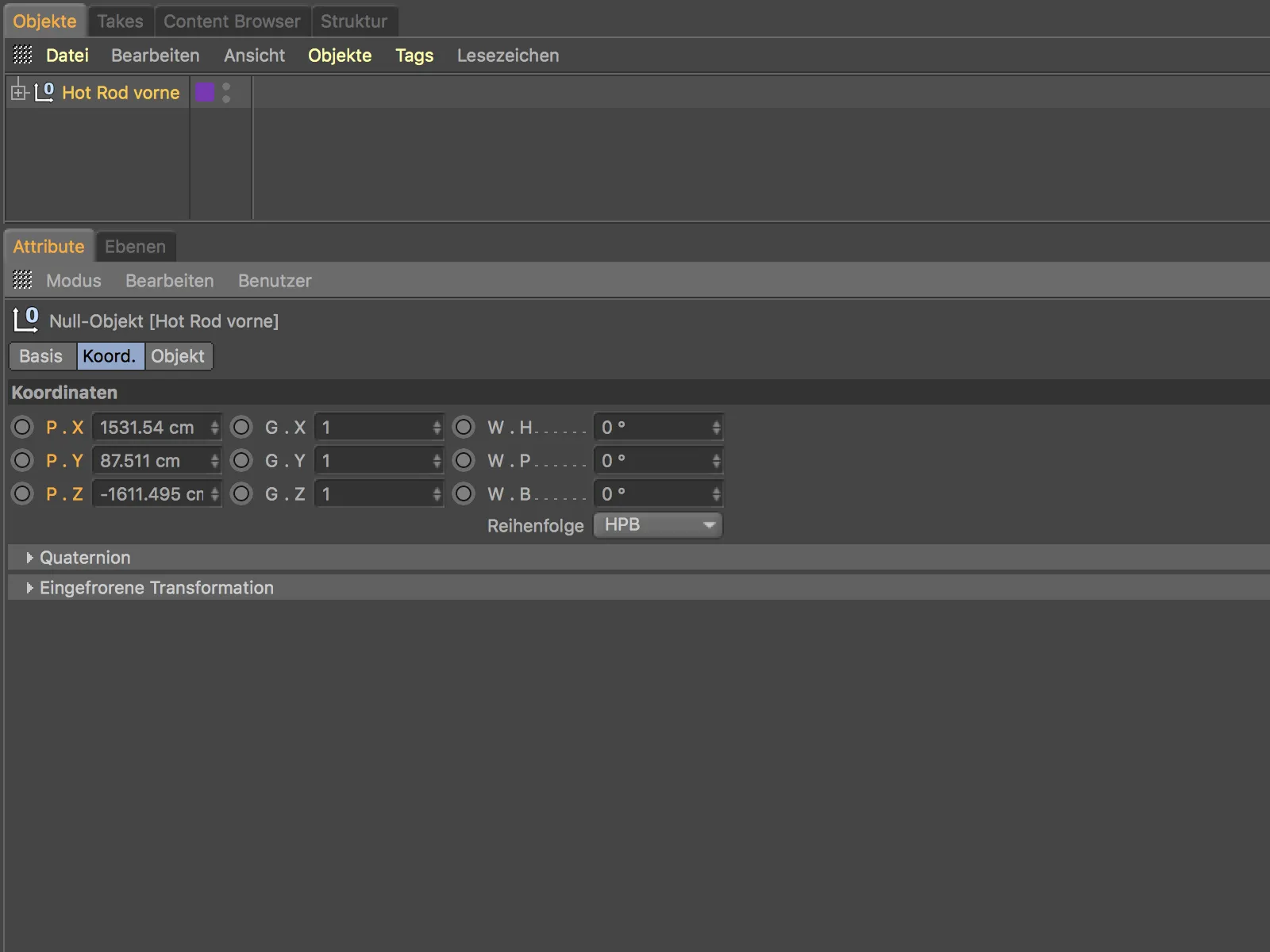
Εκτός από τα επιτυχώς εξαγμένα (υπο-) αντικείμενα, μεταφέρθηκαν επίσης τα συνδεδεμένα με αυτά στοιχεία όπως υλικά, επίπεδα κ.λπ.
Αποθήκευση της τρέχουσας προβολής ως εικόνα
Ένας γρήγορος τρόπος για να αποθηκεύσουμε το περιεχόμενο μιας προβολής ως αρχείο εικόνας παρέχεται μέσω της νέας εντολής Αποστολή στον Διαχειριστή Εικόν από το μενού Προβολή.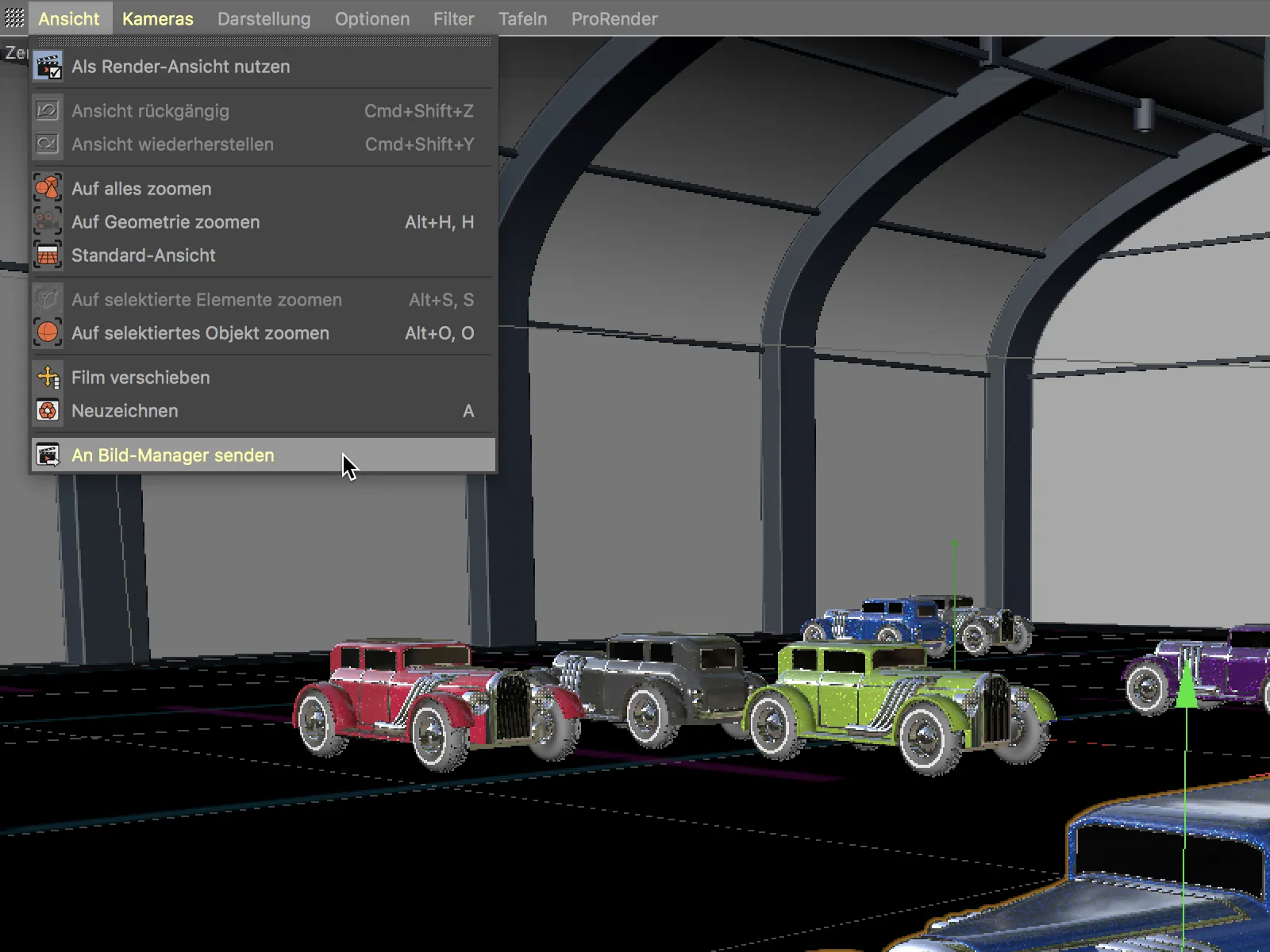
Μετά την εκτέλεση της εντολής, ανοίγει αμέσως ο Διαχειριστής Εικόν με την εικόνα της προβολής. Μέσω της εντολής Αποθήκευση ως... από το μενού Αρχείο, μπορούμε επίσης να την αποθηκεύσουμε γρήγορα.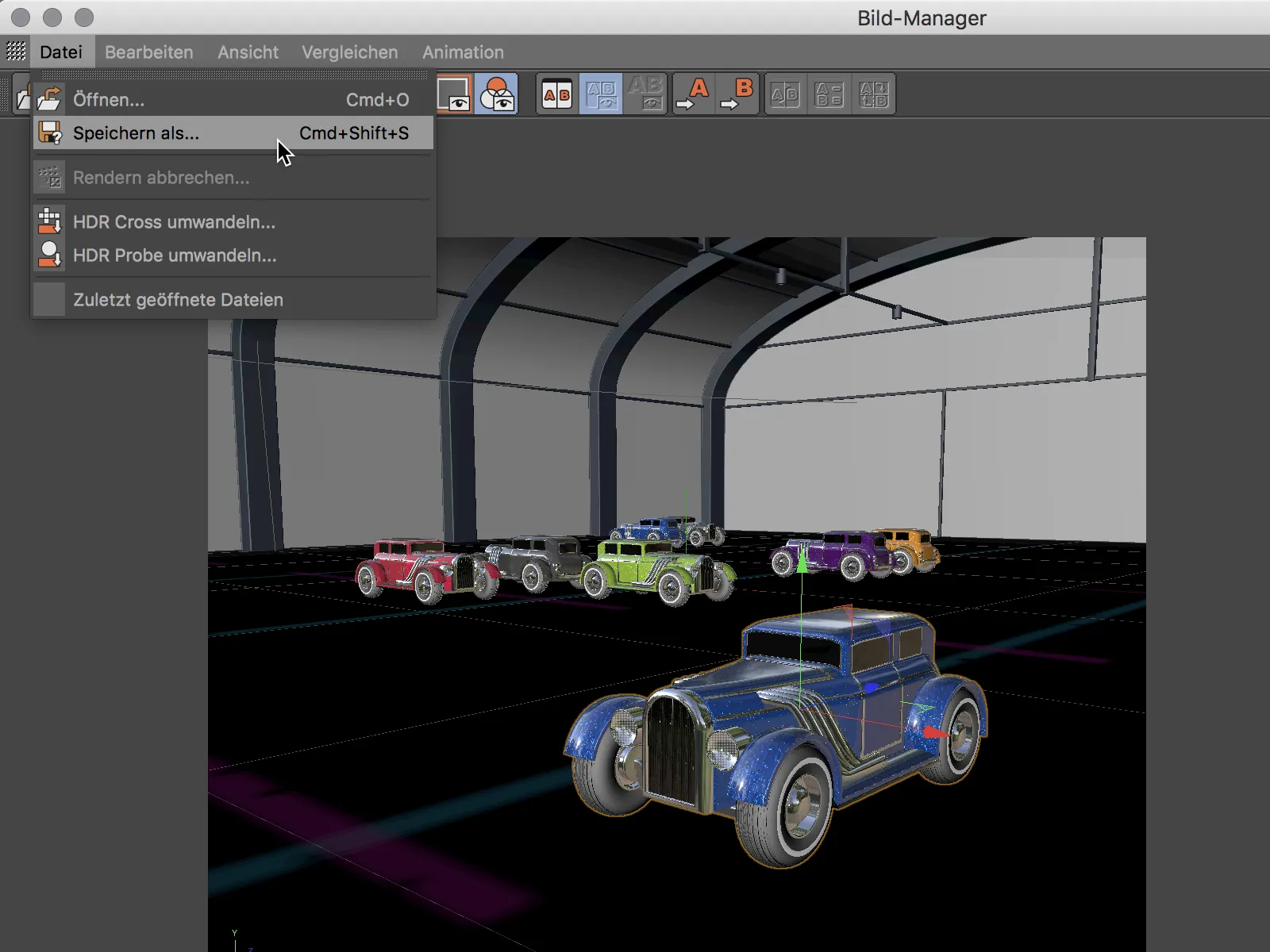
Νέα Κλίμακα Χρωμάτων
Η Κλίμακα Χρωμάτων (Gradient) εμφανίζεται σε πολλά σημεία του Cinema 4D και αποτελεί ένα σημαντικό εργαλείο για τον ακριβή έλεγχο όχι μόνο των υφών, αλλά και των περιοχών επιρροής. Ας δούμε τις νέες λειτουργίες της κλίμακας χρωμάτων σε ένα Σκιώδες Χρωματικό Περίτεχνο χρησιμοποιώντας το ως υλικό.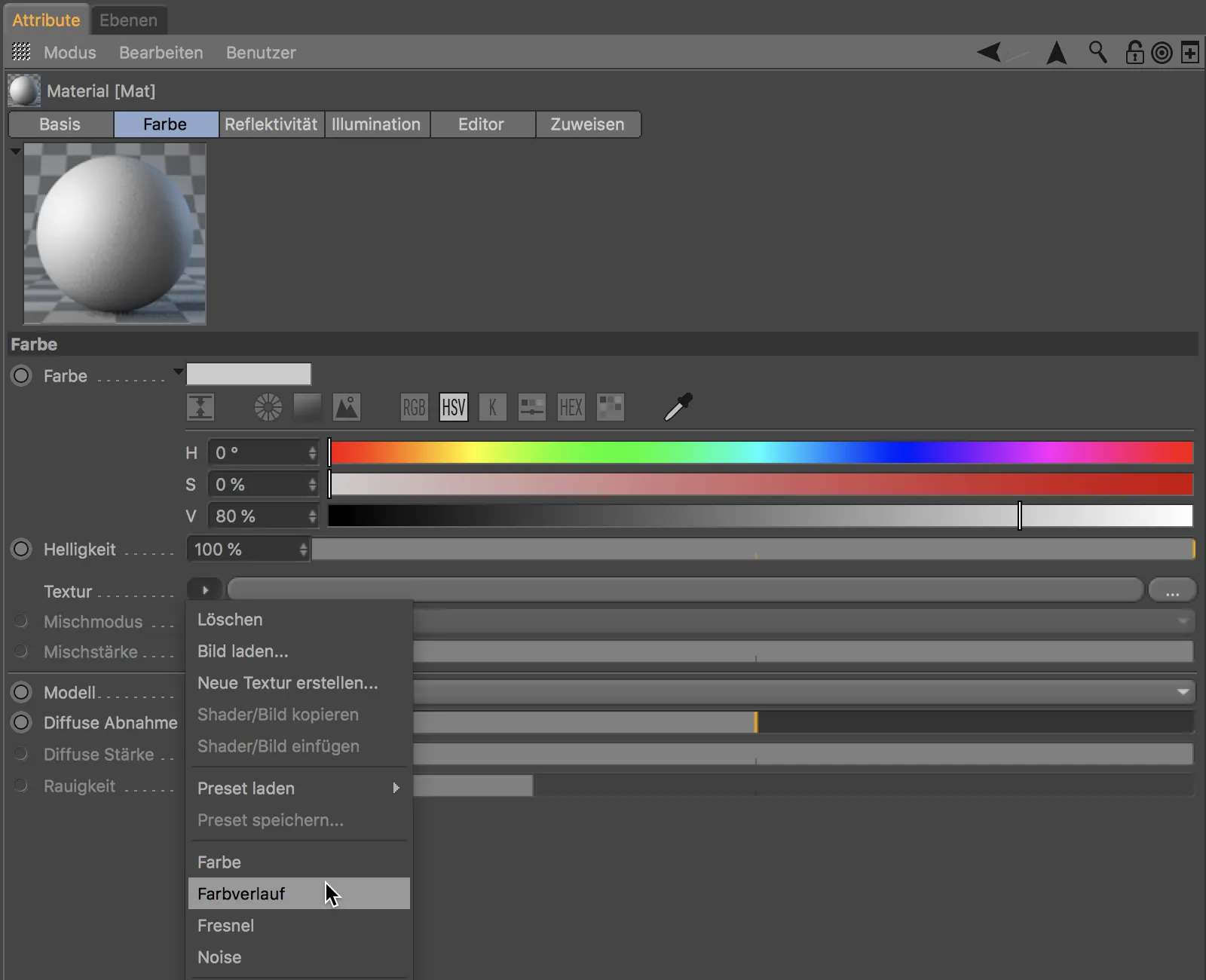
Στην αναπαράσταση του κλίμακα χρωμάτων, τώρα μπορούμε να μεγεθύνουμε ή να μετακινήσουμε την προβολή του κλίμακα χρωμάτων με τα εργαλεία προβολής πλήκτρο 2 και πλήκτρο 1, αντίστοιχα.
Μέσω του πλήκτρου Η ή με κλικ στα μικρά παρενθέσεις που εμφανίζονται στο άκρο της κλίμακας κατά την απόκρυψη, επιστρέφουμε στην προεπιλεγμένη προβολή.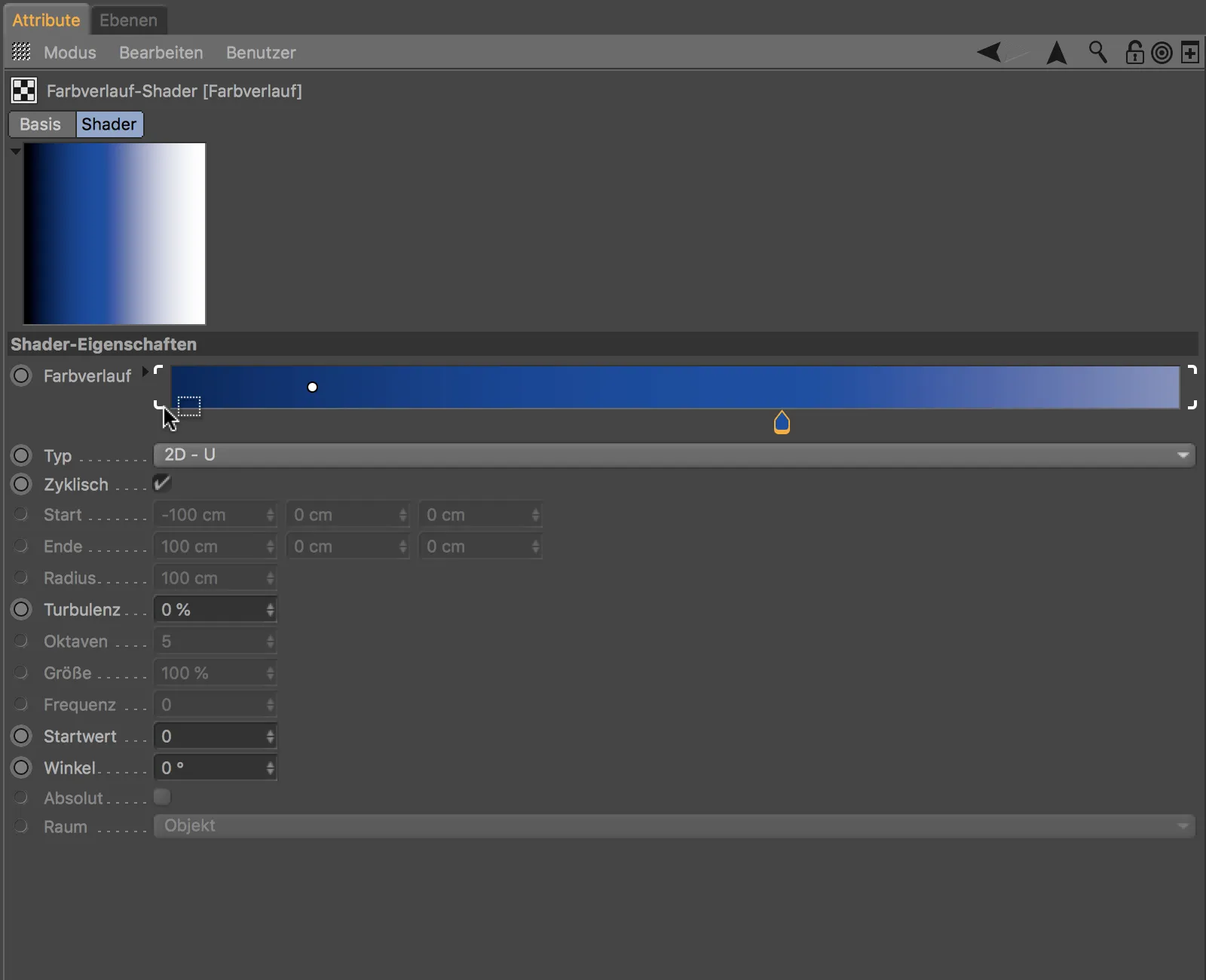
Οι βολικοί μικροί παρενθέσεις είναι ορατές ακόμα και όταν είναι επιλεγμένοι πολλαπλοί λαβίδες κλίμακας. Οι επιλεγμένες λαβίδες μπορούν να μετακινηθούν από κοινού κρατώντας πατημένο το ποντίκι.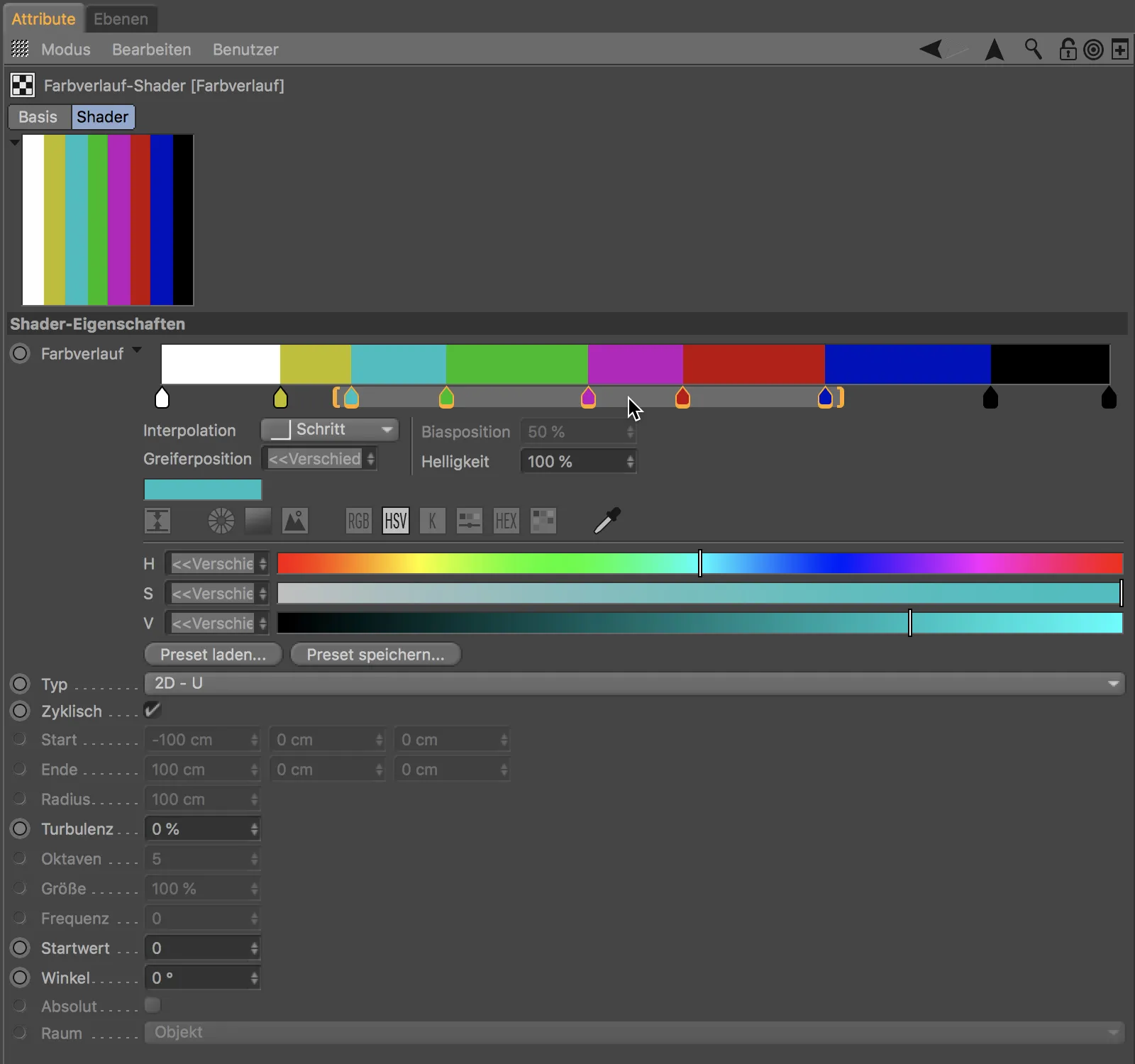
Αν τραβήξουμε μια από τις δύο παρενθέσεις, συμπιέζουμε ή επεκτείνουμε τις επιλεγμένες λαβίδες κλίμακας και το περιεχόμενο που έχουν καθορίσει.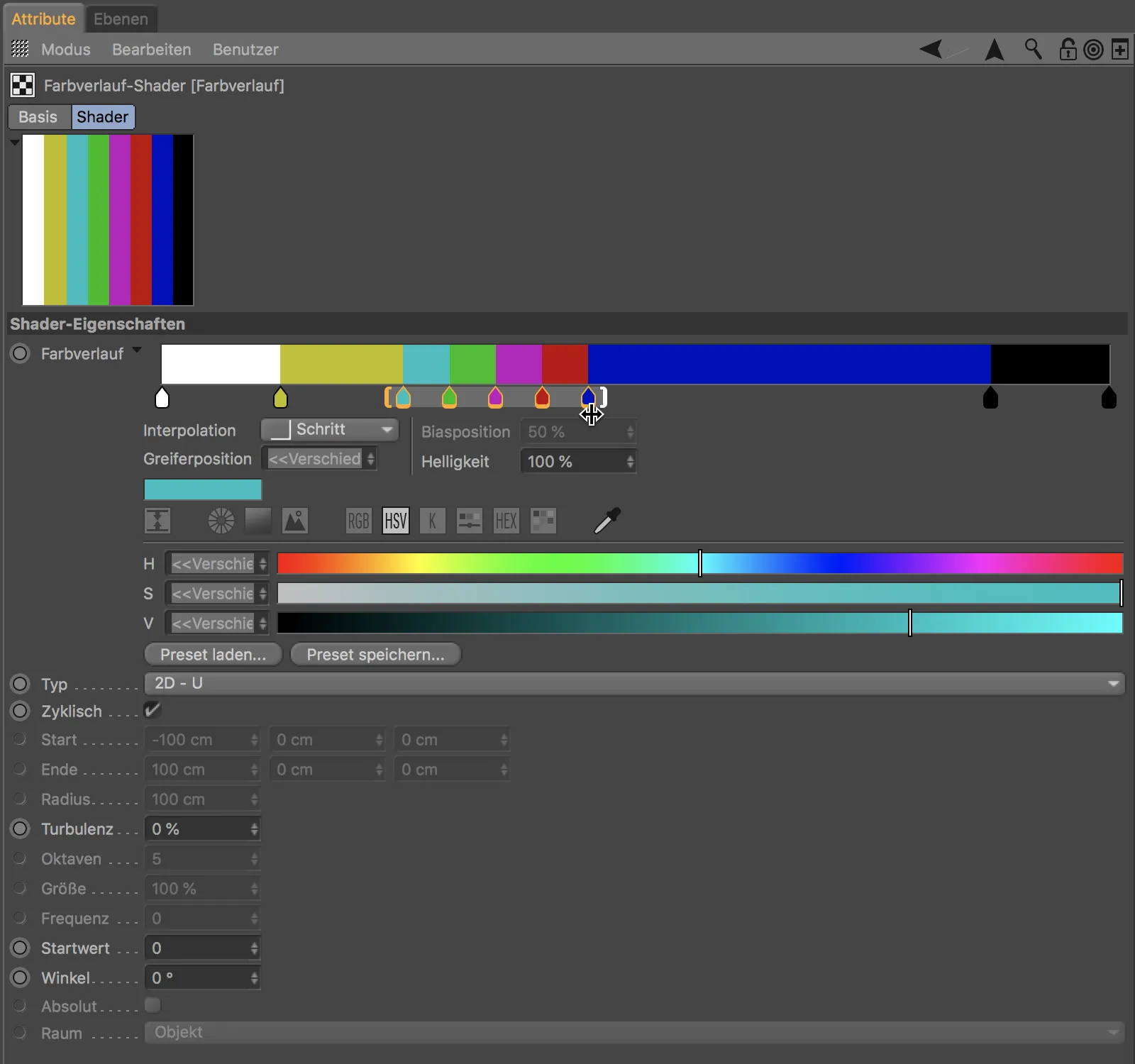
Για να δημιουργήσουμε μια μετάβαση χρωμάτων από μερικά επιλεγμένα χρώματα της παλέτας χρωμάτων, αρκεί να τα δημιουργήσουμε και να τα επιλέξουμε στην παλέτα χρωμάτων...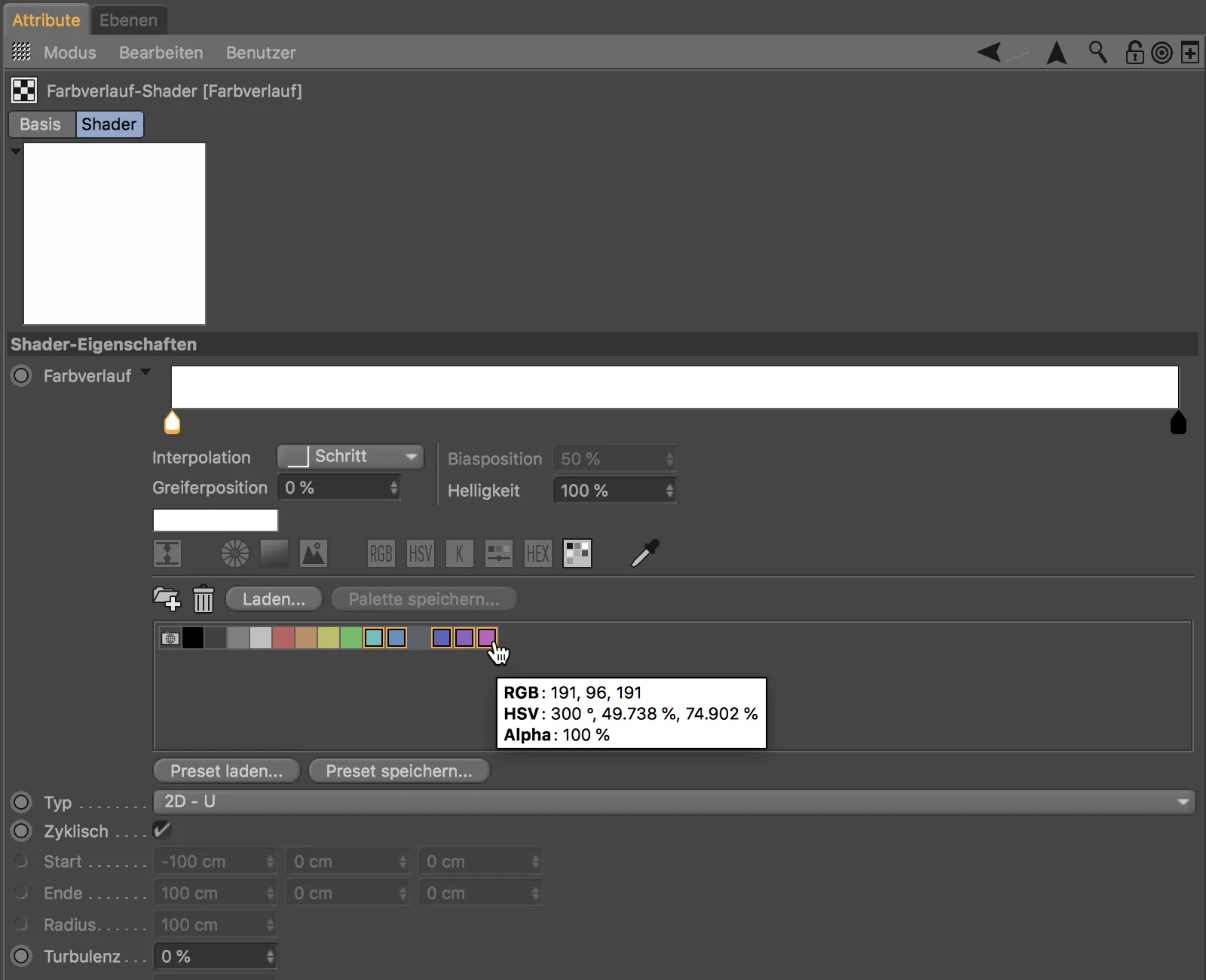
... και στη συνέχεια απλά να τα σύρουμε και να τα αφήσουμε στο παράθυρο της μετάβασης χρωμάτων. Τα επιλεγμένα χρώματα θα κατανεμηθούν ομοιόμορφα σε μια νέα δημιουργημένη μετάβαση χρωμάτων.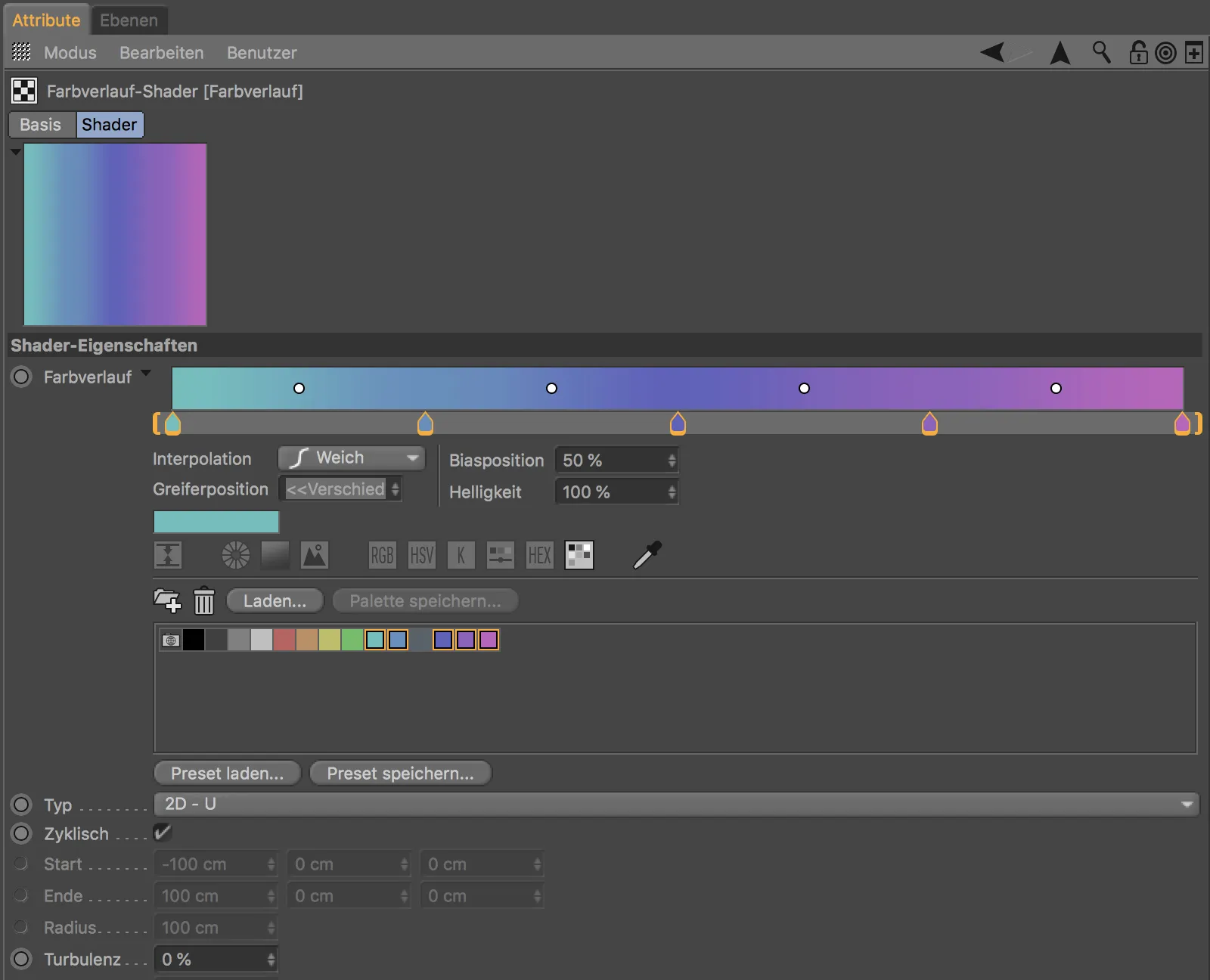
Για κάθε λαβίδα μετάβασης, μπορούμε να επιλέξουμε την επιθυμητή μετάβαση μεταξύ δύο χρωμάτων με άνεση μέσω του μενού Διαστροφή.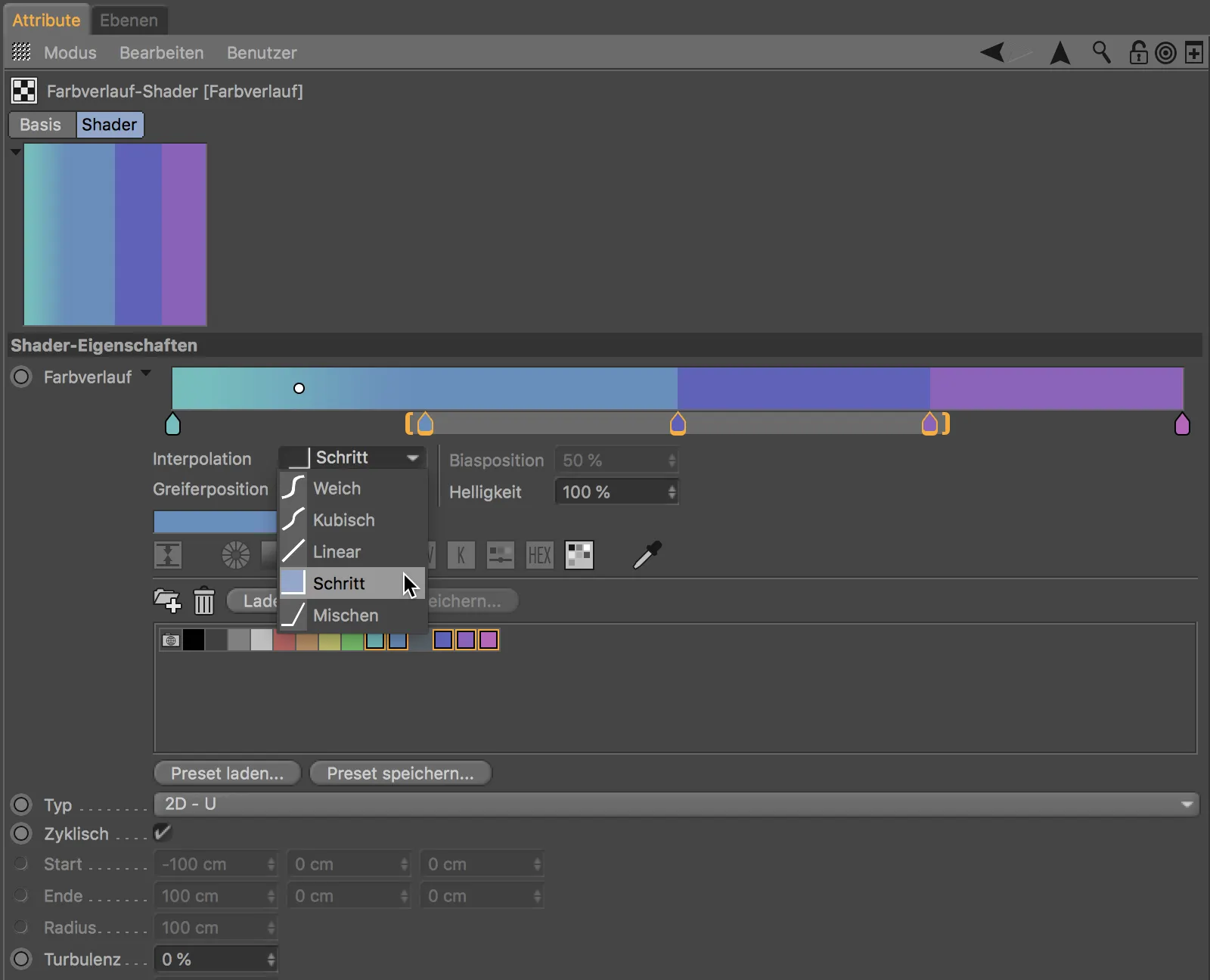
Το περιβάλλον μενού προσφέρει επίσης ορισμένες πρακτικές λειτουργίες, που καλούμαστε να ενεργοποιήσουμε με δεξί κλικ. Μπορούμε να αναστρέψουμε τις λαβίδες της μετάβασης, να διπλασιάσουμε ή να διανείμουμε τις λαβίδες, καθώς και να ρυθμίσουμε το μέγεθος της προβολής της μετάβασης.
Προβολή Προβολής στο Ετικέτα Textur
Όσοι χρησιμοποιούν το Cinema 4D Release 20 και επιθυμούν να επεξεργαστούν το texture ενός αντικειμένου στην καθιερωμένη λειτουργία επεξεργασίας texture, θα χαρούν με τη μειωμένη απεικόνιση της γεωμετρίας του texture.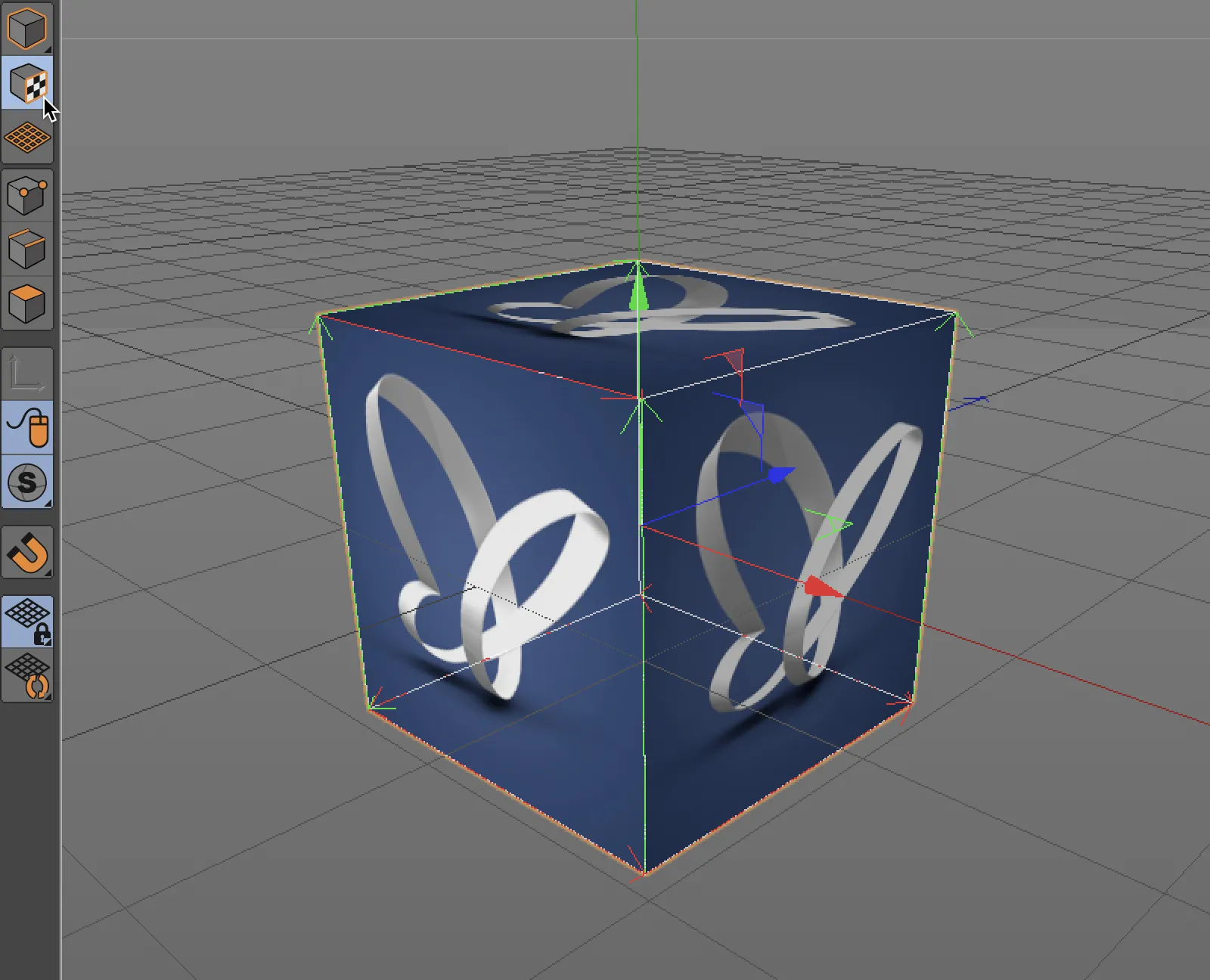
Αυτό οφείλεται στην προκαθορισμένη επιλογή Απλού στην καινούργια προβολή προβολής στο παράθυρο ρυθμίσεων της ετικέτας texture.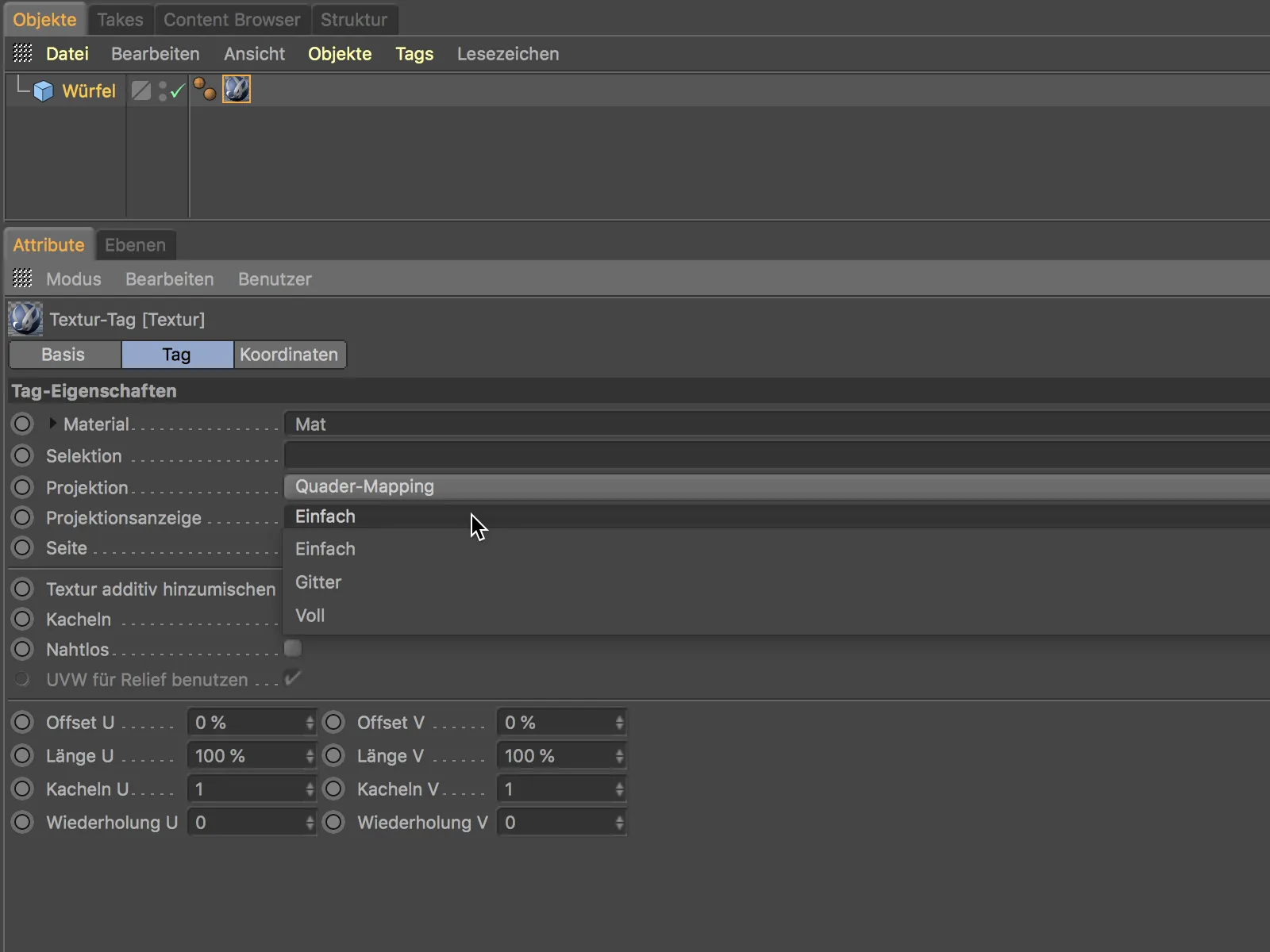
Η γνωστή ρύθμιση του Καμβά από τις προηγούμενες εκδόσεις εξακολουθεί να υπάρχει, αλλά πλέον πιθανόν να μην χρησιμοποιείται σχεδόν ποτέ λόγω της πραγματικά κακής πληροφορίας που παρέχει.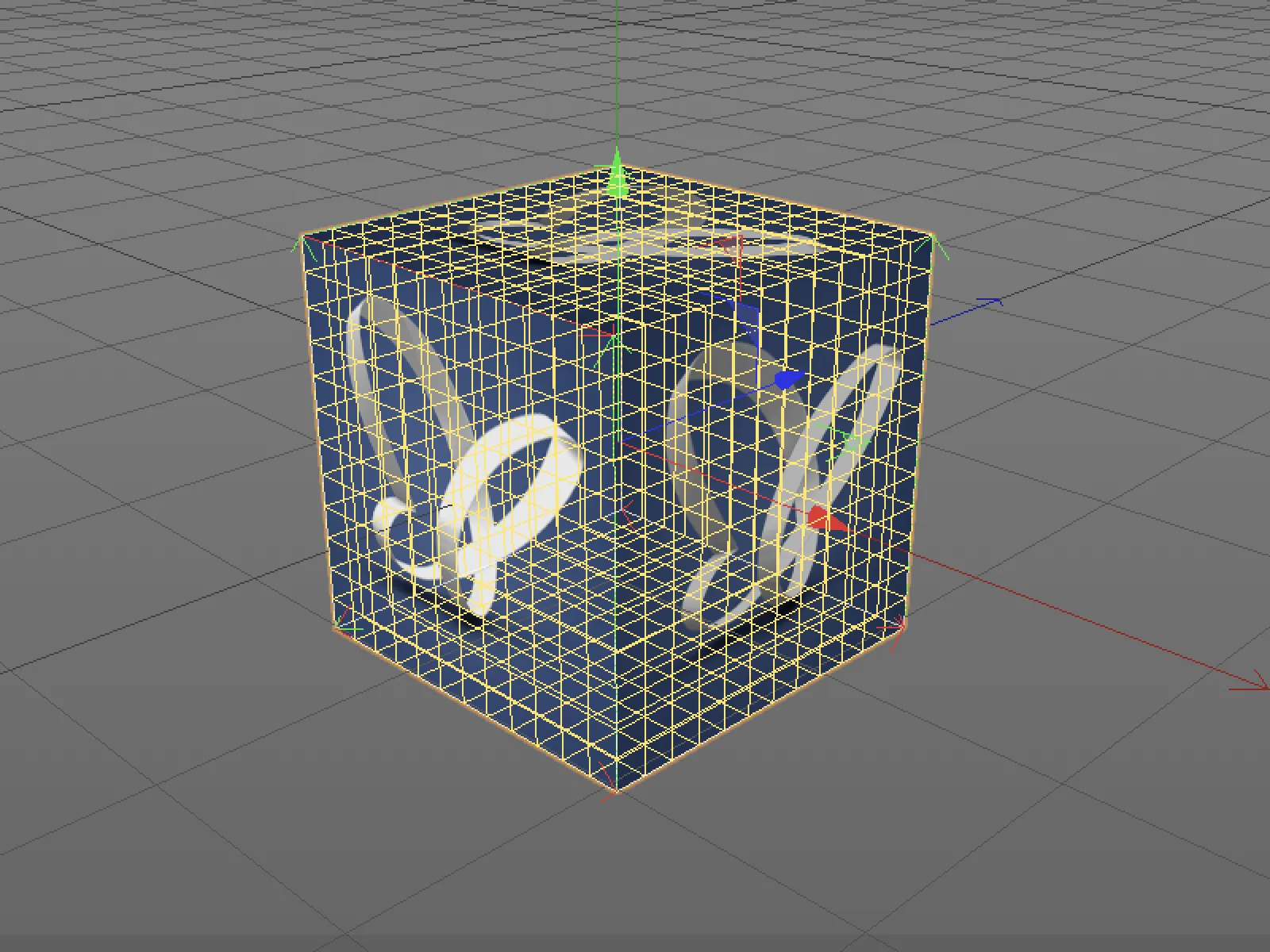
Η ρύθμιση Πλήρους αποδεικνύεται ως πολύ πιο πρακτική, καθώς μπορούμε να δούμε, εκτός από το ήδη υπάρχον texture, μια κατατεταγμένη UV-Map.
Ορισμός Μονοπατιών
Στο Cinema 4D Release 20 ο χειρισμός των μονοπατιών έχει δομηθεί καλύτερα. Στις Προεπιλογές προγράμματος βρίσκουμε στο Αρχεία>Μονοπάτια ξεχωριστές λίστες μονοπατιών για τις διαδρομές (φάκελοι αναζήτησης για textures και assets) καθώς και λίστες μονοπατιών για τις βάσεις δεδομένων (assets για τον Node-Editor) που μπορούμε να ορίσουμε ελεύθερα.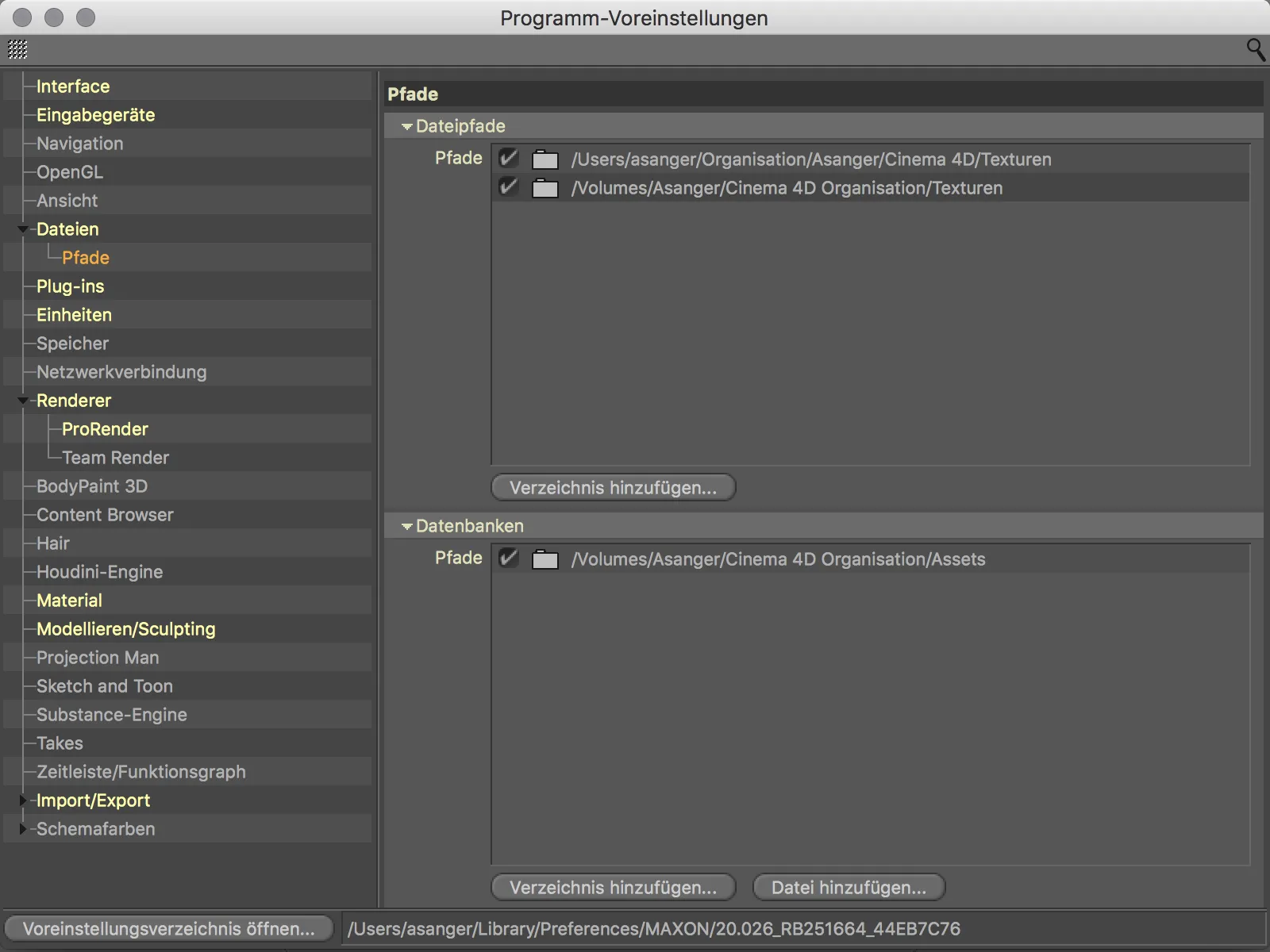
Στις Προεπιλογές προγράμματος έχει πλέον προστεθεί λίστα μονοπατιών για τα πρόσθετα. Μόλις λοιπόν τα πρόσθετα προσαρμοστούν για την έκδοση 20, δεν είναι πλέον απαραίτητο να βρίσκονται στον φάκελο εγκατάστασης του προγράμματος.
Εισαγωγή CAD (Visualize και Studio)
Οι κάτοχοι των εκδόσεων Visualize και Studio μπορούν πλέον στο Cinema 4D Release 20 να εισάγουν απευθείας δεδομένα CAD των μορφών IGES (.igs ή .iges), Step (.stp, .step, .p21), JT (.jt), SolidWorks (.sldprt, σοντά, .slddrw) καθώς και Catia V5 (.catpart, .catproduct, .cgr). Από τα αρχικά δεδομένα διατηρούνται οι Splines και οι Κλώνοι, ενώ τα πολύγωνα μετατρέπονται με επιλέξιμη ποιότητα.
Η φόρτωση ενός αρχείου CAD μπορεί να γίνει είτε μέσω της εντολής Προσθήκη… είτε Άνοιγμα… από το μενού Αρχείο.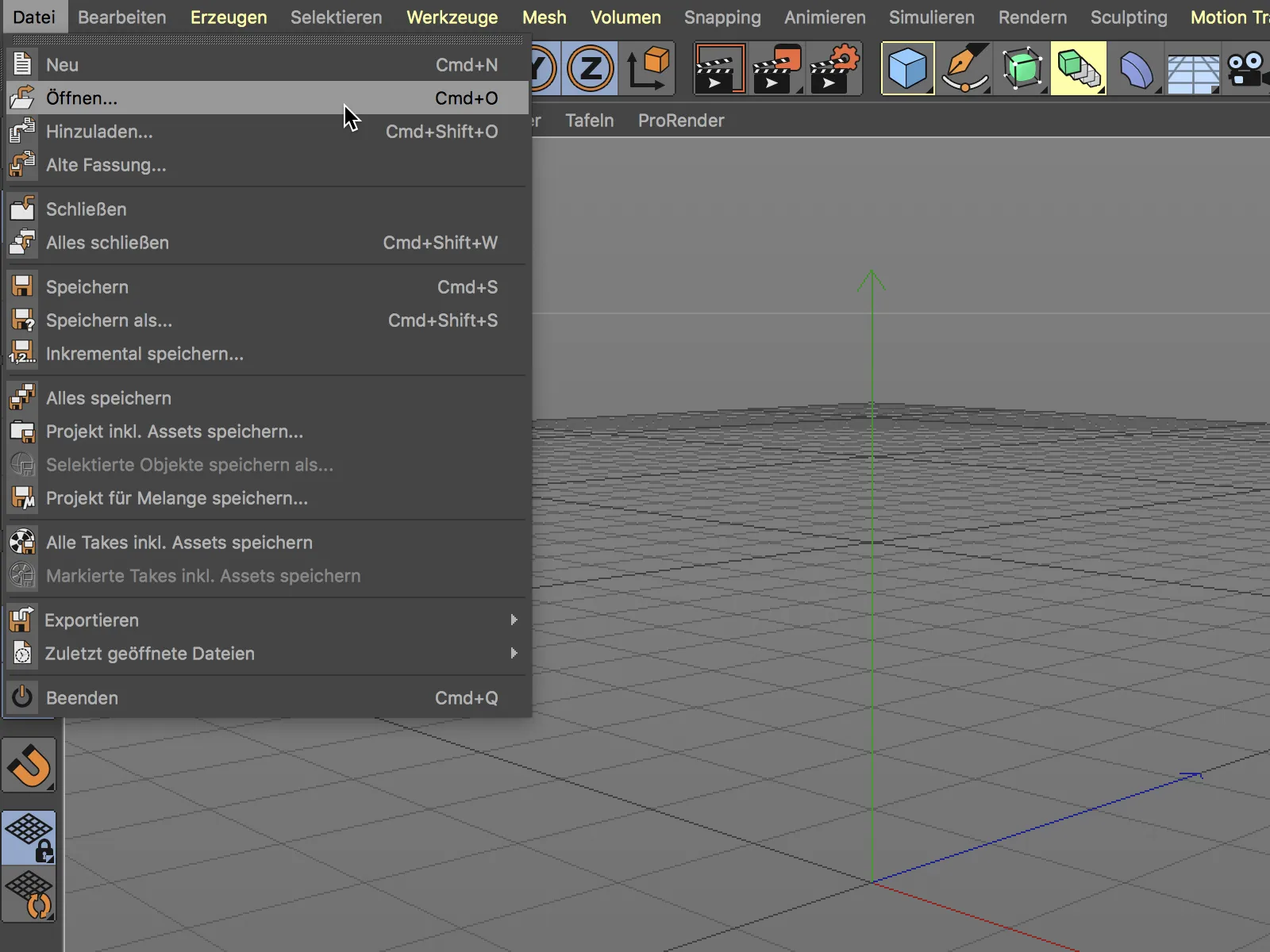
Στο παράθυρο επιλογής αρχείου CAD, επιλέγουμε το αρχείο CAD που θέλουμε να ανοίξουμε.
Πριν από κάθε εισαγωγή, μας δίνονται οι αντίστοιχες ρυθμίσεις εισαγωγής για τη μορφή δεδομένων CAD. Εδώ μπορούμε να καθορίσουμε ποια στοιχεία θα πρέπει να περιληφθούν ή μετατραπούν. Για την πρώτη προσπάθεια, μένουμε στις προεπιλεγμένες ρυθμίσεις.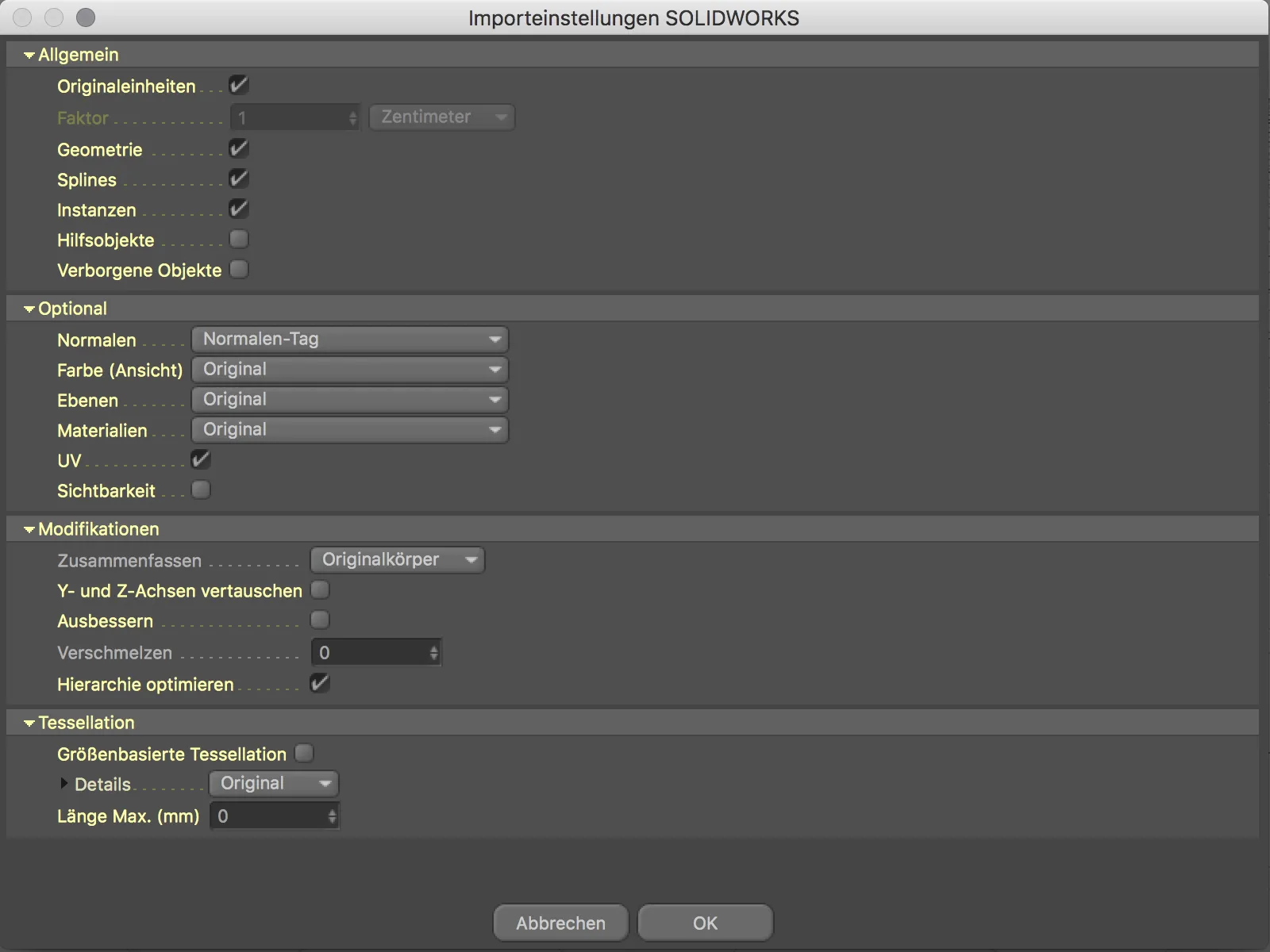
Και αυτή η πρώτη προσπάθεια δείχνει πολύ καλή. Ο εισαγμένος δίχρονος κινητήρας είναι λάθος ευθυγραμμισμένος, αλλά μπορεί να διορθωθεί γρήγορα.
Ακόμη, ένας έλεγχος στην Προβολή Αντικειμένου δείχνει ότι τα εισαγμένα μεμονωμένα αντικείμενα δεν έχουν απλώς εισαχθεί αναδιατεταγμένα. Ουσιαστικές Συλλογές έχουν διατηρηθεί και είναι εμφανής ακόμη και μία κλώνος.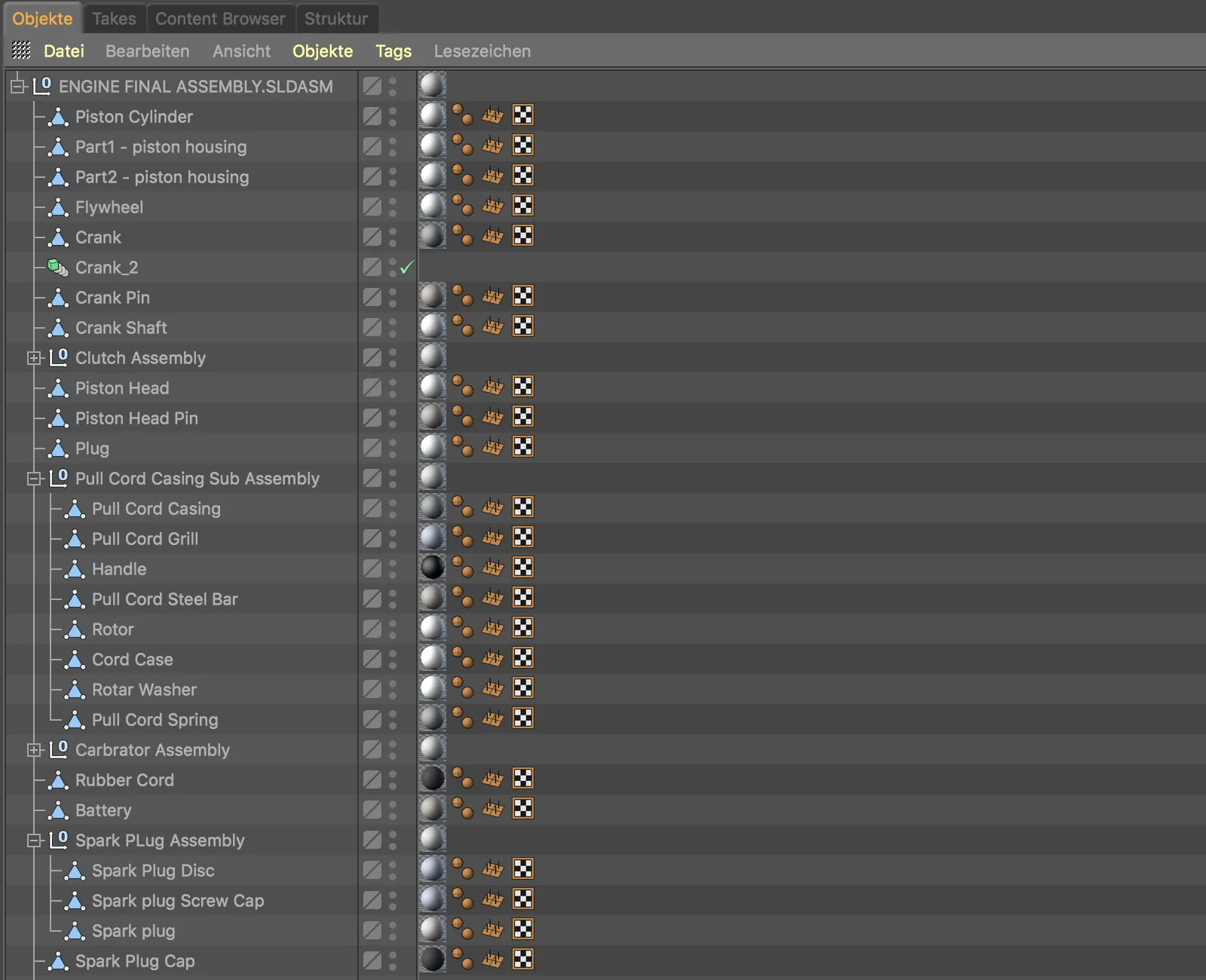
Όταν μεγεθύνουμε ελαφρά τα αντικείμενα στην Προβολή Επεξεργασίας, αναγνωρίζουμε αμέσως την ανεπαρκή διαίρεση στις στρογγυλώσεις. Εδώ υπάρχει επίσης χώρος για διορθώσεις.
Αποφασίζουμε να κάνουμε μια νέα προσπάθεια και να βάλουμε στις Ρυθμίσεις Εισαγωγής στην ενότητα Tessellation την Λεπτομέρεια στο Υψηλό. Έτσι οι αγκώνες που είναι υπερβολικά γωνιώδεις πρέπει να διορθωθούν. Ταυτόχρονα μπορούμε να ενερ
Με την υψηλότερη Τεσελλάτσια τα στρογγυλά τώρα φαίνονται πολύ καλύτερα.
Επίσης, η ευθυγράμμιση του εισαγόμενου αντικειμένου CAD είναι πλέον σωστή. Πράγματι, η μεταφορά δεδομένων από προγράμματα CAD δεν έχει ποτέ λειτουργήσει τόσο καλά όσο στο Cinema 4D Release 20.


