Συντομεύσεις
Οι συντομεύσεις δεν μπορούν μόνο να χρησιμοποιηθούν όπως είναι ήδη στο CINEMA 4D, αλλά μπορείτε επίσης να τις δημιουργήσετε μόνοι σας. Και αυτό γίνεται με τον τρόπο που μπορεί να έχετε ήδη ακούσει, δηλαδή τα M-ομάδες ...
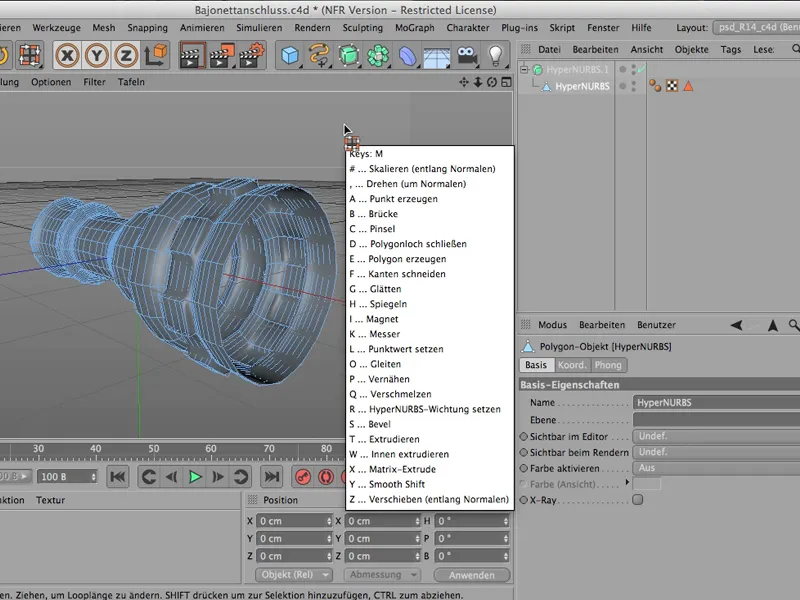
... ή τα N-ομάδες ...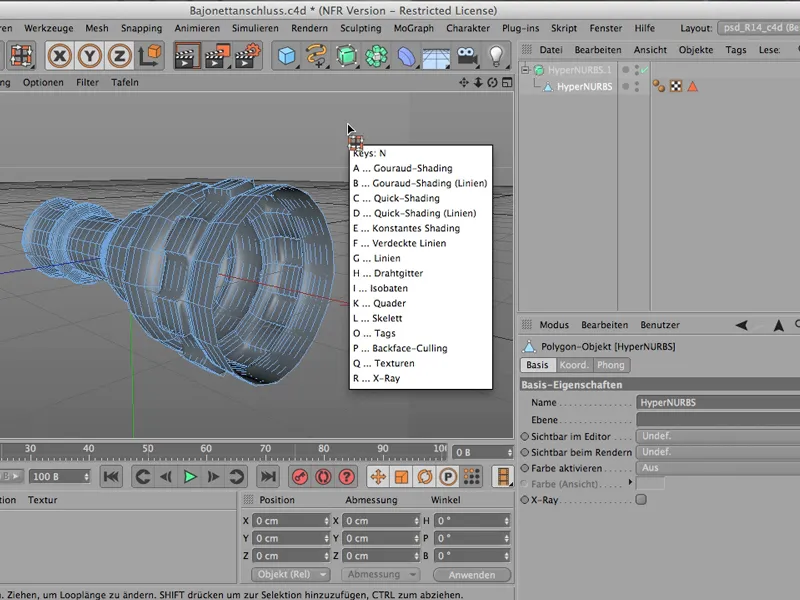
... ή τα U-ομάδες. Εκεί όλες αυτές οι εντολές με ένα δεύτερο γράμμα είναι προσβάσιμες μέσω αυτών των συντομεύσεων.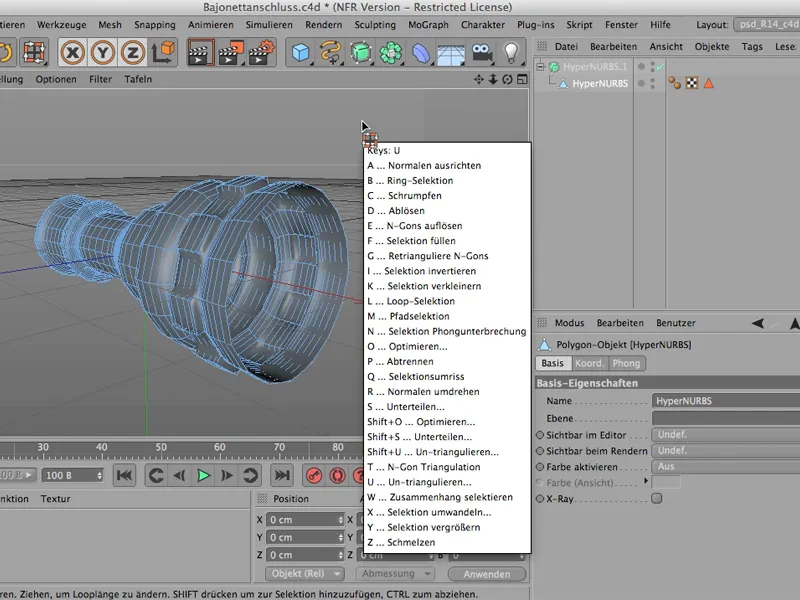
Και πώς μπορείτε να το κάνετε αυτό μόνοι σας, θα ήθελα να σας δείξω στο παράδειγμα των πινάκων. Οι Πίνακες- αυτό είναι ένας όρος που βρίσκεται στο Μενού Συντάκτη. Όταν πηγαίνετε στους Πίνακες>Διάταξη, ...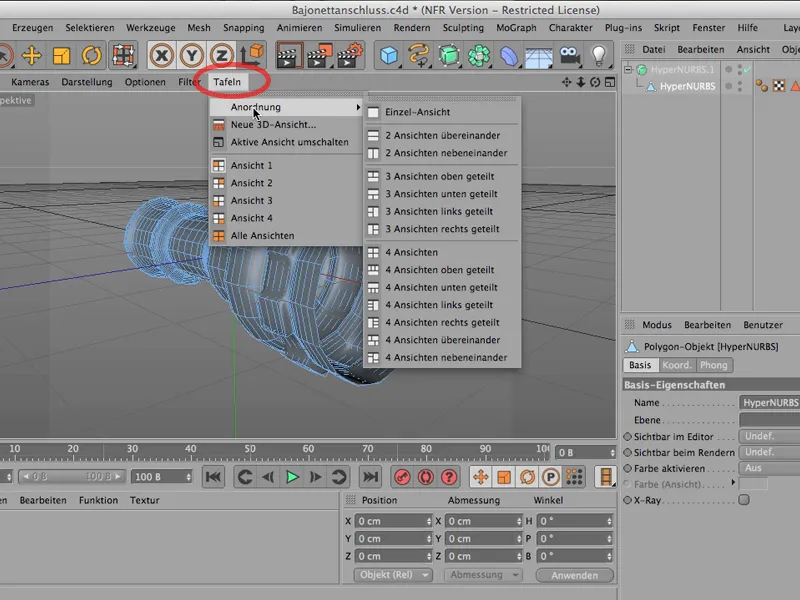
... μπορείτε να δείτε τα πράγματα είτε ένα πάνω στο άλλο ...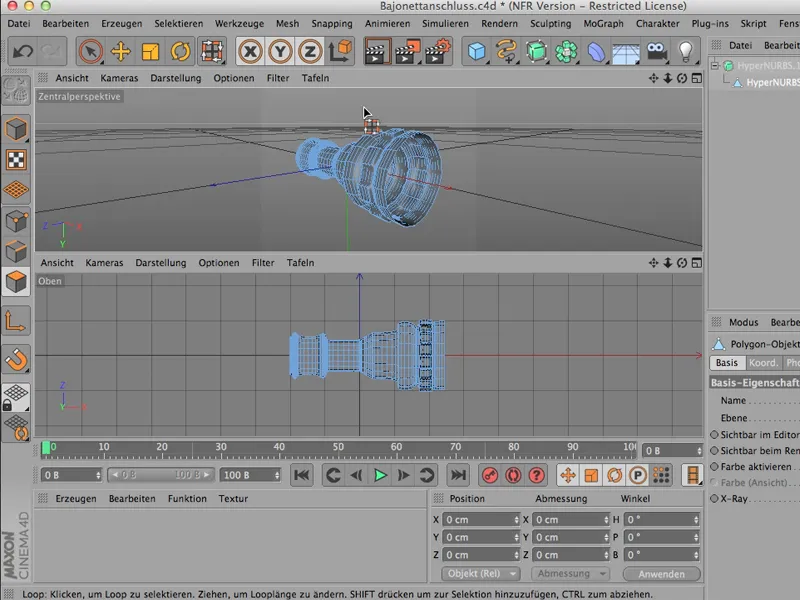
... είτε όλες οι τέσσερις προβολές. Αυτό θα ήταν το ίδιο με το να κάνετε κλικ στο σύμβολο που είναι περικυκλωμένο. Έτσι μπορείτε εύκολα να επιλέξετε διαφορετικούς τρόπους συνδυασμένων προβολών. Αυτό είναι σίγουρα πάντα απαραίτητο όταν κατασκευάζετε. 
Και ακριβώς αυτά τα συχνά εμφανιζόμενα πράγματα είναι χρήσιμα όταν αποκτάτε σιγά-σιγά μια ολοένα αυξανόμενη πολυτιμή συλλογή συντομεύσεων.
Ας το κάνουμε τώρα· μέσω του Παράθυρο>Προσαρμογή>Προσαρμογή εντολών παίρνουμε αυτό το αρκετά μεγάλο πράγμα. Έτσι εδώ είναι πραγματικά κάθε εντολή και κάθε εντολή μπορεί να της ανατεθεί μια δικιά της συντόμευση.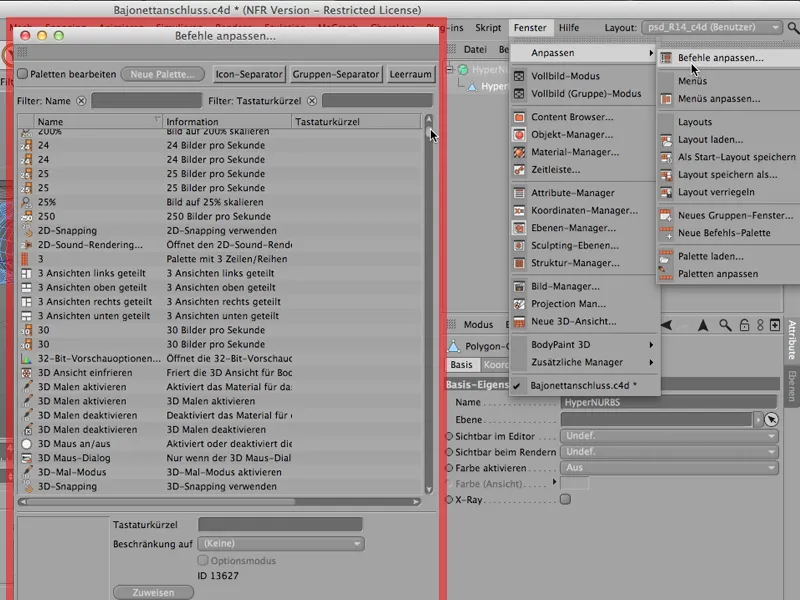
Είμαστε εδώ στις τέσσερις προβολές - αυτό είναι αυτό που μόλις έκανα -, και ακριβώς σε αυτό το σημείο θα ήθελα να αναθέσω δικές μου συντομεύσεις. Ας δούμε αυτές τις τέσσερις προβολές. Αν δεν υπάρχει τίποτα πίσω (διχτυωτή σελίδα, δίπλα-διπλα κλπ.), τότε αυτές είναι οι 4 ισότιμες προβολές.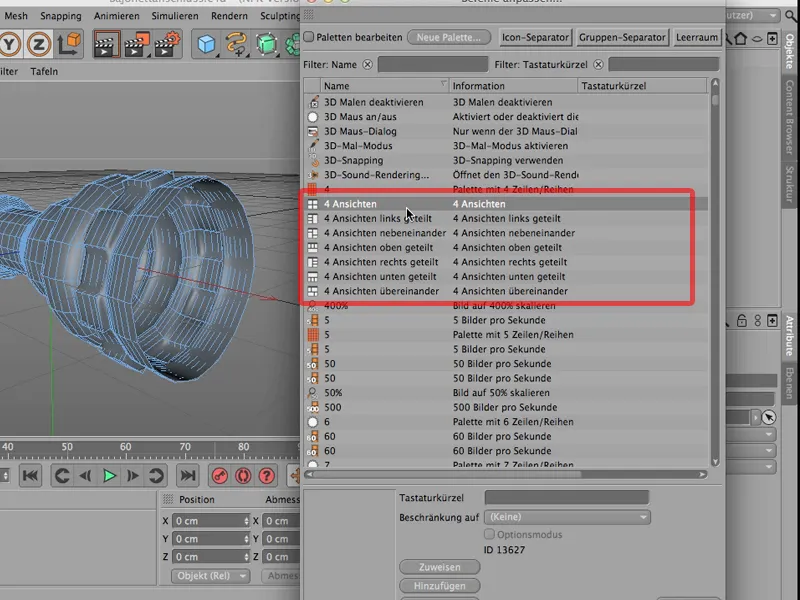
Θα τους δώσω το πλήκτρο συντόμευσης 4Α. Και - αυτό είναι σημαντικό: Θα πρέπει να το Αντιστοιχήσετε μετά.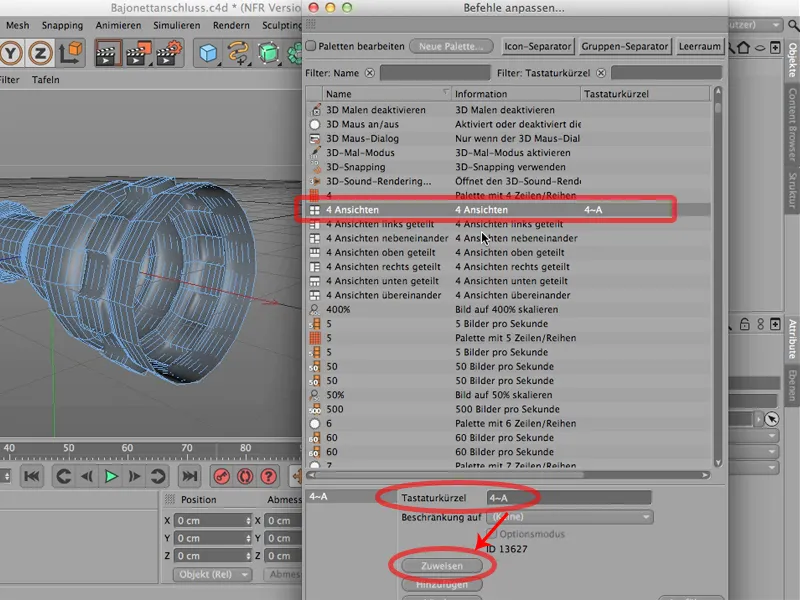
Και κάτι ακόμα σημαντικό: Αν συνεχίσω και αν αναθέσω το 4Β στις προβολές διαίρεσης αριστερά, κάνω κλικ πολύ γρήγορα συνεχόμενα. Δηλαδή: Μην περιμένετε, αλλά εισάγετε το 4Β αμέσως γρήγορα. Αν εισάγετε πρώτα το 4 και μετά σκεφτείτε για λίγο ποιο γράμμα θα μπορούσε να ακολουθήσει, τότε το CINEMA ξεχνά το 4 και αντί αυτού γράφει μόνο το Β. Οπότε: Να είστε προσεκτικοί.
Στη συνέχεια το αναθέτω και μπορεί να είναι χρήσιμο και το 4 Άποψη δίπλα-δίπλα. Αυτό θα μπορούσε να είναι το 4C. Έτσι, πάλι Αντιστοιχήστε και έτσι μπορείτε να συνεχίσετε. Θα μπορούσατε να αναθέσετε εδώ και το 4D· φυσικά εξαρτάται λίγο από το τι ακριβώς χρειάζεστε από αυτές τις προβολές.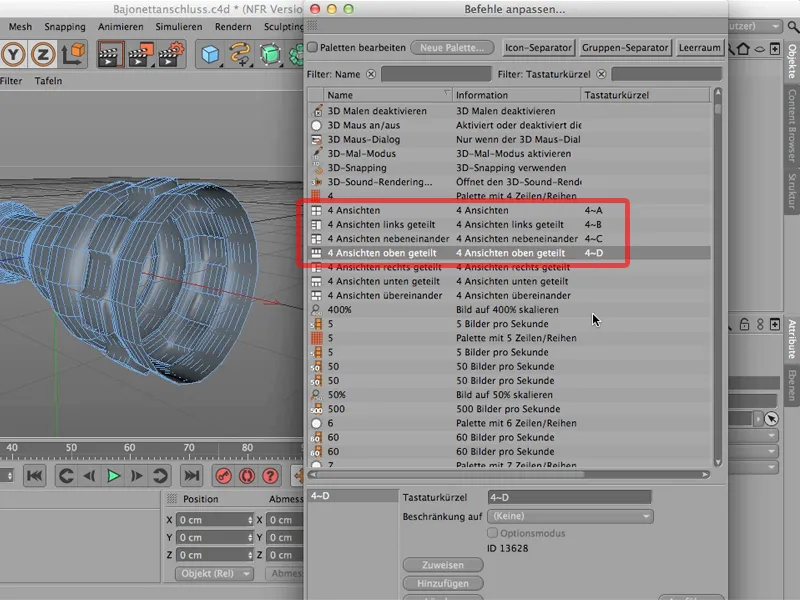
Ας δούμε τώρα πώς φαίνεται πραγματικά. Έχει ανατεθεί, οπότε μπορούμε απλά να κλείσουμε. Κάνω κλικ στο 4 και βλέπετε: Ναι! Αυτή είναι η λίστα μας με τις συντομεύσεις του 4, και τώρα δεν χρειάζεται πια να το κάνω γρήγορα στη σειρά, αλλά τώρα μπορώ να επιλέξω: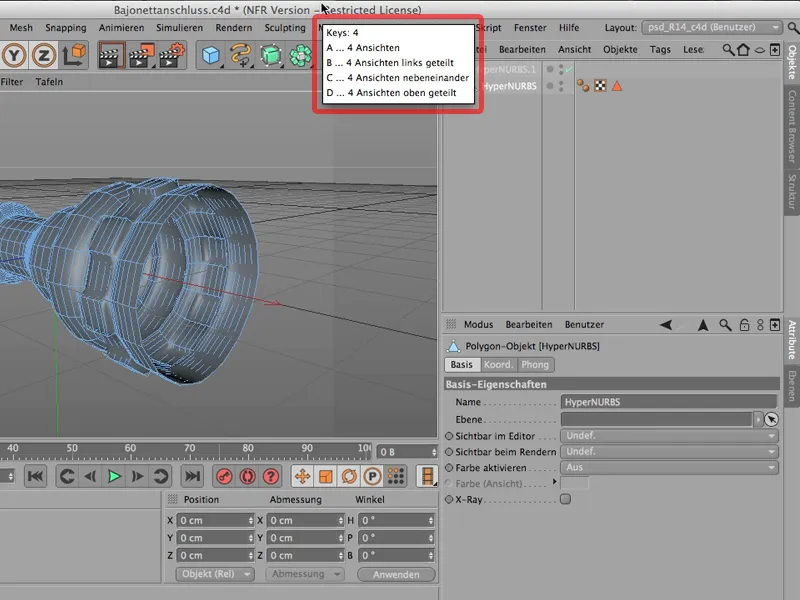
Θα ήθελα τις 4 προβολές ισότιμες. Έπειτα απλά πληκτρολογώ το Α. Ή πάλι πατώ το 4. Τώρα θα ήθελα να τις έχω αριστερά διαίρεση. Αυτό θα ήταν το Β. Φαίνεται έτσι και ίσως να μην είναι άσχημο για κατασκευές. Έχετε ένα μεγάλο προοπτικό παράθυρο και έχετε όλες τις Ανω-, Δεξιά- και Προσοπικές Απόψεις σε ένα σχετικά μικρό χώρο:
Αν έχετε αναθέσει αυτές τις συντομεύσεις και συνειδητοποιήσετε ότι έχετε κάνει λάθος ή ότι δεν παίρνετε αρκετά γρήγορα ή ότι θα προτιμούσατε να χρησιμοποιήσετε την εντολή για κάτι άλλο, τότε μπορείτε να επιστρέψετε στο παράθυρο Προσαρμογή>Προσαρμογή εντολών και μπορείτε φυσικά απλά να τα διαγράψετε ξανά. Απλά επιλέξτε και κάντε κλικ στο Διαγραφή. Και έτσι χάνετε όλες τις εντολές σας.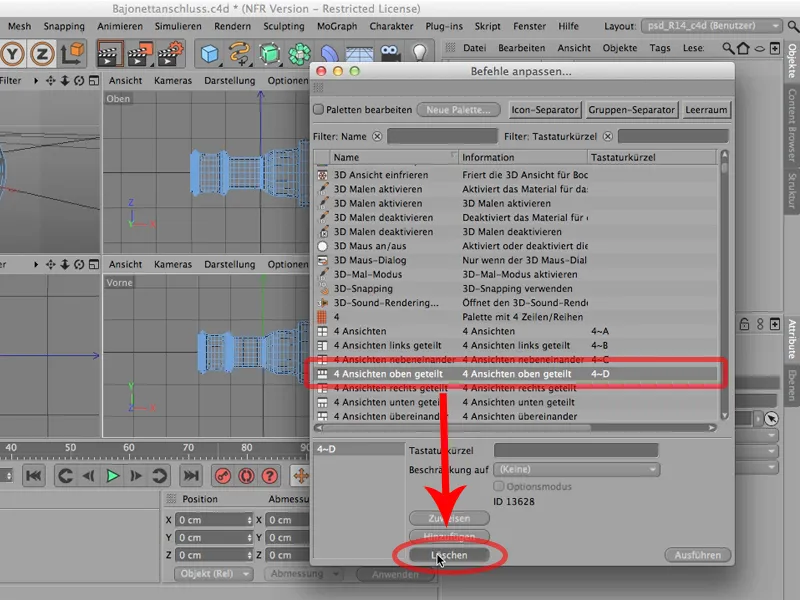
Είναι σίγουρα αξίζει να δημιουργήσετε μια τέτοια λίστα με συντομεύσεις που χρησιμοποιείτε σχετικά συχνά.
Διάταξη
Το CINEMA 4D έρχεται με μια συγκεκριμένη διάταξη.
Η διάταξη είναι είτε φωτεινή είτε σκοτεινή - μπορείτε άλλωστε να την ρυθμίσετε μέσω των Προεπιλογών του Προγράμματος. Αν θέλετε να έχετε προτίμηση για μια σκοτεινή, τότε μπορείτε να επιλέξετε μεταξύ Φωτεινής και Σκοτεινής μέσω του Διεπαφή.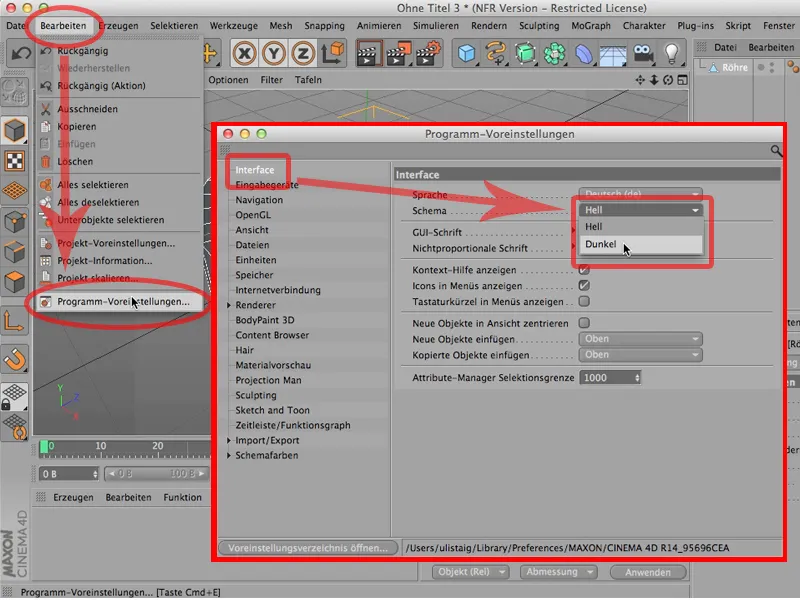
Βρίσκω το φωτεινό καλύτερο, αλλά είναι θέμα γούστου.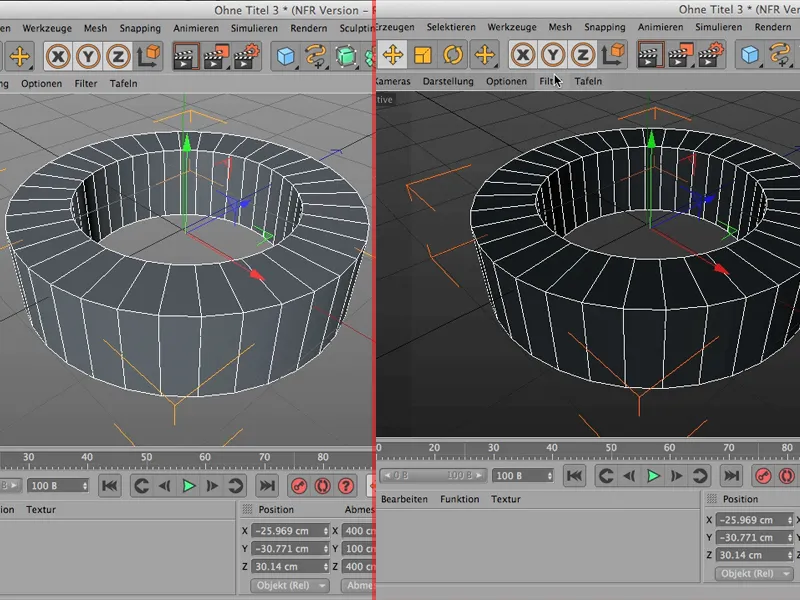
Αυτό είναι το σημαντικότερο σχετικά με τη διάταξη, όσον αφορά το χρώμα.
Φυσικά μπορείτε επίσης να τοποθετήσετε όλους τους διαχειριστές, δηλαδή τα παράθυρα, όπου θέλετε μέσα στο CINEMA 4D. Για παράδειγμα, κάνω κλικ στο Διαχειριστή Αντικειμένων εδώ, και βλέπετε αυτό το μικρό συν κειμενάκι εκεί πίσω. Μόλις κάνω κλικ εκεί, έχω τον Διαχειριστή Αντικειμένων και μπορώ να τον κινώ ελεύθερα, αν θέλω.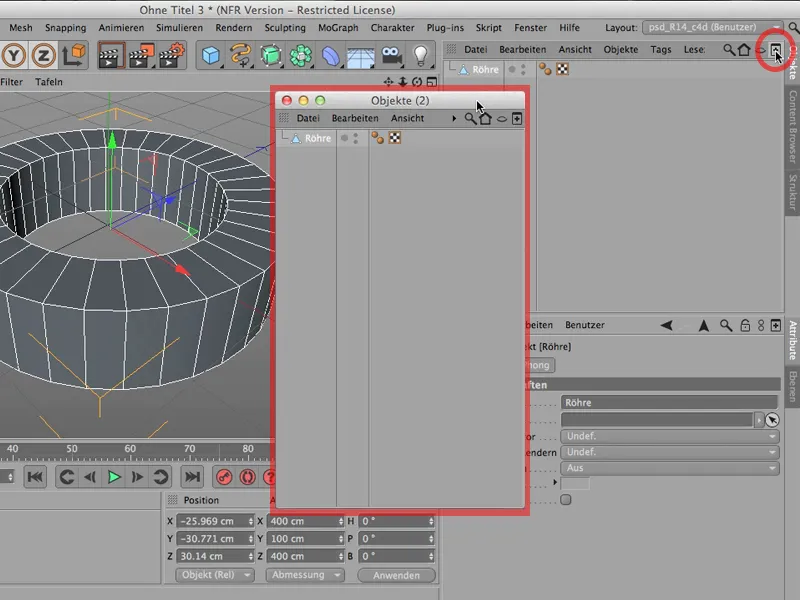
Μπορώ να τον τοποθετήσω σε μια άλλη οθόνη, μπορώ επίσης απλά να τον κλείσω όταν τελειώσω, και - προσέξτε: Ο Διαχειριστής Αντικειμένων παραμένει εδώ στην συγκεκριμένη θέση.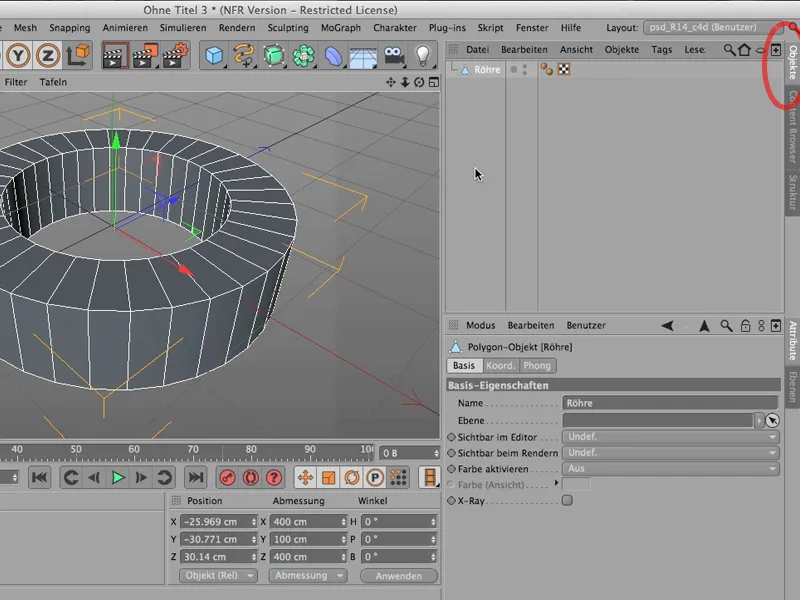
Εάν θέλω πραγματικά να τον απομακρύνω από εκεί, τότε πρέπει να το κάνω λίγο διαφορετικά, πρέπει να κάνω κλικ στο επισημασμένο σύμβολο και πρώτος τρόπος είναι να βρείτε την επιλογή Αποσύνδεση. Τότε μπορώ να κάνω κλικ εκεί…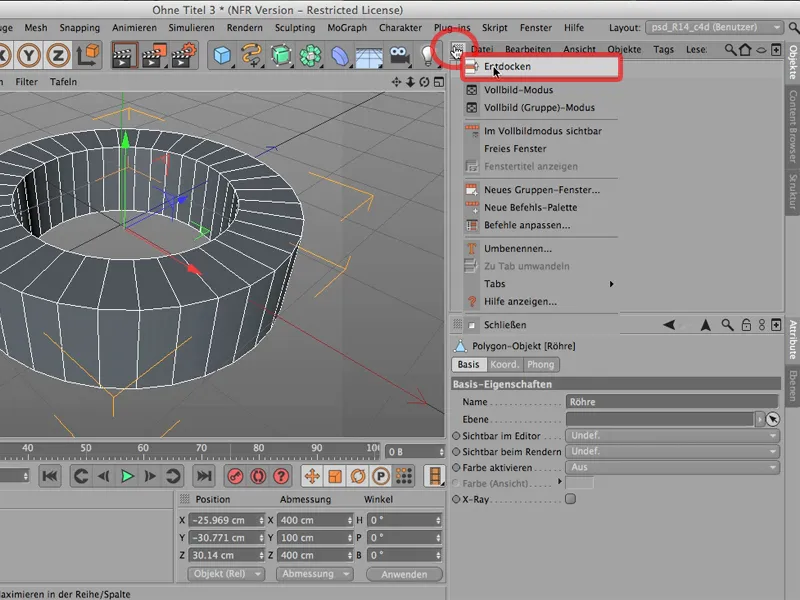
… και τώρα έχω πράγματι το πράγμα έξω. Τώρα είναι πραγματικά μόνο εδώ, μπορεί να αλλάξει στο μέγεθος του, στο σχήμα του και δεν είναι πια μπροστά.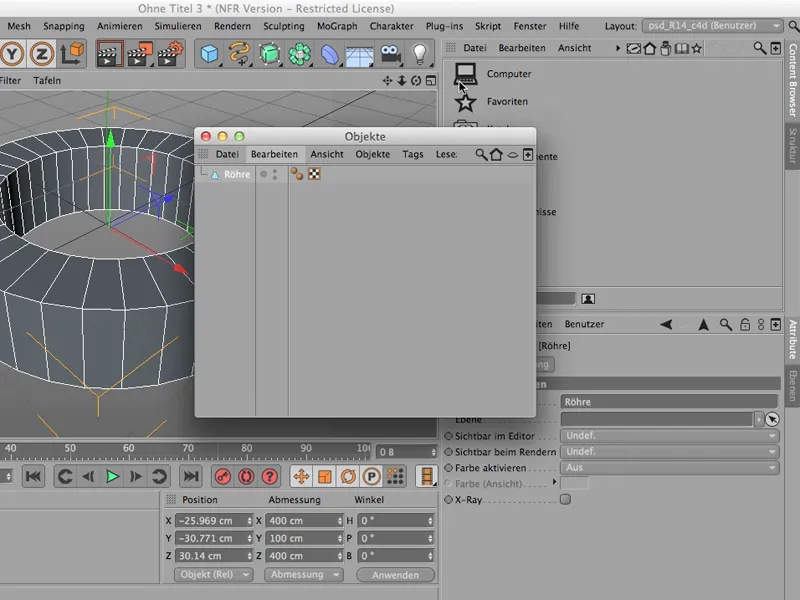
Αν τελικά δεν τον χρειαστώ καθόλου για λίγο (μπορεί να συμβεί), απλά κάνω κλικ για να τον κλείσω. Έπειτα αφαιρώ μπορεί να νιώσω μεγάλη θλίψη, γιατί φυσικά τον χρειάζομαι ξανά αμέσως - έτσι Παράθυρο>Διαχειριστής Αντικειμένων … εκεί είναι ξανά …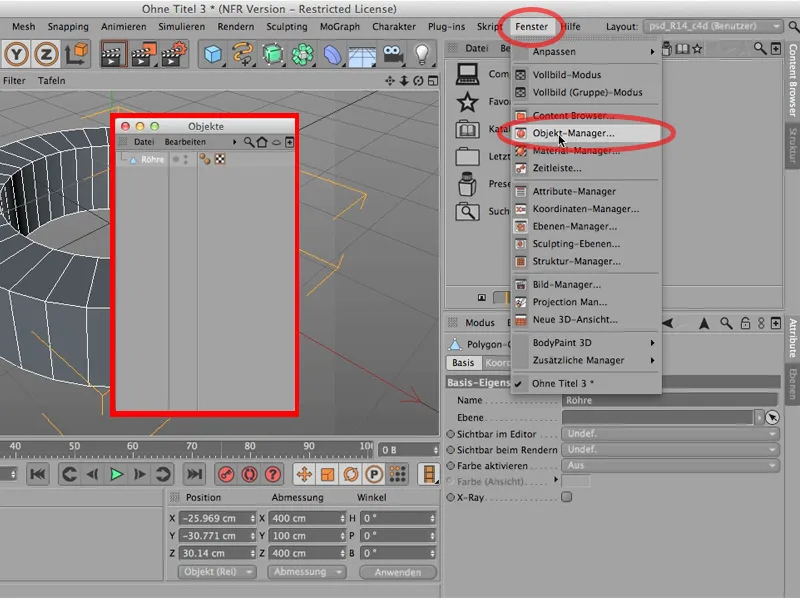
… και μπορείτε τώρα να τον εισάγετε ξανά εδώ. Είτε απλά εισάγετε εδώ ή μπορώ να το κάνω έτσι, ώστε να μεταβώ απευθείας σε αυτό το καρτέλα, τότε ο Διαχειριστής Αντικειμένων μου εισάγεται πάλι στην ακριβώς αυτή θέση.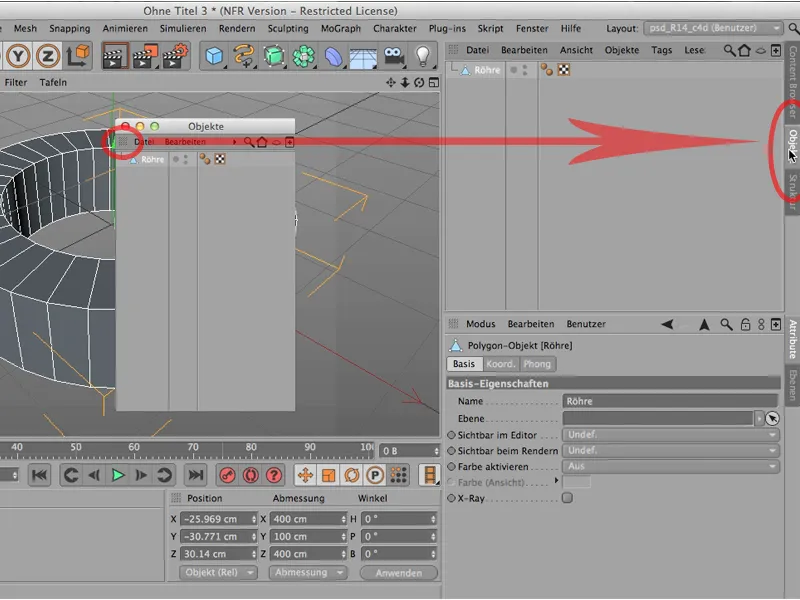
Αυτό είναι πολύ πρακτικό. Μπορεί φυσικά να γίνει μερικές φορές υπερβολικά ανακαχωτικό, δηλαδή να έχετε μετακινήσει πολλά πράγματα όπως τον Διαχειριστή Υλικών. Τον αποσυσυνδέω, μετά τον κλείνω, μετά κάνω το ίδιο εδώ και με τον Διαχειριστή Συντεταγμένων, επίσης τον αποσυνδέω και τον κλείνω.
Το πλεονέκτημα είναι ότι τώρα ξαφνικά έχουμε πολύ περισσότερο χώρο εδώ. Έτσι καμιά φορά είναι πραγματικά χρήσιμο να γίνει κάτι τέτοιο, αλλά μπορεί να συμβεί να πείτε κάποια στιγμή: Αυτό δεν ήταν αυτό που ήθελα, θέλω να επιστρέψω πίσω στην προηγούμενη διάταξη μου, ίσως και αυτή που είχα αποθηκεύσει παλιότερα, τότε μπορείτε απλά πάνω από το Διάταξη να επιστρέψετε και να πάρετε από εκεί αυτό που είχατε πριν. Αυτό είτε είναι η Προεπιλεγμένη-Διάταξη ή στην περίπτωσή μου η διάταξη για το PSD-Tutorials.de.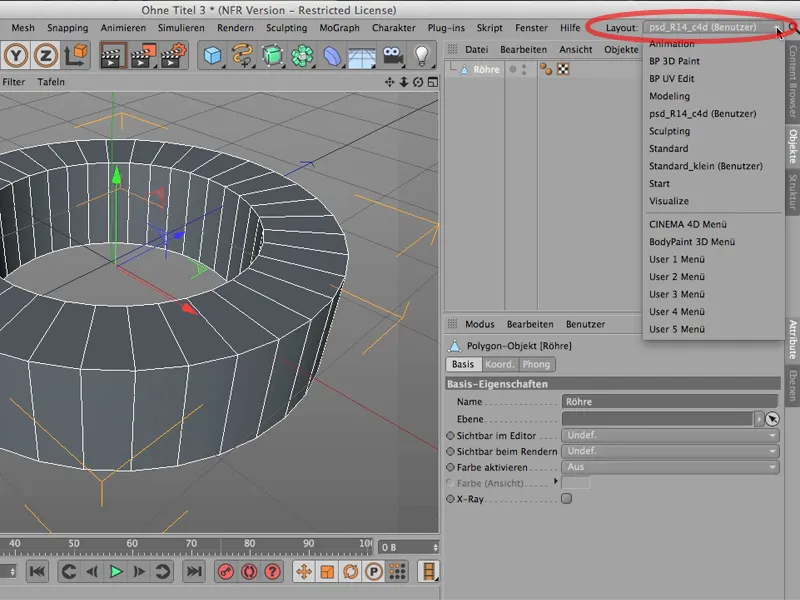
Επίσης, είδατε - αυτό είναι μόνο ένα μικρό σχόλιο -, ότι εδώ πάνω στην Διάταξη μπορείτε, για παράδειγμα, να μεταβείτε στο BodyPaint. Αν οι παλιοί το γνωρίζουν, ήταν πάντα εδώ … αυτή η αλλαγή διάταξης.
Αλλά τώρα είναι εδώ πάνω: Έτσι φτάνει κανείς στο BodyPaint 3D Paint ή στο BodyPaint UV Edit, επίσης μπορεί να φτάσει στο Modeling με αυτόν τον τρόπο.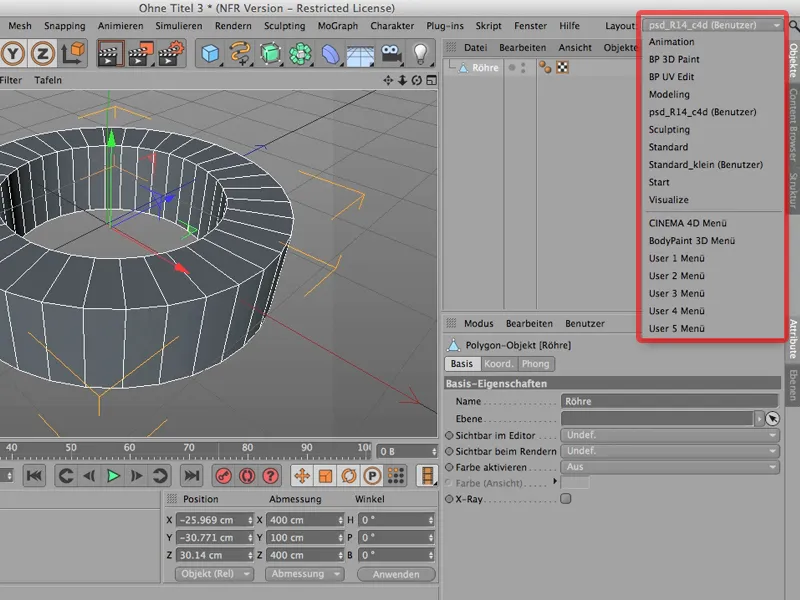
Αυτά είναι τα διαφορετικά layouts που μπορείτε να καθορίσετε εδώ. Μπορείτε να τα προσαρμόσετε αυτοματοποιημένα και μπορείτε πάντα να επιστρέψετε στην προηγούμενη διάταξη σας.


