Οι ρυθμίσεις διαχείρισης χρωμάτων στο Adobe InDesign είναι απαραίτητες για να διασφαλιστεί ότι τα χρώματά σας εμφανίζονται με συνέπεια σε διαφορετικές συσκευές εξόδου, όπως εκτυπωτές, οθόνες και ψηφιακά μέσα. Με τις σωστές ρυθμίσεις, μπορείτε να ελαχιστοποιήσετε τις χρωματικές αποκλίσεις και να επιτύχετε επαγγελματικά αποτελέσματα. Σε αυτόν τον οδηγό, θα σας δείξω βήμα προς βήμα πώς να διαμορφώσετε με τον καλύτερο δυνατό τρόπο τις ρυθμίσεις διαχείρισης χρωμάτων, ώστε να εξασφαλίσετε συνεπή χρώματα και αξιόπιστη αναπαραγωγή χρωμάτων στα έργα σας. Ας ξεκινήσουμε και ας κατακτήσουμε τα βασικά στοιχεία της διαχείρισης χρωμάτων!
Η διαχείριση χρωμάτων στη Creative Suite παρέχει μια χρωματικά ακριβή προβολή οθόνης του αναμενόμενου αποτελέσματος εκτύπωσης. Ωστόσο, αυτό απαιτεί μια βαθμονομημένη οθόνη.
Επιπλέον, οι αποθηκευμένες ρυθμίσεις για τη μετατροπή των δεδομένων εικόνας RGB στη σχεδιαζόμενη διαδικασία εκτύπωσης (π.χ. εκτύπωση σε εφημερίδα ή εκτύπωση offset με φύλλα) και στο επιθυμητό υλικό (χαρτί με ή χωρίς επικάλυψη) είναι καθοριστικές. Επομένως, πρέπει πρώτα να γίνουν ορισμένες βασικές ρυθμίσεις.
Καθώς ορισμένα προφίλ χρώματος είναι πιο κατάλληλα για μεταγενέστερη έξοδο από αυτά που περιλαμβάνονται στο βασικό εξοπλισμό, θα πρέπει πρώτα να τα κατεβάσετε από την ιστοσελίδα της Ευρωπαϊκής Πρωτοβουλίας Χρώματος (ECI) www.eci.org.
Στην ενότητα " Downloads " θα βρείτε το πακέτο για τα προφίλ offset "eci_offset_2009.zip" (αυτό περιέχει προφίλ για εκτύπωση offset σε φύλλα και σε χαρτί web σε διάφορους τύπους χαρτιού, καθώς και το "ecirgbv20.zip" για απεικόνιση σε οθόνη.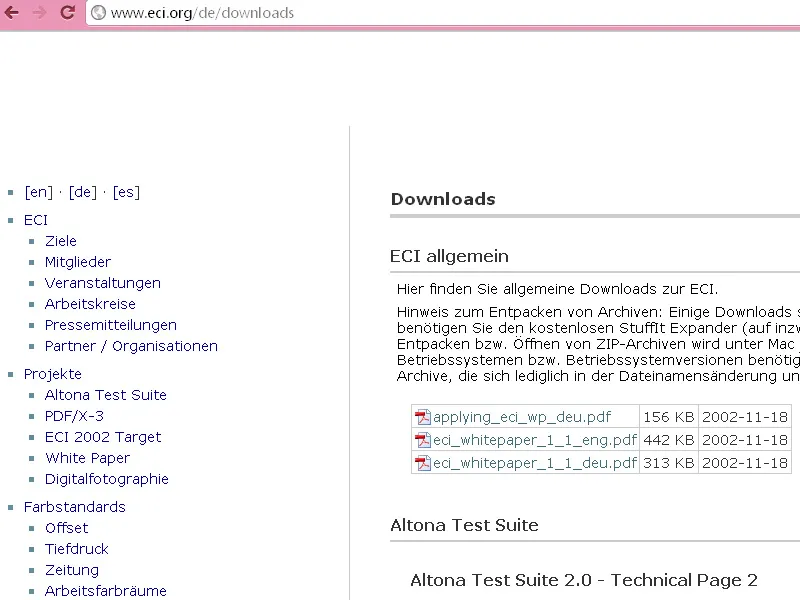
Μετά την αποσυμπίεση, τα προφίλ "ISOcoated_v2_eci.icc" για επιχρισμένο, "PSO_Uncoated_ISO12647_eci.icc" για μη επιχρισμένο και "ISOuncoatedyellowish.icc" για μη επιχρισμένο χαρτί με κιτρινωπό χρωματικό τόνο μπορούν να εγκατασταθούν στα Windows με δεξί κλικ του ποντικιού.
Η βασική ρύθμιση για τη διαχείριση χρωμάτων της Creative Suite πραγματοποιείται πρώτα στο Photoshop, καθώς ο διάλογος ρυθμίσεων εκεί προσφέρει ακόμη περισσότερες επιλογές από το Indesign.
Για να το κάνετε αυτό, ανοίξτε το πρόγραμμα χωρίς να ανοίξετε κάποιο έγγραφο και μεταβείτε στον σχετικό διάλογο μέσω του Edit>Colour settings (ή πιο γρήγορα με Shift+Ctrl+K).

Η προεπιλεγμένη ρύθμιση εδώ είναι αρχικά Europe, Prepress 3, όπου επιλέγετε το eciRGB v2 ως χρωματικό χώρο εργασίας για την απεικόνιση στην οθόνη και το ISO Coated v2 (ECI) για τη μετέπειτα έξοδο σε φύλλο offset σε χαρτί εκτύπωσης εικόνων με επίστρωση.
Αν θέλετε να εκτυπώσετε αργότερα σε μη επικαλυμμένο χαρτί ή σε εφημερίδα, επιλέξτε τα κατάλληλα προφίλ (π.χ. PSO_Uncoated_ISO12647_eci.icc για μη επικαλυμμένο χαρτί ή ISOnewspaper_v4_26_bas.ICC).
Στις οδηγίες διαχείρισης χρωμάτων, ορίστε τη ρύθμιση Διατήρηση ενσωματωμένων προφίλ και στους τρεις χρωματικούς χώρους εργασίας. Αυτό διασφαλίζει ότι τα δεδομένα εικόνας που έχουν ήδη παρασχεθεί με ένα προφίλ δεν μετατρέπονται στον χρωματικό χώρο που έχει οριστεί παραπάνω χωρίς να ζητηθεί.
Για να το κάνετε αυτό, τσεκάρετε τα τρία κουτάκια ελέγχου σε αυτή την ενότητα, πράγμα που σημαίνει ότι όταν ανοίγετε ή εισάγετε εικόνες με διαφορετικά προφίλ, θα ερωτηθείτε πρώτα αν θα πρέπει να διατηρηθούν ή να μετατραπούν. Οι ρυθμίσεις Adobe (ACE) και Σχετική χρωματομετρία διατηρούνται ως επιλογές μετατροπής, κάτι που είναι κατάλληλο για τις περισσότερες εικόνες.
Οι εξαιρέσεις για τυχόν χρωματικές αποχρώσεις των εικόνων έντασης χρώματος μετά τη μετατροπή μπορούν να ελεγχθούν αργότερα στο InDesign κάνοντας δεξί κλικ στην εν λόγω εικόνα και στη συνέχεια επεξεργαζόμενοι την προτεραιότητα απόδοσης, π.χ. σε Perceptive, εάν απαιτείται. Τώρα αποθηκεύστε τη ρύθμιση που πραγματοποιήσατε και δώστε της ένα όνομα που να έχει νόημα για εσάς, π.χ. "Εκτύπωση offset με φύλλο σε χαρτί με επικάλυψη".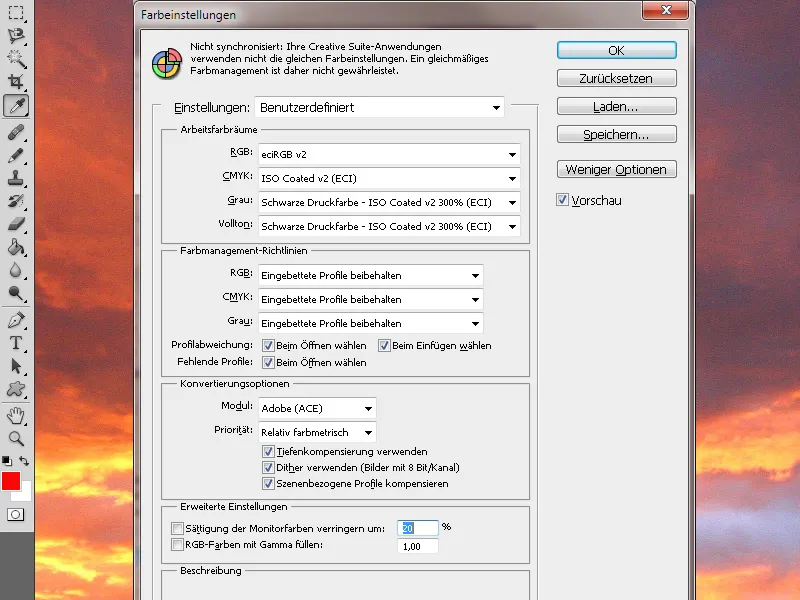
Προκειμένου να εργάζεστε με συνεπή διαχείριση χρωμάτων εντός της Creative Suite, συνιστάται να συγχρονίσετε αυτές τις ρυθμίσεις με όλα τα προγράμματα.
Για να το κάνετε αυτό, μεταβείτε στο Adobe Bridge και μεταβείτε στο σχετικό διάλογο μέσω του μενού Edit>Creative Suite color settings (ή μέσω της ίδιας συντόμευσης Shift+Ctrl+K όπως στο Photoshop).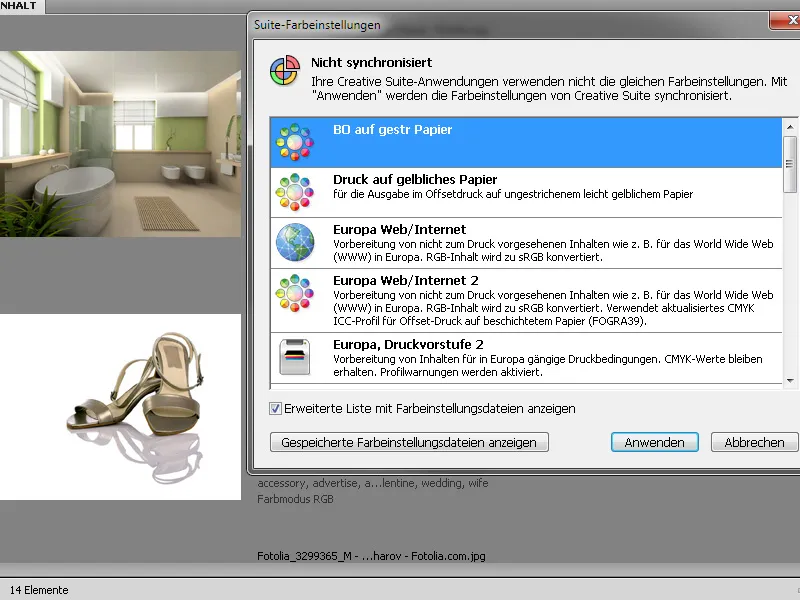
Στο επάνω μέρος του διαλόγου μπορείτε ήδη να δείτε ότι οι εφαρμογές CS δεν λειτουργούν ακόμη με τις ίδιες ρυθμίσεις. Επιλέξτε τώρα το αρχείο ρυθμίσεων που μόλις δημιουργήσατε, επισημάνετέ το και στη συνέχεια κάντε κλικ στο κουμπί Apply (Εφαρμογή).
Τώρα εργάζεστε με το ίδιο προφίλ στο Photoshop και το Illustrator καθώς και στο InDesign. Αν ανοίξετε τις ρυθμίσεις χρωμάτων στο InDesign ή στο Photoshop για να τις ελέγξετε, θα βρείτε ξανά αυτή τη ρύθμιση CMM.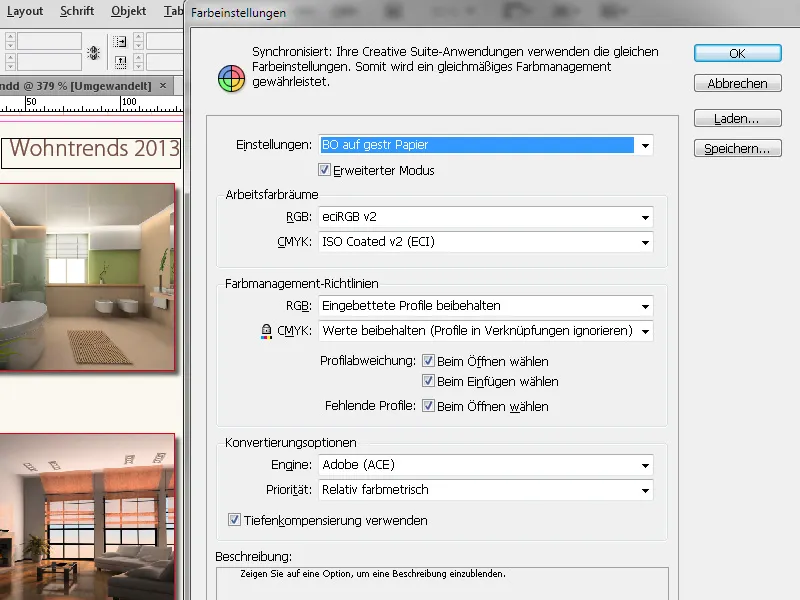
Εάν ανοίξετε τώρα ένα έγγραφο InDesign, διατηρεί αρχικά τα αρχικά προφίλ χρωμάτων του- μετατρέπεται στο χρωματικό χώρο του εφαρμοζόμενου προφίλ διαχείρισης χρωμάτων μόνο κατά την έξοδο (εξαγωγή PDF).
Βαθμονόμηση υλικού
Ακόμη και η ρύθμιση των σωστών προφίλ για τους χρωματικούς χώρους εργασίας RGB και CMYK για το αντίστοιχο υλικό δεν έχει μεγάλη χρησιμότητα, εάν η ίδια η οθόνη δεν έχει βαθμονομηθεί σωστά. Καθώς αυτό γίνεται συχνά σύμφωνα με την υποκειμενική αντίληψη, αν γίνεται καθόλου, δεν είναι περίεργο που υπάρχει διαφορά στην επακόλουθη εκτύπωση.
Όποιος εκτιμά την ακριβή και αντικειμενική ρύθμιση της οθόνης του πρέπει επομένως να δαπανήσει χρήματα και να αγοράσει υλικό που έχει αναπτυχθεί ειδικά για το σκοπό αυτό.
Από την πληθώρα των διαθέσιμων προϊόντων, να ένα με ισορροπημένη σχέση τιμής/απόδοσης και σχετικά διαδεδομένη χρήση.
Το Χρωσίμετρο SpyderElite, ένας αισθητήρας χρώματος που μπορεί να συνδεθεί στον υπολογιστή μέσω USB, συμπεριλαμβανομένου του σχετικού λογισμικού, διατίθεται για περίπου 180 ευρώ και μπορεί να χρησιμοποιηθεί τόσο για πλατφόρμες PC όσο και για Mac. Αυτή η έκδοση από τα τρία διαφορετικά προϊόντα της Datacolor προσφέρει τις περισσότερες επιλογές.
Αρχικά επαναφέρετε την οθόνη στις εργοστασιακές ρυθμίσεις, εγκαταστήστε το λογισμικό και συνδέστε το Spyder στον υπολογιστή. Το πρόγραμμα δημιουργεί μια επιφάνεια για το Spyder στην οποία τοποθετείται η συνδεδεμένη συσκευή μέτρησης.
Ο αισθητήρας μετράει μια σειρά χρωμάτων στην οθόνη σας και δημιουργεί ένα προφίλ που χρησιμοποιείται ως αναφορά για μεταγενέστερη σύγκριση. Στο τέλος, μπορείτε να συγκρίνετε πώς φαίνεται η εικόνα πριν και μετά τη βαθμονόμηση.
Όλες αυτές οι προσπάθειες αποτελούν μια πολύ καλή βάση για την ακριβέστερη δυνατή αναπαραγωγή του αποτελέσματος εκτύπωσης που μπορείτε να περιμένετε αργότερα στην οθόνη. Ωστόσο, αυτό είναι εφικτό μόνο εντός των ορίων της ποιότητας του υλικού που χρησιμοποιείται - δηλαδή της οθόνης. Δεν είναι τυχαίο ότι υπάρχουν συσκευές για τις οποίες πρέπει να καταβληθούν περισσότερα από 3.000 ευρώ.
Για να έχετε μια ακριβή σύγκριση μεταξύ μιας εκτύπωσης που παράγεται στην εκτύπωση offset σύμφωνα με το πρότυπο της διαδικασίας και της απεικόνισης στην οθόνη σας, μπορείτε να παραγγείλετε μια έντυπη έκδοση του εξαιρετικά ευανάγνωστου εγχειριδίου προεκτύπωσης στη διεύθυνση www.cleverprinting.de. Αυτό περιλαμβάνει ένα εκτυπωμένο δοκιμαστικό καλούπι, το οποίο μπορείτε επίσης να κατεβάσετε ως αρχείο PDF.
Μια οπτική σύγκριση μεταξύ του εκτυπωμένου δοκιμαστικού καλουπιού και της απεικόνισης του αρχείου εκτύπωσης στην οθόνη σας θα δείξει στη συνέχεια αν η βαθμονόμηση είναι τέλεια ή αν χρειάζονται ακόμη μερικές προσαρμογές.
Μετά από αυτές τις προετοιμασίες, θα πρέπει να εξασφαλίζεται μια αρκετά ρεαλιστική απεικόνιση του μετέπειτα εκτυπωμένου αρχείου στην οθόνη.


