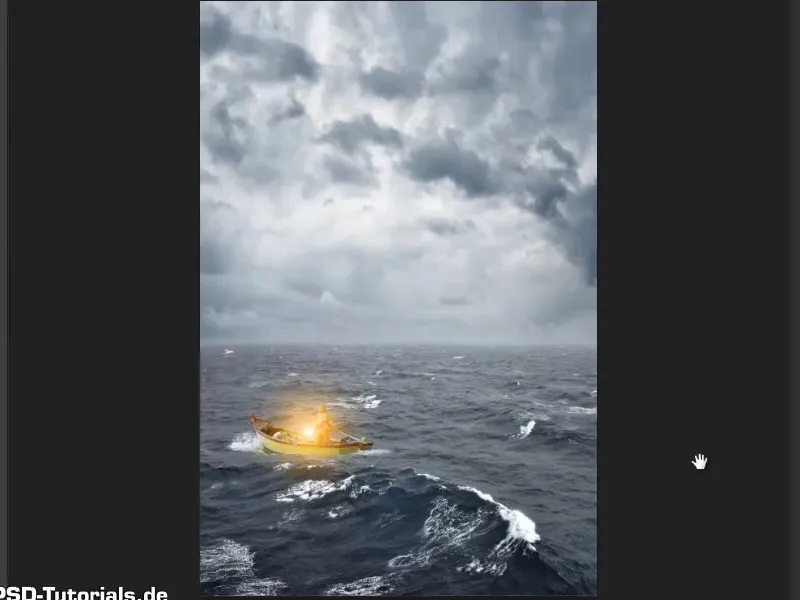Σημείωση: Το εγχειρίδιο "Απελευθέρωση και φωτισμός της λάμπας" είναι μια εκδοχή κειμένου του αντίστοιχου βίντεο εκπαίδευσης από τον Marco Kolditz. Τα κείμενα μπορεί να έχουν και μια καθομιλουμένη στιλιστική προσέγγιση.
Βήμα 1
Οι φωτεινές περιγράμματα έχουν αφαιρεθεί από την εικόνα με το εργαλείο κλωνοποίησης και τώρα η λάμπα μπορεί να χρησιμοποιηθεί. Αφαιρέστε τώρα το επίπεδο "Φόντο" σύροντάς το στο εικονίδιο κάδου απορριμμάτων (1). Στη συνέχεια, επιλέξτε τα άλλα δύο επίπεδα και πατήστε Κτλ+E (2). Με αυτόν τον τρόπο τα δύο επίπεδα συγχωνεύονται σε ένα. Αυτό το νέο επίπεδο μπορεί να μετονομαστεί σε "Λάμπα" (3)..webp?tutkfid=55233)
Βήμα 2
Χρησιμοποιώντας το εργαλείο Μετακίνησης, μετακινήστε τη λάμπα στην εικόνα της θάλασσας.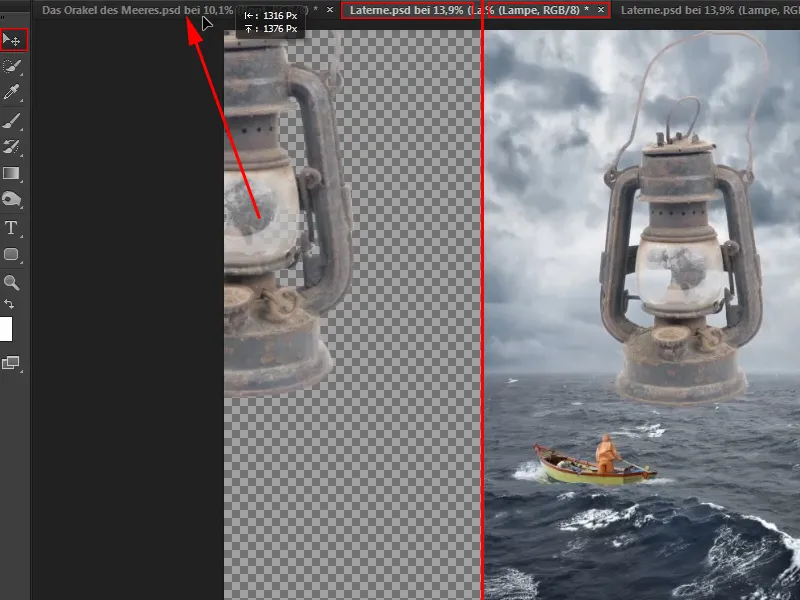
Βήμα 3
Ένα εικόνα που έχετε τοποθετήσει πάνω σε μια άλλη εικόνα θα πρέπει πάντα και χωρίς εξαίρεση να μετατραπεί πρώτα σε ένα έξυπνο αντικείμενο. Για να το κάνετε αυτό, κάντε δεξί κλικ σε μια κενή περιοχή του επιπέδου και επιλέξτε Μετατροπή σε Έξυπνο Αντικείμενο (1).
Με αυτόν τον τρόπο εξασφαλίζεται η υψηλότερη ποιότητα εικόνας όταν το αντικείμενο κλιμακώνεται στη συνέχεια. Τώρα μπορείτε να κάνετε τη λαμπτήρα μικρότερη και να την τοποθετήσετε όπου ανήκει (2).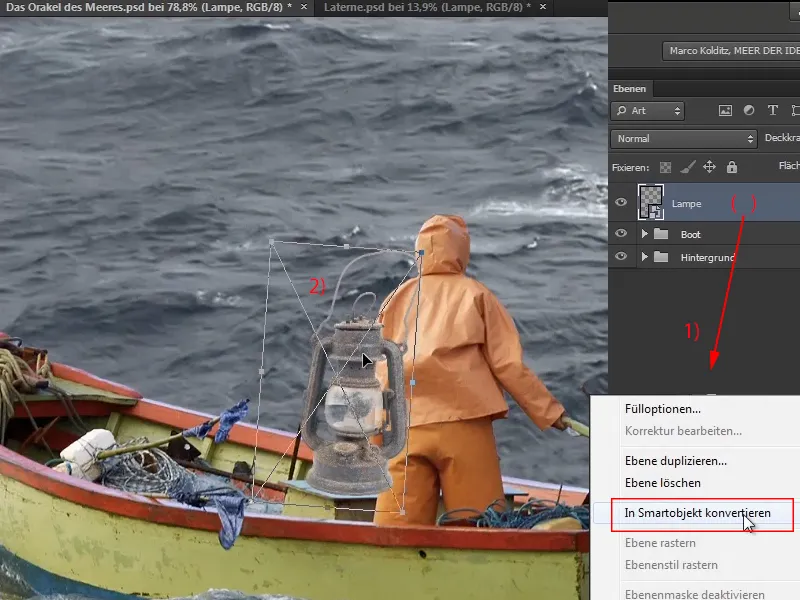
Προφανώς, οι φωτεινές περιγράμματα δεν θα έπρεπε να αφαιρεθούν με τόση δυσκολία, επειδή η λαμπτήρα σε σύγκριση με τη συνολική εικόνα είναι πολύ μικρή και τα φωτεινά γραμμών δεν θα είχαν παρατηρηθεί ποτέ. Αλλά, ποιος ξέρει, ίσως χρειαστεί να χρησιμοποιήσετε αργότερα μια λαμπτήρα και θα έχετε ήδη αφαιρέσει τα πάντα επαρκώς.
Βήμα 4
Με το Κτλ+Τ, το δείκτη του ποντικιού στις γωνίες της λάμπας μετατρέπεται σε διπλή βέλος, με το οποίο μπορείτε να περιστρέψετε το αντικείμενο. Έτσι, όχι μόνο η μεγέθυνση προσαρμόζεται, αλλά και η θέση της λάμπας.
Ωστόσο, η λάμπα θα πρέπει να βρίσκεται πίσω από τον ναύτη και να είναι μερικώς κρυμμένη από το χέρι του…
Βήμα 5
Για να φαίνεται οπτικά η λάμπα πίσω από τον ναύτη, μπορείτε να απελευθερώσετε ολόκληρο το χέρι του ανθρώπου και να τοποθετήσετε πάνω από τη λάμπα. Ωστόσο, στο βίντεο εκπαίδευσης, ο Marco συνιστά να δημιουργήσετε μια μάσκα και απλά να αποκρύψετε τον αντίστοιχο τομέα της λάμπας. Για να το κάνετε αυτό, κάντε κλικ στο εικονίδιο μάσκας (1) και δημιουργήστε μια μάσκα. Στη συνέχεια, επιλέξτε το Πινέλο (2).
Θα χρειαστείτε μαύρο για το Χρώμα Προσκείμενου. Αν είναι ρυθμισμένο το Λευκό, αρκεί το συντόμευση X για να μεταβείτε μεταξύ των Χρωμά Προσκείμενου και Χρώμα Φόντου (3).
Βεβαιωθείτε ότι η μάσκα είναι ενεργοποιημένη και σκιαγραφήστε με το Πινέλο τις περιοχές της λάμπας που πρέπει να εξαφανιστούν (4).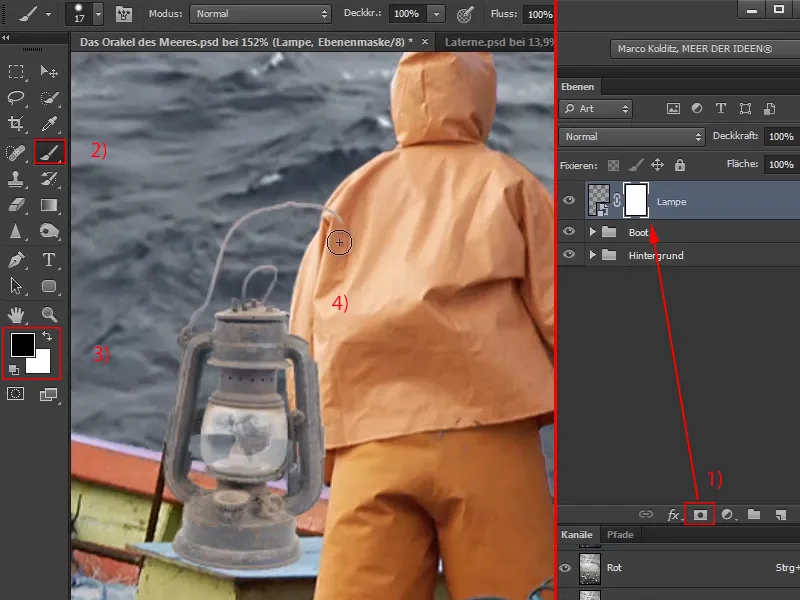
Βήμα 6
Εδώ δεν γνωρίζει κανείς πόσο μακριά φτάνει το μανίκι ακριβώς. Μπορείτε απλά να ζωγραφίσετε γενναιόδωρα πάνω του και στη συνέχεια να αλλάξετε το Χρώμα Προσκείμενου σε Λευκό με το X. Με αυτόν τον τρόπο, μπορείτε να επαναφέρετε με στοχευμένο τρόπο τις υπερβολικές περιοχές που έχουν αφαιρεθεί από τη μάσκα.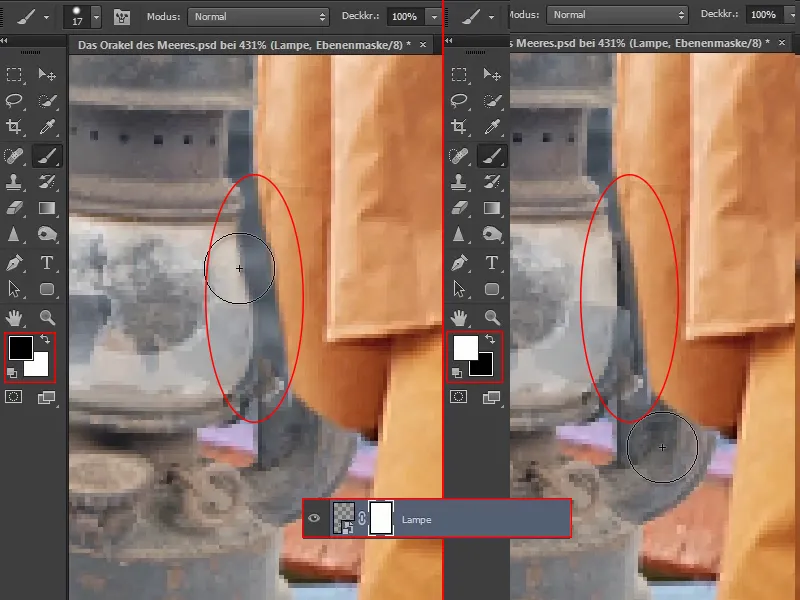
Βήμα 7
Τώρα, φαίνεται ότι η λάμπα βρίσκεται πίσω από το ναύτη. Αν θέλετε τώρα, για παράδειγμα, να τη μετακινήσετε λίγο προς τα αριστερά, μπορεί να μην ταιριάζει πλέον, επειδή μερικά μέρη δεν είναι ορατά πλέον λόγω της επεξεργασμένης μάσκας. Για αυτόν τον λόγο, υπάρχει ένα κόλπος:
Κάνοντας κλικ σε αυτό το εικονίδιο αλυσίδας, …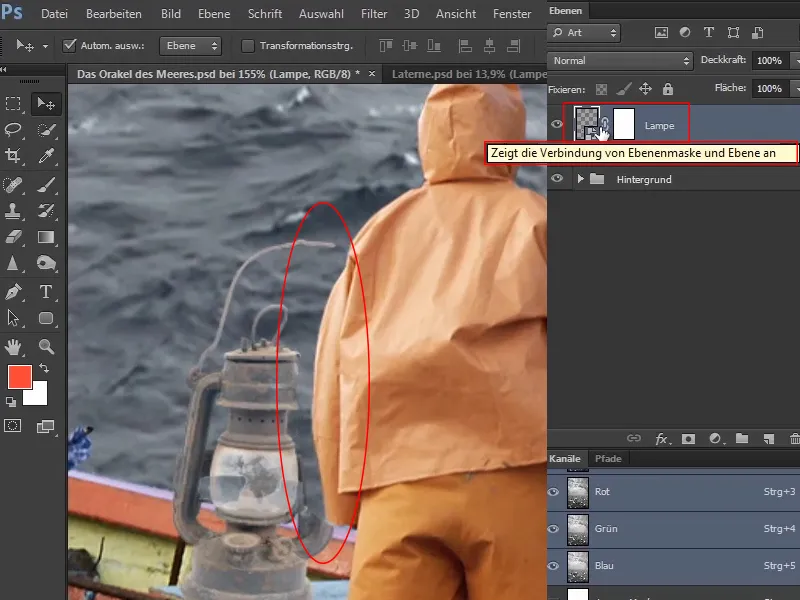
… εξαφανίζεται και μπορείτε να μετακινήσετε την λάμπα, ενώ η μάσκα παραμένει. Έτσι, η εικόνα έχει αποσυνδεθεί από τη μάσκα, ώστε να μπορούν να κινούνται ανεξάρτητα.
Ανάλογα με το πώς θέλετε να μετακινήσετε το αντικείμενο, ίσως χρειαστεί να προσαρμόσετε τη μάσκα ανάλογα, αλλά σε αυτήν την περίπτωση αυτό αρκεί. 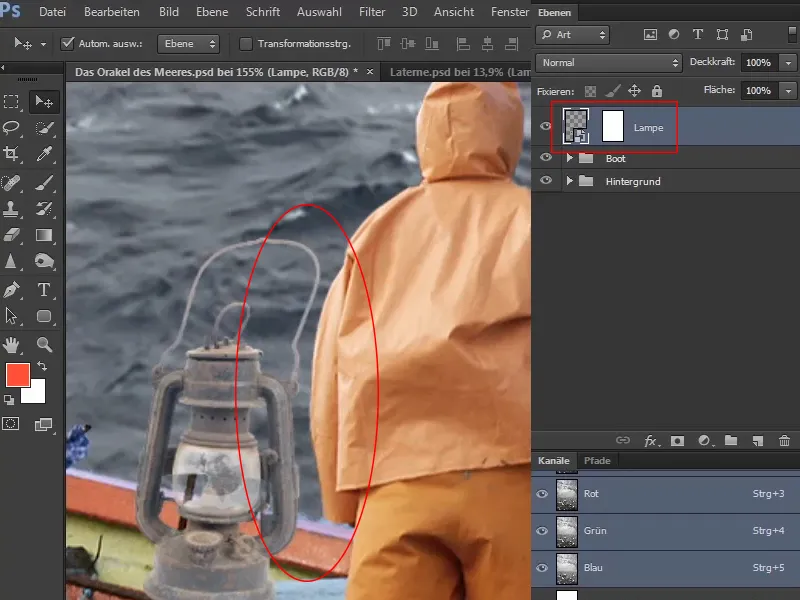
Θεωρητικά, θα μπορούσατε επίσης να κάνετε κλικ στη μάσκα και να τη μετακινήσετε, πράγμα που σε αυτήν την περίπτωση δεν έχει πολύ νόημα, αλλά είναι δυνατό.
Βήμα 8
Ο αντίθεση της λάμπας είναι αρκετά χαμηλή σε σύγκριση με το περιβάλλον.
Για να το αλλάξετε, επιλέξτε το επίπεδο "Λάμπα" και στη συνέχεια το εικονίδιο για τις κλίσεις. Στην επιλογή, επιλέξτε Καμπύλες Κλίσης …. Τότε ανοίγει το παράθυρο διαλόγου Καμπύλες Κλίσης με τ
Βήμα 9
Ορίστε πρώτα τις μέσες τιμές, κάνοντας κλικ στη μέση της διαγώνιου και με αυτόν τον τρόπο σαν να χτυπάτε ένα καρφί. Δεν συμβαίνει τίποτα ιδιαίτερο εκτός αν μετακινήσετε το σημείο επίτηδες.
Για να φωτίσετε περιοχές στην εικόνα, κάνετε κλικ περίπου στη μέση του επάνω μέρους, κρατήστε το αριστερό κουμπί πατημένο και σύρετε ελαφρά προς τα πάνω τη διαγώνιο. Μέσω αυτής της διαδικασίας, η διαγώνιος κινείται λίγο σαν ένα S.
Προχωρήστε με αντίστοιχο τρόπο στο κάτω μέρος: Κάντε κλικ περίπου στη μέση και σύρετε την καμπύλη προς τα κάτω με το αριστερό κουμπί πατημένο. Μέσω αυτής της διαδικασίας, τα σκούρα σημεία γίνονται πιο σκούρα.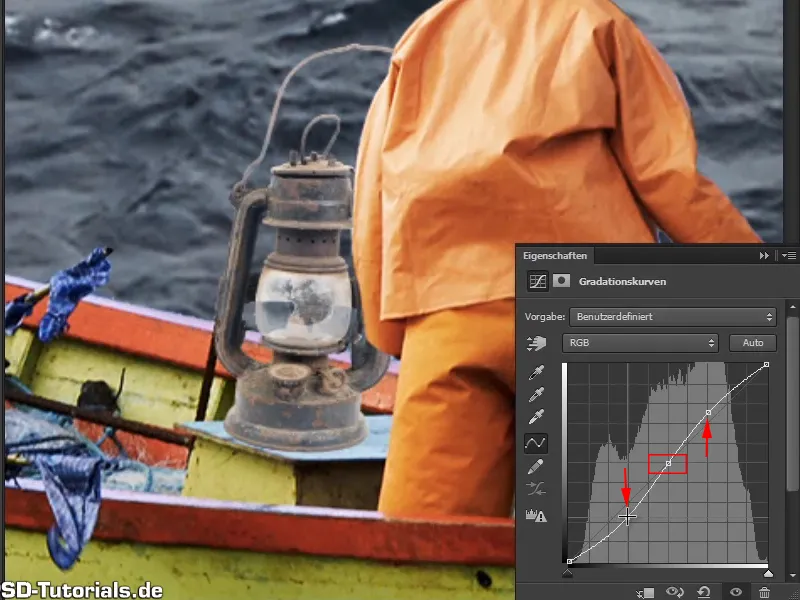
Αν κρατάτε το εικονάκι με το μάτι πατημένο, μπορείτε να συγκρίνετε το πριν και το μετά.
Και όπως βλέπετε, οι αλλαγές επηρεάζουν ολόκληρη την εικόνα.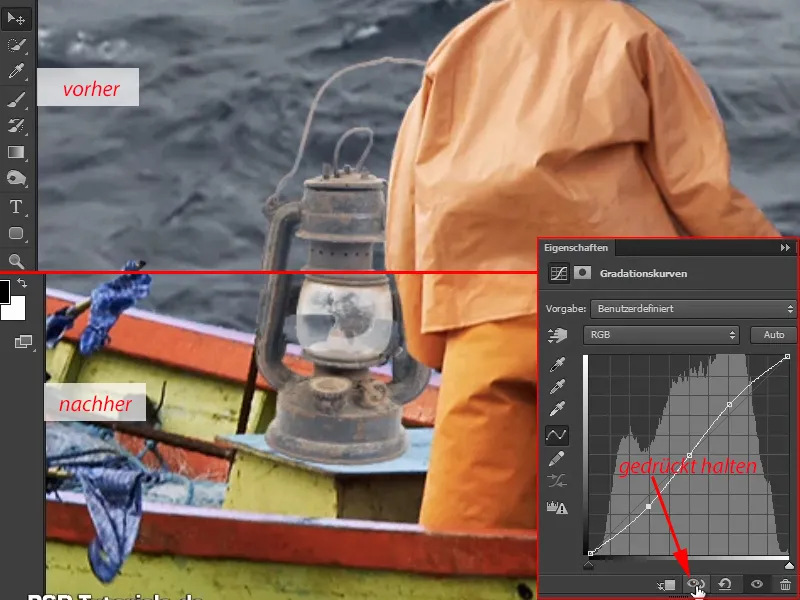
Φυσικά, η αλλαγή της καμπύλης γραμμής δεν πρέπει να επηρεάζει ολόκληρη την εικόνα, αλλά μόνο το φανάρι.
Γι' αυτό δημιουργείτε ξανά μια μάσκα αποκοπής, έτσι ώστε όλες οι αλλαγές να επηρεάζουν μόνο το φανάρι.
Πριν, το είχατε κάνει κρατώντας το πλήκτρο Alt- πατημένο και κάνοντας κλικ με το ποντίκι ανάμεσα στα επίπεδα. Σε αυτό το παράθυρο διαλόγου προσφέρεται άμεσα ένα σύμβολο για τη μάσκα αποκοπής και αρκεί μια φορά να κάνετε κλικ επάνω του. Και έτσι, όλες οι αλλαγές επηρεάζουν πραγματικά μόνο το φανάρι.
Βλέπετε από το μικρό βέλος στο επίπεδο ότι δημιουργήθηκε μια μάσκα αποκοπής. Αν θέλετε να την καταργήσετε, απλά κάντε ξανά κλικ στο σύμβολο στο παράθυρο διαλόγου.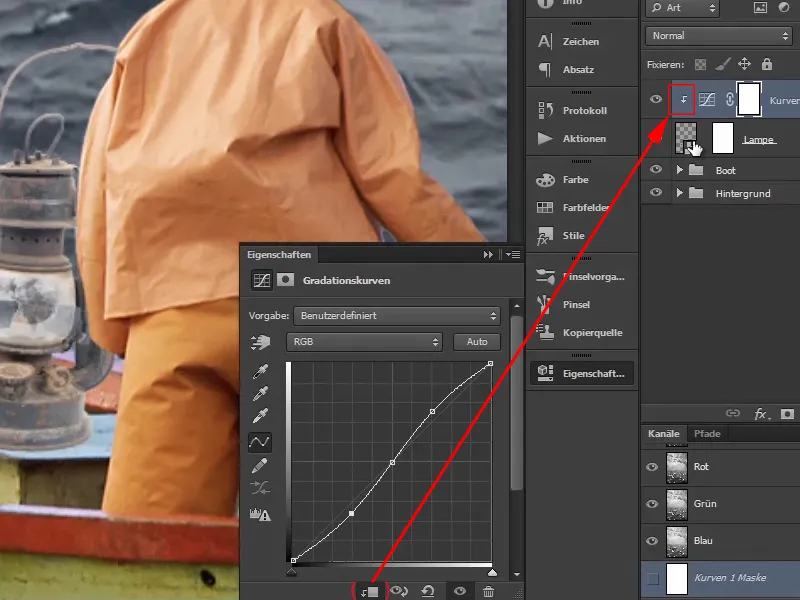
Βήμα 10
Η αλλαγή της καμπύλης γραμμής επηρεάζει επίσης την κορεσμότητα. Για παράδειγμα, αν σύρετε το κάτω μέρος της καμπύλης ακόμα πιο προς τα κάτω, το καφέ του φαναριού γίνεται πραγματικά σκουριασμένο. Αλλά αυτό δεν θα πρέπει να συμβεί.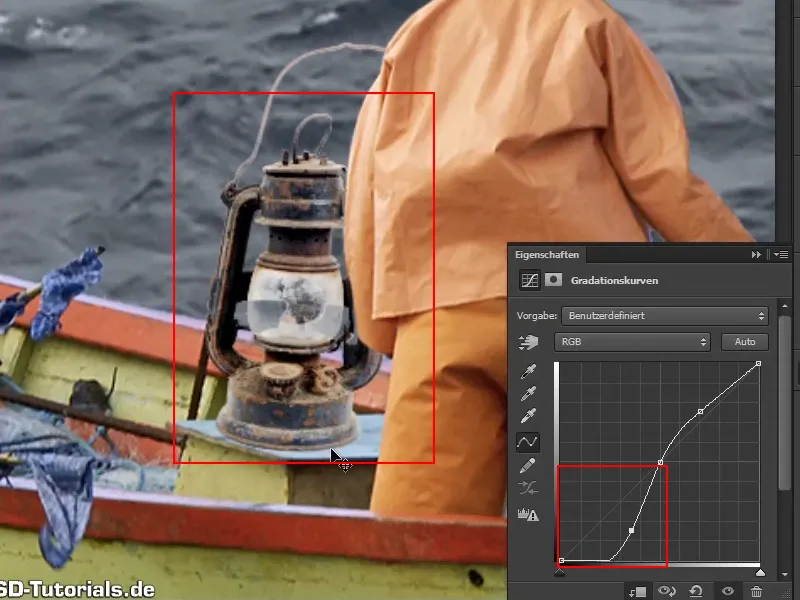
Γι' αυτό επιστρέφετε πάλι στο επίπεδο "Καμπύλες 1" και επιλέγετε στις λειτουργίες επιπέδων την Φωτεινότητα.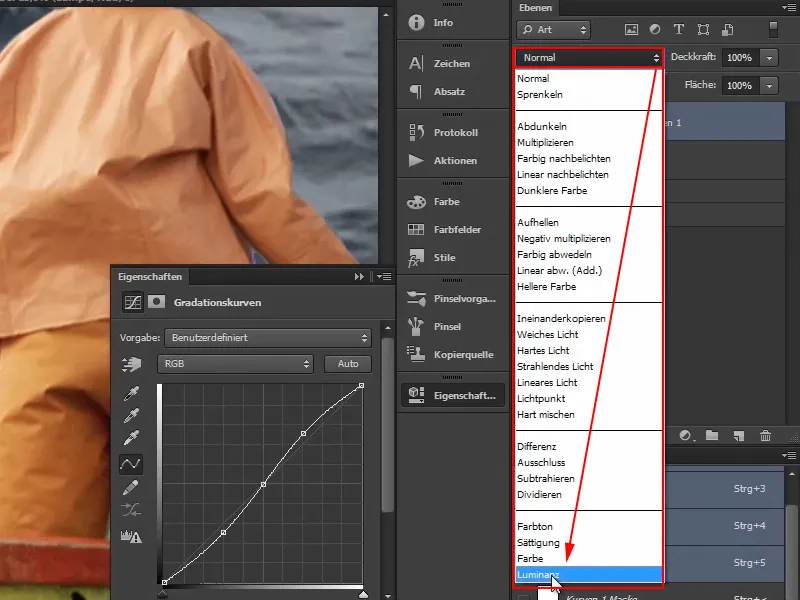
Με αυτόν τον τρόπο, οι αλλαγές επηρεάζουν μόνο τις πληροφορίες φωτεινότητας της εικόνας ή του φαναριού. Όχι τα χρώματα.
Αυτό σημαίνει ότι όταν σύρετε τη καμπύλη γραμμής, γίνεται μεν πιο σκούρο, αλλά όχι πιο έντονο. Είναι χρήσιμο και σε πολλές άλλες εικόνες η δυνατότητα αύξησης του αντιθέτου χωρίς να ενισχύονται αυτόματα και τα χρώματα.
Έτσι μπορείτε να προσαρμόσετε τις καμπύλες μέχρι το φανάρι να ενσωματωθεί καλά στην εικόνα και να σας αρέσει. Απλώς μην υπερβάλλετε. Όταν αργότερα προσαρμόσετε την ατμόσφαιρα των χρωμάτων της εικόνας, το φανάρι θα ενσωματωθεί ακόμη πιο όμορφα στο υπόλοιπο σκηνικό.
Έτσι φαίνεται καλό:
Βήμα 11
Φως να υπάρχει. Τώρα πρέπει το φανάρι να λάμψει και να δημιουργήσει μια όμορφη αντίθεση με την κρύο-μπλε αισθητική της εικόνας. Επειδή στην επάνω δεξιά γωνία της εικόνας θα μπει ακόμη και η μεγάλη μάσκα που θα κυριαρχήσει επίσης από μπλε. Επειδή το πορτοκαλί είναι το αντίθετο χρώμα του μπλε, το πορτοκαλί αγοράκι και το φωτεινό φανάρι θα δημιουργήσουν μια όμορφη αντίθεση.
Πώς φέρνετε λοιπόν το φανάρι να λάμπει; Αγκαλιάζετε όλα τα επίπεδα που ανήκουν στο φανάρι σε μια ομάδα και τα μετονομάζετε σε "Φανάρι".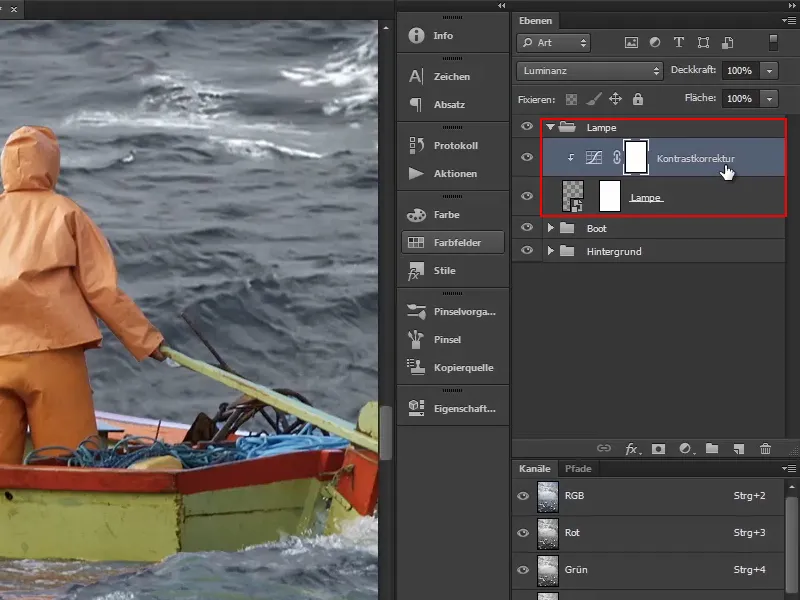
Στη συνέχεια κάνετε κλικ στο ανώτερο επίπεδο ("Ρύθμιση αντίθεσης"). Θέλετε να δημιουργήσετε αμέσως ένα επίπεδο ενότητας χρώματος και επιλέγετε γι' αυτό το σκοπό το ανώτερο επίπεδο, γιατί το νέο επίπεδο θα δημιουργηθεί πάνω από αυτό.
Βήμα 12
Στη συνέχεια, επιλέγετε με ένα κλικ στο σύμβολό του Δημιουργία νέας επιπέδου γέμισης ή ρύθμισης την επιλογή Επίπεδο ενότητας χρώματος… (1).
Το προεπιλεγμένο χρώμα, σε αυτήν την περίπτωση, δεν είναι τόσο σημαντικό. Απλά επιβεβαιώστε με το OK (2).
Τώρα η μάσκα πρέπει να αντιστραφεί. Επιλέγετε αυτήν και πατάτε Σtrg+Ι (3)..webp?tutkfid=55249)
Βήμα 13
Έτσι όλα φαίνονται πάλι καλύτερα.
Έπειτα δημιουργείτε μια χρυσοκίτρινη λάμψη, κάνοντας διπλό κλικ στο κόκκινο πλαίσιο στο επίπεδο και επιλέγουμε ένα πορτοκαλί χρώμα. Επιβεβαιώνετε το χρώμα με το ΟΚ. Μετονομάζετε το επίπεδο σε "Φωτεινό Χρώμα".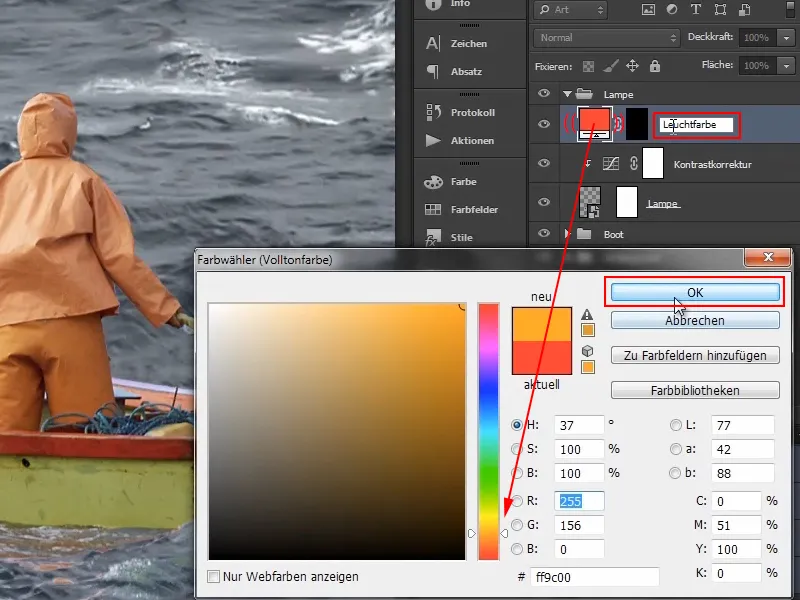
Βήμα 14
Με τον ίδιο τρόπο δημιουργείτε τώρα ένα ακόμη επίπεδο ενότητας χρώματος. Πρώτα απ 'όλα, φροντίστε να ανάψει η λάμπα. Επιλέξτε τη μάσκα του επίπεδου "Χρώμα φωτεινότητας". Πάρτε ένα μεγάλο, μαλακό πινέλο και ως χρώμα προσκηνίου το λευκό. Για να ενσωματωθεί ακόμη καλύτερα, επιλέγετε τώρα στο επίπεδο "Χρώμα φωτεινότητας" τη λειτουργία επιπέδου Αντίστροφη πολλαπλασιασμός, επειδή ξεχωρίζει. Μόλις επιλεγεί ο Αντίστροφη πολλαπλασιασμός, αρχίζει να φωτίζει: Ωστόσο, πρέπει να είναι λίγο πιο φωτεινό στο κέντρο της λάμπας, καθώς εκεί βρίσκεται η πηγή του φωτός. Γι 'αυτό αλλάζετε στο επίπεδο "Σημείο φωτός". Μπορείτε να το κάνετε αυτό πολλές φορές. Για παράδειγμα, την επόμενη φορά τραβήξτε πάλι λίγο μεγαλύτερο τον πινέλο και μειώστε την διαφάνεια κατά το ήμισυ περίπου. Και κάντε κλικ ξανά στο κέντρο της λάμπας. Έτσι φέρατε τη λάμπα στην ανάφλεξη.
Άρα επιλέγετε ξανά μετά από ένα κλικ στο σύμβολο δημιουργίας των επιπέδων ρύθμισης την επιλογή
Βήμα 15
Κρατώντας το πλήκτρο Alt και το δεξί κλικ πατημένα, μπορείτε να αλλάξετε απευθείας το μέγεθος του πινέλου, μετακινώντας το ποντίκι προς τα δεξιά (μεγέθυνση) ή προς τα αριστερά (σμίκρυνση).
Το μικρό σταυρό στο κέντρο του πινέλου τοποθετείτε ακριβώς εκεί που βρίσκεται η λάμπα και κάνετε κλικ μια φορά.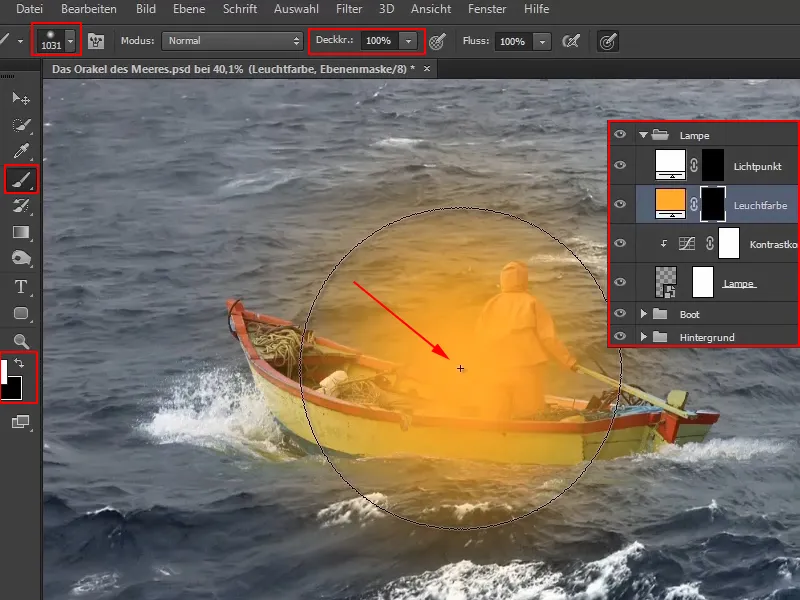
Έτσι ορίστηκε ήδη το χρώμα φωτεινότητας.Βήμα 16
Για όσους δεν είναι τόσο εξοικειωμένοι με τις λειτουργίες επιπέδων, ο Marco εξηγεί στο βίντεο εκπαίδευσης σύντομα πώς είναι τα τμήματα οργανωμένα:
Οι επιλογές της πρώτης ομάδας σκοτεινιάζουν, οι επιλογές της δεύτερης ομάδας φωτίζουν, η τρίτη ομάδα συνδυάζει και εξασφαλίζει αντίθεση, η τέταρτη περιλαμβάνει σχετικά πολύπλοκους τρόπους επιπέδων που ο Marco προσωπικά σχεδόν ποτέ δε χρησιμοποιεί, και η τελευταία ομάδα αφορά τα χρώματα.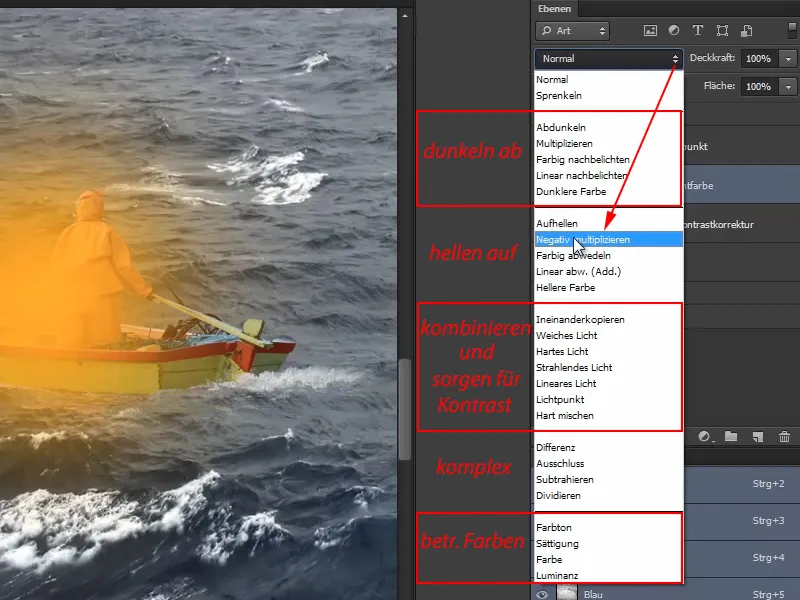
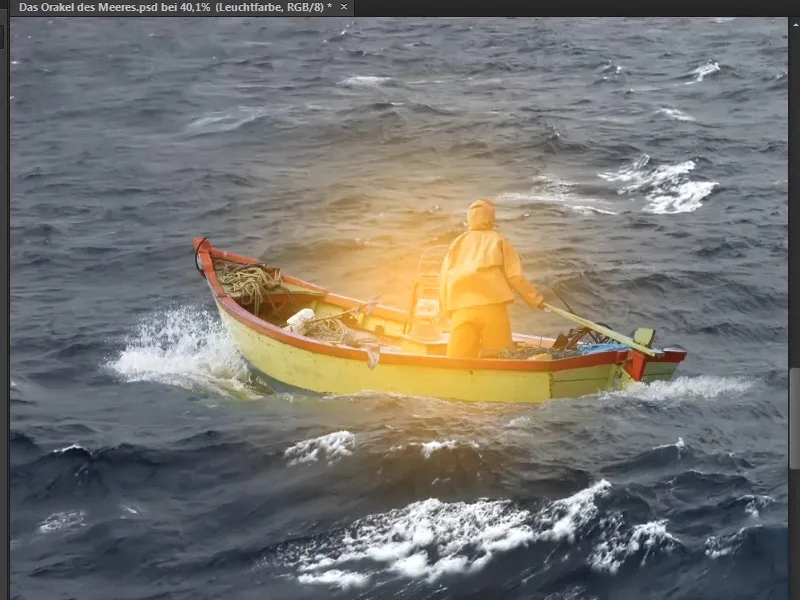
Βήμα 17
Επιλέξτε ξανά έναν πινέλο, αλλά αυτή τη φορά κάντε το μικρότερο. Με αυτόν τον τρόπο πηγαίνετε στο κέντρο της λάμπας και κάνετε κλικ ξανά.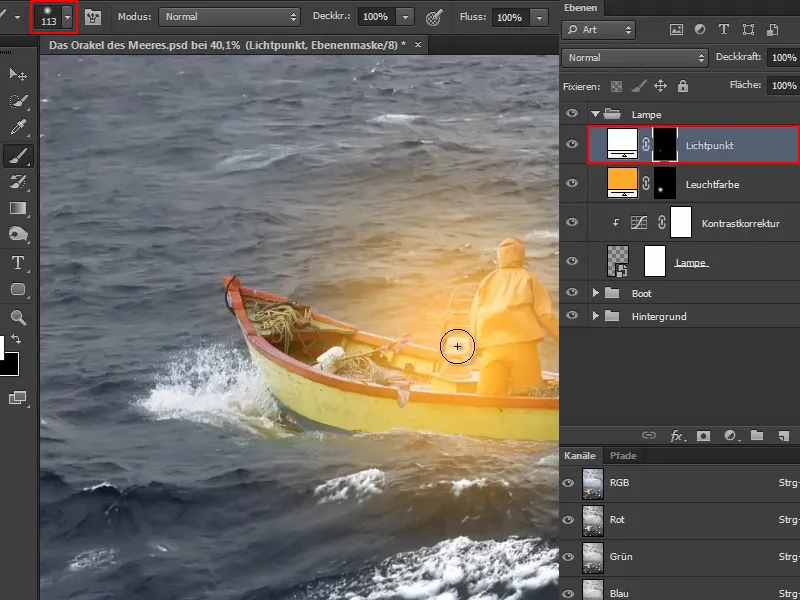
Βήμα 18
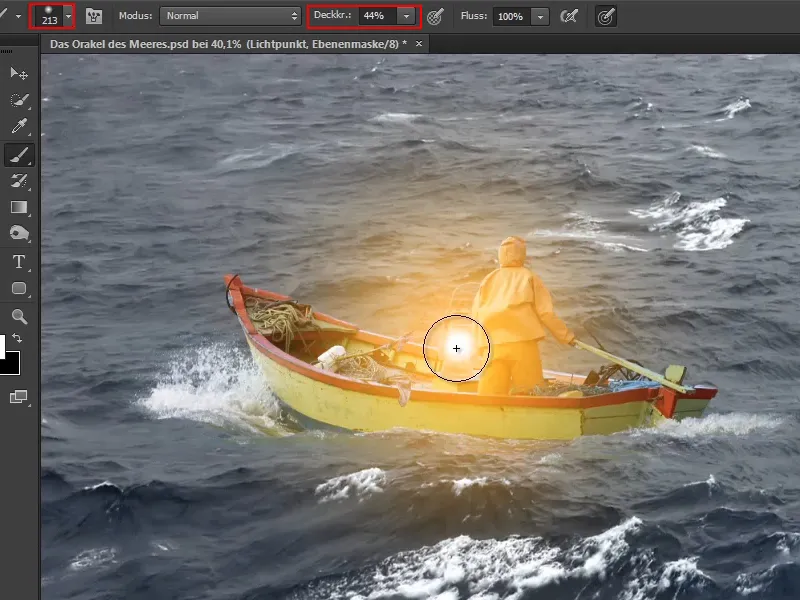
Μπορείτε πάντα να βελτιώσετε αυτό περαιτέρω, μέχρι να νομίζετε ότι μοιάζει ρεαλιστικό.
Τελειώνοντας, ο Marco επισημαίνει ότι, φυσικά, θα μπορούσατε επίσης να μειώσετε την επίπεδο στην διαφάνεια, αλλά δεν το συνιστά, καθώς φαίνεται λίγο γκρίζο και δεν ταιριάζει καθόλου με το άσπρο σημείο φωτός.
Με το τρέχον στάδιο, ο Marco είναι ικανοποιημένος και αποχαιρετά μέχρι το επόμενο κομμάτι της σειράς μαθημάτων.