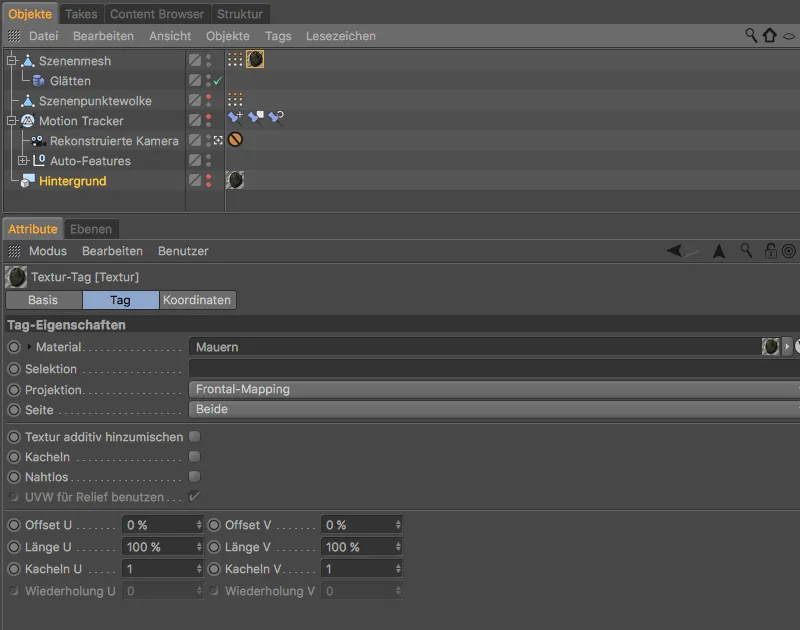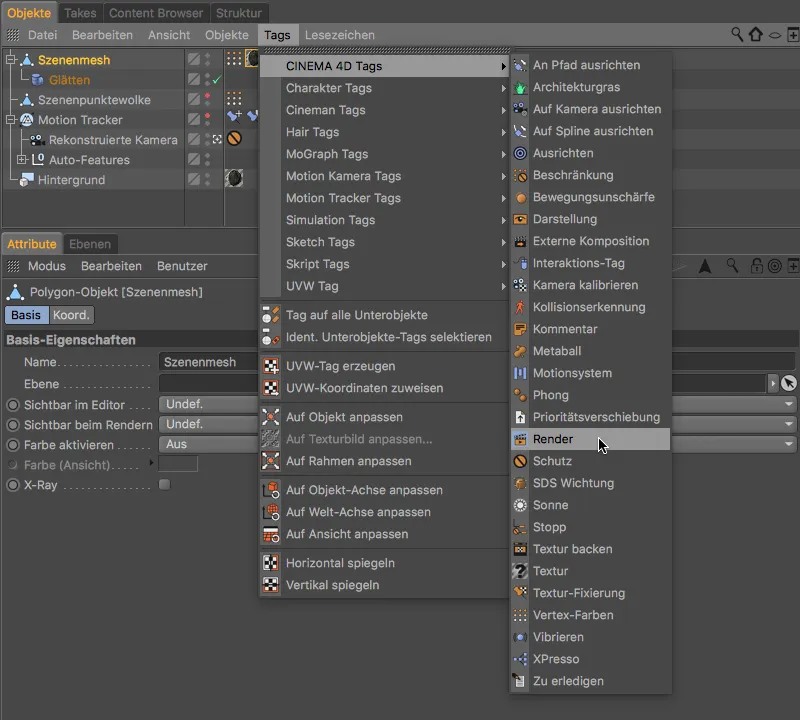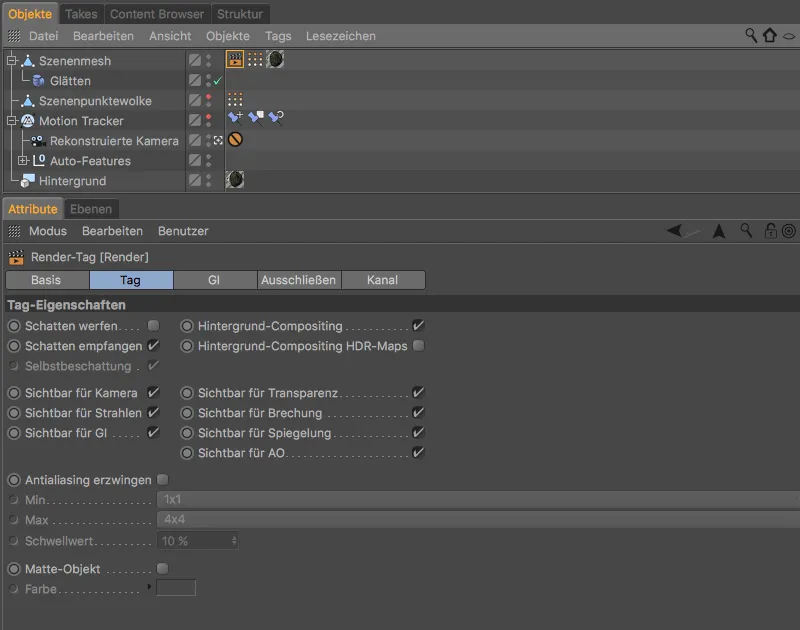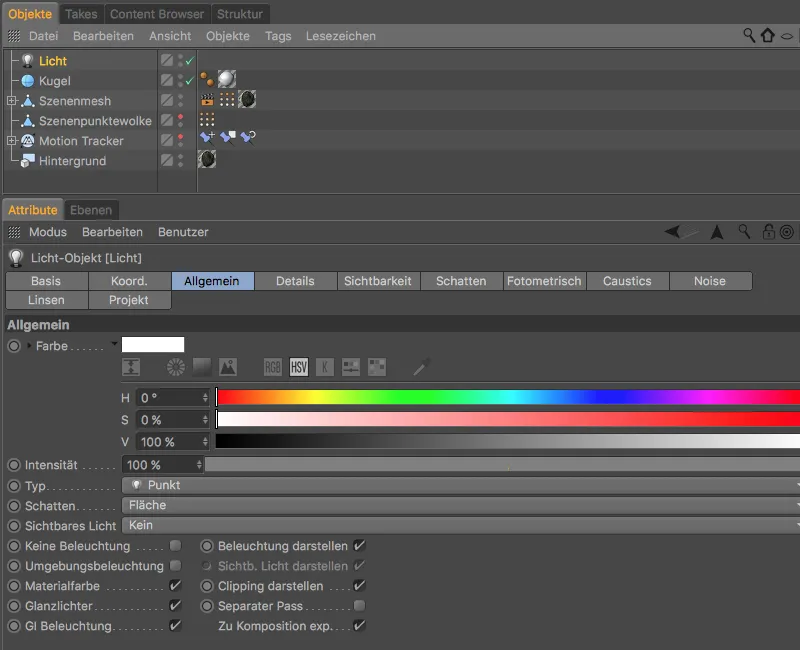Για αυτό το εγχειρίδιο, χρησιμοποίησα σκόπιμα συνηθισμένο υλικό βίντεο που τραβήχτηκε με ένα smartphone, ώστε να αντιμετωπίσουμε τα καθημερινά προβλήματα. Έτσι, η γωνία θέασης στο αριστερό τοίχο είναι πολύ απότομη και μερικά φυτά κινούνται. Αν θέλετε να ακολουθήσετε το εγχειρίδιο αμέσως, θα βρείτε τη χρησιμοποιημένη 2D Ταινία “Mauern.mov” στο υλικό εργασίας.
Καταγραφή κίνησης του υλικού βίντεο
Ξεκινάμε τη ροή εργασίας της καταγραφής κίνησης όπως συνήθως, με την καταγραφή της 2D ταινίας. Γι' αυτό, παίρνουμε ένα αντικείμενο Motion Tracker- από το μενού Motion Tracker σε μια καινούργια, κενή σκηνή Cinema 4D.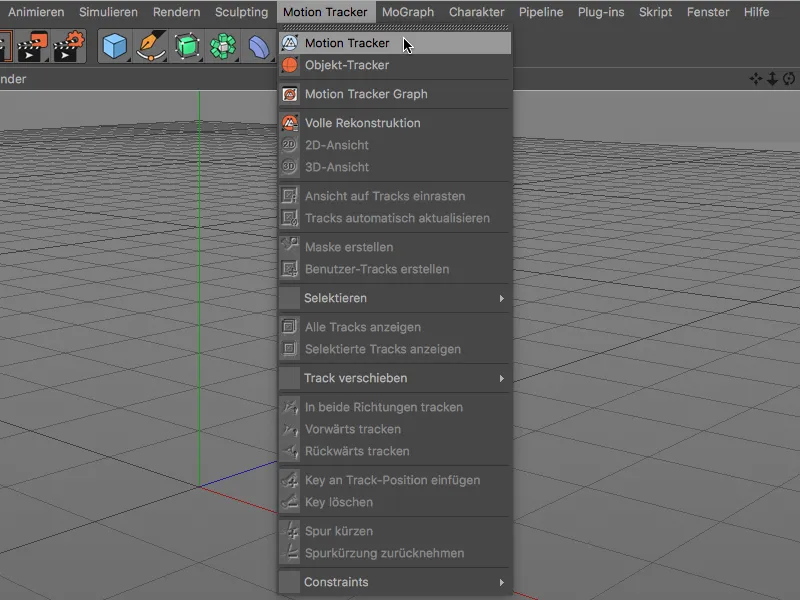
Για να μπορεί ο Motion-Tracker να αναλύσει την ταινία, ανοίγουμε τον διάλογο ρυθμίσεων του αντικειμένου Motion Tracker- στον Attribute-Manager στη σελίδα Footage. Με ένα κλικ στο κουμπί Φόρτωση στη γραμμή του Footage φτάνουμε στο διάλογο Άνοιγμα-.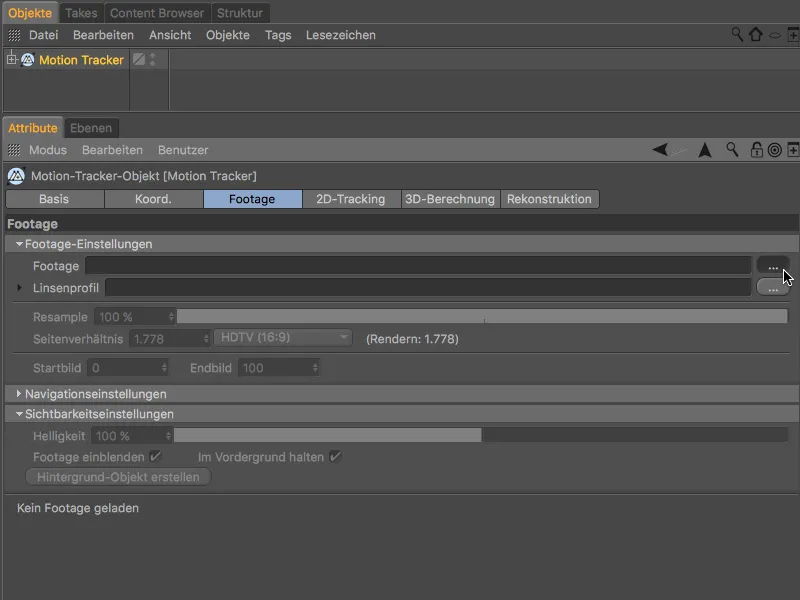
Εκεί επιλέγετε την παρεχόμενη 2D ταινία ως Footage και τη φορτώνετε στο αντικείμενο Motion Tracker- μέσω του κουμπιού Άνοιγμα.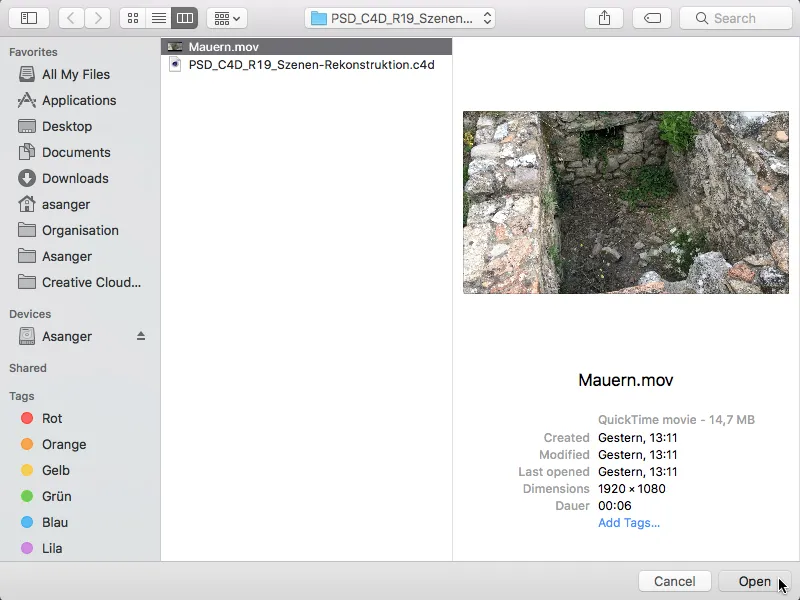
Η τιμή Resample για την ανάλυση του Footage αναφέρεται μόνο στην ερχόμενη διαδικασία καταγραφής για τη Ανακατασκευή της Κάμερας. Στην μετέπειτα Ανακατασκευή της Σκηνής, η Cinema 4D χρησιμοποιεί γενικά την καλύτερη δυνατή ποιότητα της ταινίας. Ωστόσο, ακόμα και για τη Ανακατασκευή της Κάμερας, ένα υψηλότερο ποσοστό (εκτός από τον κάπως μεγαλύτερο χρόνο υπολογισμού) δεν βλάπτει.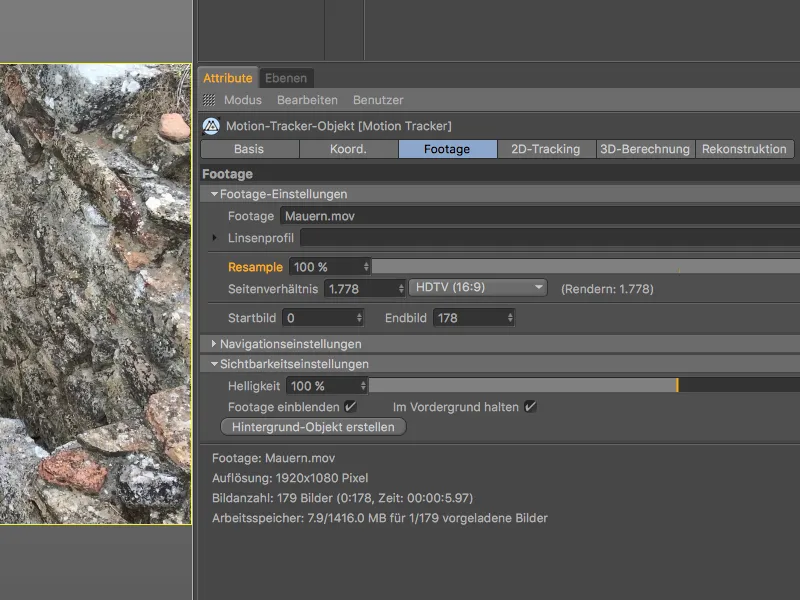
Για την Καταγραφή 2D μεταβαίνουμε στην αντίστοιχα ονομαζόμενη σελίδα του διαλόγου ρυθμίσεων του Motion Tracker-. Περιοριζόμαστε στο Αυτόματο Καταγραφή, αφού δεν χρειάζεται ειδικά σημεία καταγραφής για τη μετέπειτα δημιουργία. Για να εξασφαλίσουμε ότι υπάρχουν αρκετές πληροφορίες καταγραφής, ρυθμίζουμε τον αριθμό των Track-Points σε 2000, με ελάχιστη απόσταση 25.
Μετά το πάτημα του κουμπιού Δημιουργία Αυτόματων Tracks ...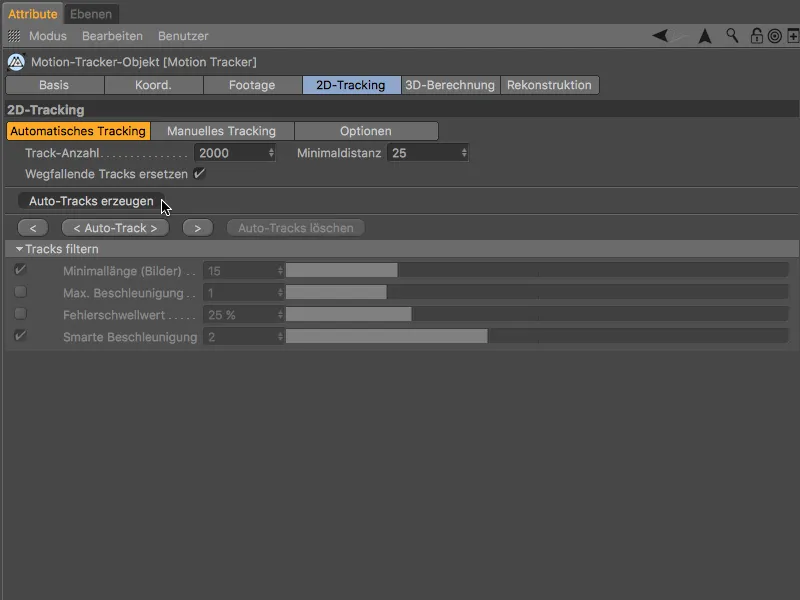
... βρίσκουμε το επιθυμητό υψηλό αριθμό σημείων καταγραφής κατανεμημένα πολύ ομοιόμορφα στο υλικό μας.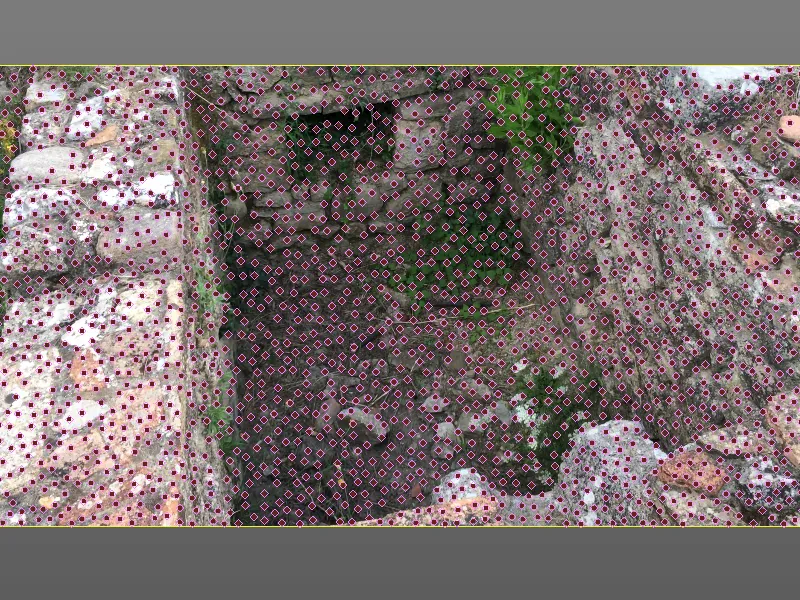
Πριν ο Motion-Tracker εμφανίσει κάποια ανοχή σε γρήγορες κινήσεις της κάμερας, πηγαίνουμε για λίγο στη σελίδα Επιλογές και ενεργοποιούμε εκεί την επιλογή Εξωπολικήτητα Θέση αναζήτησης.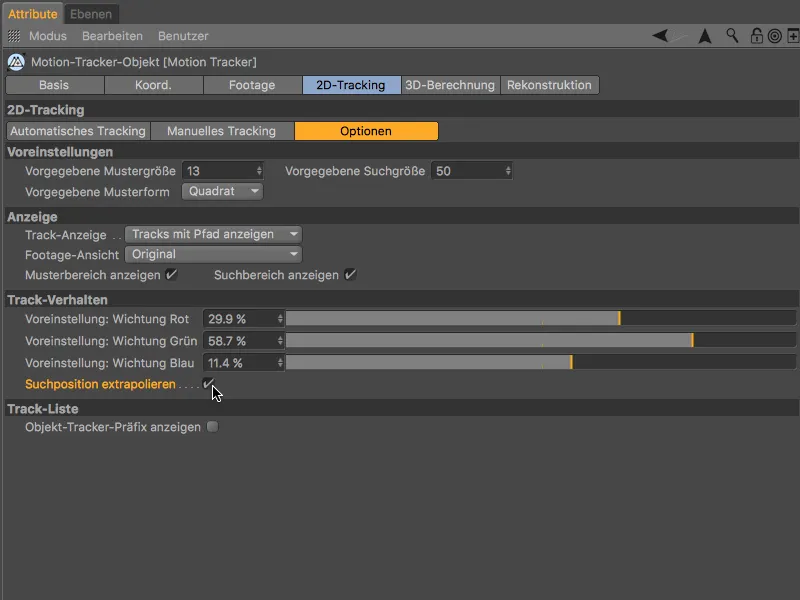
Τώρα μπορούμε να ξεκινήσουμε την Καταγραφή 2D στη σελίδα Αυτόματης Καταγραφής μέσω του κουμπιού < Αυτόματη Καταγραφή >.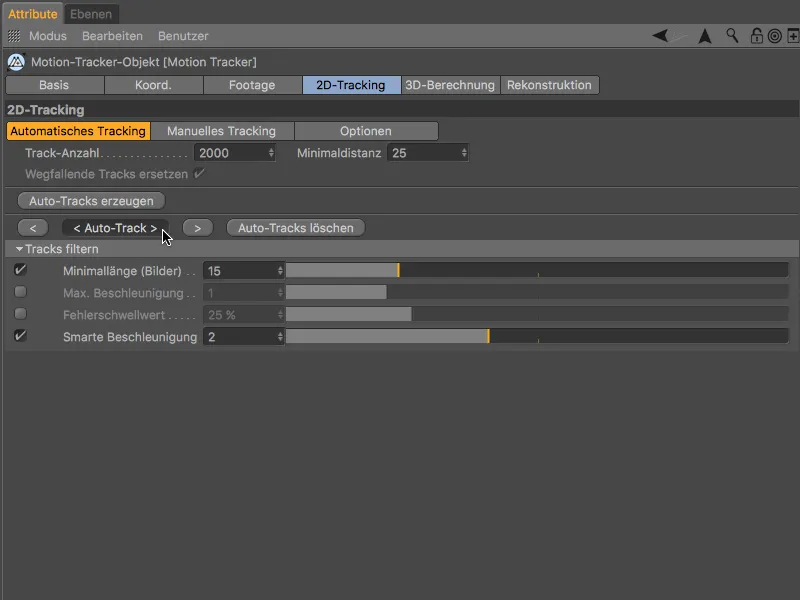
Μετά το πέρας της εργασίας του Motion-Tracker, αφήνουμε την ελεγχόμενη 2D ταινία να τρέχει προσωρινά πατώντας το κουμπί αναπαραγωγής, για να ελέγξουμε αν διατηρούνται αρκετά σημεία καταγραφής καθ' όλη τη διάρκεια της ταινίας.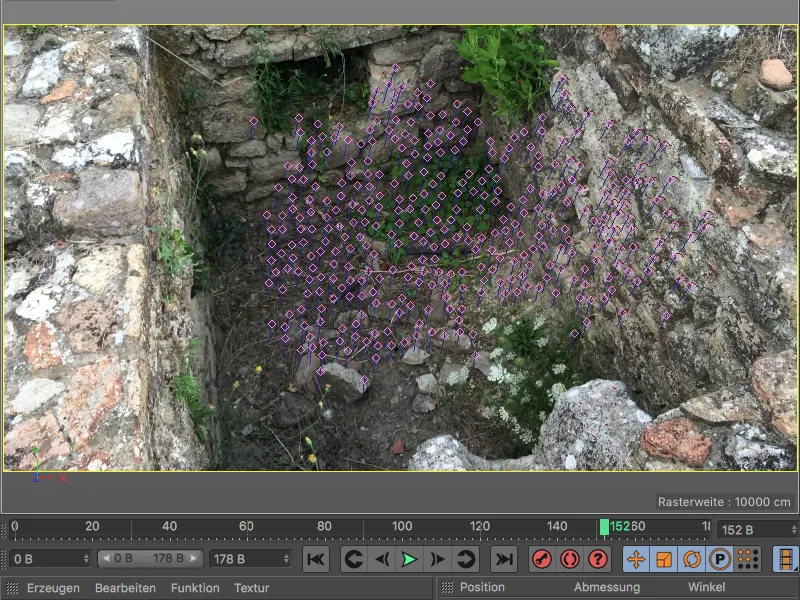
Ανακατασκευή της Κάμερας 3D
Από αυτές τις πληροφορίες καταγραφής, θα ανακατασκευάσουμε τις πληροφορίες της κάμερας στο επόμενο βήμα. Γι' αυτό, μεταβαίνουμε στην επόμενη σελίδα στον διάλογο ρυθμίσεων του Motion Tracker-, στην Υπολογισμός 3D. Μπορούμε να αφήσουμε τις προεπιλεγμένες τιμές για την Πλήρη 3D Ανακατασκευή, καθώς ο Motion Tracker θα πρέπει να καθορίσει τον Εστιακό Μήκος μόνος του.
Μετά το πάτημα του κουμπιού Ανακατασκευή 3D γίνεται η 3D ανακατασκευή των πληροφοριών της κάμερας.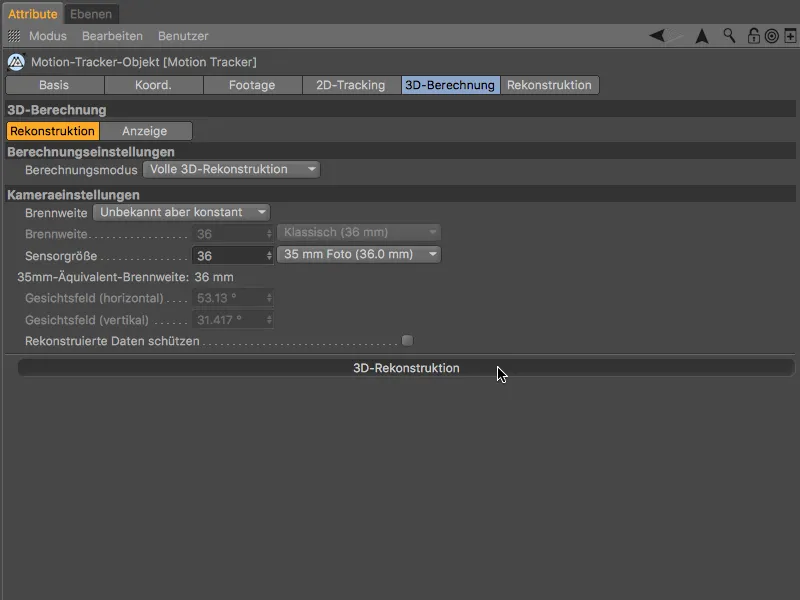
Το αποτέλεσμα της 3D ανακατασκευής δείχνει - όπως αναμέναμε - τις περισσότερες πράσινες εμφανίσεις στις καλά ορατές, μη κινούμενες περιοχές, ενώ η κίνηση των φυτών και ο απότομος αριστερός τοίχος παραμένουν στην περιοχή προβλήματος που ορίστηκε με κόκκινες εμφανίσεις λόγω των γρήγορων κινήσεων της κάμερας σε σχέση με αυτές.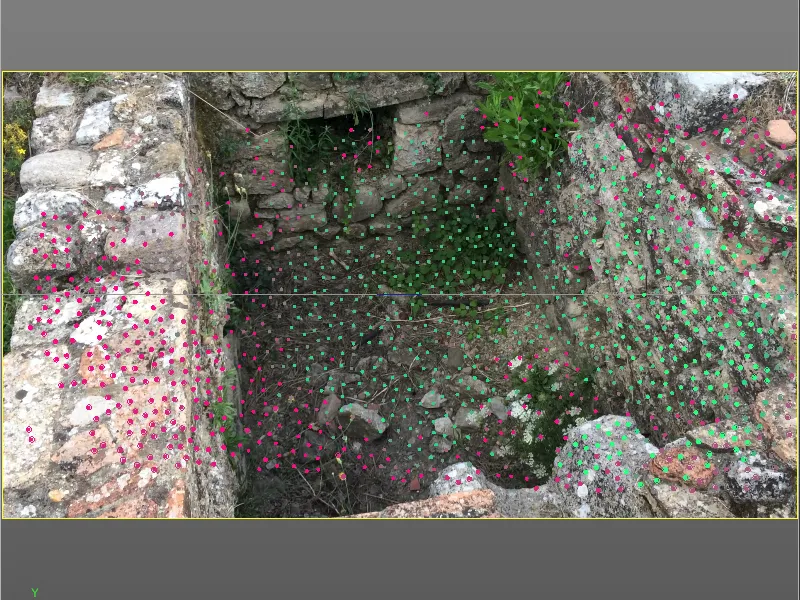
Βαθμονόμηση της Σκηνής
Πριν προχωρήσουμε στη Χρήση της Ανακατασκευής της Σκηνής, κάνουμε βαθμονόμηση της παρούσας σκηνής με Περιορισμούς. Αυτό το βήμα θεωρητικά δεν είναι απαραίτητο για την ανακατασκευή, αλλά φέρνει τη σκηνή σε μια χρήσιμη θέση αναφοράς (Προέλευση) και σε σωστή θέση και κλίση και κλίμακα.
Για να φτάσουμε εύκολα στα καλύτερα σημεία καταγραφής για αυτό το βήμα, ρυθμίζουμε τον εποπτευόμενη χρόνο σε ένα αργό σημείο που θα εξασφαλίσει υψηλής ποιότητας σημεία καταγραφής.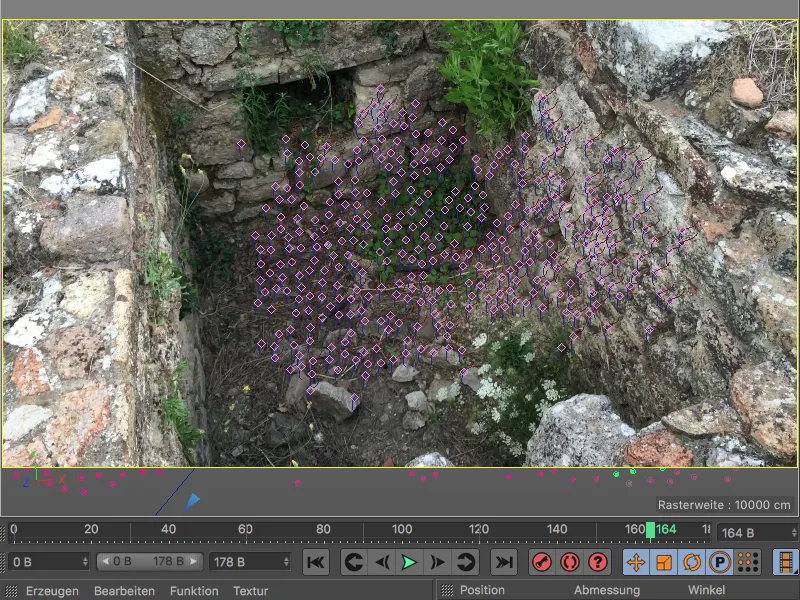
Ξεκινάμε βρίσκοντας την Προέλευση Σκηνής. Γι' αυτό δίνουμε στο αντικείμενο Motion Tracker- μέσω
Για να δηλώσουμε ένα σημείο παρακολούθησης ως αρχική θέση της σκηνής, κάνουμε κλικ με το ενεργό εργαλείο περιορισμού θέσης σε ένα σημείο παρακολούθησης που βρίσκεται στη μέση του δαπέδου. Το παχύ, πορτοκαλί περίγραμμα του σημείου παρακολούθησης μας δείχνει ότι η αρχή έχει καθοριστεί.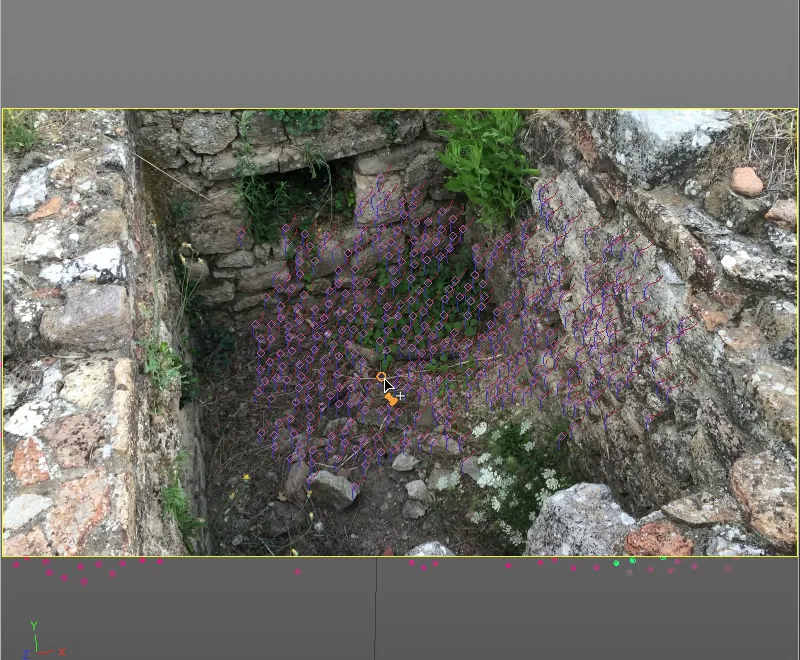
Μπορούμε να επιβεβαιώσουμε στον διάλογο ρυθμίσεων της ετικέτας Περιορισμός-Θέσης που έχει ανατεθεί στο αντικείμενο Motion-Tracker-, ότι η αρχή της σκηνής που επιλέξαμε είναι δεμένη σε ένα υψηλής ποιότητας, επειδή είναι πράσινο, στόχο-χαρακτηριστικό (εδώ: Αυτοκίνητο 0661).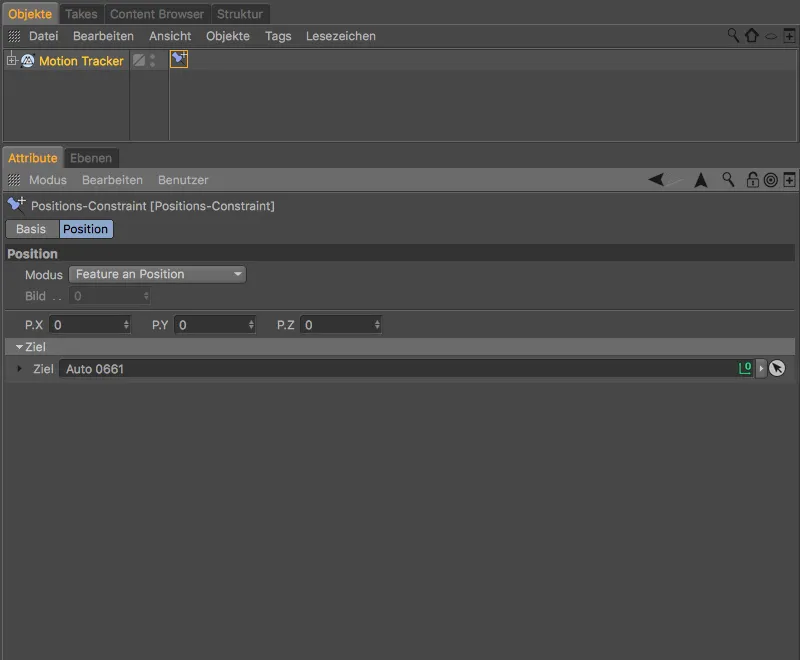
Συνεχίζουμε με ένα Περιορισμός-Επίπεδου από το μενού Motion Tracker>Περιορισμοί, μέσω του οποίου θέλουμε να ορίσουμε την Ευθυγράμμιση του Άξονα Υ.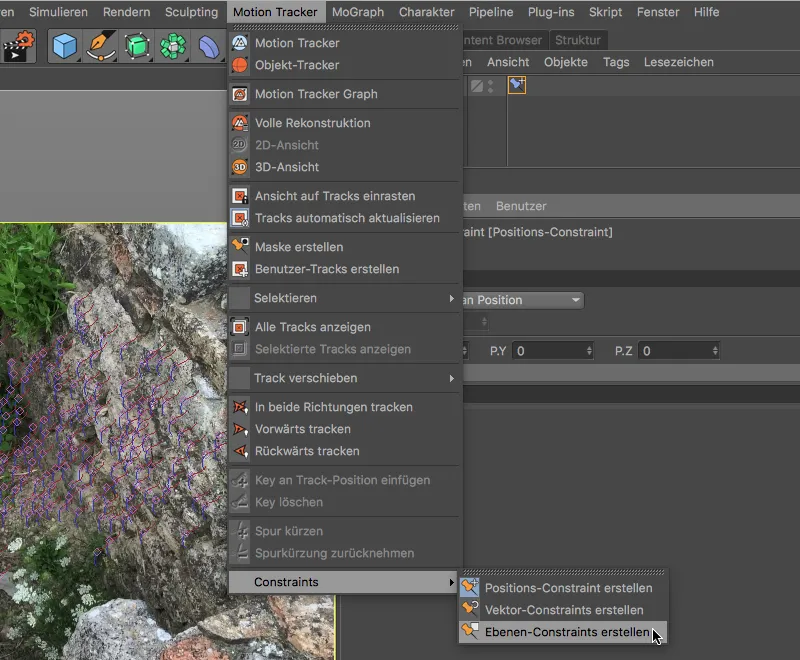
Με το ενεργοποιημένο τώρα εργαλείο Περιορισμός-Επιπέδου δημιουργούμε ένα Τρίγωνο κάνοντας κλικ σε τρεις σημεία παρακολούθησης που βρίσκονται στο επίπεδο του δαπέδου. Επίσης παρακολουθείτε πάντα την ευθυγράμμιση του εμφανιζόμενου άξονα. Με το εργαλείο Μετακίνησης- μπορείτε να επιλέξετε τα σημεία του τριγώνου μεταγενέστερα και να τα τοποθετήσετε δοκιμαστικά σε άλλα, ίσως καλύτερα ενδεικτικά σημεία παρακολούθησης.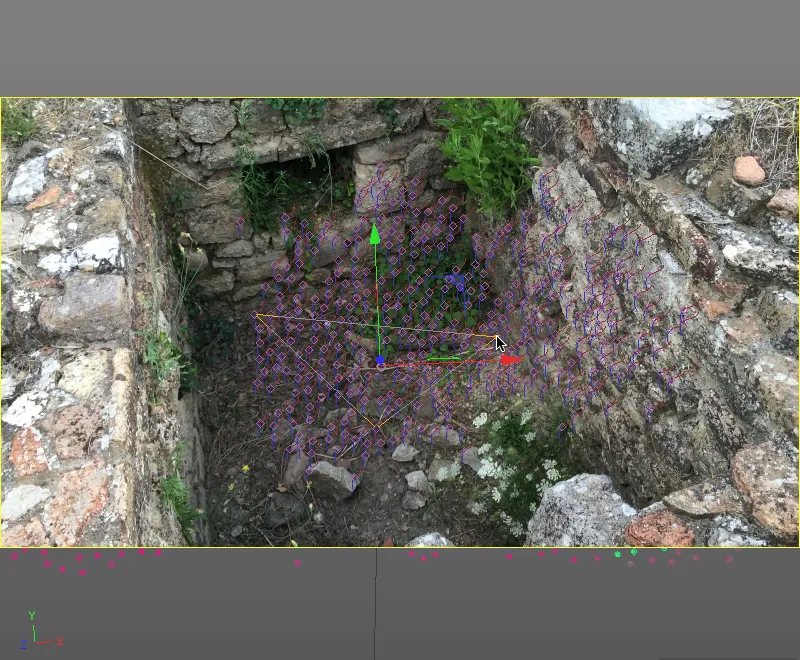
Αφού είστε ικανοποιημένοι με το αποτέλεσμα, πρέπει απλώς να ορίσετε τον επιθυμητό άξονα για τον Περιορισμό-Επιπέδου. Αυτό γίνεται στον διάλογο ρυθμίσεων της ετικέτας Περιορισμός-Επιπέδου-, όπου επιλέγουμε τον άξονα Υ.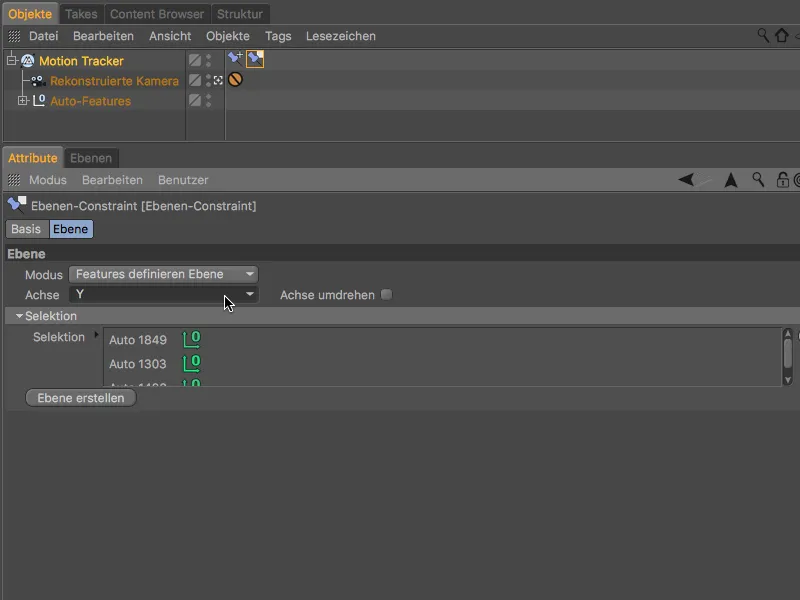
Στο τελευταίο βήμα της βαθμονόμησης, καθορίζουμε την ευθυγράμμιση του άξονα Ζ και ταυτόχρονα την Κλίμακα της σκηνής. Γι' αυτό λαμβάνουμε ένα Περιορισμός-Διανύσματος από το μενού Motion Tracker>Περιορισμοί.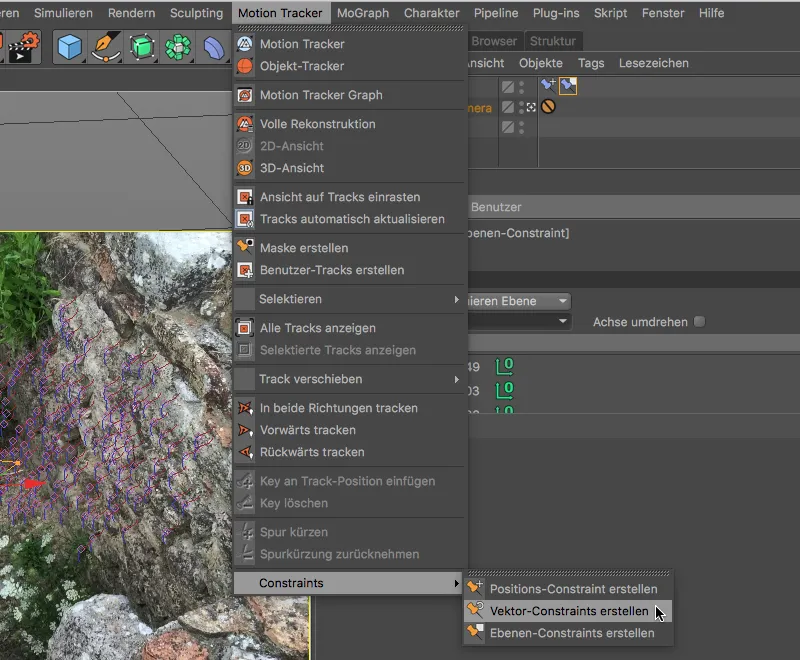
Με τη δημιουργία του Περιορισμού-Διανύσματος έχουμε λάβει μια γραμμή στην προβολή 3D, την οποία μετακινούμε σε δύο κατάλληλα σημεία παρακολούθησης στο δεξί τοίχο για να ορίσουμε τη θέση του άξονα Ζ.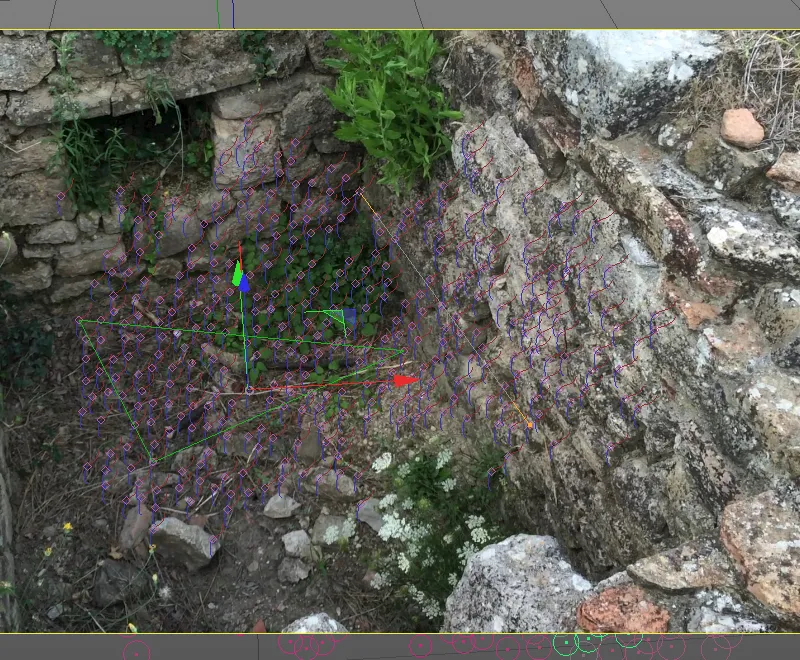
Μετά την τοποθέτηση της γραμμής πάνω σε δύο σημεία παρακολούθησης που είναι παράλληλα με τον τοίχο, ανοίγουμε τον διάλογο ρυθμίσεων της ετικέτας Περιορισμός-Διανύσματος- και εκεί ορίζουμε ότι η γραμμή περιορισμού διανύσματος ορίζει τον άξονα Ζ.
Εκμεταλλευόμενοι την ευκαιρία, ορίζουμε αμέσως και την κλίμακα της σκηνής, θέτοντας το προκαθορισμένο Μήκος ως Γνωστό και δίνοντας μια εκτίμηση για το μήκος της γραμμής (στη δική μου περίπτωση 1,5 μέτρα). Όπως βλέπουμε από την πράσινη χρωμάτιση των δύο στόχων της γραμμής, και αυτά τα σημεία παρακολούθησης είναι κατάλληλα για την βαθμονόμηση.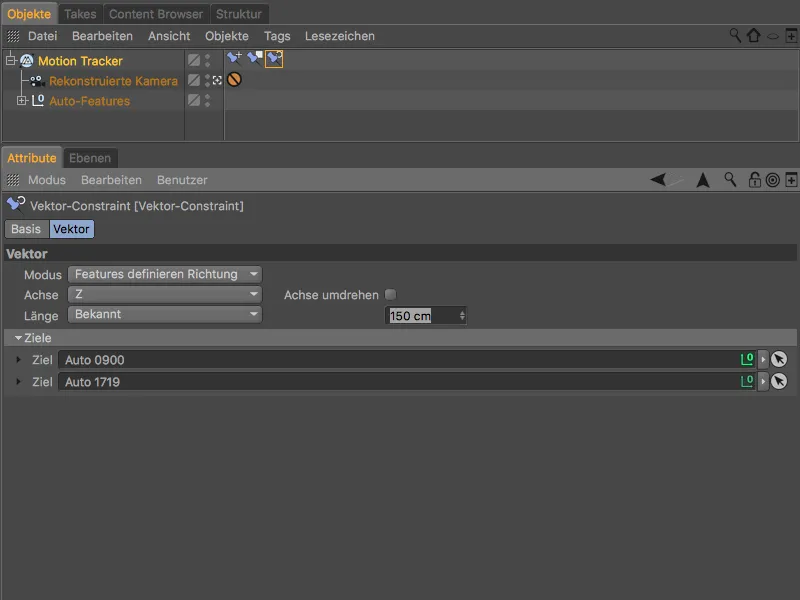
Μετά την ολοκλήρωση της βαθμονόμησης, πηγαίνουμε στην Επιλογή <<θέαση με μικρό εικονίδιο κάμερας>> δίπλα από την ανακατασκευασμένη κάμερα για να δούμε τη σκηνή που έχει ανακατασκευαστεί μέχρι στιγμής.
Όπως επιθυμούσαμε, το δάπεδο της αφεγγιάς βρίσκεται στο επίπεδο ΧΖ του συστήματος συντεταγμένων μας. Με το αποτέλεσμα αυτό, μπορούμε να είμαστε πολύ ευχαριστημένοι ακόμα και με τις ανωμαλίες του δαπέδου και του ασφαλώς και όχι πολύ κατακόρυφης αφεγγιάς.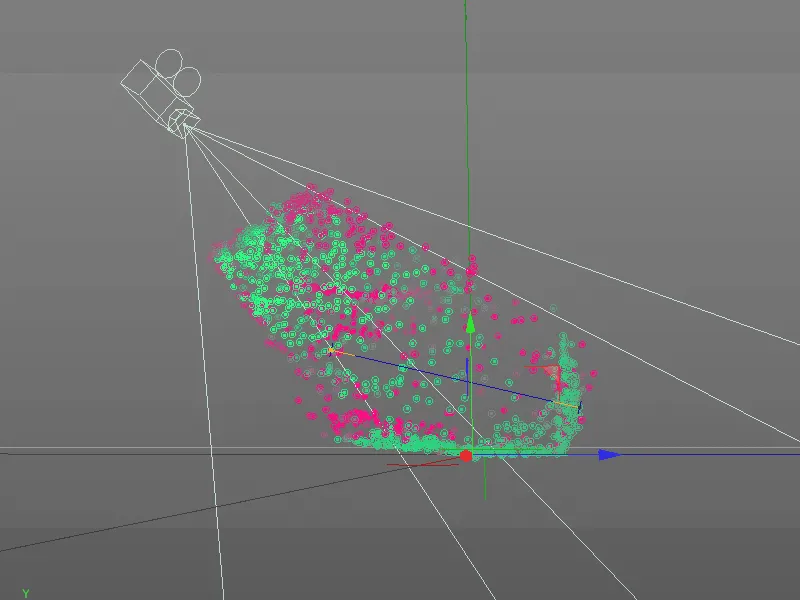
Ανακατασκευή 3D της αφεγγιάς
Μετά την πλέον πραγματοποιημένη προετοιμασία προχωράμε στην πραγματική καινοτομία του Ρελάσ 19, την ανακατασκευή της σκηνής βάσει των 2D δεδομένων ταινίας.
Πηγαίνουμε στην τελευταία σελίδα του διαλόγου ρυθμίσεων του αντικειμένου Motion Tracker-, στην Ανακατασκευή. Εδώ επιλέγουμε πρώτον την Προεπιλογή Υψηλής Ποιότητας την οποία πρόκειται να προσαρμόσουμε στις ανάγκες μας.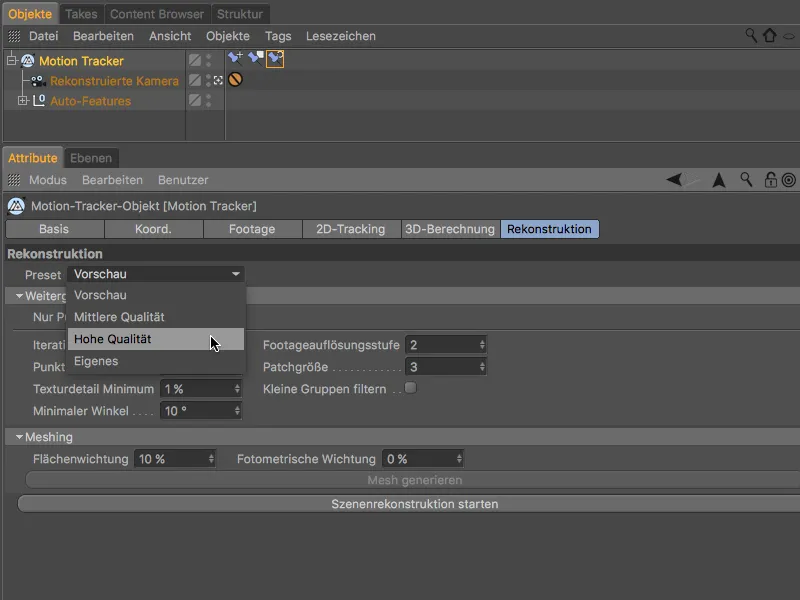
Η Ανακατασκευή της Σκηνής περιλαμβάνει τη δημιουργία ενός Σύννεφο Σημείων καθώς και την ακόλουθη Προσθήκη Δικτύωσης, τη μετατροπή αυτού του Σύννεφου Σημείων σε μεταλλικό πλέγμα. Και τα δύο θα εκτελεστούν αυτόματα διαδοχικά, καθώς επιλέξαμε την Προεπιλογή Υψηλής Ποιότητας. Ωστόσο, επειδή αρχικά θέλουμε μόνο το Σύννεφο Σημείων για έλεγχο πριν την Προσθήκη Δικτύωσης, ενεργοποιούμε την επιλογή Μόνο Σύννεφο Σημείων πριν ανακινήσουμε την ανακατασκευή κάνοντας κλικ στο κουμπί Έναρξη Ανακατασκευής Σκηνής.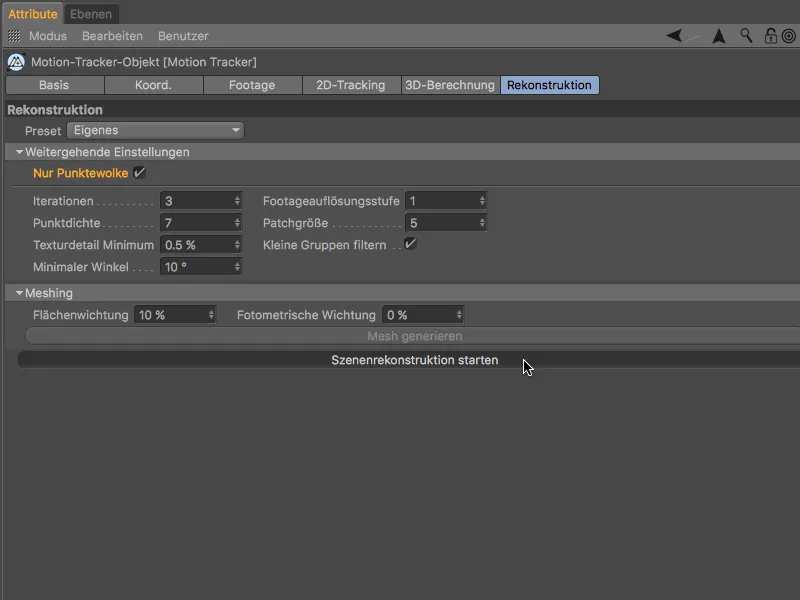
Ανάλογα με την ταχύτητα του υπολογιστή, ίσως χρειαστεί λίγος χρόνος μέχρι να δημιουργηθεί ένα Α
Έτσι, πρέπει να προσαρμόσουμε τις ρυθμίσεις για τη δημιουργία του Cloud Point σύμφωνα με τις απαιτήσεις του υλικού μας. Αφενός μειώνουμε την ελάχιστη γωνία σε 2°, για να βοηθήσουμε στην ανακατασκευή στο αριστερό και πίσω τοίχο. Έτσι αντιμετωπίζουμε το πρόβλημα της αιχμηρής γωνίας στον αριστερό τοίχο και της περιορισμένης κίνησης της κάμερας. Η δημιουργία του cloud point θα πάρει λίγο περισσότερο λόγω των αλλαγμένων παραμέτρων ανακατασκευής, αλλά το αποτέλεσμα μιλά από μόνο του. Ο πάτος και ο πίσω τοίχος είναι τώρα επίσης παρόντες, αλλά στον αριστερό τοίχο δεν υπάρχει πλέον περιθώριο λόγω της κακής γωνίας της κάμερας. Αυτό όμως δεν είναι και τόσο δραματικό, γιατί για περιοχές που δεν είναι ή είναι μόνο ελαφρώς ορατές σίγουρα δεν απαιτείται ένα λεπτό mesh. Με αυτό το cloud point μπορεί να επιτευχθεί μια επιτυχής δημιουργία δικτύου. Για να ξεκινήσει η επεξεργασία του cloud point σε ένα Polygonmesh, κάνουμε κλικ στο κουμπί Δημιουργία mesh στη σελίδα Ανακατασκευής-Δίκτυο στην περιοχή Διαθέσιμες επιλογές. Αυτός ο βήμα διαδικασίας θα είναι λίγο χρονοβόρος λόγω των ρυθμίσεων υψηλής ποιότητας, αλλά τελικά μετά από λίγα λεπτά αναμονής θα έχουμε ένα σχεδόν παντού κλειστό Polygonmesh παρουσιάσει. Για το ανακατασκευασμένο mesh της σκηνής δημιουργήθηκε ένα νέο polygon object. Καθώς πρόκειται να συνεχίσουμε την εργασία μας με αυτό το αντικείμενο, μπορούμε να απενεργοποιήσουμε την ορατότητα του cloud point και - αν δεν έχει γίνει ήδη - του αντικειμένου motion tracker στην προβολή του Editor μέσω των πριζών στον διαχειριστή αντικειμένων. … βλέπουμε όταν επιλέγουμε την ετικέτα χρωμάτων κορυφών στον διαχειριστή αντικειμένων το μιλημένο mesh που έχει αποκτήσει χρώμα από το υλικό. Εδώ τα σημεία αδυναμίας της ανακατασκευής που συζητήθηκαν ξανά γίνονται εμφανή μέσω των αλλοιωμάτων χρώματος. Αλλά μας ενδιαφέρει μόνο το απλό mesh του περιβόλου, για το λόγο αυτό μπορούμε να το αγνοήσουμε εύκολα. Αυτό που δεν πρέπει να αγνοήσουμε είναι το μικρό πολυγωνικό κενό στη γωνία του αριστερού οπίσθιου μέρους. Για να κλείσουμε αυτό το κενό, επιλέγουμε το πολύγωνικο αντικείμενο του mesh της σκηνής και καλούμε το εργαλείο Κλείσιμο Πολυγώνου από το μενού Mesh>Δημιουργία. Αυτό το εργαλείο εντοπίζει το ενοχλητικό κενό στο mesh της σκηνής, όταν διέρχεται ο κέρσορας πάνω από ένα κοντινό άκρο και κλείνει το κενό όταν κάνουμε κλικ πάνω του. Η υψηλή ανάλυση της ανακατασκευής της σκηνής εμφανίζεται φυσικά και σε μια πολύ αναπάνεμη επιφάνεια mesh. Εάν το polygon object του περιβόλου τοποθετούσαμε απλά σε έναν Subdivision Surface-Generator για να εξομαλύνουμε, η σκηνή θα έγινε ακόμα πιο πολύπλοκη με την πρόσθετη υποδιαίρεση του mesh. Με την προσθήκη του Shift-κουμπιού ως πλήκτρο modifier, ο Deformer εξομάλυνσης ενσωματώθηκε όπως απαιτείται από το polygon object mesh της σκηνής. Έτσι, το Polygonmesh φαίνεται πολύ καλύτερο. Έτσι επιτύχαμε τον στόχο μας από το φανταστικό μας εγχειρίδιο, την Ανακατασκευή σκηνής μιας περιοχής. Ας δούμε τώρα πώς μπορούμε να κάνουμε το polygon object textured και να το εντάξουμε στην 2D ταινία. Για να ενσωματώσουμε την ανακατασκευασμένη περιοχή ως 3D object στην κινηματογραφική ταινία, πρέπει αφενός να προσφέρουμε την 2D ταινία στο
Τώρα μπορούμε επίσης να χρησιμοποιήσουμε το ετικέτα Textur- από το αντικείμενο Υπόβαθρο για το αντικείμενο Σύνολο μάρκες του περιβλήματος. Κρατώντας το ετικέτα Textur- πατημένο με το Κτλ- ή Ctrl-, αντιγράφουμε το στο αντικείμενο Σύνολο μάρκες. Για να λάβει το σύνολο μάρκες σκιές από άλλα αντικείμενα, αλλά να μην ρίχνει σκιές η ίδια, αναθέτουμε μια ετικέτα Render- στο Σύνολο μάρκες μέσω του μενού Χτλ>Cinema 4D Μάρκες στον Διαχειριστή αντικειμένων. Στον διάλογο ρυθμίσεων της ετικέτας Render-, απενεργοποιούμε αντίστοιχα την επιλογή Ρίψη σκιών και ενεργοποιούμε την επιλογή Σύνθεση φόντου. Τώρα μπορούμε να τοποθετήσουμε οποιοδήποτε 3D αντικείμενο στο περίβλημα, να εξοπλίσουμε τη σκηνή με τουλάχιστον μια πηγή φωτός που ρίχνει σκιές … … και το περίβλημα λαμβάνει σκιές στα σωστά σημεία. Μέσω της Κίνησης-Παρακολούθησης εξασφαλίζεται ότι κάθε ενσωματωμένο 3D αντικείμενο παραμένει στη σωστή θέση στην ανακατασκευασμένη ταινία 2D.
Αυξάνοντας το μέγεθος επικάλυψης σε 30, επιτυγχάνουμε ένα μεγαλύτερο πρότυπο αναζήτησης, που βελτιώνει την ποιότητα του cloud point. Τέλος, απενεργοποιούμε την επιλογή Φιλτράρισμα μικρών ομάδων για να αποτρέψουμε τη διόρθωση λεπτών, αλλά σημαντικών επικαλύψεων.
Διαγράφουμε τους πολυγωνικούς πολλαπλούς του παλιού cloud point στον διαχειριστή αντικειμένων πριν ξεκινήσουμε ξανά, κάνοντας κλικ στο κουμπί Έναρξη ανακατασκευής σκηνής.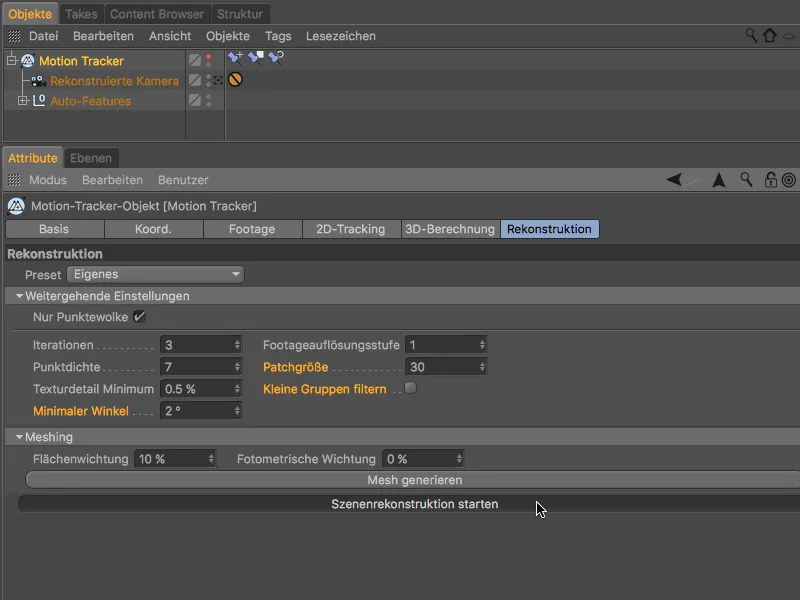

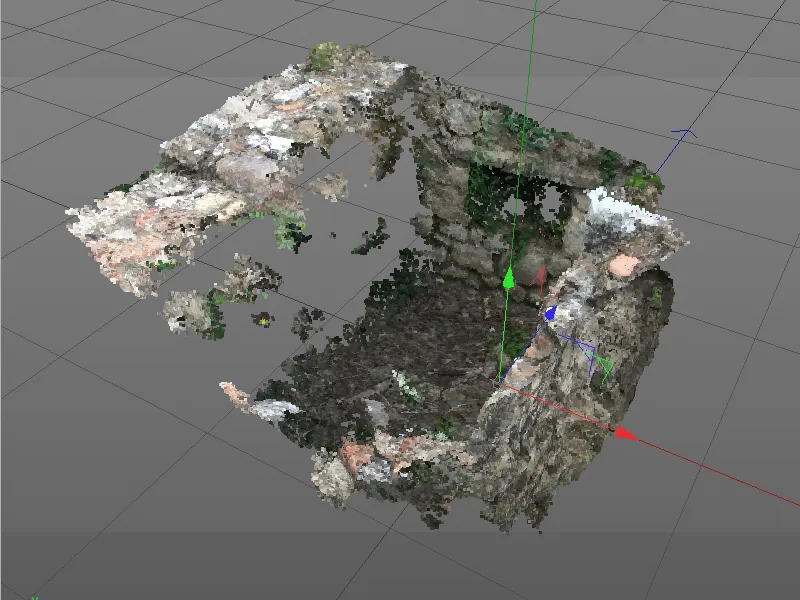
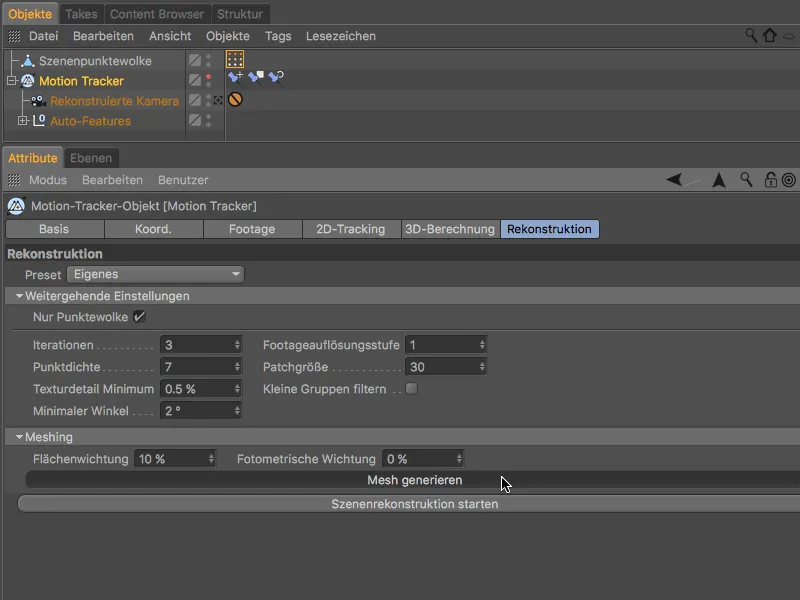

Δεδομένου ότι το αντικείμενο mesh της σκηνής έχει ετικέτα χρωμάτων κορυφών, ...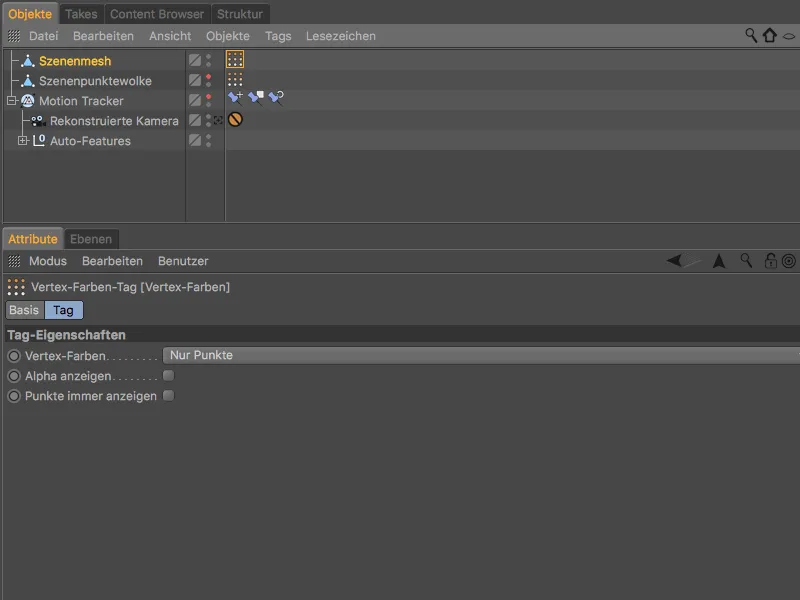


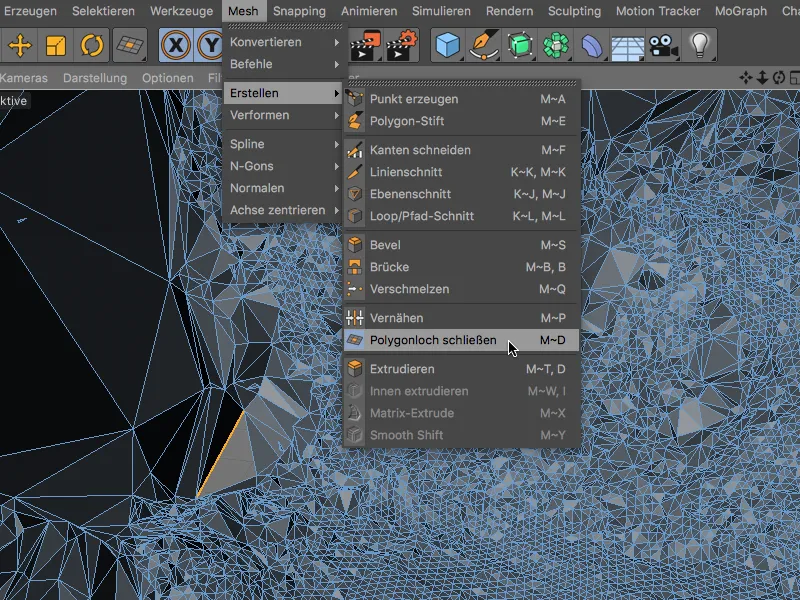

Εξομάλυνση του Polygonmesh
Αντ' αυτού, επιλέγουμε το polygon object και, κρατώντας πατημένο τον Shift-πλήκτρο, επιλέγουμε έναν Deformer εξομάλυνσης από το μενού Δημιουργία>Deformer.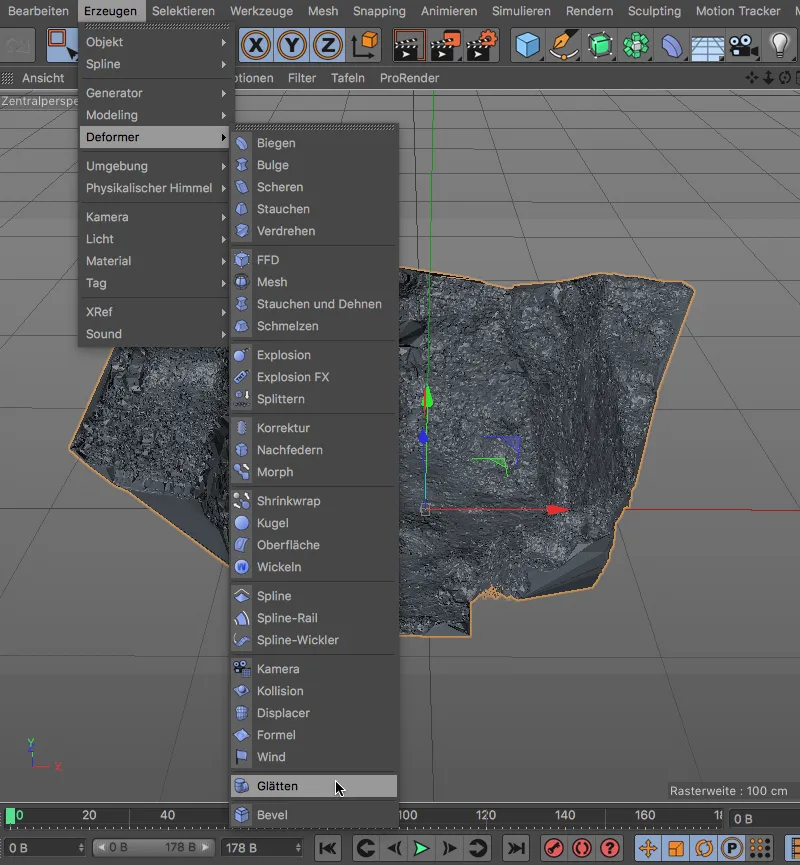
Οι ρυθμίσεις του Deformer εξομάλυνσης μπορούν να παραμείνουν στις προεπιλεγμένες τιμές. 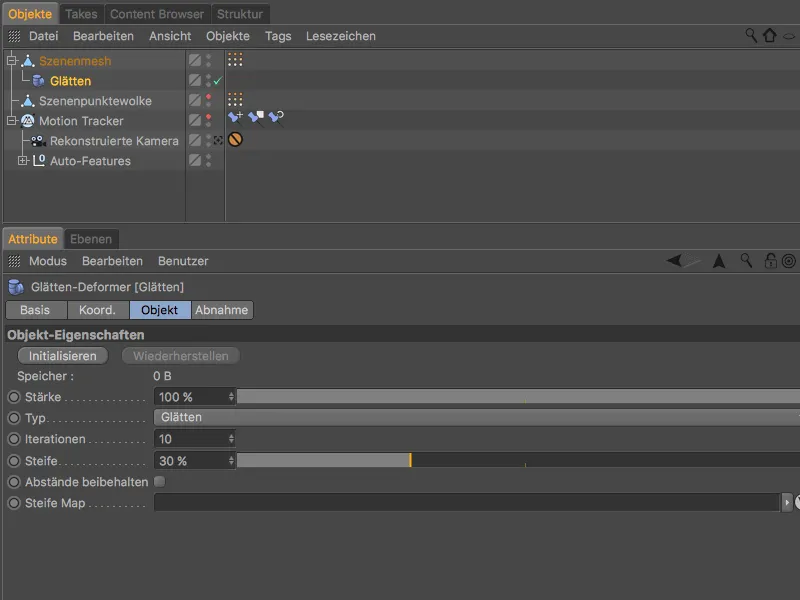

Ενσωμάτωση του 3D Polygon object στην 2D ταινία