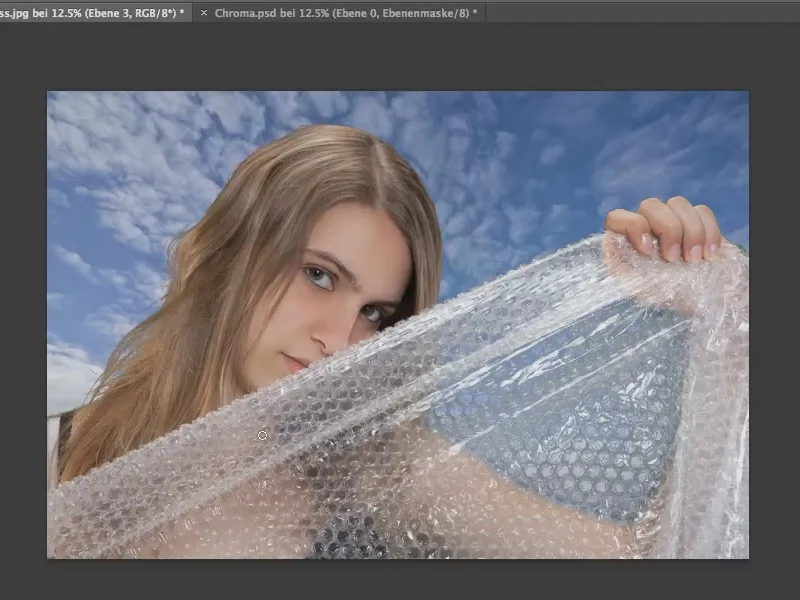Στο επόμενο εργαστήριο, θα απελευθερώσουμε αντικείμενα στο Photoshop με τη χρήση της μεθόδου greenscreen. Υπάρχουν πολλοί τρόποι για να το κάνετε, αλλά σε αυτό το εργαστήριο θα δείξουμε μόνο τη χρήση της περιοχής χρώματος.
Γιατί ακριβώς το πράσινο; Θεωρητικά, αυτή η μέθοδος λειτουργεί με οποιοδήποτε άλλο χρώμα επίσης, αλλά το πράσινο χρώμα είναι μακριά από το χρώμα του δέρματος και ελαχιστοποιεί τον κίνδυνο απελευθέρωσης μη επιθυμητών άλλων αντικειμένων ή τμημάτων αντικειμένων.
Βήμα 1
Πρώτα δημιουργούμε μια επιλογή περιοχής χρώματος. Αυτό το κάνουμε μέσω της επιλογής επιλογή>περιοχή χρώματος…
Συνιστώ τη χρήση ενός πολύ υψηλού επιπέδου ανοχής. Με τη μείωση της ανοχής σε ένα χαμηλότερο επίπεδο, π.χ. 71, κάποιες αποχρώσεις του πράσινου δε θα περιλαμβάνονταν.
Στη συνέχεια κάνουμε κλικ με τη σταγόνα απλά στην πράσινη περιοχή που θέλουμε να αφαιρέσουμε.
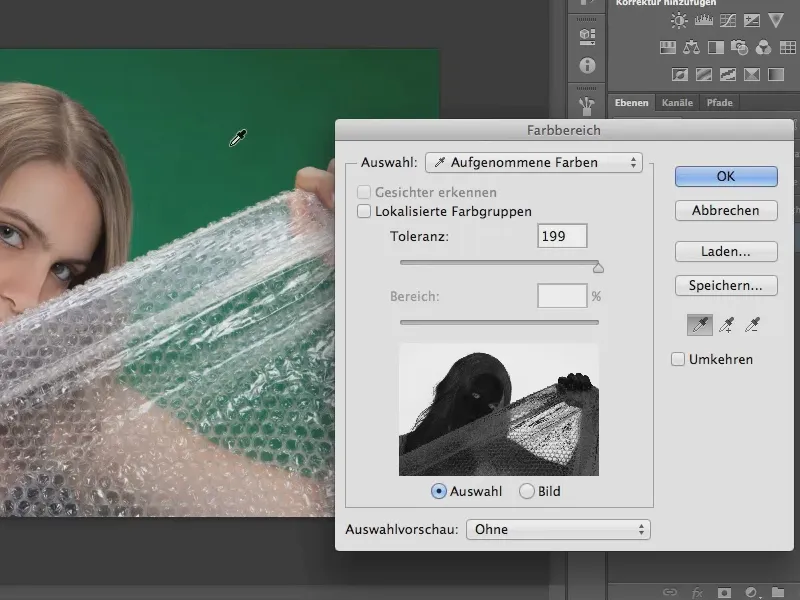
Βήμα 2
Στο επόμενο βήμα θέλουμε να αφαιρέσουμε τα pixel από την επιλογή που κάναμε στο μοντέλο μας λόγω της υψηλής ανοχής. Γι' αυτό μειώνουμε την ανοχή, μπορούμε όμως να παίξουμε λίγο εδώ για να επιτύχουμε ατομικά το καλύτερο αποτέλεσμα.
Επιπλέον, μπορούμε να επεκτείνουμε το φάσμα της επιλογής μας με την σταγόνα, κάνοντας κλικ και σε διαφορετικές αποχρώσεις του πράσινου στην εικόνα για να τις συμπεριλάβουμε στην επιλογή μας.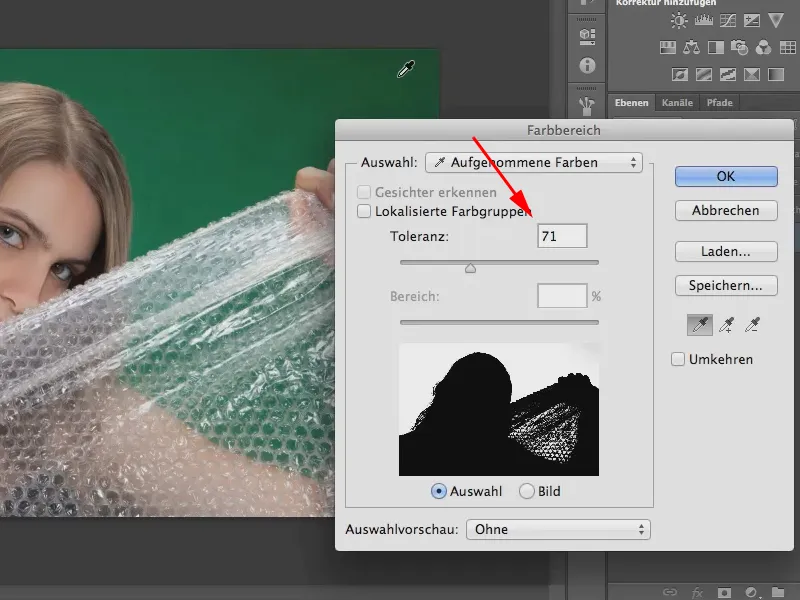
Βήμα 3
Όταν κλείσουμε το παράθυρο περιοχής χρώματος με το ΟΚ πληκτρολόγουμε, λαμβάνουμε μια επιλογή από το μοντέλο μας χωρίς το πράσινο φόντο. Όλο αυτό το αφαιρούμε τώρα, δημιουργώντας μια μάσκα επιπέδου κάνοντας κλικ στο εικονίδιο στην κάτω δεξιά γωνία.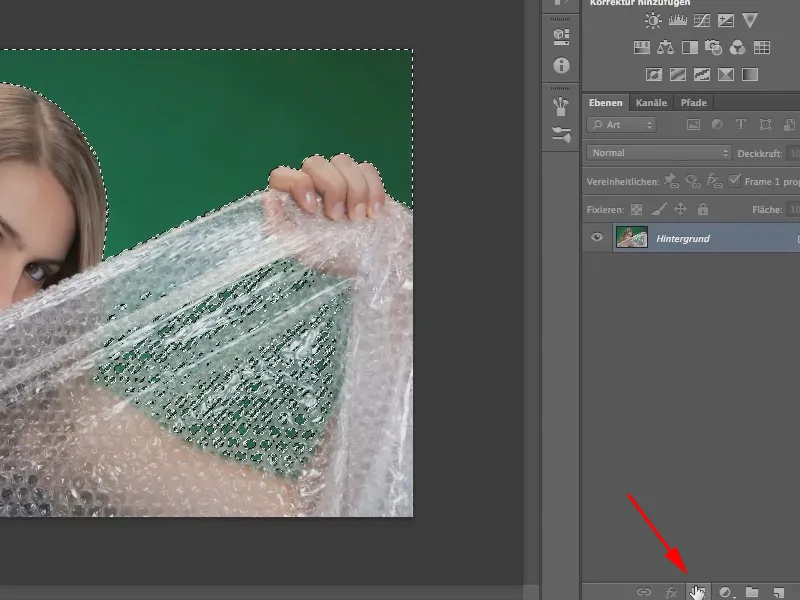
Σημαντικό: Πριν δημιουργήσετε τη μάσκα επιπέδου, πρέπει να αντιστρέψετε την επιλογή μεταβαίνοντας στην επιλογή επιλογή>αντιστροφή επιλογής, διαφορετικά θα αφαιρέσετε το μοντέλο αντί του φόντου.
Εναλλακτικά, μπορείτε να αντιστρέψετε την επιλογή οποιαδήποτε στιγμή αργότερα. Γι' αυτό, κάντε κλικ στο πεδίο ιδιότητες-εντολών και στη συνέχεια στο Αντιστροφή.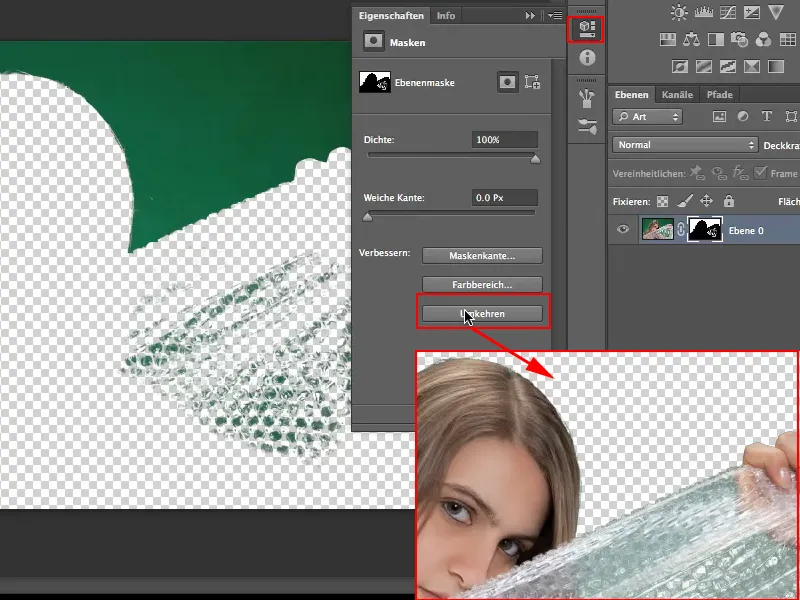
Βήμα 4
Φυσικά, δεν έχουμε απελευθερώσει το μοντέλο μας τόσο τέλεια ώστε να μπορούμε να συνεχίσουμε την εργασία μας. Αυτό φαίνεται καλύτερα αν το μοντέλο τοποθετηθεί μπροστά σε άλλο φόντο. Γι' αυτόν τον σκοπό, έχω ήδη ανοίξει μια εικόνα με τίτλο "Blauweiss.jpg" σε άλλο καρτέλα.
Με το εργαλείο μετακίνησης μεταφέρω το απελευθερωμένο μοντέλο στην καρτέλα "Blauweiss.jpg" από πάνω και αφήνω με το Shift-κρατημένο κουμπί. Έτσι το μοντέλο μεταφέρεται κεντραρισμένο στην άλλη εικόνα.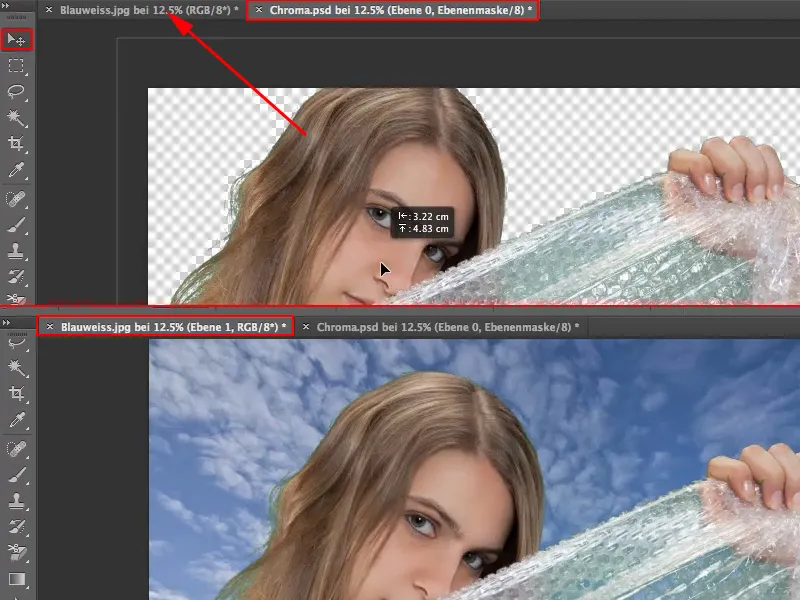
Μπροστά στον μπλε ουρανό, τα ατέλειωτα του φύλου και των μαλλιών ξεχωρίζουν ειδικά αρνητικά. Πώς να τα αφαιρέσουμε, θα το εξηγήσω στο επόμενο βήμα.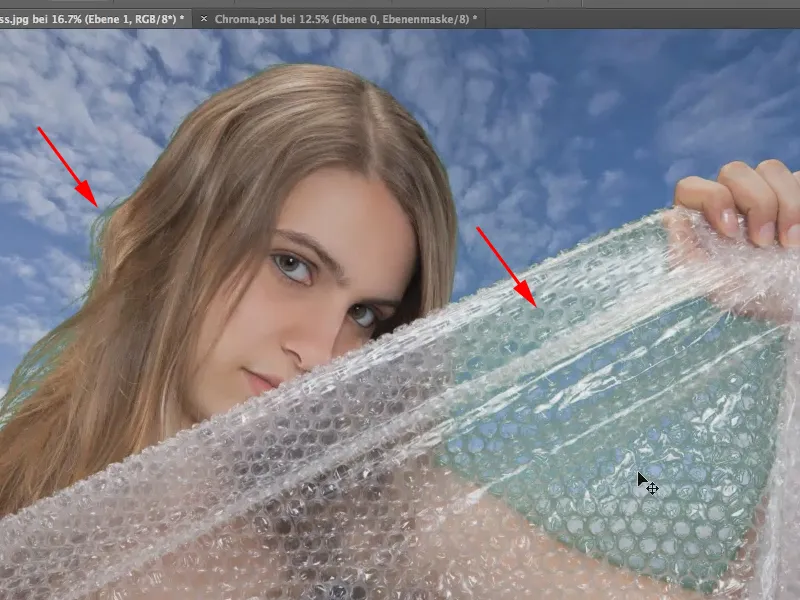
Βήμα 5
Πρώτα δημιουργούμε ένα νέο επίπεδο. Στη συνέχεια παιρνουμε το χρώμα φόντου με την σταγόνα (στην περίπτωσή μας το μπλε του ουρανού) και ζωγραφίζουμε με το πινέλο πάνω στα επηρεασμένα σημεία της φίλμ.
Συμβουλή: Το χρώμα του ουρανού μπορούμε να το επιλέξουμε ευκολότερα και απευθείας από την εικόνα παίρνοντας το, καλώντας το εργαλείο πινέλου-σταγόνας και πηγαίνοντας στον ουρανό ενώ πιέζουμε το Alt-κουμπί. Έτσι ο πινέλος γίνεται για λίγο σταγόνα και είναι σε θέση να επιλέξει το χρώμα του ουρανού ως χρώμα μπροστά.
Αφήνουμε το Alt-κουμπί και ζωγραφίζουμε με το πινέλο και το μπλε χρώμα πάνω στη φίλμ. Φυσικά λείπει η διαφάνεια και φαίνεται λίγο αντιαισθητικό. Η απλή μείωση της διαφάνειας δεν μας βοηθάει εδώ, γιατί θα λείπουν οι αντανακλάσεις στη φίλμ. Μετά από αυτό, ας αναζητήσουμε μια άλλη εναλλακτική λύση…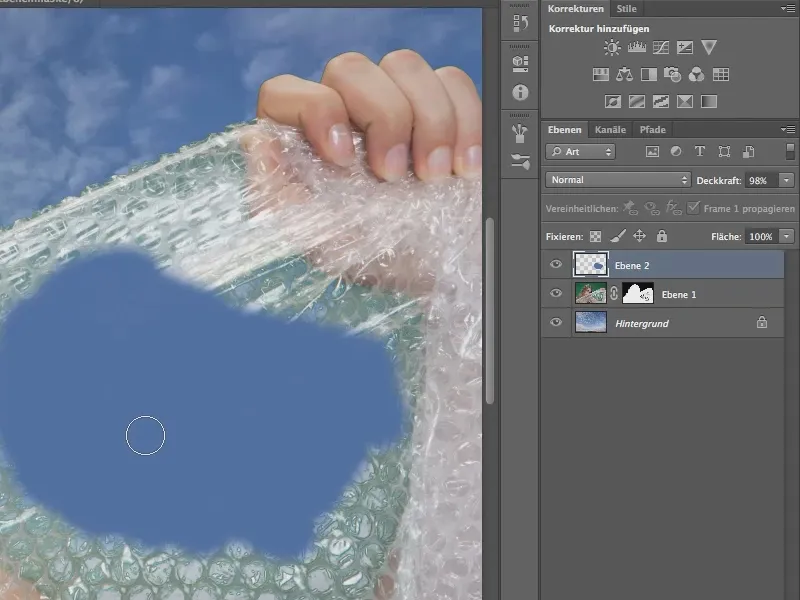
Βήμα 6
Το κλειδί της επιτυχίας είναι σε αυτήν όπως και σε πολλές άλλες περιπτώσεις στο Photoshop: Μέθοδος γέμισης!
Αρκεί η σημερινή γέμιση να υπολογιστεί μόνο σύμφωνα με τον τόνο, και αυτό το επιτυγχάνουμε με την μέθοδο γέμισης, που προεπιλέγεται στο Κανονικό, να οριστεί σε Τόνο.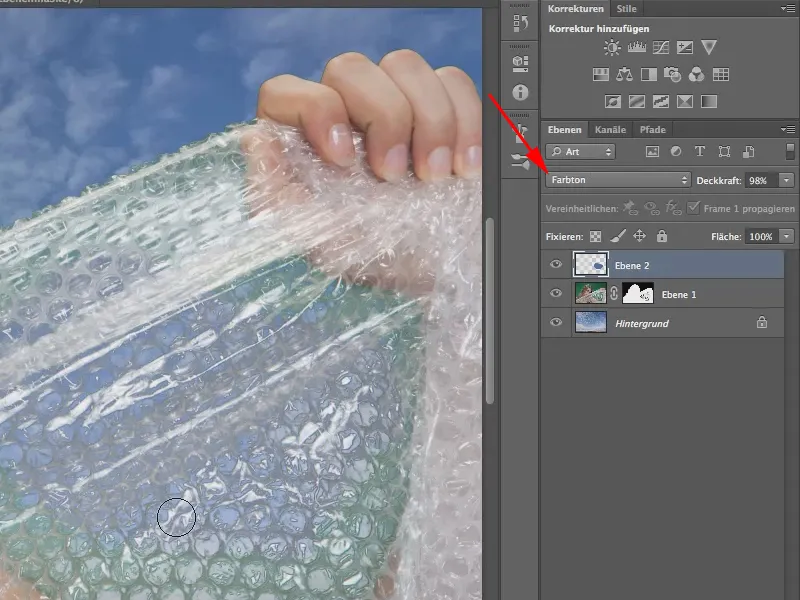
Φαίνεται αρκετά καλό, έτσι; Ζωγραφίζω λοιπόν με μπλε παντού όπου θέλω να διαθέτω τον ουρανό αντί για το πράσινο.
Με μια ασαφή άκρη εργαλείου, μπορείτε να ζωγραφίσετε πολύ κοντά στο μοντέλο, καθώς οι άκρες μεταξύ μοντέλο και ουρανού είναι λίγο "λούστρινες" φυσικά λόγω της άκρης. Αλλά πρέπει να
Υπάρχει ένας άλλος τρόπος αντί για τη λειτουργία Απόχρωσης. Μπορείτε επίσης να επιλέξετε τη λειτουργία Χρώματος. Αλλά θα πρέπει να μειώσετε λίγο την Διαφάνεια.
Σε κάθε περίπτωση, θα πρότεινα να τα δοκιμάσετε και τα δύο και να δείτε ποιο λειτουργεί καλύτερα.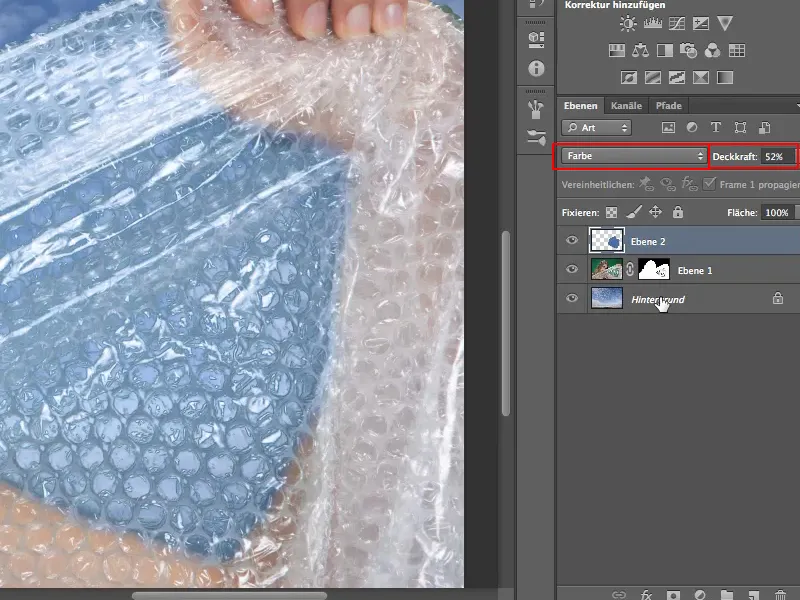
Στην περίπτωσή μας, μου αρέσει περισσότερο η λειτουργία Απόχρωσης στο 100% Διαφάνεια, οπότε επαναφέρω τις ρυθμίσεις.
Βήμα 7
Τέλος, πρέπει να αφαιρέσουμε τα πράσινα pixel από τα μαλλιά. Αυτό λειτουργεί με παρόμοιο τρόπο.
Δημιουργούμε αμέσως πάνω από το επίπεδο με το αφαιρεμένο μοντέλο ένα νέο επίπεδο. Στη συνέχεια, επαναφέρω τη λειτουργία στην Απόχρωση και με το Σταγόνι (πατώντας το πλήκτρο Alt-) επιλέγω το χρώμα των μαλλιών ως μπροστινό χρώμα.
Με ένα μικρό πινέλο ζωγραφίζω πάνω στις πράσινες χνουδωτές της τρίχας.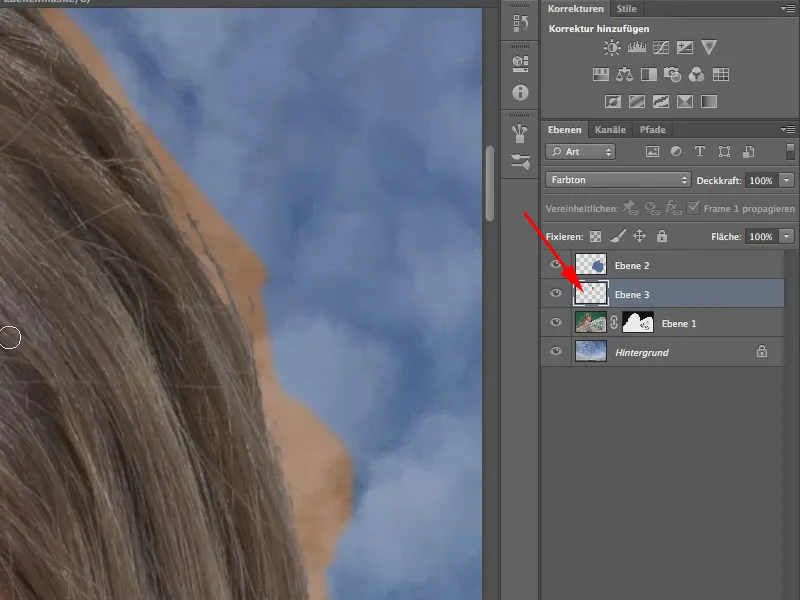
Το ανεπιθύμητο παρενέργεια ότι το χρώμα των μαλλιών μπορεί να μεταφερθεί στο φόντο, μπορούμε εύκολα να το αποφύγουμε…
Βήμα 8
Για να το επιτύχουμε, επιλέγουμε Επίπεδο>Δημιουργία μάσκας αποκοπής. Η Μάσκα αποκοπής επιτρέπει στον πινέλο μας να ζωγραφίζει μόνο στο κάτω επίπεδο pixel.
Ακόμη κι όταν τα pixels είναι πραγματικά εκεί και απλώς αποκρύπτονται από τη μάσκα. Δεν είναι απαραίτητο να εφαρμοστεί η μάσκα και να διαγραφούν τα pixels ώστε να λειτουργήσει η Μάσκα αποκοπής. Μπορείτε απλώς να διατηρήσετε τη μάσκα.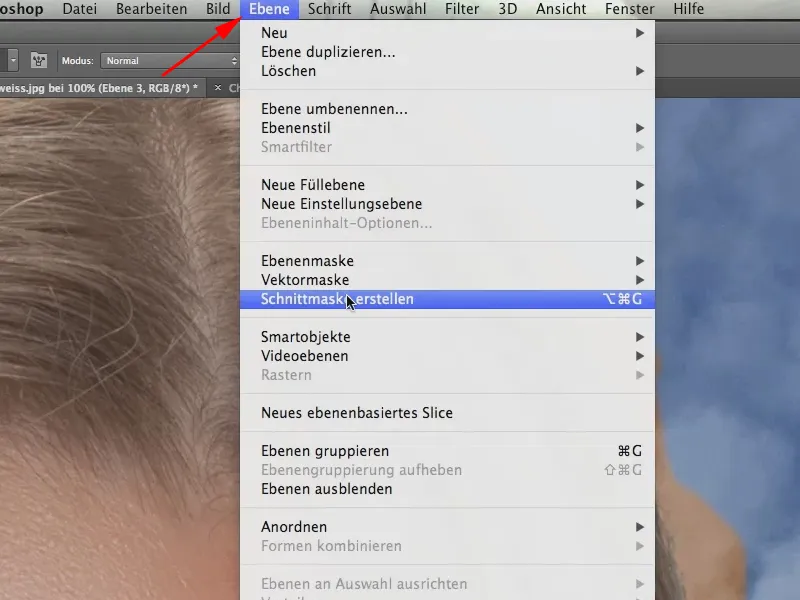
Βήμα 9
Μόλις ολοκληρώσουμε το ζωγράφισμα των μαλλιών αριστερά, το καταφέραμε. Ωστόσο, το χρώμα των μαλλιών αριστερά θα πρέπει να ληφθεί ξανά, καθώς εκεί είναι λίγο πιο ανοιχτό.
Αν χρειαστεί, μπορείτε να βελτιώσετε και την επιλογή, αλλά δεν θα το κάνουμε εδώ.
Στη συνέχεια, ξαναδείτε την τελική εικόνα: