Το εφέ καραμέλας είναι ένα διαχρονικό στυλ που δίνει στα κείμενα και τα σχήματα μια γυαλιστερή, γλυκιά εμφάνιση. Είτε κλασικό με ρεαλιστικές ανταύγειες είτε εικονογραφικό με δημιουργικές λεπτομέρειες - αυτή η εμφάνιση κάνει κάθε σχέδιο ακαταμάχητο. Σε αυτό το σεμινάριο, θα σας δείξω πώς να δημιουργήσετε δύο παραλλαγές του εφέ καραμέλας στο Photoshop: ένα κλασικό στυλ για κομψή λάμψη και μια εικονογραφική εκδοχή για παιχνιδιάρικα σχέδια. Ας ξεκινήσουμε και ας ενισχύσουμε τα έργα σας με αυτό το γλυκό εφέ!
Η κλασική εμφάνιση
Η κλασική εμφάνιση των ζαχαρένιων γραμμάτων είναι ένα γλάσο ζάχαρης που αλλάζει χρώμα και ταιριάζει ιδανικά με την πλαστικότητα του κειμένου.

Βήμα 1: Δημιουργία φόντου
Το μέγεθος του εγγράφου είναι 800x600 px. Οι ρυθμίσεις στις επιλογές γεμίσματος και στα φίλτρα πρέπει να προσαρμοστούν ανάλογα με το έγγραφο και το μέγεθος του κειμένου.
Χρησιμοποιώ το εργαλείο διαβάθμισης (G ) για να δημιουργήσω μια ακτινική διαβάθμιση που εκτείνεται από το κέντρο προς ένα γωνιακό σημείο. Τα χρώματα της διαβάθμισης είναι από σκούρο μπλε (09194c) έως μαύρο.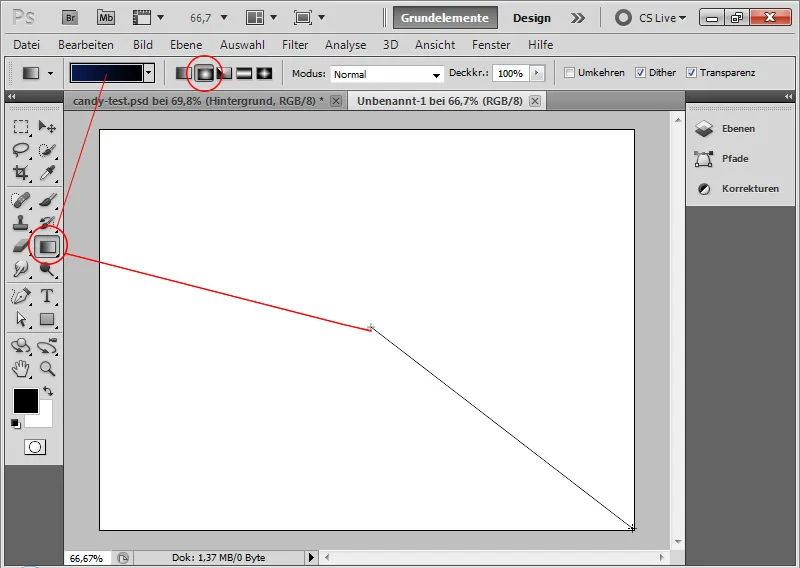
Βήμα 2: Τοποθέτηση του κειμένου
Καθώς το αποτέλεσμα πρέπει να φαίνεται όσο το δυνατόν πιο αυθεντικό, καλό είναι να επιλέξετε μια γραμματοσειρά που να είναι όσο το δυνατόν πιο στρογγυλή. Για αυτό το σεμινάριο επέλεξα τη γραμματοσειρά Segoe Script στο στυλ Regular.
Γράφω τα γράμματα PSD με λευκό χρώμα σε μέγεθος 250 στιγμών στο έγγραφο.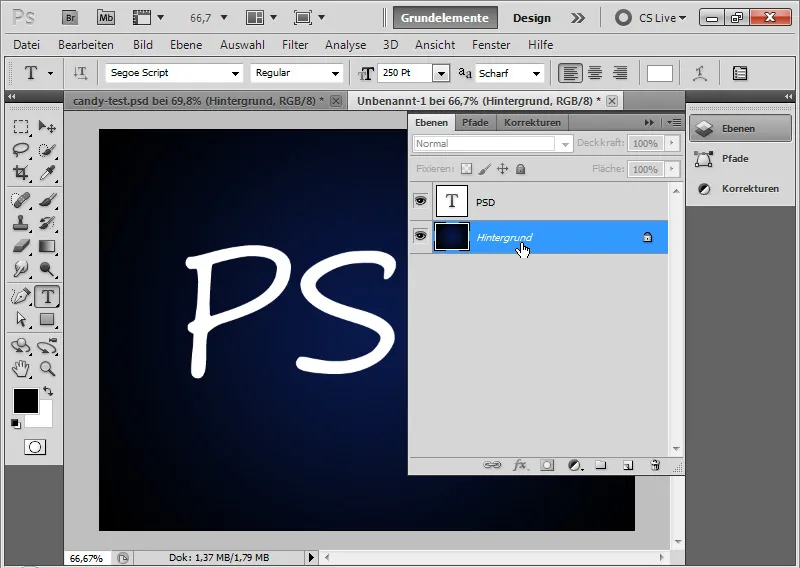
Βήμα 3: Δημιουργήστε λωρίδες καραμέλας ως μοτίβο
Η λωρίδα καραμέλας γίνεται σαφής με την τοποθέτηση ενός επιπέδου λωρίδας καραμέλας στο κείμενο σε ένα επαναλαμβανόμενο χρώμα.
Δημιουργώ ένα νέο έγγραφο (Ctrl+N) σε μέγεθος 30 x 30 pixels. Στην υψηλή περιοχή ζουμ, μπορώ να δημιουργήσω το κόκκινο χρώμα της γλάστας ως μοτίβο με ακρίβεια εικονοστοιχείου.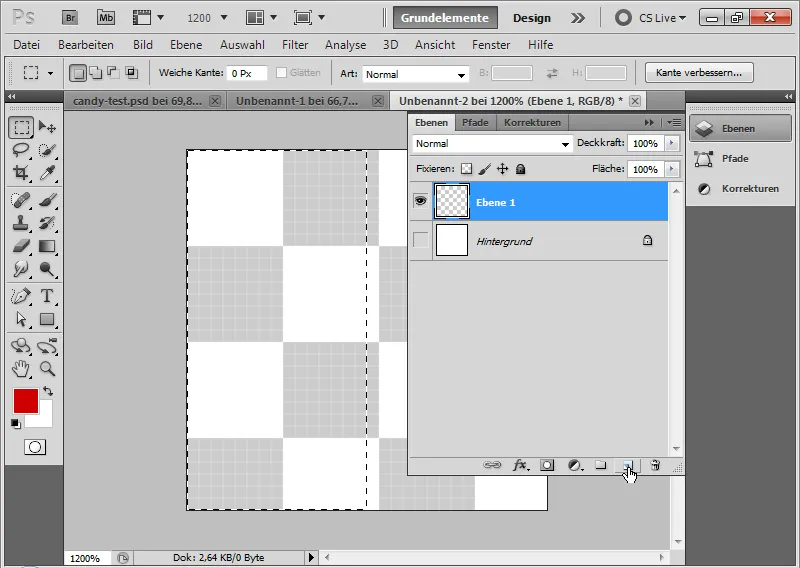
Για να το κάνω αυτό, απλά γεμίζω το αριστερό μισό του εγγράφου μου με κόκκινο χρώμα. Ο ευκολότερος τρόπος για να το κάνω αυτό είναι να χρησιμοποιήσω το εργαλείο επιλογής για να επιλέξω το αριστερό μισό με βάση το πλέγμα εικονοστοιχείων και να το γεμίσω με κόκκινο χρώμα. Το πλέγμα εικονοστοιχείων εμφανίζεται αυτόματα στην περιοχή υψηλού ζουμ.
Στη συνέχεια, δημιουργώ ένα μοτίβο από την κόκκινη και λευκή περιοχή μου μέσω του μενού>Επεξεργασία>Ορισμός μοτίβου.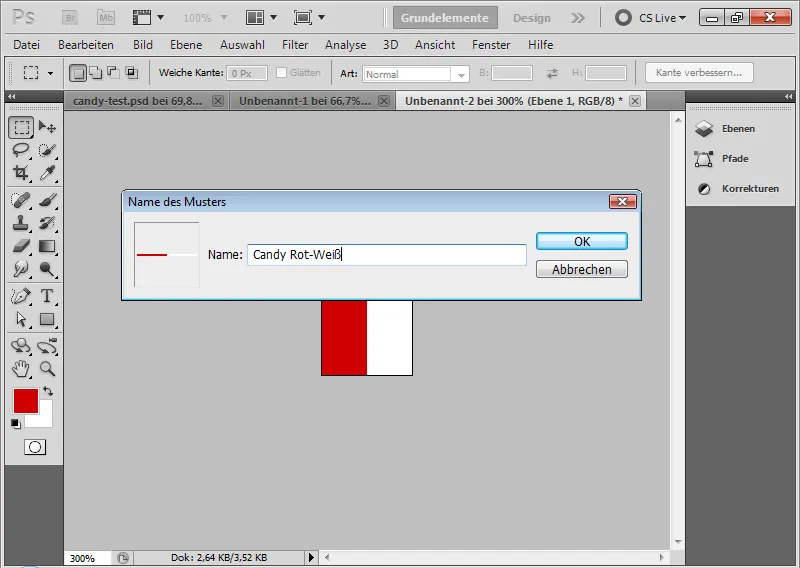
Βήμα 4: Εφαρμογή μοτίβου
Επιλέγω τις επιλογές γεμίσματος για το επίπεδο κειμένου μου και αναθέτω το μοτίβο που μόλις δημιούργησα στο κείμενο στην επικάλυψη μοτίβου.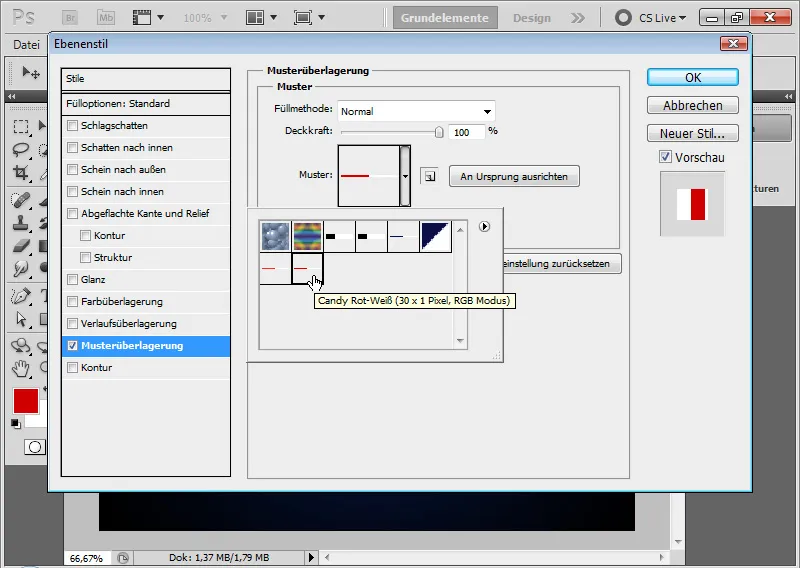
Βήμα 5: Απελευθέρωση του μοτίβου
Το μοτίβο είναι τώρα ακόμα κάθετο.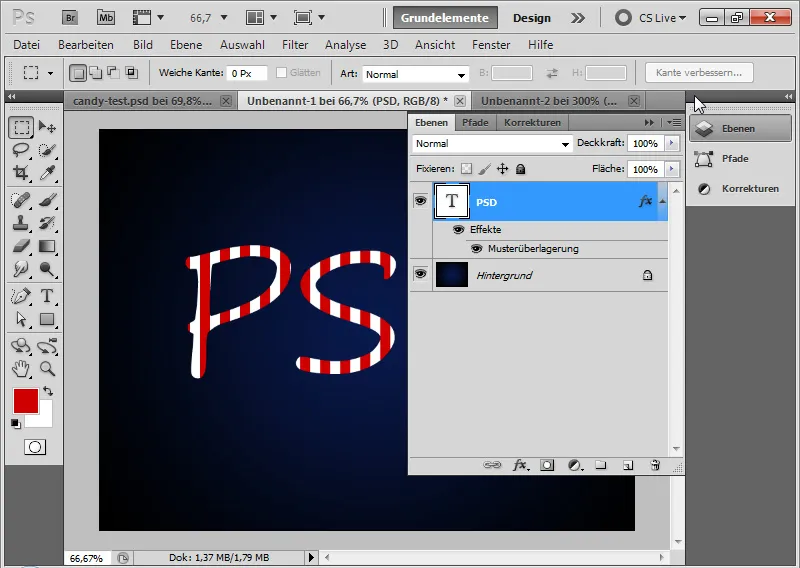
Είναι πιο βολικό αν τοποθετηθεί διαγώνια ριγωτό στο κείμενο. Για να το κάνω αυτό, κάνω δεξί κλικ στην επιλογή γεμίσματος Pattern overlay>Create layer.
Έχω πλέον τοποθετήσει το μοτίβο μου ως επιλογή γεμίσματος στη δική του στρώση, η οποία είναι τοποθετημένη ως μάσκα αποκοπής στη στρώση κειμένου μου.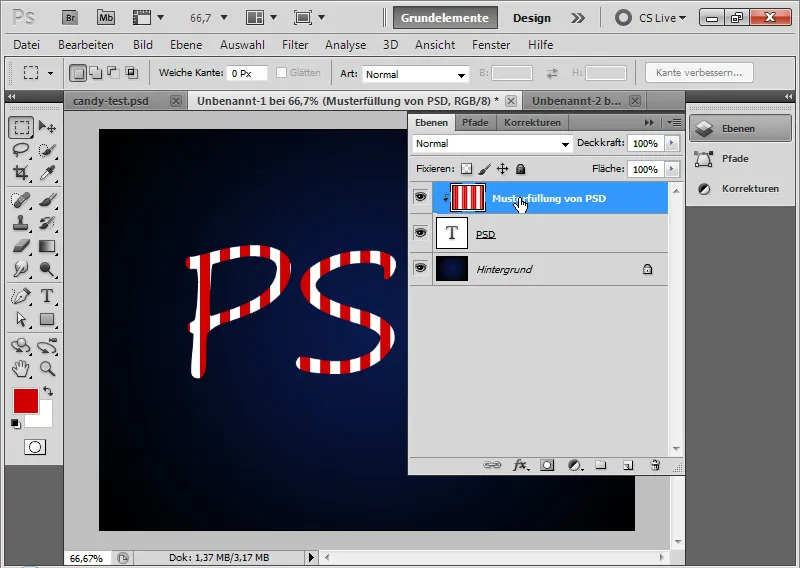
Βήμα 6: Περιστροφή του μοτίβου
Επιλέγω τη στρώση μοτίβου και την περιστρέφω με το εργαλείο Move (V ) περνώντας πάνω από τα σημεία των γωνιών, μετατρέποντας το δείκτη του ποντικιού μου σε διπλό βέλος. Τώρα μπορώ να περιστρέψω το μοτίβο μου όπως επιθυμώ. Για να ορίσω μια ακριβή γωνία, μπορώ επίσης να πληκτρολογήσω αριθμητικά 45 μοίρες στη γραμμή μενού.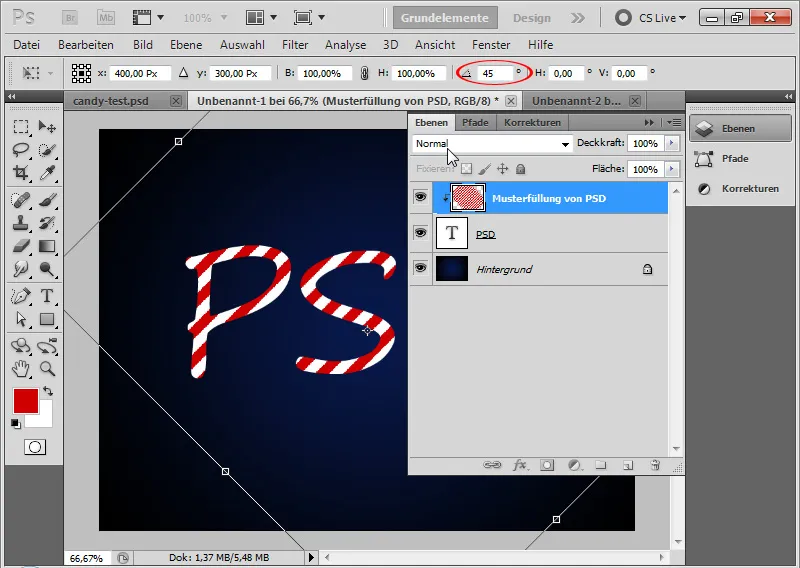
Βήμα 7: Επέκταση του μοτίβου σε πλήρες μέγεθος εγγράφου
Όταν απελευθερώνω τη μάσκα αποκοπής με Ctrl+Alt+G, βλέπω ότι δεν καλύπτονται όλες οι περιοχές του εγγράφου μου από το μοτίβο. Μπορώ, επομένως, να μετακινήσω γρήγορα το επίπεδο μοτίβου στα κενά χρησιμοποιώντας το Alt και το εργαλείο Μετακίνηση, έτσι ώστε ολόκληρο το έγγραφο να καλύπτεται από το μοτίβο.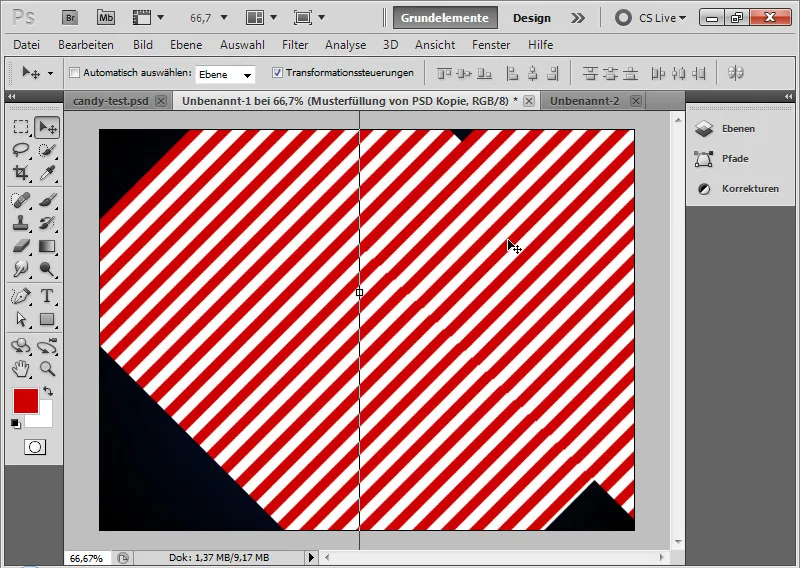
Στη συνέχεια, μπορώ να επιλέξω τις στρώσεις μοτίβου και να χρησιμοποιήσω τα πλήκτρα Ctrl+E για να τις μειώσω σε μία.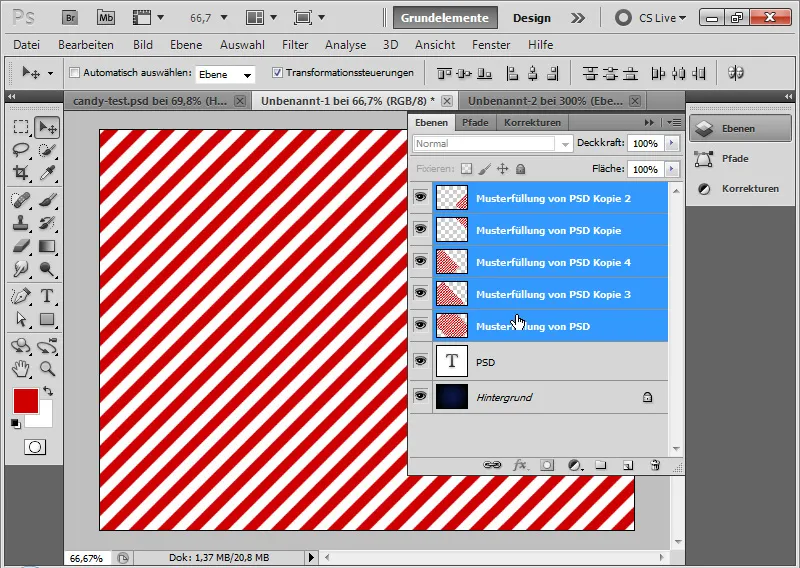
Καλό είναι να περιορίσω το μοτίβο, το οποίο τώρα εκτείνεται πέρα από το μέγεθος του εγγράφου, στο μέγεθος του εγγράφου χρησιμοποιώντας το εργαλείο περικοπής C. Αυτό είναι σημαντικό επειδή αργότερα εφαρμόζεται το φίλτρο μετατόπισης, το οποίο εκτελεί τον υπολογισμό με βάση το μέγεθος της στρώσης.
Στη συνέχεια, μπορώ να χρησιμοποιήσω τα πλήκτρα Ctrl+Alt+G για να τοποθετήσω ξανά τη στρώση μοτίβου μου ως μάσκα αποκοπής για τη στρώση κειμένου.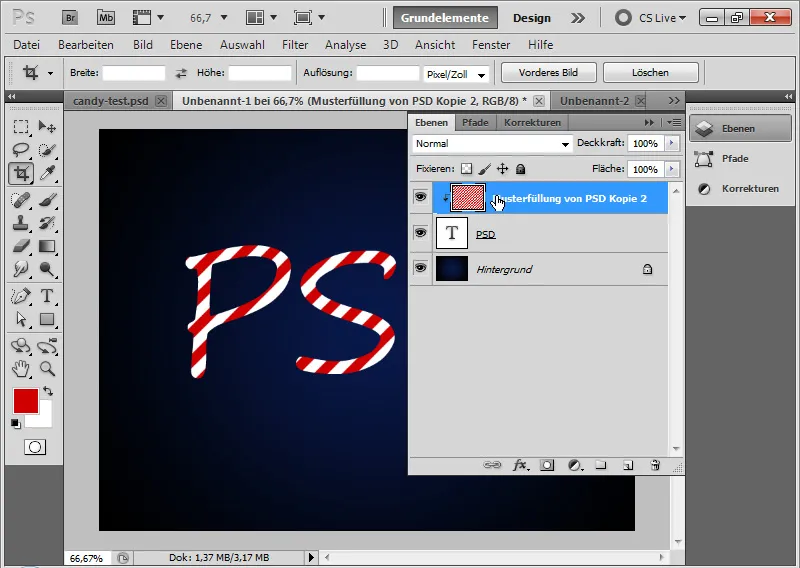
Βήμα 8: Επιλογές γεμίσματος για το κείμενο
Για να δώσω στο κείμενο λίγη περισσότερη πλαστικότητα, ορίζω διάφορες επιλογές γεμίσματος.
- Σκιά πτώσης
- Αδιαφάνεια: 40 τοις εκατό
- Απόσταση: 6 εικονοστοιχεία
- Μέγεθος: 5 εικονοστοιχεία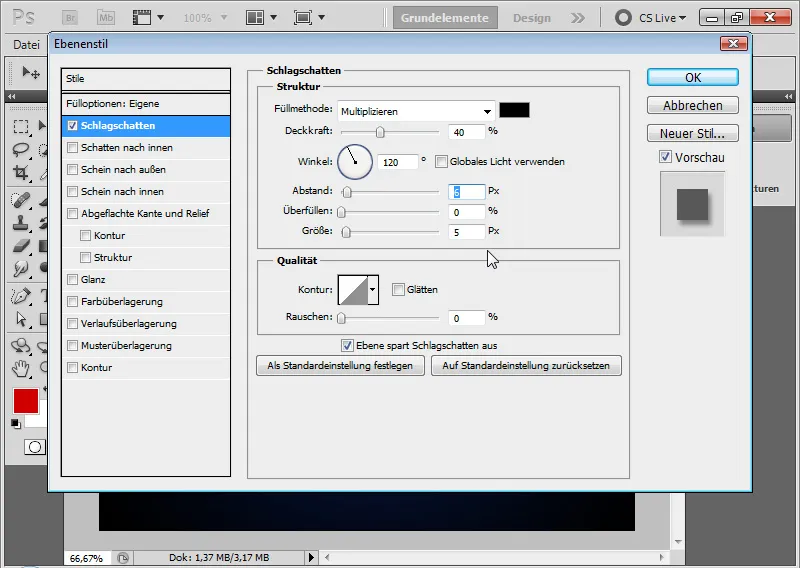
Το ενδιάμεσο βήμα με τη σκιά πτώσης: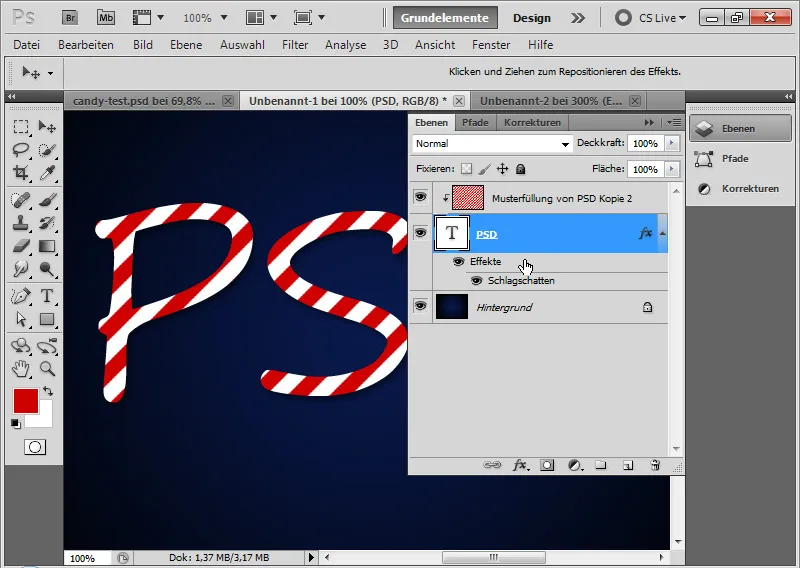
- Σκιά προς τα μέσα
- Αδιαφάνεια: 50 τοις εκατό
- Απόσταση: 5 εικονοστοιχεία
- Μέγεθος: 5 εικονοστοιχεία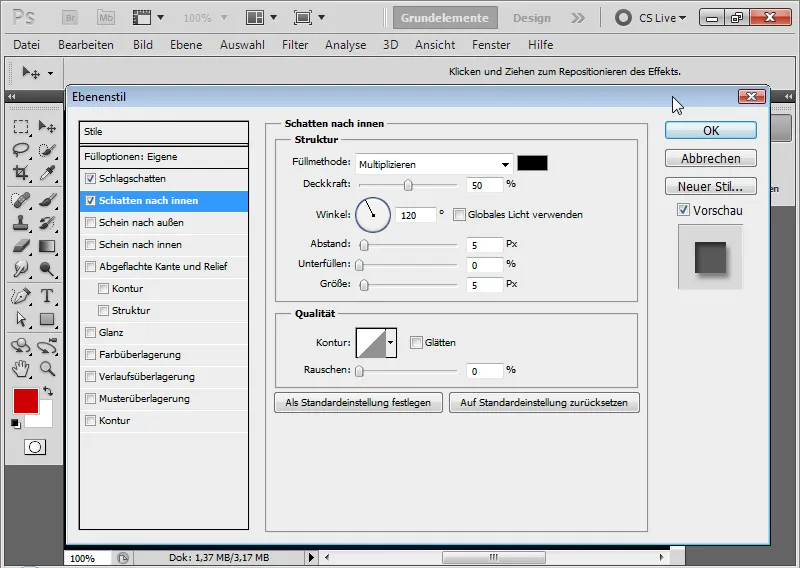
Το ενδιάμεσο βήμα με σκιά προς τα μέσα: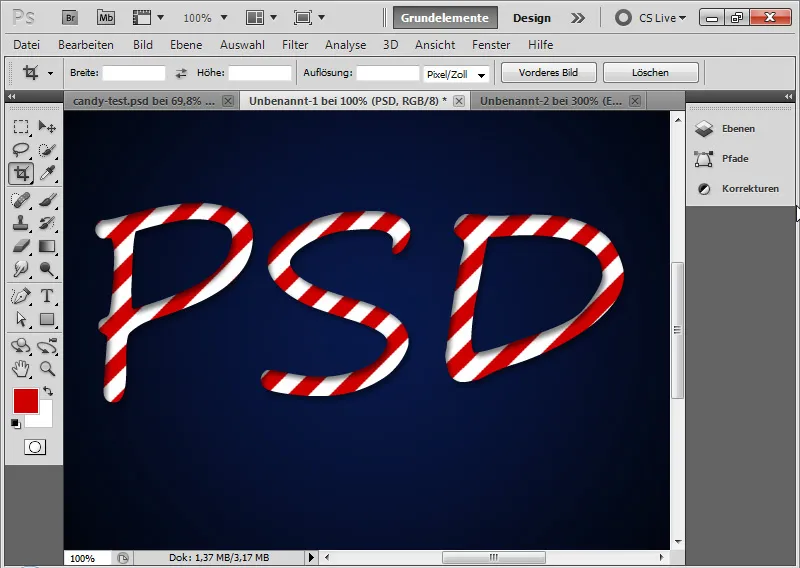
- Ανακούφιση και ανακούφιση
- Στυλ: Πεπλατυσμένη ακμή στο εσωτερικό
- Τεχνική: Στρογγυλοποίηση
- Βάθος: 520 τοις εκατό
- Μέγεθος: 16 εικονοστοιχεία
- Θόλωση: 4 pixels
- Γωνία σκίασης: 111 μοίρες
- Ύψος σκίασης: 42 μοίρες
- Χωρίς παγκόσμιο φως!
- Εξομάλυνση ημικυκλικού περιγράμματος στιλπνότητας
- Λειτουργία φωτός 75 τοις εκατό αδιαφάνεια λευκό σε λειτουργία Multiply negative
- Λειτουργία βάθους 50 τοις εκατό αδιαφάνεια μαύρο σε λειτουργία πολλαπλασιασμού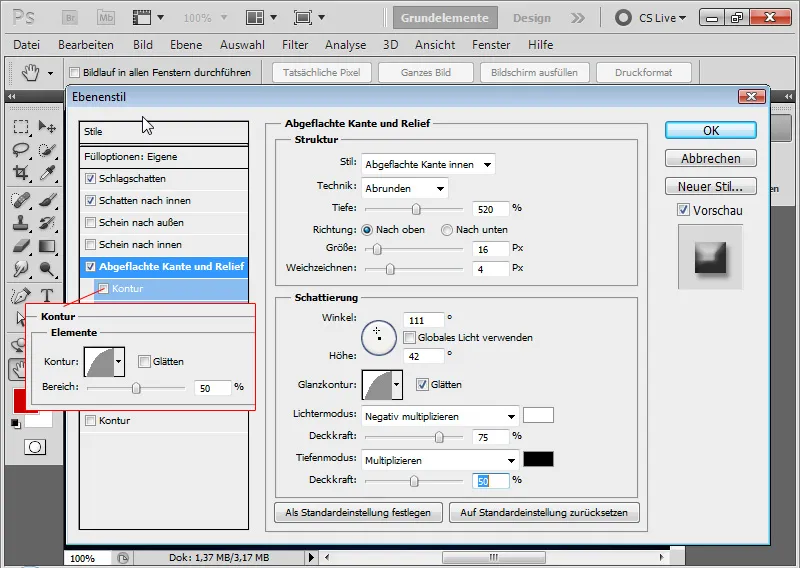
- Περίγραμμα
- Ημικυκλικό περίγραμμα με αδιαφάνεια 50 τοις εκατό.
Το ενδιάμεσο βήμα με πεπλατυσμένη άκρη και ανάγλυφο καθώς και ημικυκλικό περίγραμμα: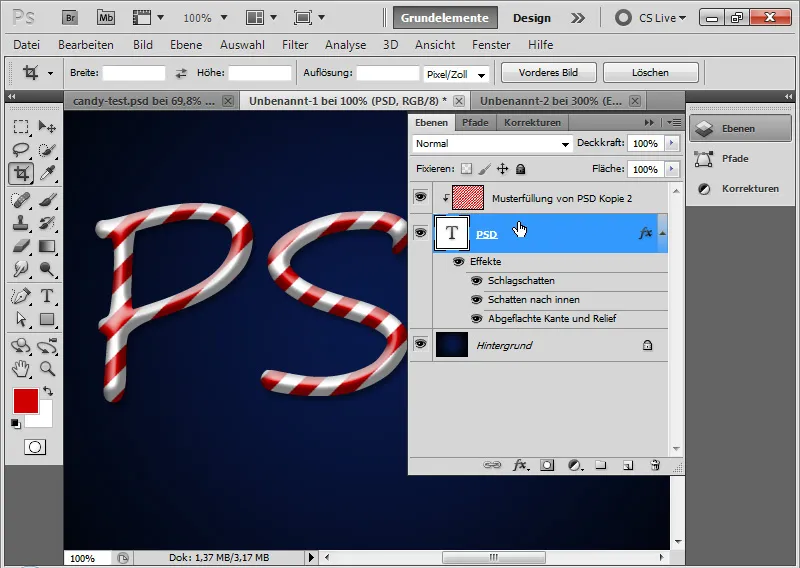
Βήμα 9: Δημιουργία ενός πίνακα μετατόπισης
Οι λωρίδες ζάχαρης διατρέχουν ακριβώς διαγώνια κατά μήκος του κειμένου. Για να φαίνεται πραγματικά αληθινό το εφέ καραμέλας, οι λωρίδες ζάχαρης πρέπει επίσης να προσαρμόζονται στην πλαστικότητα του κειμένου. Ο καλύτερος τρόπος για να γίνει αυτό είναι να χρησιμοποιήσετε το φίλτρο μετατόπισης. Για να γίνει αυτό, πρέπει να δημιουργήσω έναν πίνακα μετατόπισης που μετατοπίζει τις διαγώνιες λωρίδες με βάση το σχήμα του κειμένου.
Αρχικά, αντιγράφω τη στρώση κειμένου μου σε ένα νέο έγγραφο κάνοντας δεξί κλικ στη στρώση κειμένου- Duplicate layer>Document: New.
Πατώντας Ctrl και κάνοντας κλικ στο New layer, μπορώ να δημιουργήσω ένα νέο layer κάτω από το layer του κειμένου μου στο έγγραφο που μόλις δημιούργησα. Γεμίζω αυτή τη στρώση με μαύρο χρώμα. Στη συνέχεια μετατρέπω αυτή τη στρώση σε στρώση φόντου μέσω του μενού>Στρώση>Νέο>Φόντο από στρώση.
Επιλέγω τη στρώση κειμένου και καλώ τη γκαουσιανή θόλωση μέσω του μενού>Φίλτρο>Φίλτρο θόλωσης>Γκαουσιανή θόλωση.
Η στρώση κειμένου μπορεί να ραστεροποιηθεί. Η ακτίνα της θόλωσης είναι περίπου 6,5 pixel. Επιβεβαιώνω τις ρυθμίσεις με OK. Στη συνέχεια δημιουργώ ένα επίπεδο προσαρμογής φωτεινότητας/αντίθεσης και αυξάνω τη φωτεινότητα στο 90. Έχω απενεργοποιήσει την εσωτερική σκιά.
Σημείωση: Ο πίνακας μετατόπισης μπορεί να σχεδιαστεί διαφορετικά και δεν χρειάζεται να βασίζεται στις ρυθμίσεις που αναφέρονται παραπάνω. Σημαντικές είναι μόνο ορισμένες διαφορές στη φωτεινότητα, οι οποίες χρησιμοποιούνται για την αντιστάθμιση στο φίλτρο μετατόπισης. Αυτές οι διαφορές στη φωτεινότητα επιτυγχάνονται πολύ καλά με το φίλτρο θόλωσης και με το φωτισμό ή το σκοτάδι περιοχών της εικόνας.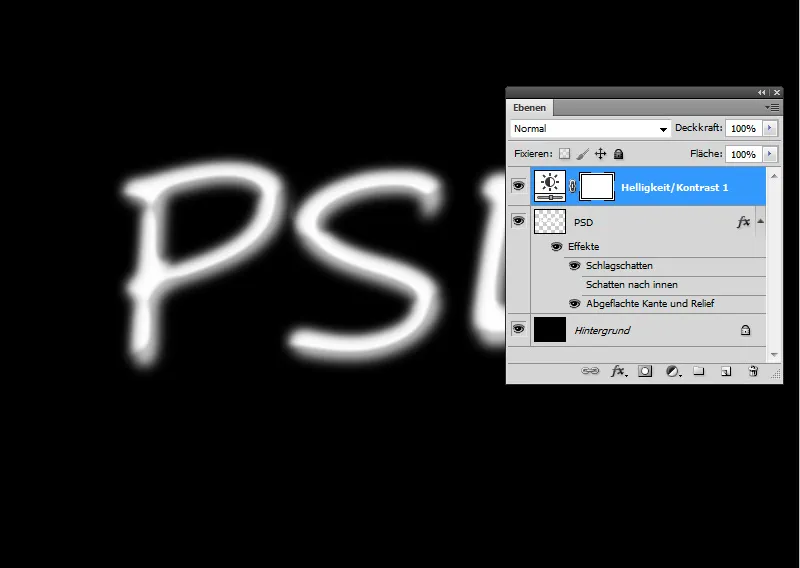
Ο πίνακας μετατόπισης είναι έτοιμος, τον οποίο αποθηκεύω ως αρχείο .PSD.
Βήμα 10: Εφαρμογή του φίλτρου offset
Τώρα μπαίνει στο παιχνίδι το φίλτρο μετατόπισης. Δυστυχώς, το φίλτρο Offset δεν είναι τόσο διαισθητικό στη χρήση όσο άλλα φίλτρα του Photoshop. Παρ' όλα αυτά, μπορώ να δημιουργήσω σπουδαία εφέ εφαρμόζοντας έναν πίνακα μετατόπισης, ο οποίος είναι ιδιαίτερα χρήσιμος για επιφανειακές δομές με ανυψώσεις και κοιλότητες.
Ο πίνακας μετατόπισης παραμορφώνει το μοτίβο των λωρίδων ζάχαρης μετατοπίζοντας τμήματα της εικόνας στο επίπεδο κειμένου με βάση τις διαφορές στη φωτεινότητα. Επομένως, δημιούργησα πρώτα τον πίνακα μετατόπισης και τον ρύθμισα ανάλογα για το εφέ μετατόπισης στη φωτεινότητα χρησιμοποιώντας τη γκαουσιανή θολούρα.
Μετατρέπω το επίπεδο μοτίβου σε έξυπνο αντικείμενο πριν από την εφαρμογή του φίλτρου, ώστε να μπορώ να εφαρμόσω το φίλτρο ως έξυπνο φίλτρο.
Εφαρμόζω το φίλτρο Offset με τις ρυθμίσεις:
- Οριζόντια μετατόπιση: 3
- Κατακόρυφη μετατόπιση: 3
Κουτάκια ελέγχου:
- Κλίμακα στο μέγεθος της επιλογής
- Επανάληψη εικονοστοιχείων άκρων
Η μετατόπιση μπορεί να εισαχθεί έως και 100 τοις εκατό. Το 100 έχει ως αποτέλεσμα μια μετατόπιση 128 εικονοστοιχείων.
Επιβεβαιώνω με OK και αντιστοιχίζω τον πίνακα μετατόπισης στο φίλτρο στο πρόγραμμα περιήγησης αρχείων που ανοίγει.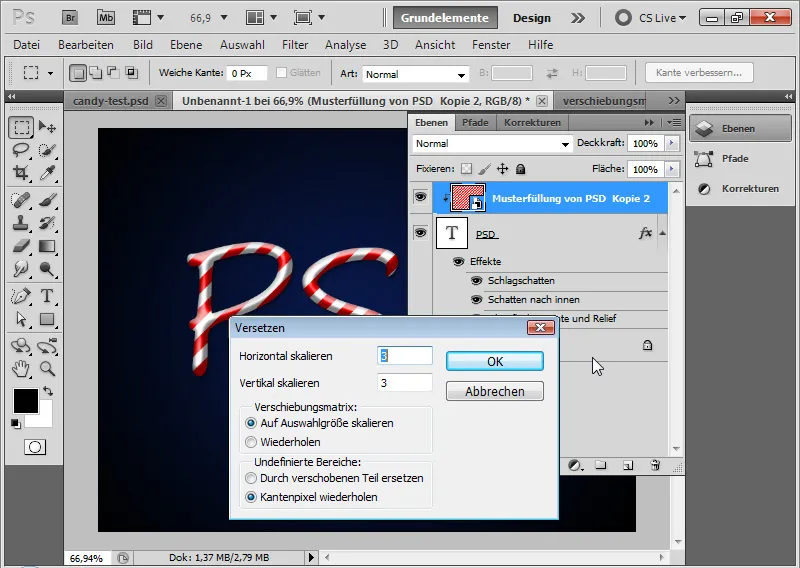
Βήμα 11: Λεπτομερής τοποθέτηση του στρώματος μοτίβου
Όταν αφαιρώ ξανά τη μάσκα αποκοπής, μπορώ να δω τι έχει συμβεί. Οι λωρίδες έχουν ταλαντώσεις που είναι προσανατολισμένες προς τα γράμματα PSD.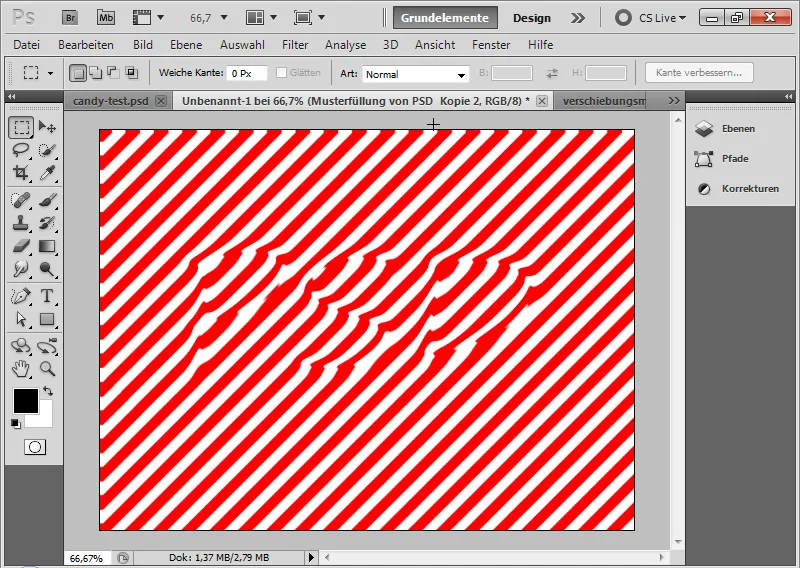
Τώρα μπορώ να μετακινήσω τη στρώση μοτίβου στη σωστή θέση χρησιμοποιώντας το εργαλείο Move (Μετακίνηση ), εφόσον δεν έχει ήδη μετακινηθεί μετά την εφαρμογή του φίλτρου.
Το αποτέλεσμα είναι ότι οι λωρίδες της ζάχαρης προσαρμόζονται στην καμπυλότητα του κειμένου και συνεπώς στην πλαστικότητα του κειμένου.
Το κλασικό μου εφέ καραμέλας έχει ολοκληρωθεί.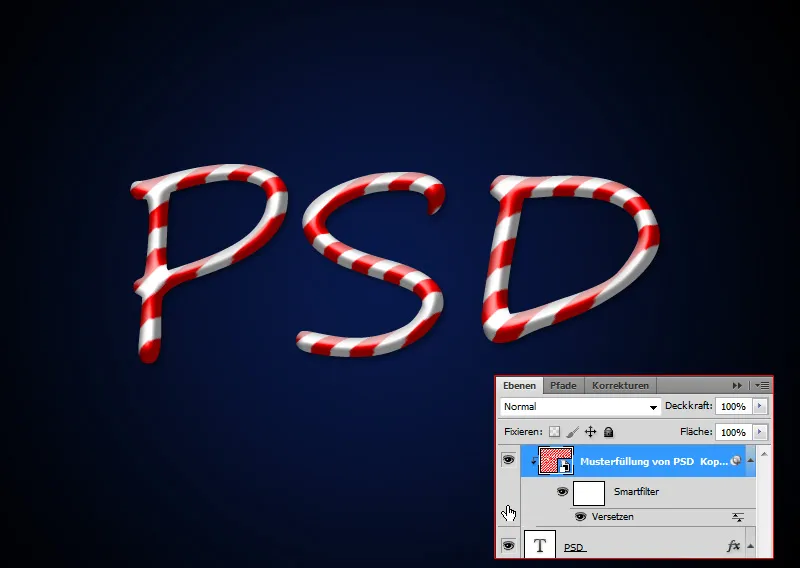
Η εικονογραφική εμφάνιση
Το κλασικό εφέ καραμέλας που παρουσιάζεται εδώ δεν είναι πραγματικά πολύ καινοτόμο. Υπάρχουν αρκετά παρόμοια σεμινάρια στο Διαδίκτυο που λίγο πολύ επιτυγχάνουν το κλασικό εφέ που παρουσιάζεται παραπάνω. Στο κλασικό εφέ, οι λωρίδες ακολουθούν πάντα το πρότυπο του μοτίβου των διαγώνιων λωρίδων. Το εφέ καραμέλας δεν θα υπήρχε στην πραγματικότητα ή θα ήταν δυνατό μόνο αν ήταν διάτρητο.
Για τους λόγους αυτούς, αποφάσισα να κάνω το εφέ καραμέλας λίγο πιο παραστατικό στο δεύτερο μέρος του σεμιναρίου και να ακολουθήσω μια διαφορετική προσέγγιση με την άποψη των λωρίδων ζάχαρης. Ενώ οι λωρίδες στο κλασικό εφέ προσαρμόζονται στο "τρισδιάστατο σχήμα" του κειμένου μέσω του πίνακα μετατόπισης, στην εικονογραφική ματιά οι λωρίδες θα τείνουν να ακολουθούν την κίνηση του κειμένου- με άλλα λόγια, όπως ακριβώς ο αρχιζαχαροπλάστης θα ψέκαζε το κείμενο με ζάχαρη μέσα από το σωλήνα του στο δίσκο.
Βήμα 1: Τοποθέτηση του κειμένου
Χρησιμοποιώντας μια γραφή Brush Script Std 250 σημείων, γράφω τη λέξη "Candy" στο έγγραφό μου. Το χρώμα της γραμματοσειράς είναι ένα πολύ ανοιχτό γκρι με φωτεινότητα 80 τοις εκατό (cccccc). Συνεχίζω να χρησιμοποιώ το φόντο που δημιουργήθηκε προηγουμένως.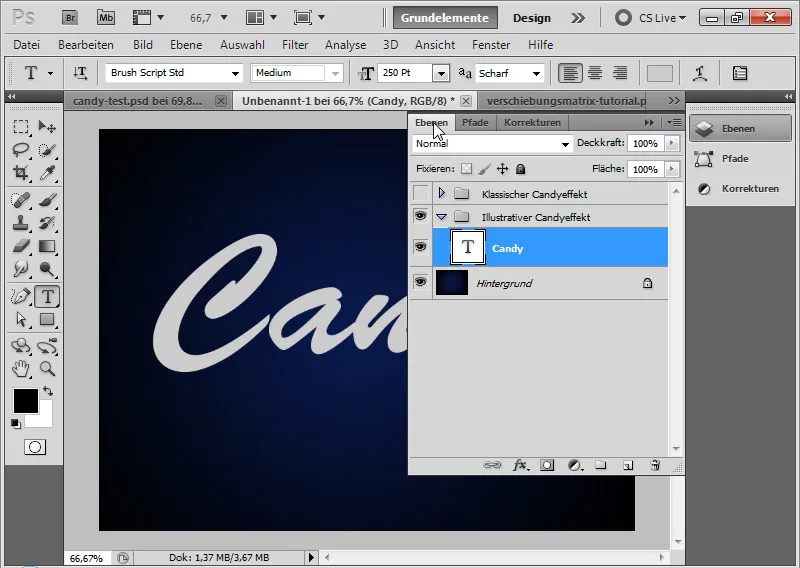
Βήμα 2: Προσθήκη γραμμής κειμένου
Δημιουργώ ένα άλλο επίπεδο κειμένου και γράφω τον αριθμό 1 με το ίδιο χρώμα γραμματοσειράς.
Μετατρέπω το επίπεδο κειμένου σε σχήμα κάνοντας δεξί κλικ στο επίπεδο κειμένου στον πίνακα Layers: Convert to shape (Μετατροπή σε σχήμα).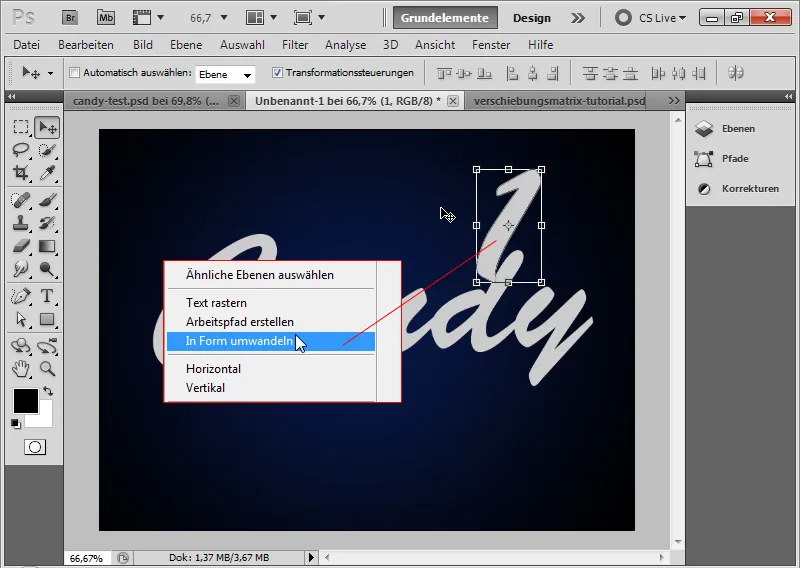
Χρησιμοποιώντας το εργαλείο Μετακίνηση (Ctrl+T/Transform) και τα σημεία διαδρομής, μπορώ τώρα να κλιμακώσω το σχήμα έτσι ώστε να μπορεί να χρησιμοποιηθεί ως συνεχής υπογραμμή κειμένου.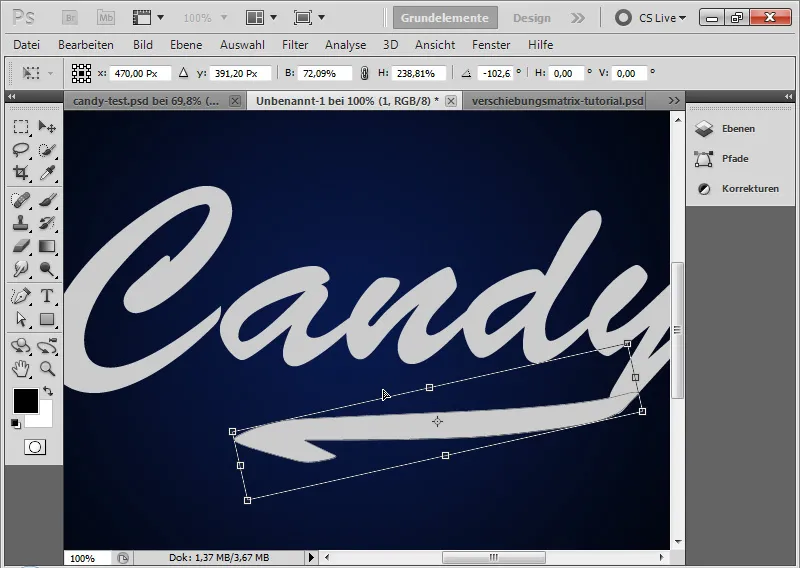
Βήμα 3: Μετατροπή σε έξυπνο αντικείμενο
Επιλέγω και τα δύο επίπεδα και τα μετατρέπω σε έξυπνο αντικείμενο. Αυτό μου επιτρέπει να επεξεργάζομαι και τα δύο επίπεδα ως ενιαία μονάδα με επιλογές γεμίσματος.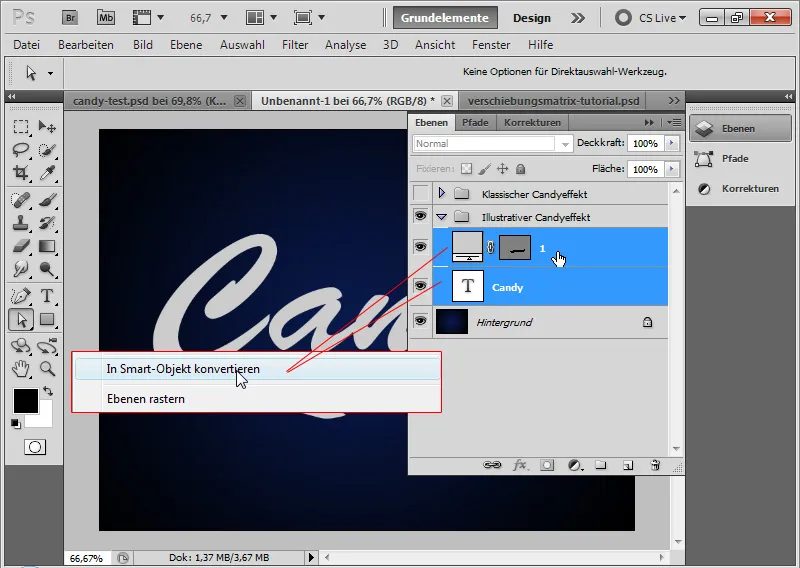
Βήμα 4: Επιλογές γεμίσματος
Το εικονογραφικό εφέ καραμέλας δεν πρέπει να φαίνεται τόσο μαλακό όσο το κλασικό. Επομένως, οι σκιές και τα φωτεινά σημεία είναι πιο σκληρά. Πραγματοποιώ τις ακόλουθες ρυθμίσεις στις επιλογές γεμίσματος:
- Σκιά πτώσης - για τη σκληρή σκιά κάτω δεξιά
- 100 τοις εκατό αδιαφάνεια
- Απόσταση 6 εικονοστοιχεία
- Μέγεθος 0 εικονοστοιχεία (!)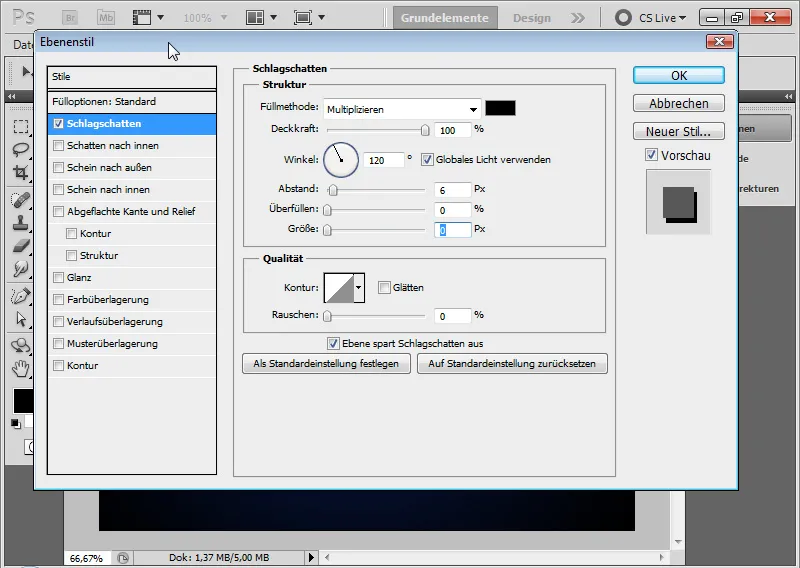
Το ενδιάμεσο βήμα με τη σκιά πτώσης: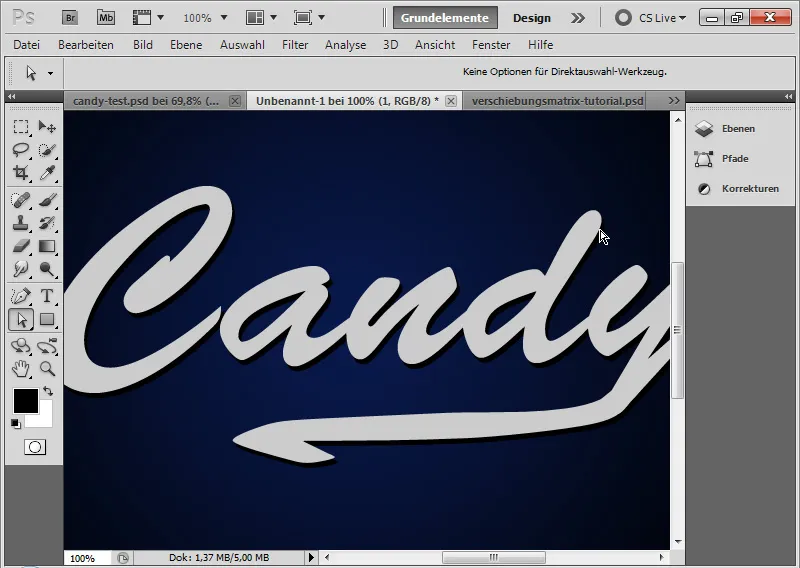
- για ένα ελαφρύ, εικονογραφικό πλαίσιο γύρω από το κείμενο.
- Μαύρο περίγραμμα εξωτερικά
- Μέγεθος: 2 pixels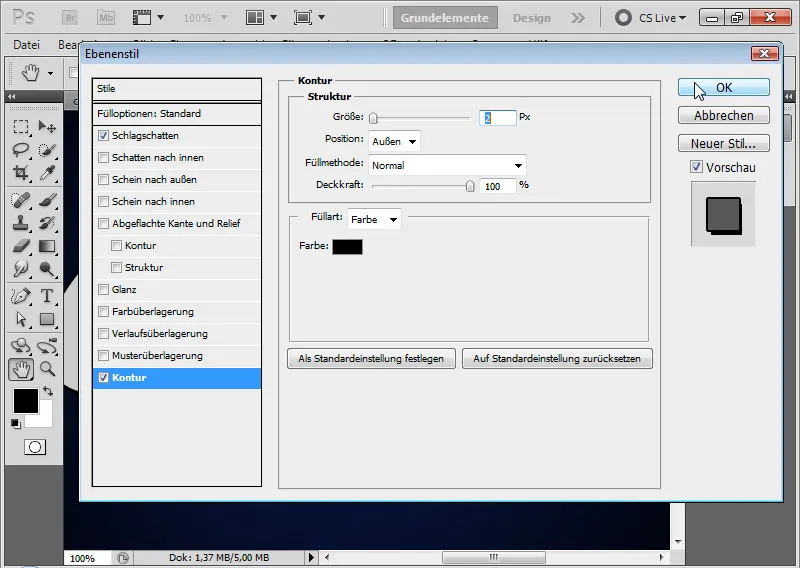
Το ενδιάμεσο βήμα με περίγραμμα πάχους 2 pixel :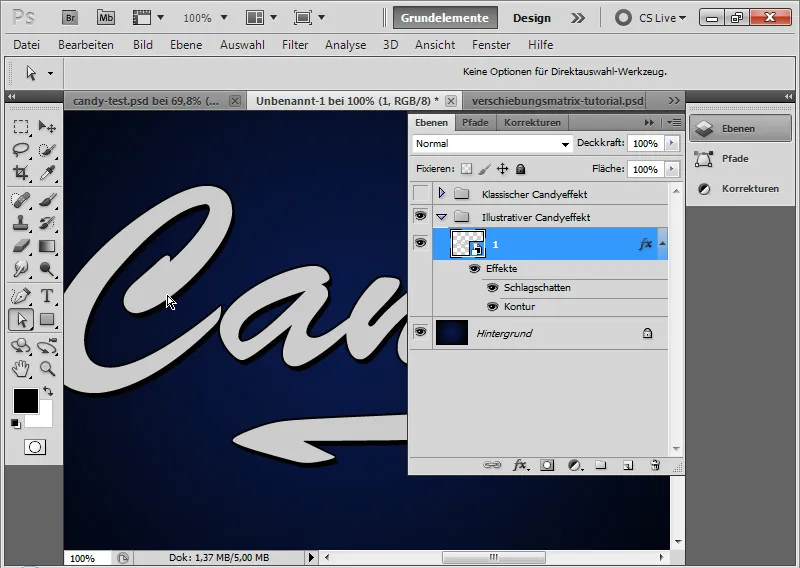
- Για τα φωτεινά σημεία.
- Στυλ: Πεπλατυσμένη άκρη εσωτερικά
- Τεχνική: Στρογγυλοποίηση
- Βάθος: 1000 τοις εκατό
- Μέγεθος: 6 εικονοστοιχεία
- Θόλωση: 0 pixels
- Γωνία σκίασης: -60 μοίρες
- Ύψος σκίασης: 40 μοίρες
- Δεν υπάρχει παγκόσμιο φως!
- Γυαλιστερό περίγραμμα εξομαλύνεται με κανονική κατανομή Gauss
- Λειτουργία επισήμανσης 0 τοις εκατό αδιαφάνεια λευκό σε λειτουργία αρνητικού πολλαπλασιασμού
- Λειτουργία βάθους 60 τοις εκατό αδιαφάνεια λευκό σε λειτουργία αρνητικού πολλαπλασιασμού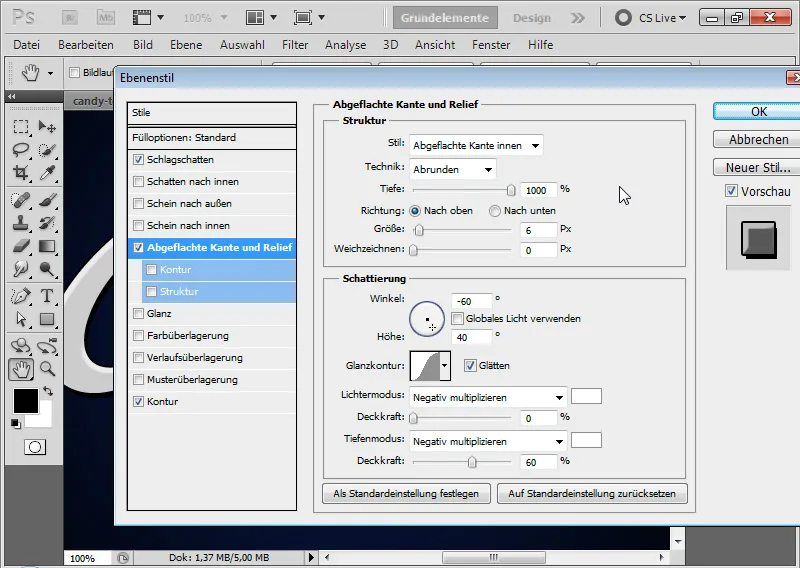
Κόλπο: Καθώς δεν μπορώ εύκολα να επιτύχω αυτές τις σκληρές, πλευρικές ανταύγειες με τις συνήθεις ρυθμίσεις σκίασης, χρησιμοποιώ απλώς τη λειτουργία βάθους με λευκό χρώμα και αρνητική γωνία σκίασης ως εναλλακτική λύση.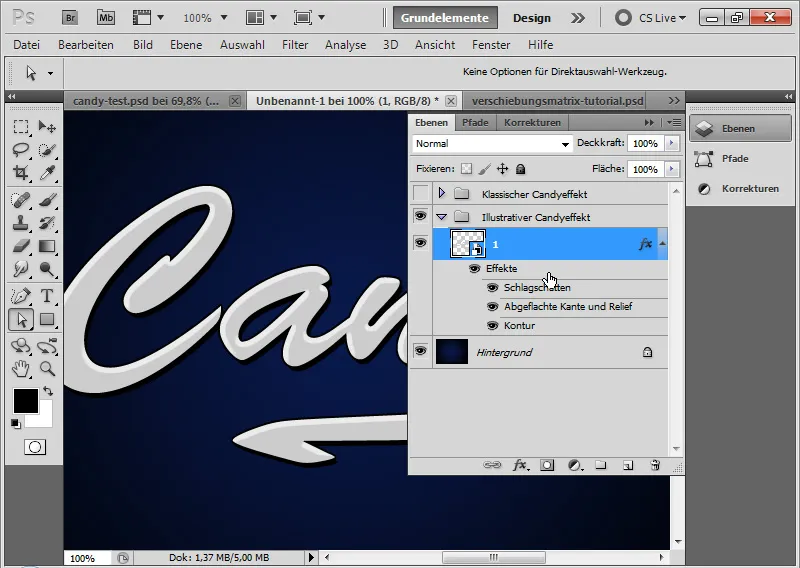
- Γυαλιστερή - για μια ελαφρά ελάχιστη διαβάθμιση της γυαλάδας στο κείμενο - η οποία θα είναι ιδιαίτερα αποτελεσματική στις έγχρωμες λωρίδες γάνωμα αργότερα στο αποτέλεσμα:
- Λειτουργία: Αρνητικός πολλαπλασιασμός
- Αδιαφάνεια: 20 τοις εκατό
- Γωνία: 160 μοίρες
- Απόσταση: 9 εικονοστοιχεία
- Μέγεθος: 12 εικονοστοιχεία
- Περίγραμμα: Γκαουσιανή κανονική κατανομή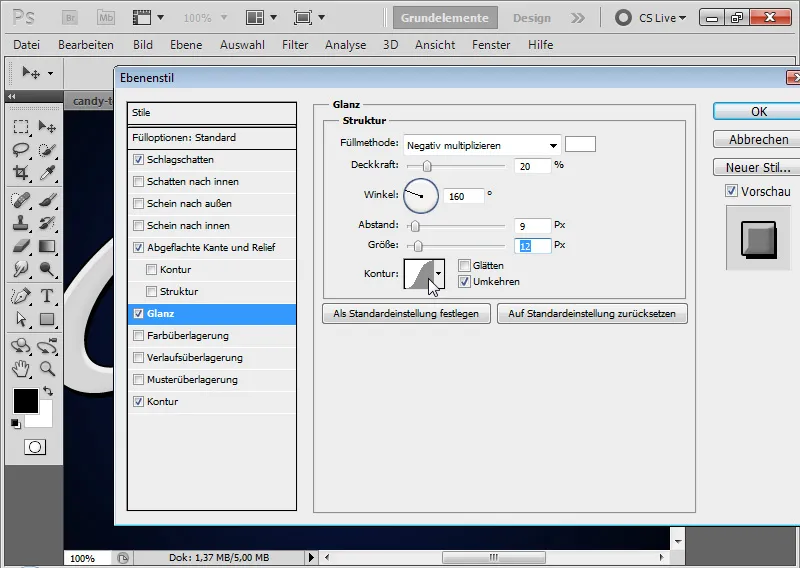
Βήμα 5: Εισαγωγή λωρίδων γάνωμα
Χρησιμοποιώντας το εργαλείο ορθογωνίου, εισάγω ένα ορθογώνιο σε μια νέα στρώση. Το χρώμα του ορθογωνίου είναι το γαλάζιο του ουρανού. Χρησιμοποιώ τα πλήκτρα Ctrl+T για να μετασχηματίσω το ορθογώνιο μέχρι να γίνει ρόμβος.
Συνδέω τον ρόμβο με τη στρώση έξυπνου αντικειμένου δημιουργώντας μια μάσκα αποκοπής με Ctrl+Alt+G. Τώρα τοποθετώ τον ρόμβο ως την πρώτη λωρίδα γλάσου ζάχαρης.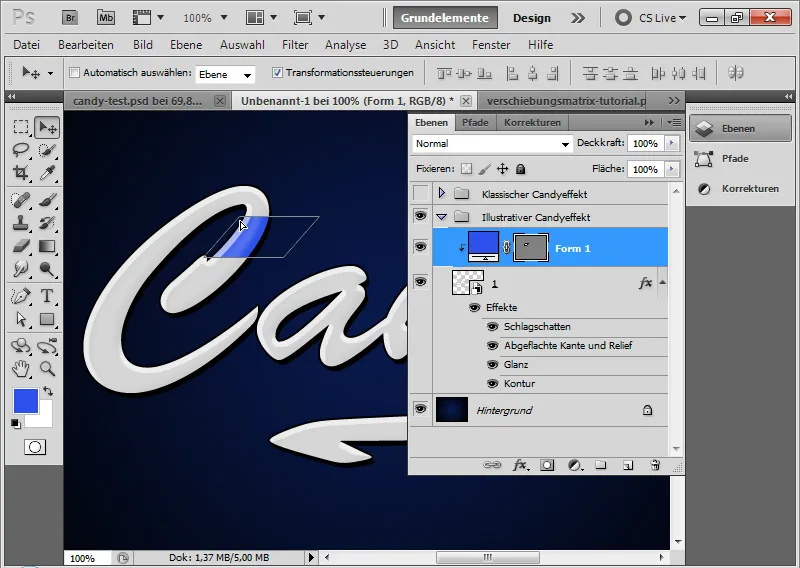
Χρησιμοποιώντας το εργαλείο Move και το Alt, διπλασιάζω τον ρόμβο και τοποθετώ το αντίγραφο σε άλλα σημεία του κειμένου. Κάθε τόσο πρέπει να προσαρμόζω το σχήμα του ρόμβου. Ο καλύτερος τρόπος για να το κάνω αυτό είναι να χρησιμοποιήσω το Ctrl+T>Καμπύλωση.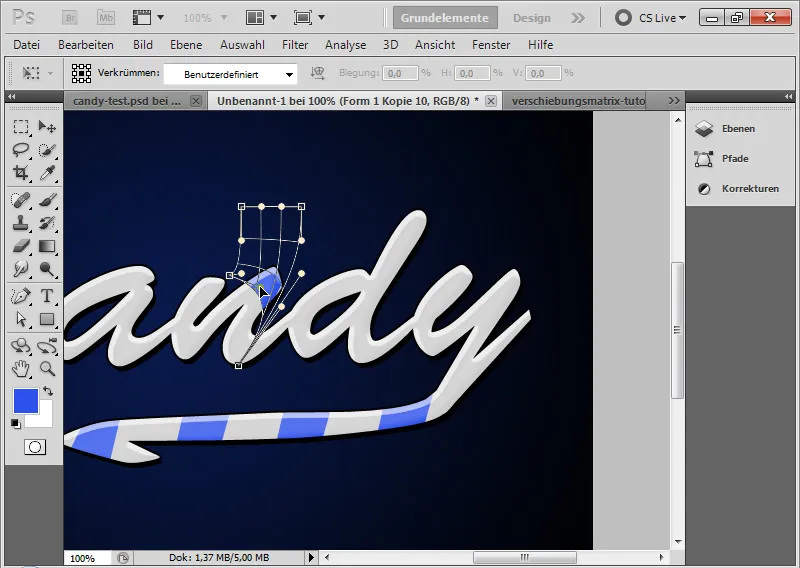
Έχει νόημα να επιλέξω όλες τις λωρίδες γλάσου και να τις αποθηκεύσω σε ένα έξυπνο αντικείμενο. Αυτό μου επιτρέπει να κάνω αλλαγές χρώματος κ.λπ. πολύ γρήγορα χρησιμοποιώντας τις επιλογές γεμίσματος - όπως στο παραπάνω παράδειγμα με την επικάλυψη κόκκινου χρώματος.
Το εικονογραφικό μου εφέ καραμέλας είναι έτοιμο, το οποίο είναι ήδη πολύ πιο δροσερό από το κλασικό.
Μια μικρή συμβουλή στο τέλος: Υπάρχουν γραμματοσειρές καραμέλας που περιέχουν ήδη αδυνατισμένες εκδόσεις του εφέ καραμέλας. Σε αυτές περιλαμβάνονται, για παράδειγμα, οι εξής: Εικόνα 1: Ορίστε η εικόνα της καραμελίτσας:
- Candy Cane
- Candy Time.


