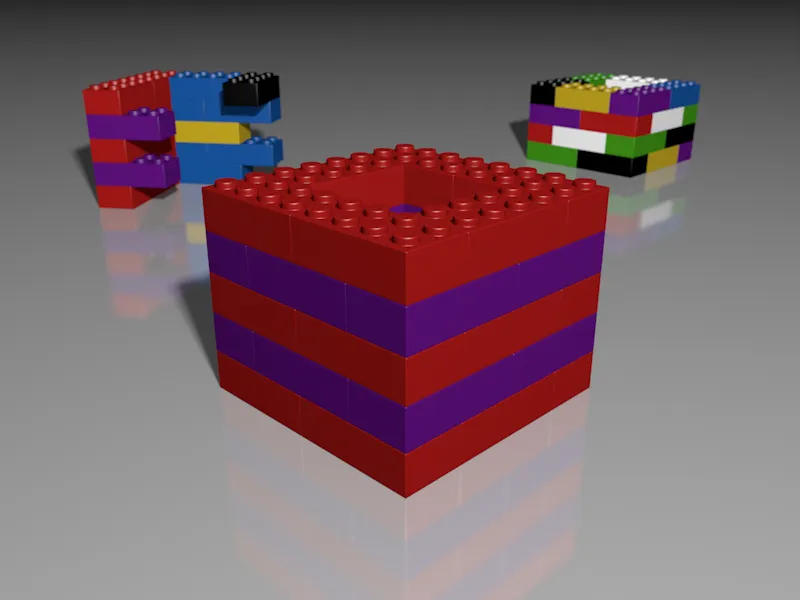Φυσικά, στο Cinema 4D δεν είναι πρόβλημα να δημιουργήσετε διαφορετικές εκδόσεις των αντικειμένων, των υλικών τους και της σκηνής με τις πηγές φωτός, τις κάμερες κ.λπ. που περιέχουν. Μέσα σε ένα έργο Cinema 4D, ωστόσο, αυτό αργά ή γρήγορα οδηγεί σε έναν υπερπλήρη και συγκεχυμένο διαχειριστή αντικειμένων, ενώ η διάσπαση σε διαφορετικά έργα Cinema 4D καθιστά τη διαχείριση δεδομένων πραγματικά δυσκίνητη.
Ως λύση σε αυτό το πρόβλημα, η έκδοση 17 του Cinema 4D προσφέρει εγγραφές, οι οποίες συχνά αναφέρονται ως "λήψεις". Με αυτές τις εγγραφές, το Cinema 4D αποθηκεύει τις διαφορές μεταξύ της βασικής έκδοσης και των αλλαγών που έγιναν μέσω του διαχειριστή εγγραφών. Στη συνέχεια, μπορούμε εύκολα να οργανώσουμε και να ενεργοποιήσουμε αυτές τις παραλλαγές χρησιμοποιώντας το Take Manager.
Για αυτό το σεμινάριο, δημιούργησα ένα απλό παράδειγμα σκηνής \"PSD_C4D_R17_Aufnahmen_start.c4d\", το οποίο μπορείτε να βρείτε στα αρχεία εργασίας.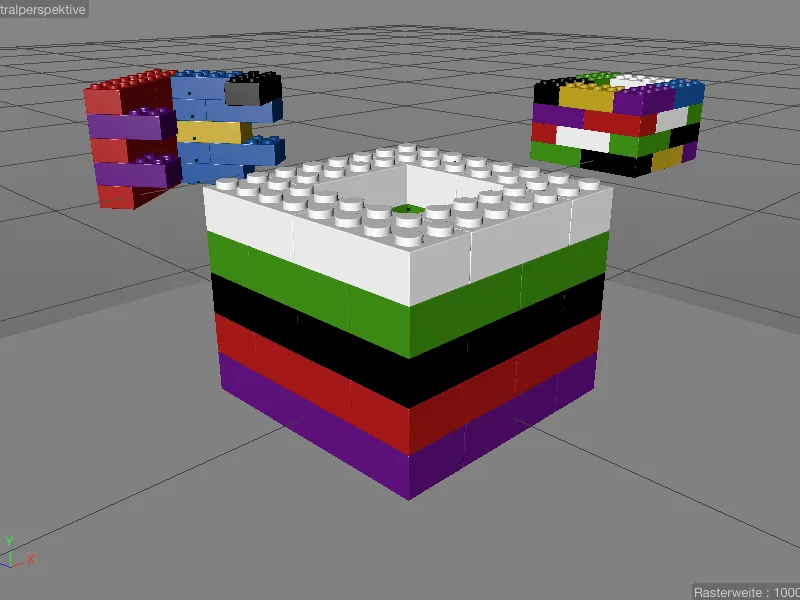
Οι τρεις πύργοι από τουβλάκια Lego είναι ομαδοποιημένοι σε μεμονωμένα επίπεδα, με αποτέλεσμα να επικεντρωθούμε στο μπροστινό \"Tower_1\" με την πολυεπίπεδη υφή για τις λήψεις. Βρίσκουμε επίσης δύο κάμερες, την υποχρεωτική πηγή φωτός και ένα αντικείμενο δαπέδουμε υφή στο Object Manager.
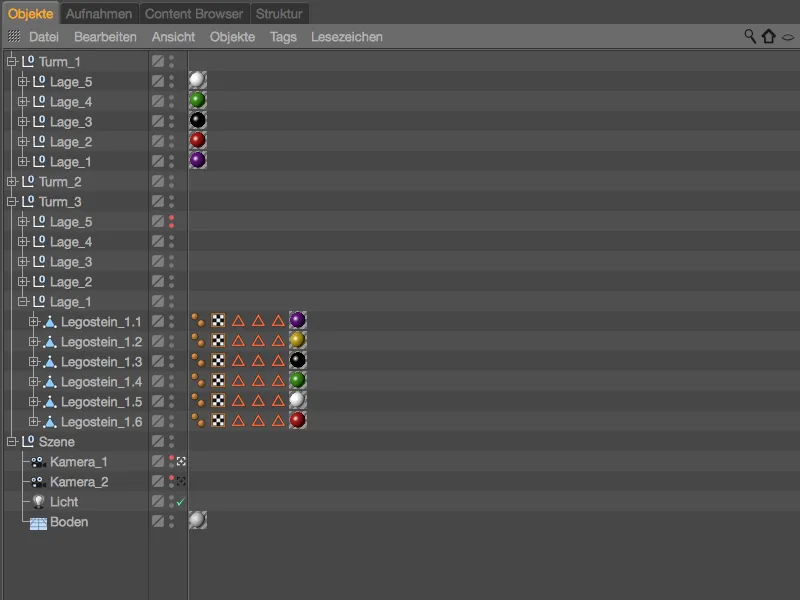
Αν ρίξουμε μια ματιά στο Recording Manager, μπορούμε να δούμε ότι εργαζόμαστε ήδη με ή σε μια εγγραφή. Αυτή είναι η βασική λήψηπου αναφέρθηκε παραπάνω, η αρχική κατάσταση της σκηνής, ας πούμε. Η τρέχουσα ενεργή εγγραφή εμφανίζεται επίσης πάντα στη γραμμή παραθύρου του Cinema 4D.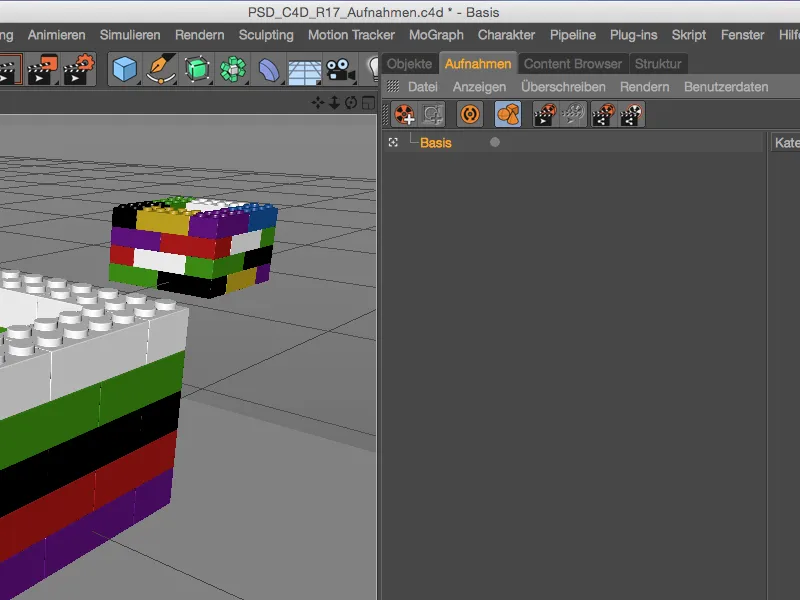
Δημιουργία νέας εγγραφής
Για να αποθηκεύσουμε τις τροποποιήσεις της σκηνής σε μια ξεχωριστή εγγραφή, δημιουργούμε μια νέα εγγραφή χρησιμοποιώντας το αντίστοιχο εικονίδιο εντολής στη διαχείριση εγγραφών.
Καθώς η νέα εγγραφή βασίζεται στη βασική εγγραφή, είναι υποδεέστερη αυτής. Είναι επίσης αμέσως ενεργή, όπως μπορούμε να δούμε από το λευκού χρώματος εικονίδιο του εικονοσκοπίου. Κάνοντας διπλό κλικ στο όνομά της, μετονομάζουμε κατάλληλα αυτή την εγγραφή - στο πρώτο μας παράδειγμα, μειώνουμε το μπροστινό \"Tower_1\" σε ένα μόνο \"Layer_1\".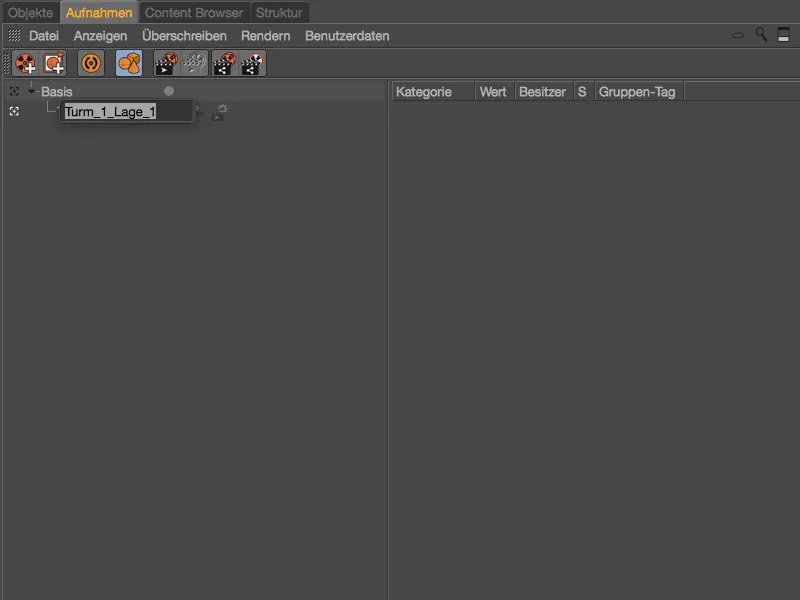
Αυτό το επιτυγχάνουμε μετατρέποντας τα επίπεδα 2 έως 5 σε αόρατα στον επεξεργαστή και κατά την απόδοση. Ωστόσο, αν επιλέξουμε τις επηρεαζόμενες ομάδες στο Object Manager, βλέπουμε ότι οι απαιτούμενες παράμετροι Visible στον επεξεργαστή και Visible κατά την απόδοση είναι γκριζαρισμένες και μη προσβάσιμες.
Μπορούμε να το δούμε αυτό ως ένα είδος προστασίας που μας αποτρέπει από το να γράψουμε κατά λάθος αλλαγές παραμέτρων στις εγγραφές.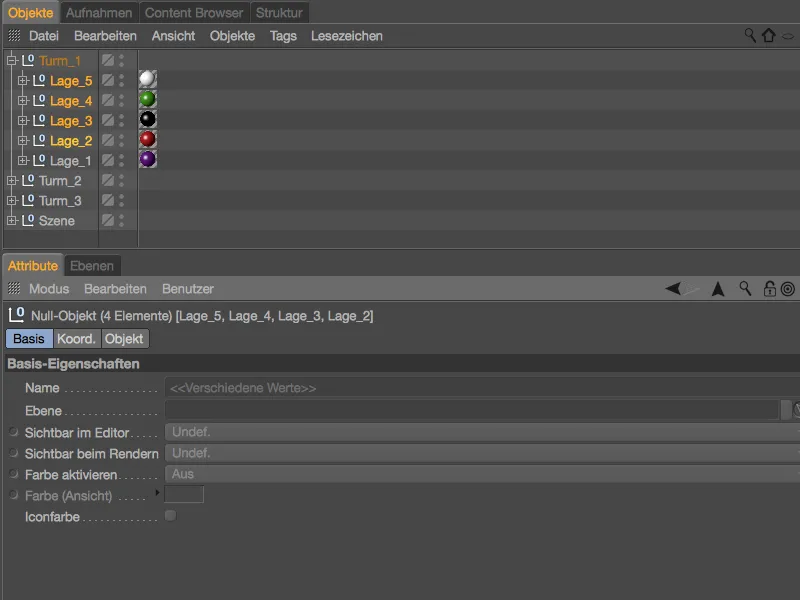
Για να καταργήσουμε αυτή την προστασία για τις δύο παραμέτρους των επηρεαζόμενων στοιχείων, επιλέγουμε τις δύο παραμέτρους στο Attribute Manager, κάνουμε δεξί κλικ για να ανοίξει το μενού περιβάλλοντος και επιλέγουμε την εντολή Overwrite.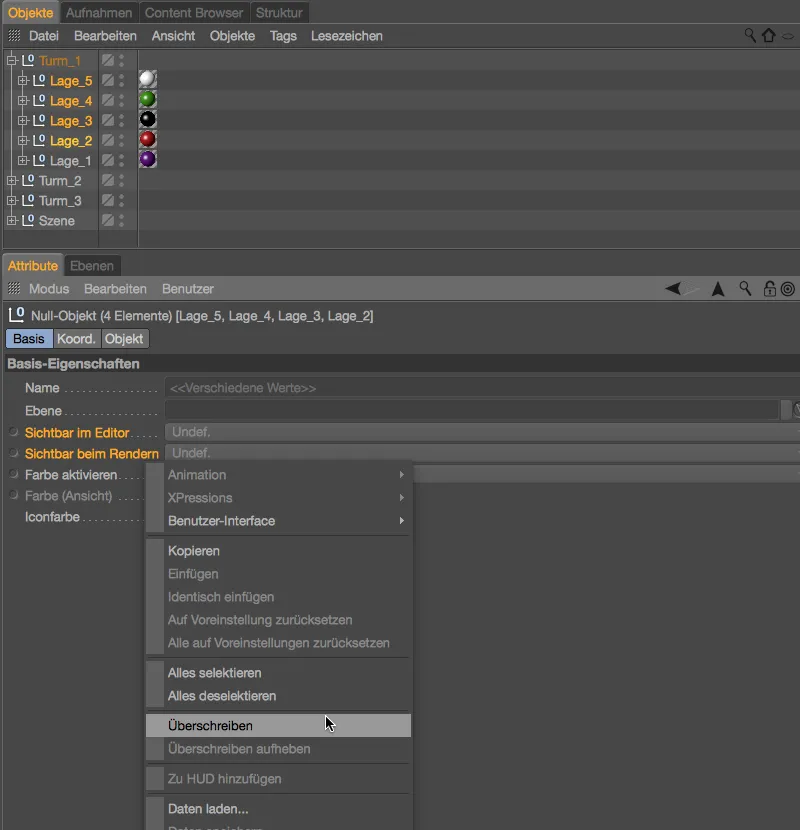
Και οι δύο παράμετροι μπορούν τώρα να επεξεργαστούν. Βεβαιωθείτε ότι τα επίπεδα 2 έως 5 είναι όλα επιλεγμένα και επιλέξτε τη ρύθμιση Off τόσο για την παράμετρο Visible στον επεξεργαστή όσο και για την παράμετρο Visible when rendering .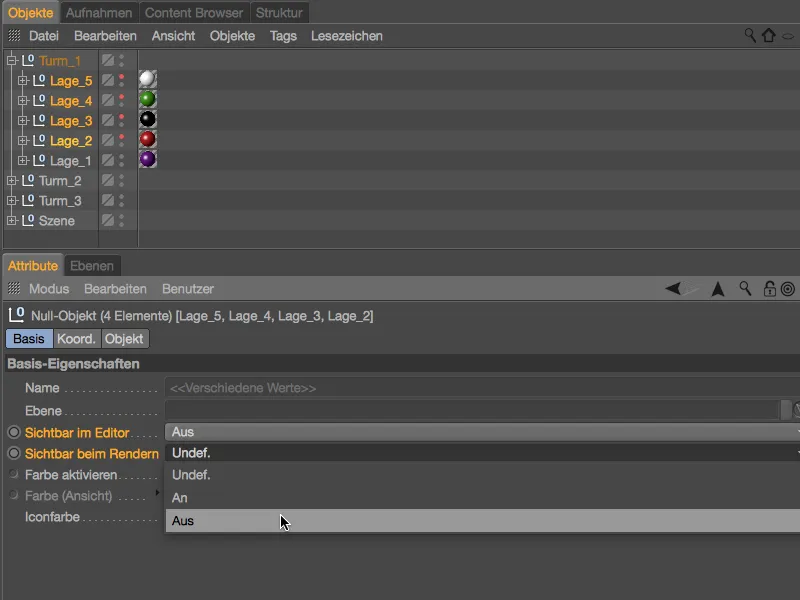
Όπως θα περιμένατε, ο μπροστινός πύργος έχει πλέον συρρικνωθεί στο χαμηλότερο επίπεδο. Ωστόσο, δεν το έχουμε καταγράψει αυτό στην ίδια τη σκηνή, αλλά σε μια εγγραφή.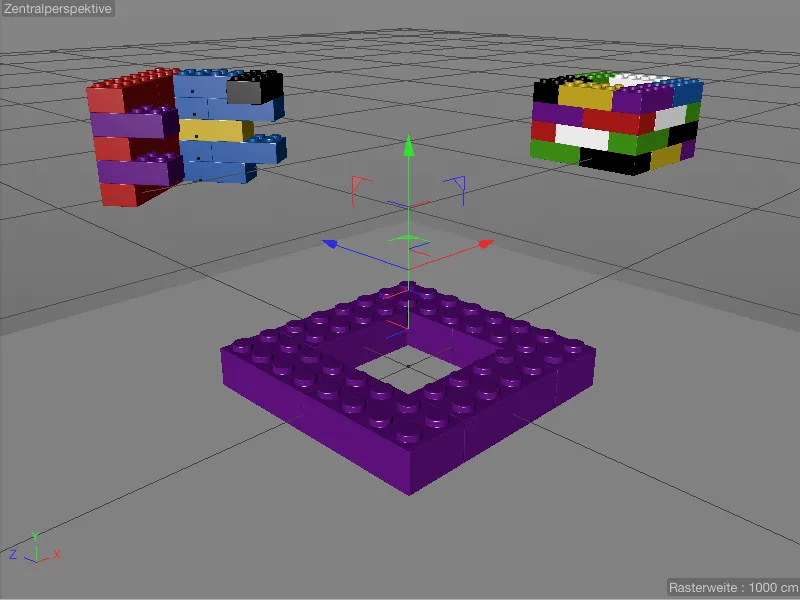
Μπορούμε να το εντοπίσουμε πολύ εύκολα χρησιμοποιώντας τον διαχειριστή εγγραφής. Με τις τροποποιήσεις μας, η δεξιά περιοχή είναι τώρα επίσης γεμάτη με τη διπλή δενδρική προβολή, έτσι ώστε επεκτείνοντας την ιεραρχία των αποθηκευμένων αντικειμένων ή των παραμέτρων τους, να εμφανίζονται οι τιμές αντικατάστασης.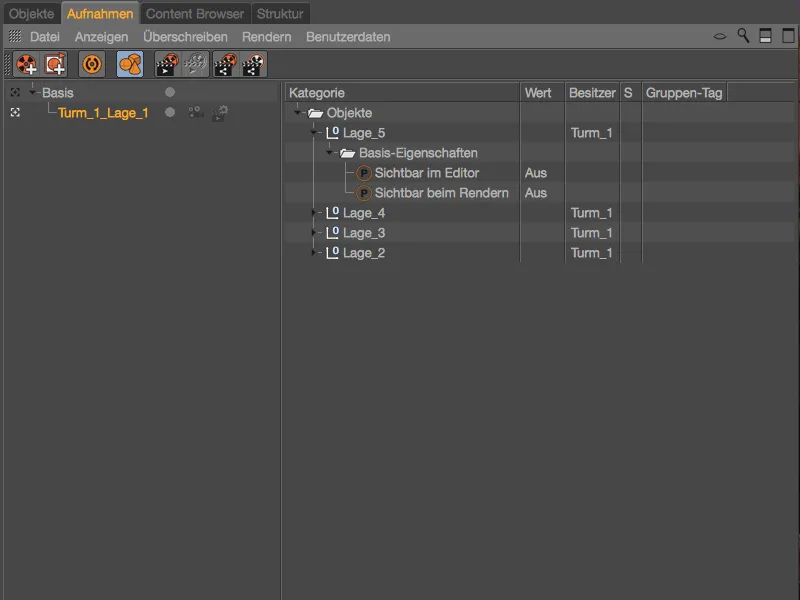
Οι τροποποιήσεις αφορούν αποκλειστικά τη νεοδημιουργηθείσα εγγραφή. Μόλις ενεργοποιήσουμε εκ νέου τη βασική εγγραφή, εμφανίζεται και αποδίδεται η αμετάβλητη σκηνή.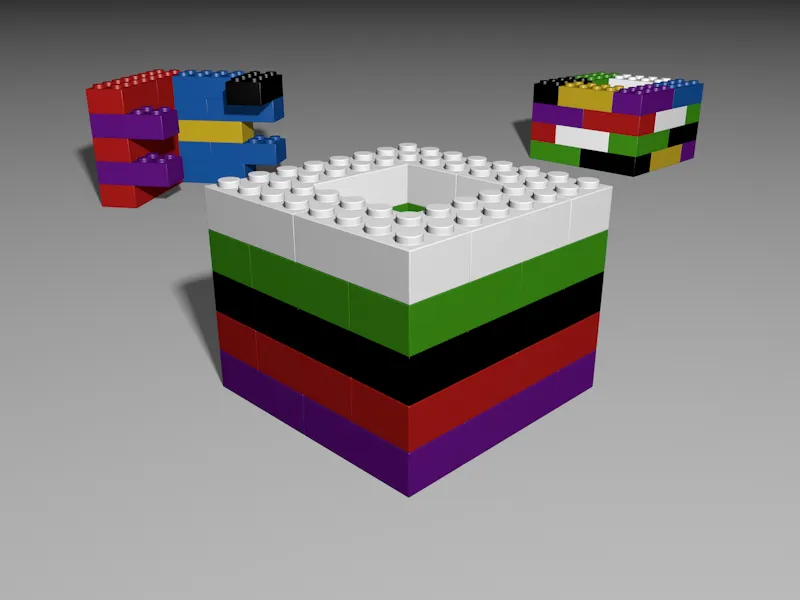
Δημιουργία μιας δεύτερης εγγραφής για την υφή του δαπέδου
Σε μια δεύτερη λήψη, θέλουμε να δημιουργήσουμε τη δυνατότητα χρήσης ενός διαφορετικού, αντανακλαστικού υλικού για το δάπεδο. Δημιουργούμε αυτή τη συμπληρωματική λήψη μέσω του μενού περιβάλλοντος χρησιμοποιώντας το δεξί κουμπί του ποντικιού και την εντολή Νέα λήψη κάτω από τη βασική λήψη.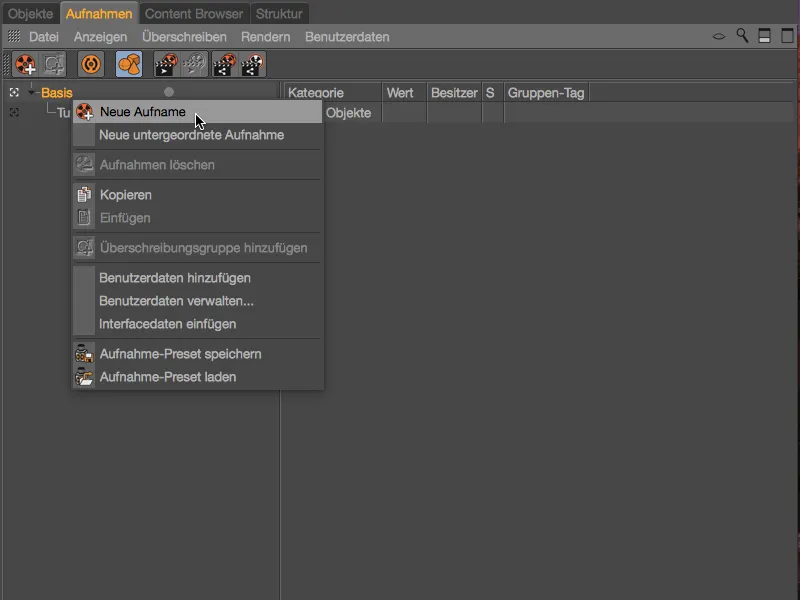
Η νέα εικόνα βρίσκεται στο ίδιο επίπεδο ιεραρχίας με την πρώτη μας εικόνα για την απόκρυψη των επιπέδων του πύργου και είναι επίσης ήδη ενεργοποιημένη. Αφού κάνουμε διπλό κλικ στο όνομά της, μετονομάζουμε την εικόνα σε \"Reflecting floor\" ή κάτι παρόμοιο.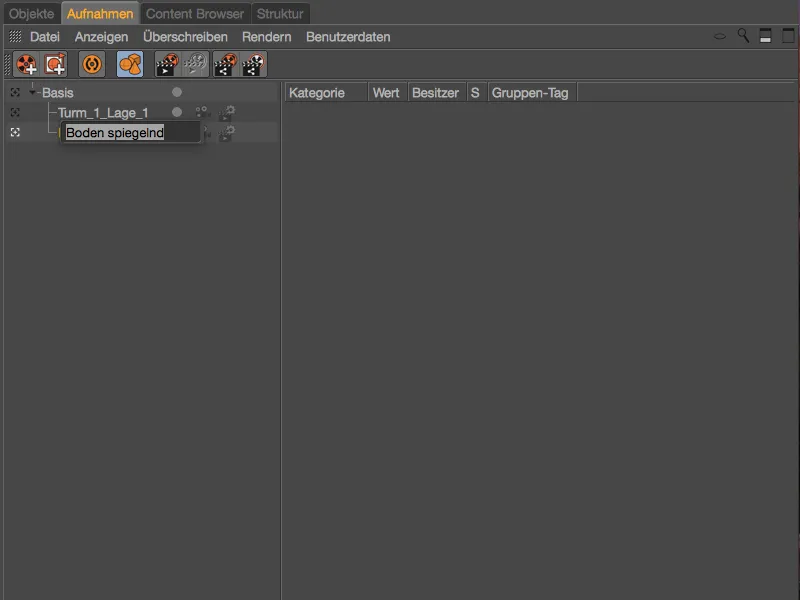
Ενώ ενεργοποιήσαμε την αντικατάσταση των παραμέτρων χειροκίνητα για την πρώτη εγγραφή, αυτή τη φορά ενεργοποιούμε την αυτόματη εγγραφή μέσω του αντίστοιχου εικονιδίου εντολής στο διαχειριστή εγγραφής , το οποίο μας επιτρέπει αυτόματα να αντικαταστήσουμε όλες τις παραμέτρους.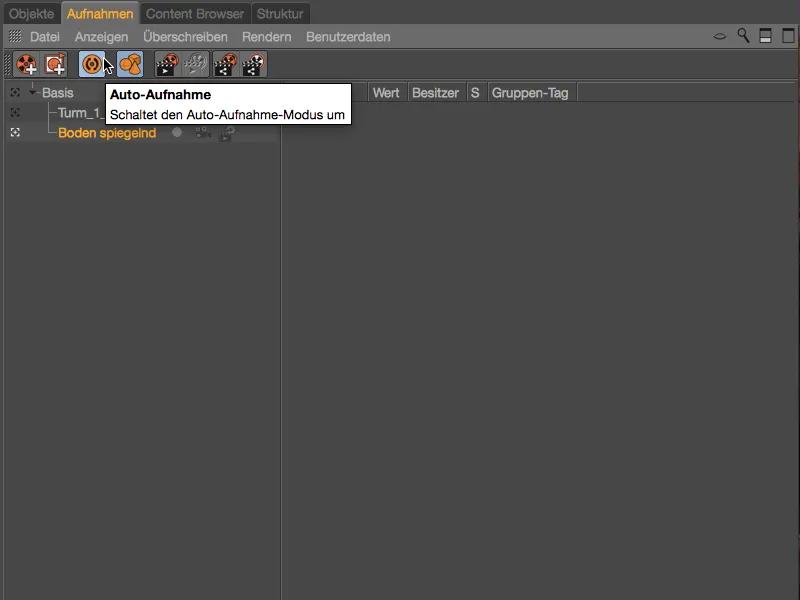
Μπορούμε να αναγνωρίσουμε αμέσως τη διαφορά οπτικά, όταν εξετάζουμε τις παραμέτρους στο AttributeManager. Όλες οι παράμετροι που απελευθερώνονται ή είναι κατάλληλες για αντικατάσταση έχουν γαλάζιο χρώμα. Μπορούμε να βρούμε την παράμετρο που αφορά την ηχογράφησή μας στην ετικέτα υφής, όπου είναι αποθηκευμένο το συνδεδεμένο υλικό.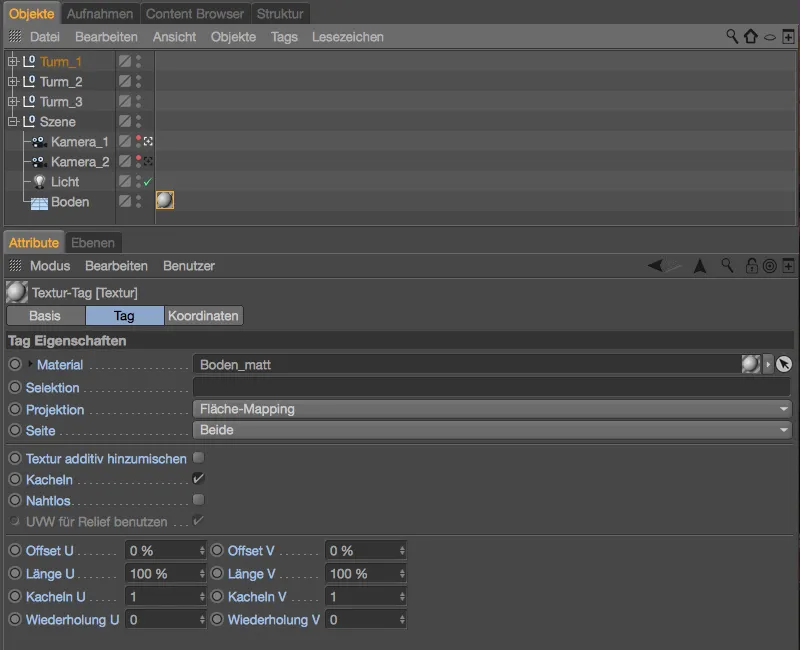
Ένα υλικό για το ανακλαστικό δάπεδο είναι ήδη διαθέσιμο στον διαχειριστή υλικώντου έργου μας Cinema 4D. Καθώς βρισκόμαστε σε κατάσταση αυτόματης εγγραφής, απλά το σύρουμε και το αφήνουμε από τον διαχειριστή υλικών...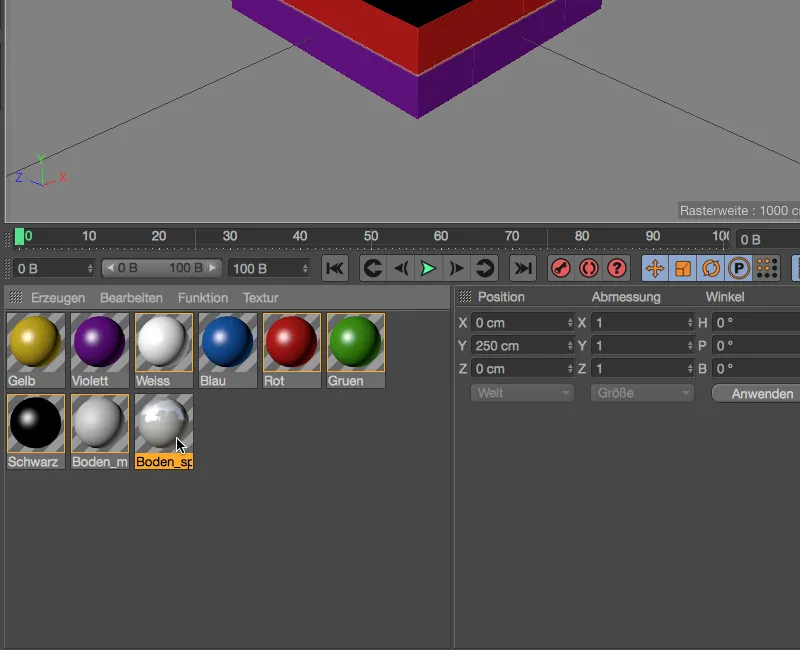
... στο πεδίο παραμέτρων Material για να αντικαταστήσουμε το ματ υλικό του δαπέδου με το ανακλαστικό υλικό του δαπέδου για τη συγκεκριμένη λήψη.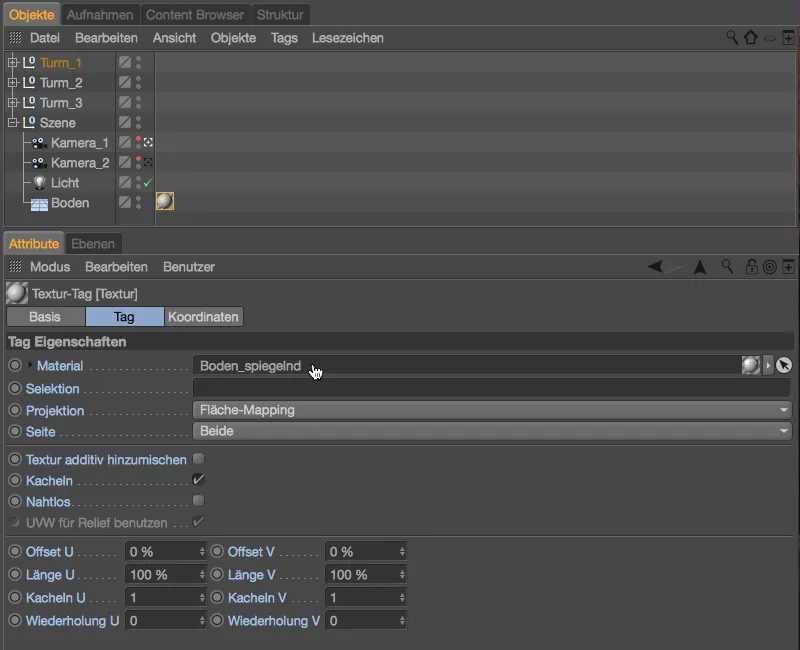
Μια ματιά στον διαχειριστή εγγραφής σε λειτουργία διπλού δέντρου μας δείχνει την παράμετρο Material που αντικαταστάθηκε αυτή τη φορά, όταν επεκτείνουμε πλήρως την ιεραρχία της ετικέτας.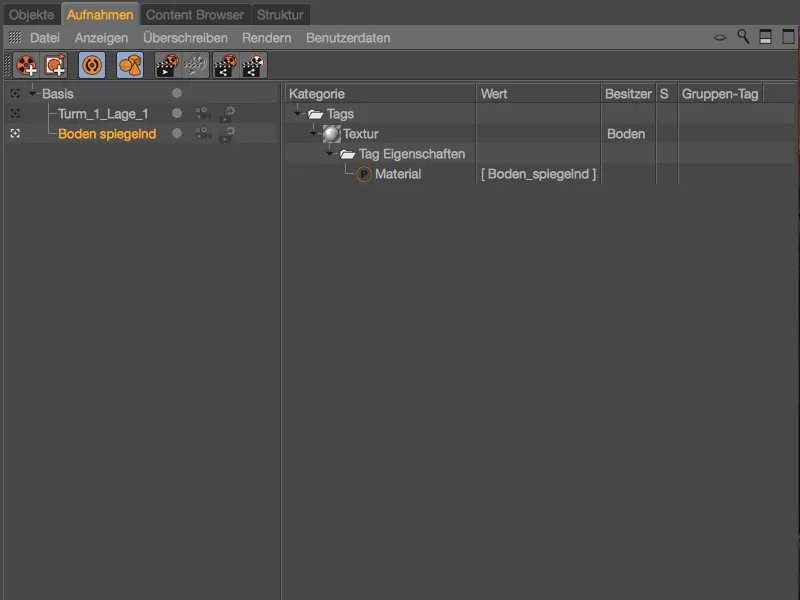
Τώρα αρκεί να κάνετε κλικ στις εγγραφές \"Reflective floor\" ή Base για να εναλλάσσετε μεταξύ της ανακλαστικής ή της ματ επιφάνειας δαπέδου.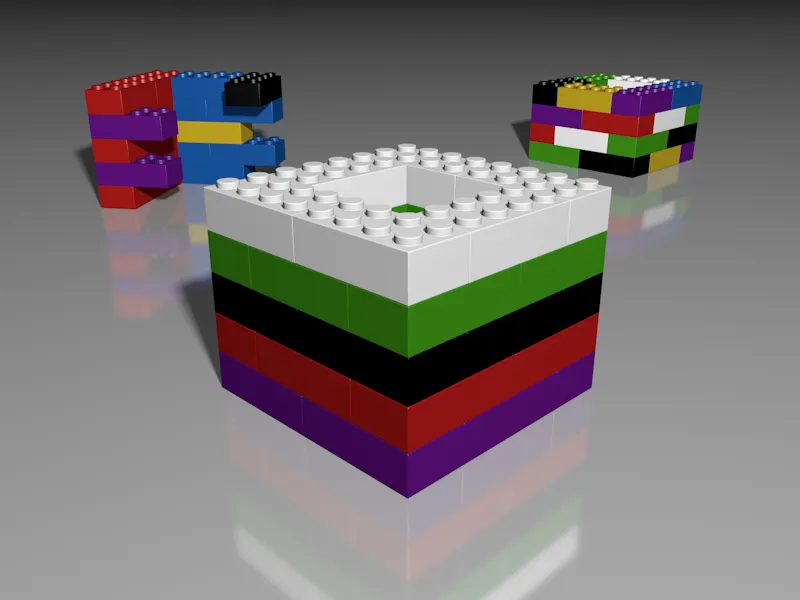
Πριν προχωρήσουμε σε άλλες εγγραφές, εμφανίζουμε τις πληροφορίες που είναι αποθηκευμένες για την εγγραφή βάσηστο διαχειριστή εγγραφών για σύγκριση. Παρόμοια με τις παρακάμψεις στις εγγραφές, μπορούμε να βρούμε εκεί τις αποθηκευμένες ρυθμίσεις της αρχικής κατάστασης των αντίστοιχων στοιχείων της σκηνής μας.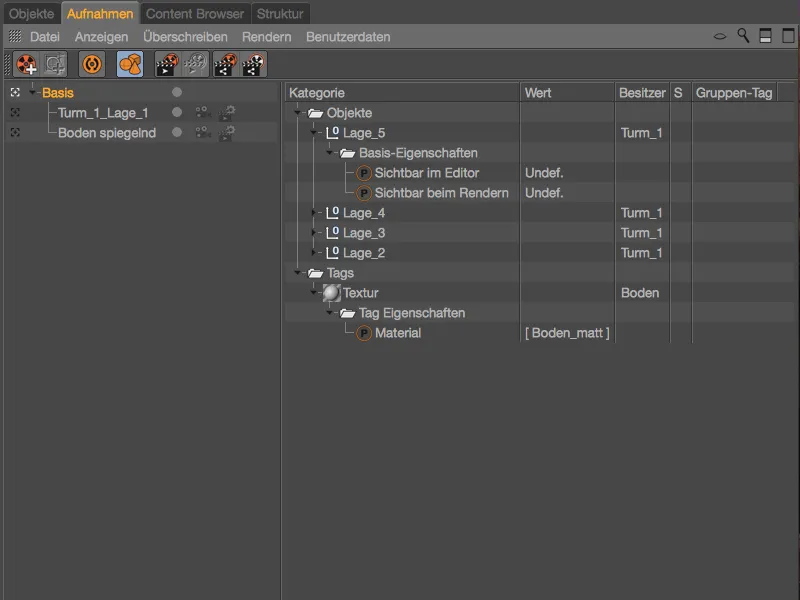
Εγγραφές με ομάδες παράκαμψης
Έχουμε ήδη δει δύο παραδείγματα για το πώς μπορούμε να μεταβάλλουμε ορισμένες παραμέτρους ενός αντικειμένου ή μιας ετικέτας μέσω μιας εγγραφής. Ωστόσο, μπορούμε επίσης να συνδυάσουμε αντικείμενα σε μια ομάδα και να διαφοροποιήσουμε αυτή την ομάδα με ετικέτες παράκαμψης. Αυτό το πετυχαίνουμε με τις ομάδες παράκαμψης, τις οποίες χρησιμοποιούμε τώρα για να τροποποιήσουμε συγκεκριμένα τα υλικά του μπροστινού πύργου.
Για να το κάνουμε αυτό, δημιουργούμε πρώτα μια νέα εικόνα χρησιμοποιώντας το εικονίδιο εντολών ή το μενού περιβάλλοντος .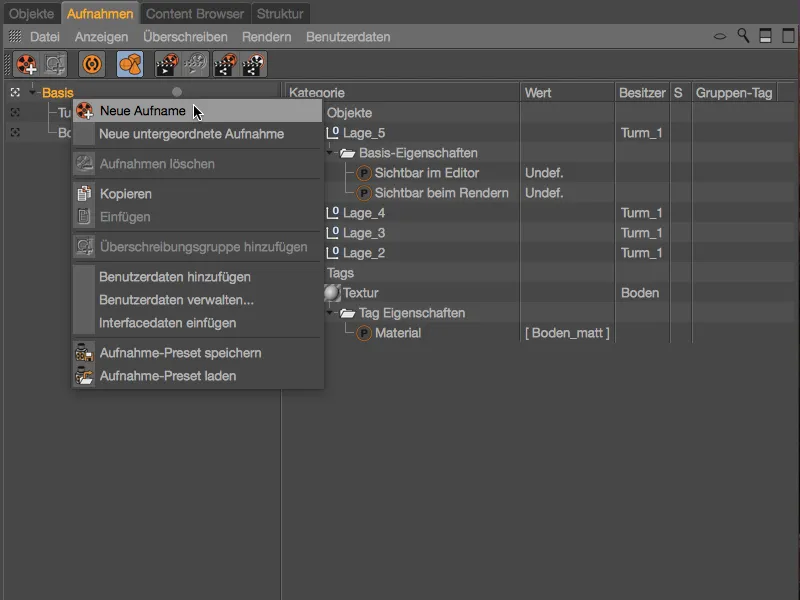
Καθώς θα διαφοροποιήσουμε τα χρώματα και τα υλικά του \"Tower_1\" στις επόμενες εικόνες, είναι λογικό να δώσουμε ένα σαφές όνομα στην εικόνα. Θα ξεκινήσω με τον συνδυασμό χρωμάτων \"Λευκό-Μπλε\".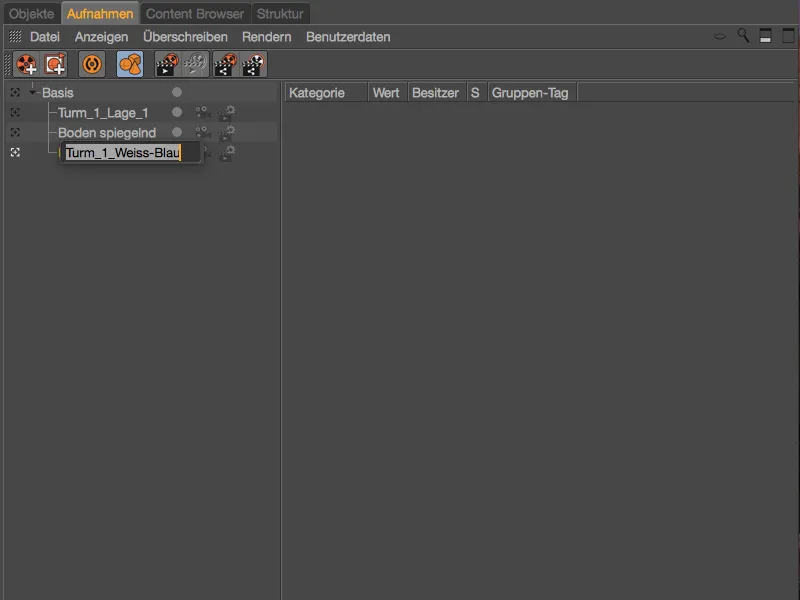
Προσθέτουμε μια ομάδα αντικατάστασης σε αυτή τη νέα εικόνα μέσω του μενού περιβάλλοντος χρησιμοποιώντας το δεξί κουμπί του ποντικιού και την ομώνυμη εντολή.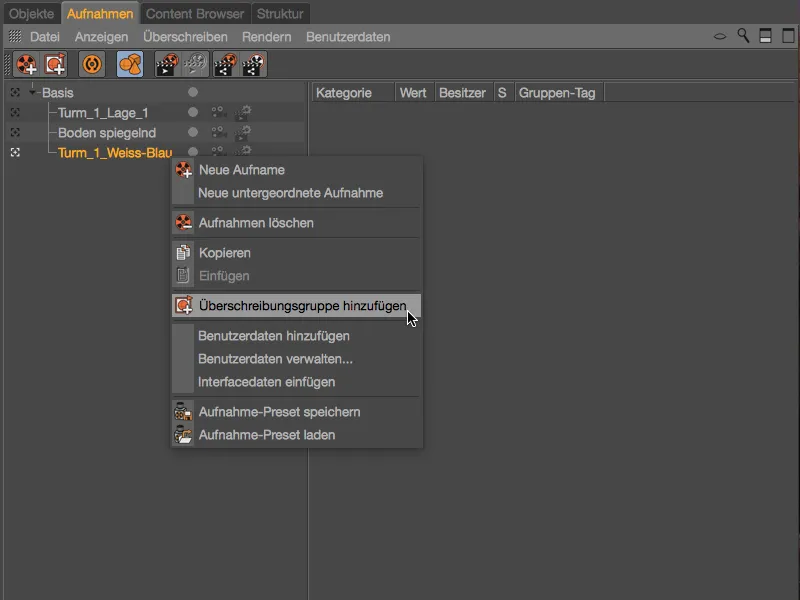
Σε λειτουργία διπλού δέντρου, βρίσκουμε τώρα την κατηγορία Αντικείμενα στα δεξιά με μια νέα ομάδα ως πρώτη εγγραφή. Για καλύτερη επισκόπηση, μετονομάζουμε αυτή την ομάδα κάνοντας διπλό κλικ στο όνομά της. Η πρώτη μου ομάδα θα πρέπει να φροντίσει για τα υλικά στα επίπεδα 1, 3 και 5.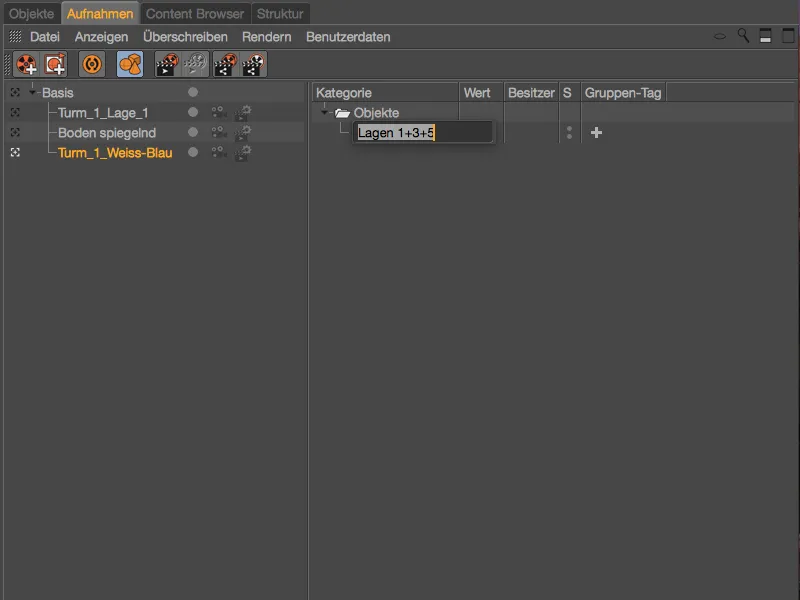
Για να αναθέσουμε αυτά τα αντικείμενα στην ομάδα αντικατάστασης, μεταβαίνουμε γρήγορα στη διαχείριση αντικειμένων. Εκεί επιλέγουμε τα τρία στρώματα 1, 3 και 5 του πρώτου, μπροστινού πύργου και τα σύρουμε και τα αφήνουμε από τη Διαχείριση αντικειμένων...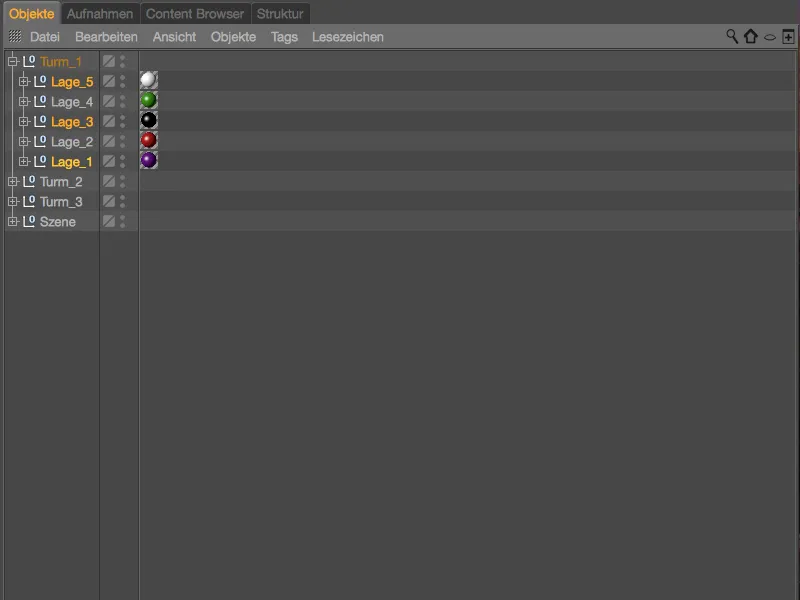
... στην ομάδα αντικατάστασης των αντίστοιχων στρωμάτων στη Διαχείριση εγγραφών.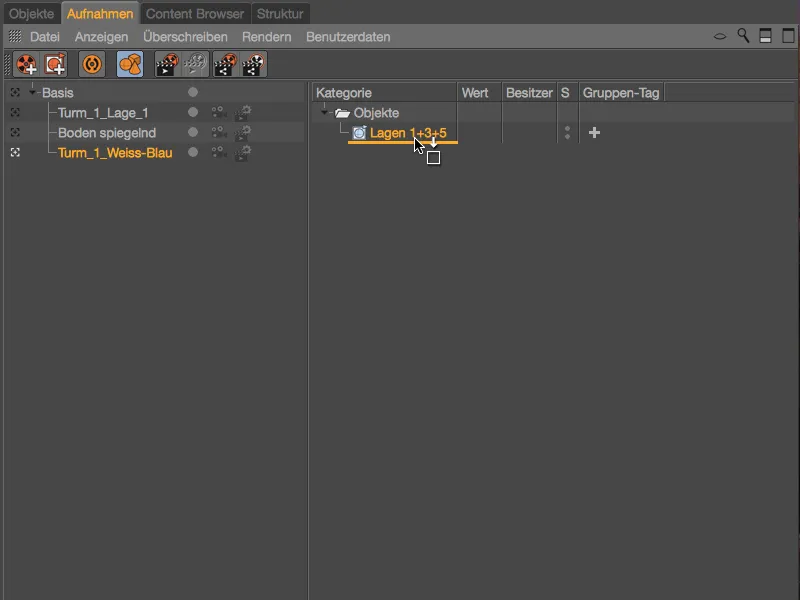
Οι ομάδες αντικειμένων των τριών επιπέδων του πύργου (οι οποίες έχουν επίσης την ετικέτα υφήςμε το υλικό ) δημιουργούνται τώρα στην ομάδα αντικατάστασης. Χρησιμοποιώντας το μεγάλο σύμβολο + στη στήλη Group tag, επιλέγουμε ποια ετικέτα θα τροποποιηθεί για αυτή την ομάδα αντικατάστασης. Στην περίπτωσή μας, επειδή θέλουμε να αντικαταστήσουμε τα υλικά, το Texture είναι η σωστή επιλογή ως ετικέτα ομάδας.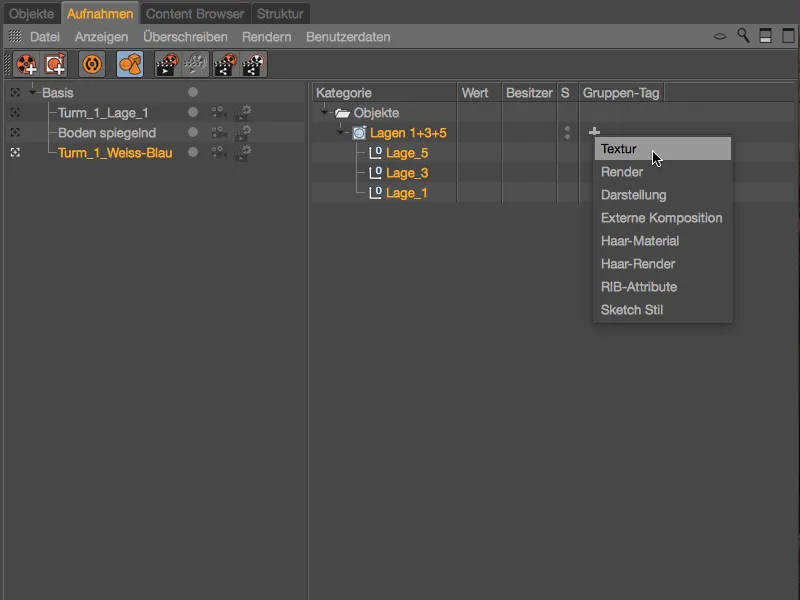
Μετά τη δημιουργία της ετικέτας ομάδας Texture, μπορούμε ήδη να δούμε μια αλλαγή στα επίπεδα πύργου στον επεξεργαστή. Οι στρώσεις που δημιουργήσαμε στην ομάδα αντικατάστασης έχουν μια κενή ετικέτα texture, δηλαδή δεν έχουν εκχωρηθεί υλικά.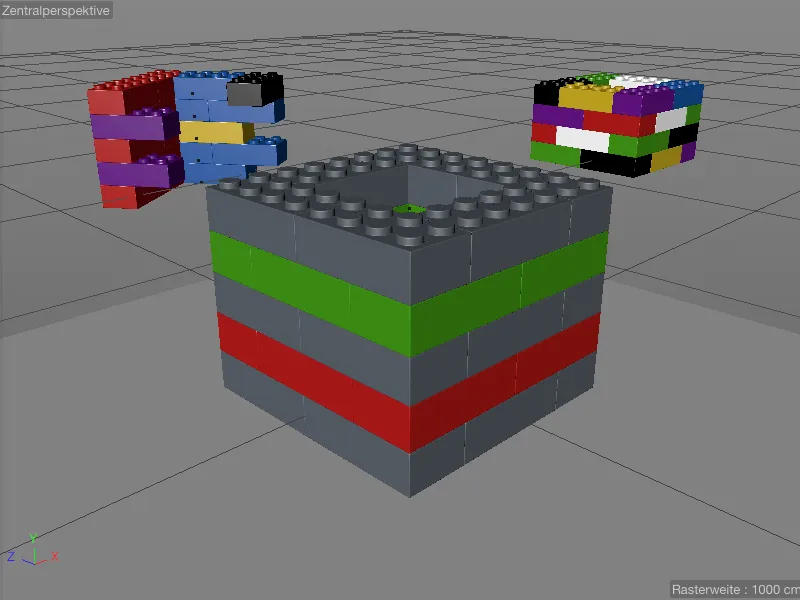
Αυτό μπορεί εύκολα να αλλάξει σύροντας και αποθέτοντας το πρώτο λευκό υλικό που προορίζεται για αυτή τη λήψη από το Material Manager...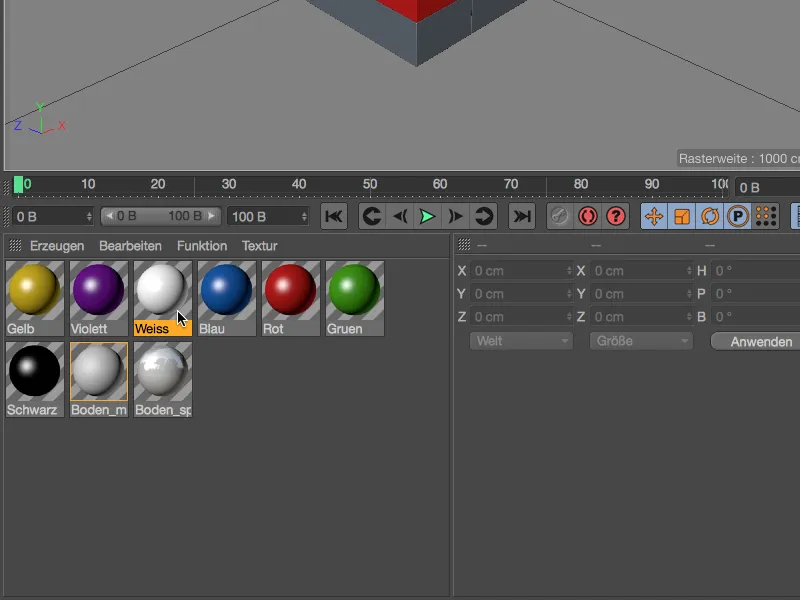
... πάνω στην ετικέτα υφήςπου δημιουργήθηκε ως ετικέτα ομάδας στο Recording Manager. Τα υλικά των αντικειμένων που ανήκουν στην ομάδα αντικατάστασης μας αντικαθίστανται στη συνέχεια όλα από το υλικό που ορίζεται στην ετικέτα υφής της ομάδας.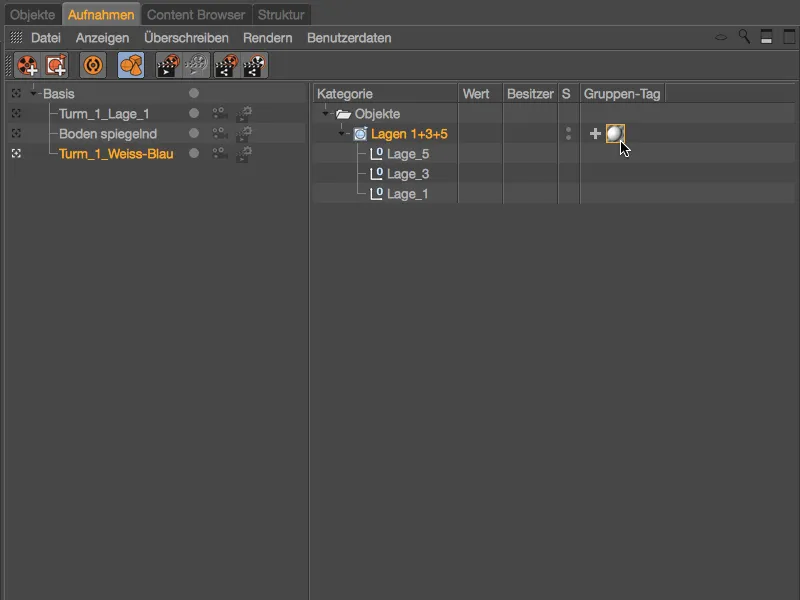
Φυσικά, αυτή η αλλαγή είναι επίσης άμεσα ορατή στον επεξεργαστή.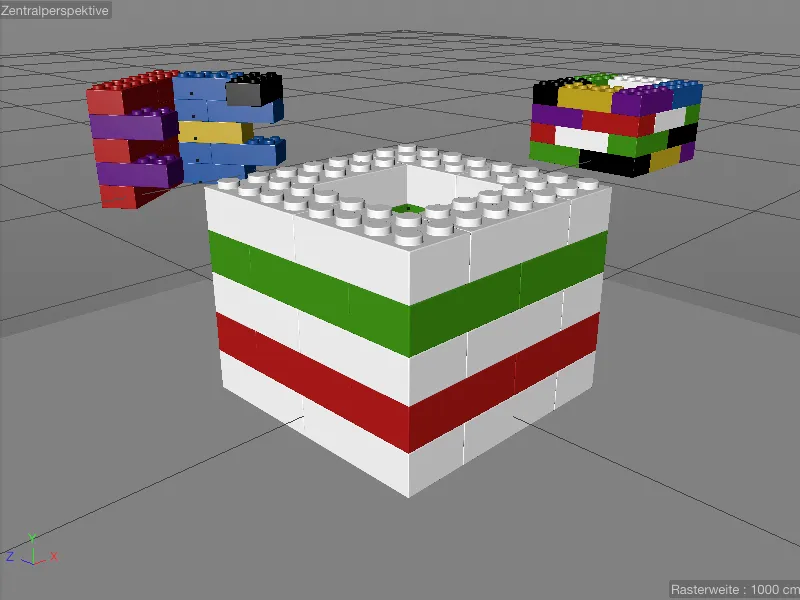
Για να μπορέσουν να εφοδιαστούν και τα στρώματα 2 και 4 που βρίσκονται ανάμεσα στα λευκά τούβλα Lego με ένα εναλλακτικό υλικό, προσθέτουμε άλλη μια ομάδα αντικατάστασης στον διαχειριστή εγγραφής μέσω του μενού περιβάλλοντος με το δεξί πλήκτρο του ποντικιού και τη μετονομάζουμε αντίστοιχα σε \"Layers 2+4\".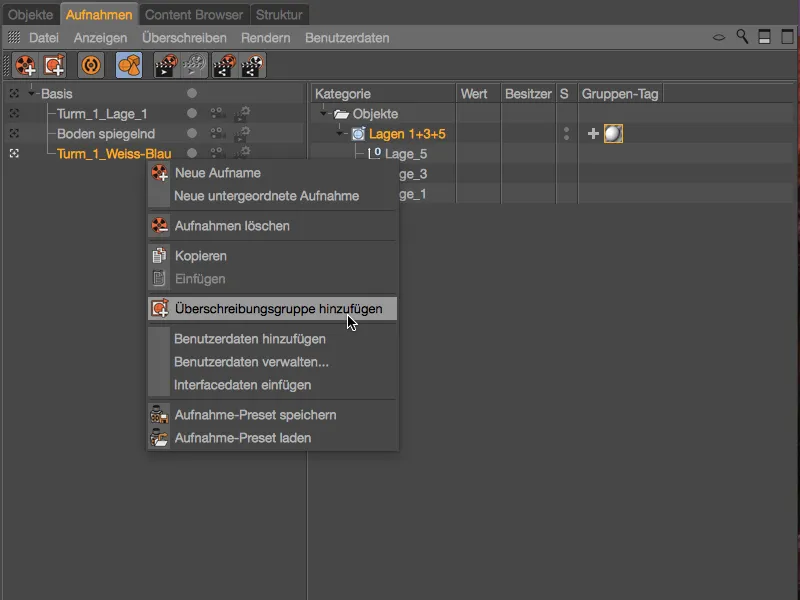
Για να συμπληρώσουμε τη νέα ομάδα αντικατάστασης, μεταβαίνουμε ξανά στον Διαχειριστή αντικειμένωνκαι σέρνουμε και αποθέτουμε τα στρώματα 2 και 4 του μπροστινού πύργου από τον Διαχειριστή αντικειμένων...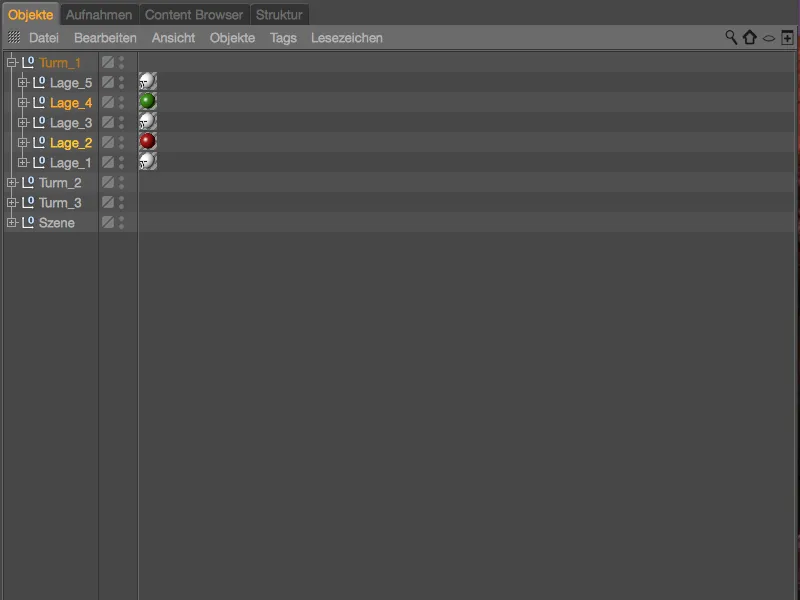
... στη δεύτερη ομάδα αντικατάστασης για τα στρώματα 2 και 4. Αναθέτουμε επίσης μια ετικέτα υφήςσε αυτή την ομάδα αντικατάστασης χρησιμοποιώντας το σύμβολο + στη στήλη Group tag και σύρουμε το προετοιμασμένο μπλε υλικό από το Materialmanager στην ετικέτα υφήςγια την αντικατάσταση.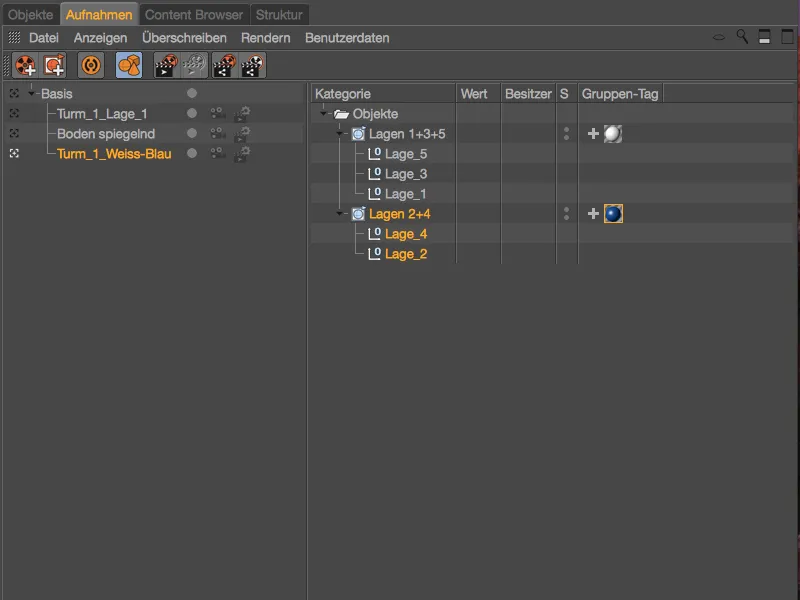
Μπορούμε επίσης να δούμε από τα εικονίδια των ετικετών στη Διαχείριση αντικειμένωναν μια συγκεκριμένη ετικέτα υπόκειται σε αντικατάσταση. Για παράδειγμα, τα πέντε στρώματα του πρώτου πύργου έχουν όλα μια ετικέτα υφήςμε \"T\".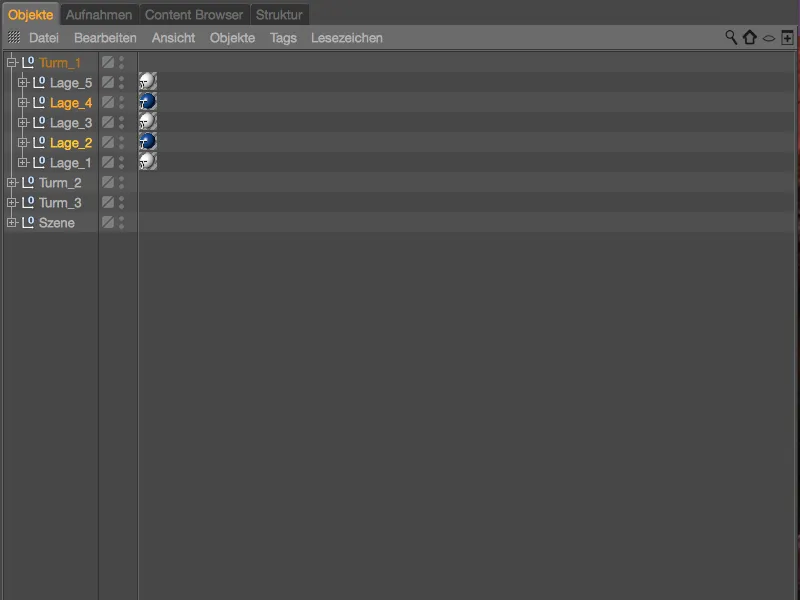
Για να δημιουργήσουμε περαιτέρω χρωματικούς συνδυασμούς με τα προετοιμασμένα υλικά, διευκολύνουμε τους εαυτούς μας και αντιγράφουμε την εγγραφή με την ομάδα παράκαμψης μετακινώντας την στον διαχειριστή εγγραφών κρατώντας πατημένο το πλήκτρο Ctrl .
Στη συνέχεια, αρκεί να μετονομάσουμε την αντίστοιχη εγγραφή ανάλογα με τη λειτουργία της και να αντικαταστήσουμε τα υλικά στις ετικέτες υφήςστις αντίστοιχες ομάδες αντικατάστασης.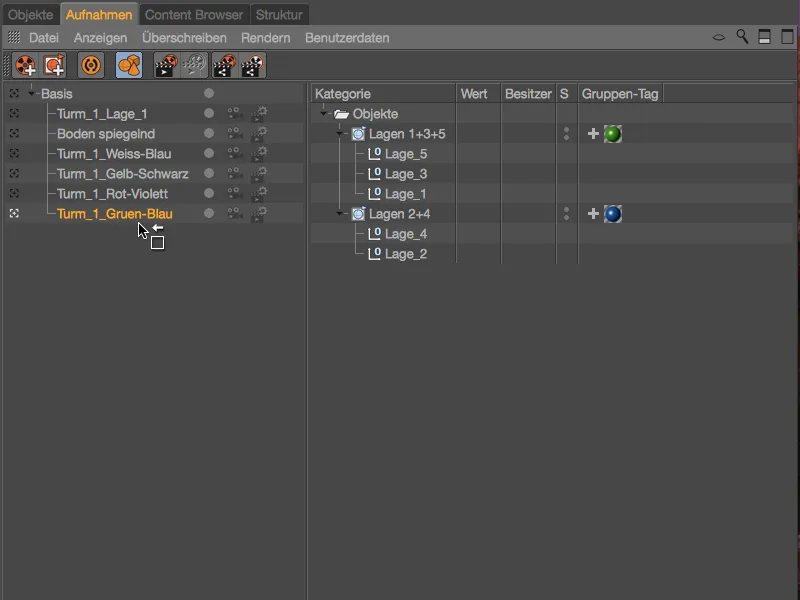
Οι παραλλαγές χρωμάτων που δημιουργούνται από την αντικατάσταση ομάδων στις ηχογραφήσεις είναι τώρα επίσης πλήρεις, ώστε να μπορούμε εύκολα να κάνουμε κλικ στους διάφορους συνδυασμούς του μπροστινού πύργου.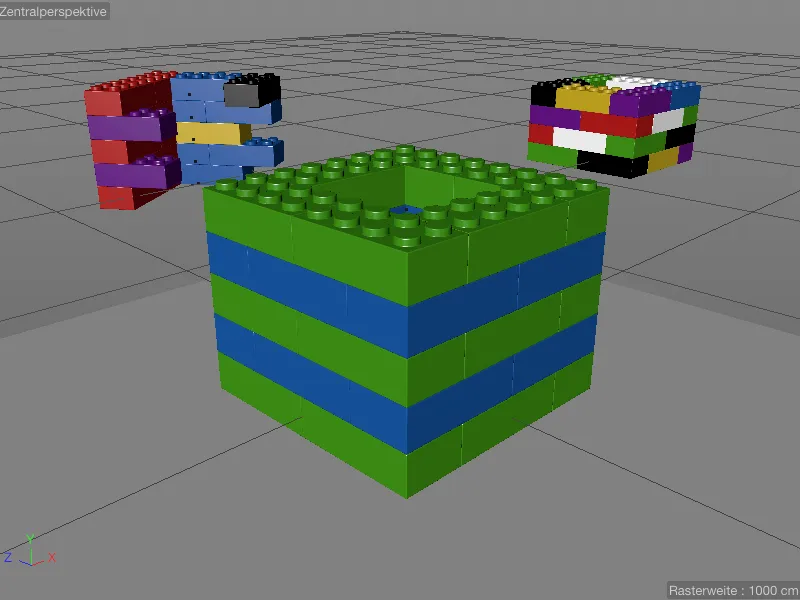
Αντιγραφή και επαναχρησιμοποίηση εγγραφών
Καθώς ο διαχειριστής λήψεων λειτουργεί αυστηρά ιεραρχικά, μπορούμε εύκολα να αντιγράψουμε και να επαναχρησιμοποιήσουμε υπάρχουσες παραλλαγές με τη μορφή λήψεων. Για να το κάνουμε αυτό, πρέπει απλώς να αντιγράψουμε την αντίστοιχη εγγραφή μετακινώντας την στο διαχειριστή εγγραφών κρατώντας πατημένο το πλήκτρο Ctrl και να την υποτάξουμε στην εγγραφή-στόχο.
Με την υποταγή της εικόνας του ανακλαστικού δαπέδου στο παράδειγμα που παρουσιάζεται, μπορούμε να διασφαλίσουμε ότι για κάθε χρωματική παραλλαγή του πύργου υπάρχει μια δεύτερη παραλλαγή με ανακλαστικό δάπεδο.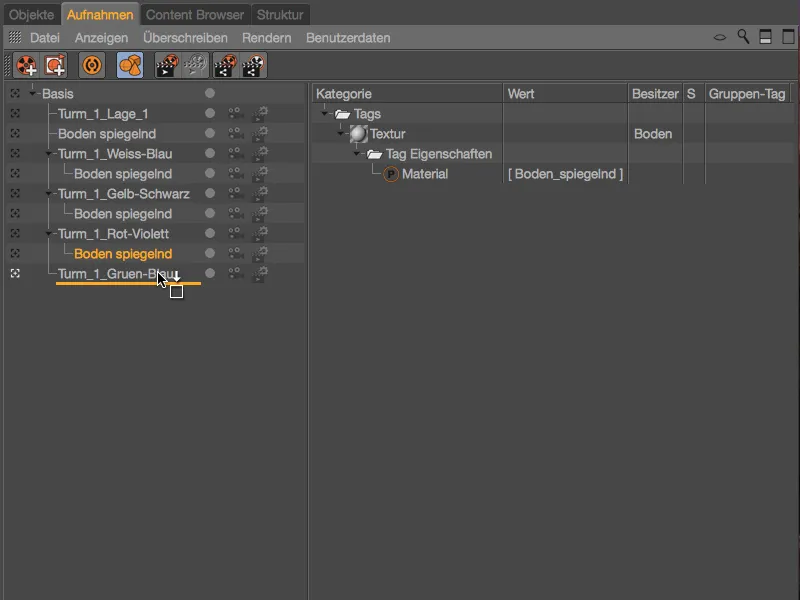
Αλλαγή καμερών και προεπιλογών απόδοσης
Για κάθε λήψη, μπορούμε να επιλέξουμε μια υπάρχουσα κάμερα ή προεπιλογή απόδοσης απευθείας στη διαχείριση λήψεων. Εκτός από την τυπική κάμερα, δύο αντικείμενα κάμερας (Camera_1 και Camera_2 ) ενσωματώνονται και ρυθμίζονται στην προετοιμασμένη σκηνή μου. Χρησιμοποιώντας το εικονίδιο της κάμερας δίπλα σε κάθε πλάνο, μπορούμε εύκολα να αλλάξουμε μεταξύ των καμερών ή να υιοθετήσουμε (κληρονομήσουμε) τη ρύθμιση από το μητρικό αντικείμενο.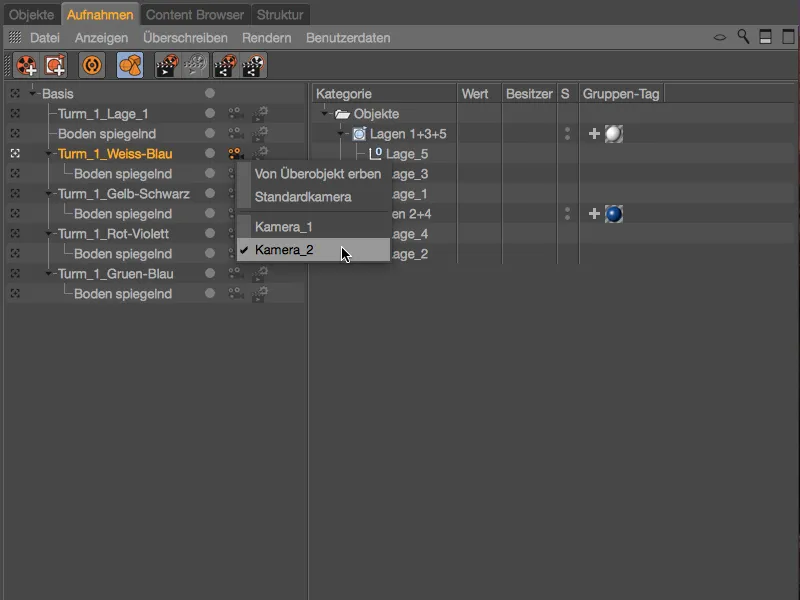
Ενώ η τυπική κάμερα μπορεί να αναγνωριστεί από ένα εικονίδιο κάμερας λευκού χρώματος, ένα εικονίδιο κάμερας πορτοκαλί χρώματος υποδεικνύει ένα ξεχωριστό αντικείμενο κάμερας. Η εναλλαγή μεταξύ των καμερών για την ενεργή εγγραφή είναι φυσικά άμεσα ορατή στον επεξεργαστή.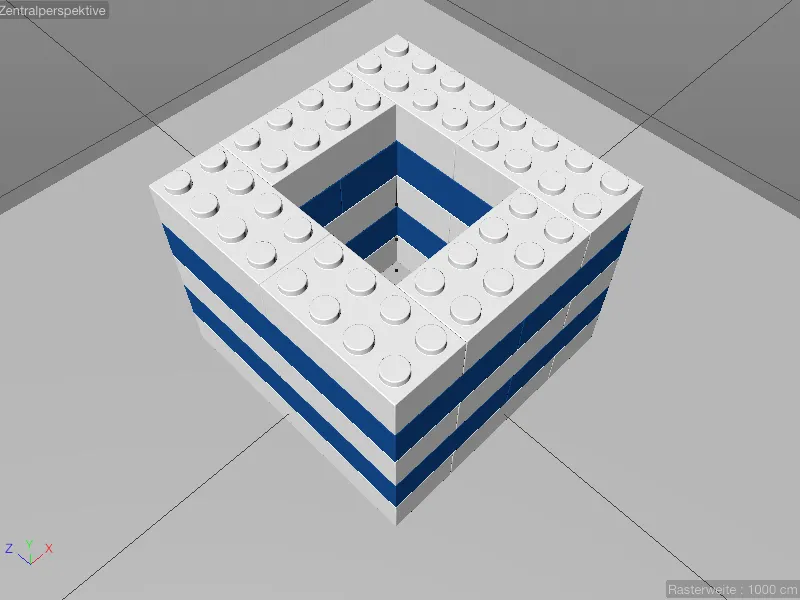
Για να μπορώ να δείξω την αλλαγή των προεπιλογών απόδοσης, η προετοιμασμένη σκηνή στο αρχείο εργασίας μου έχει επίσης μια ξεχωριστή προεπιλογή απόδοσης, στην προκειμένη περίπτωση Renderer Physical, με ενεργοποιημένο το βάθος πεδίου.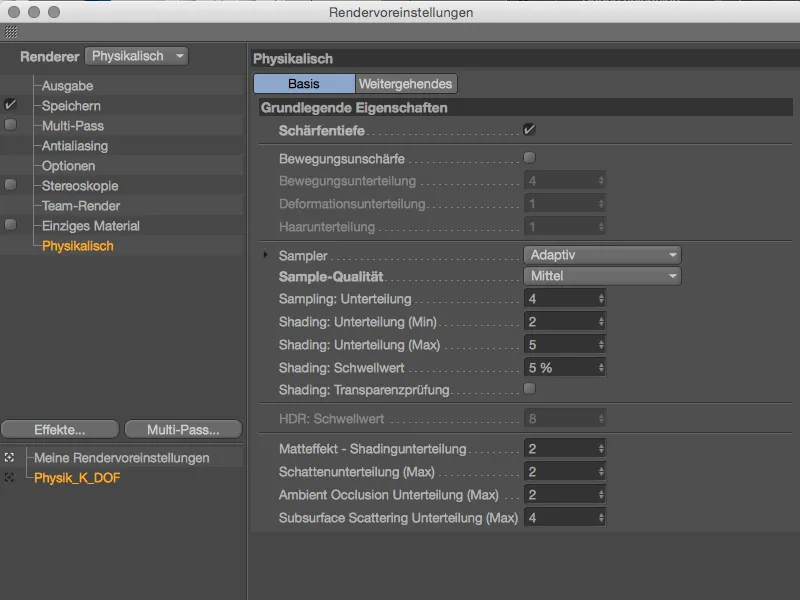
Για να μπορέσει να ισχύσει και το βάθος πεδίου, έχω ορίσει την εστίαση της κάμερας στον αντίστοιχο διάλογο ρυθμίσεων μέσω του αντικειμένου Focus σε ένα τούβλο Lego μπροστά.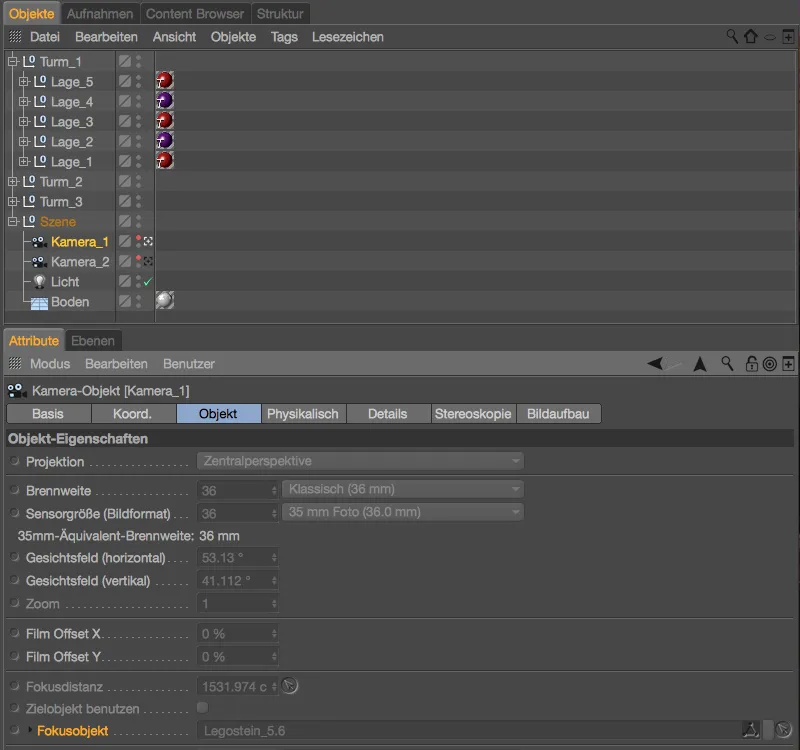
Για λόγους πληρότητας, ας ρίξουμε μια ματιά και στις ρυθμίσεις στη φυσική πλευράτου αντικειμένου της κάμερας. Εδώ εισάγεται ένα διάφραγμα f/0,5 για να ενισχυθεί το εφέ του βάθους πεδίου.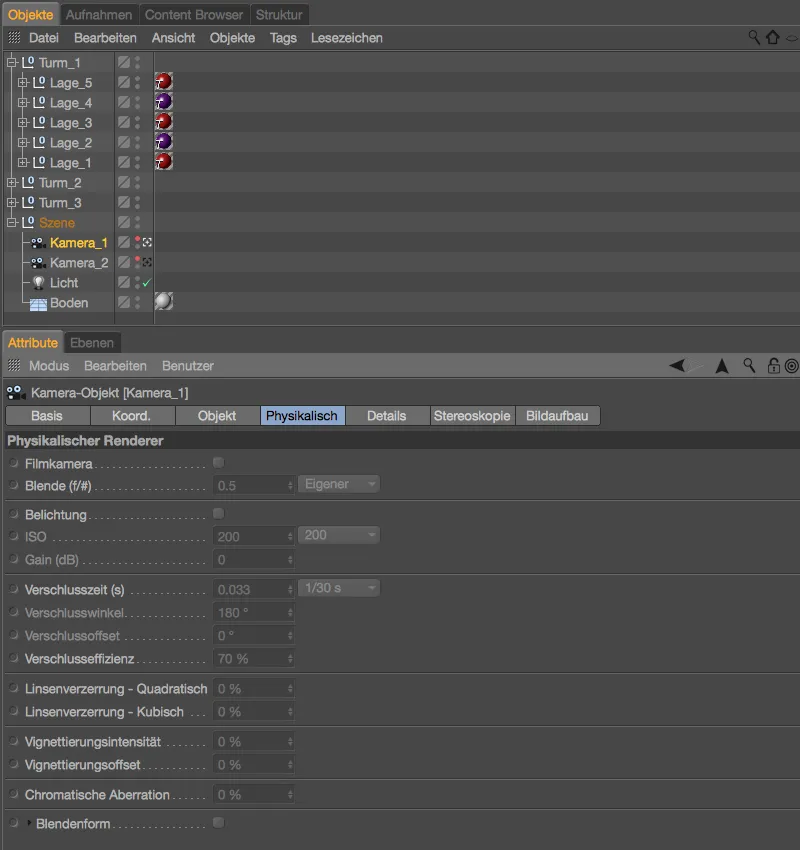
Ο renderer μπορεί να αλλάξει με τον ίδιο τρόπο όπως και η κάμερα, χρησιμοποιώντας το εικονίδιο για τις προεπιλογές render που βρίσκεται ακριβώς δίπλα του στο Shooting Manager . Όλες οι υπάρχουσες προεπιλογές render εμφανίζονται εδώ για γρήγορη εναλλαγή.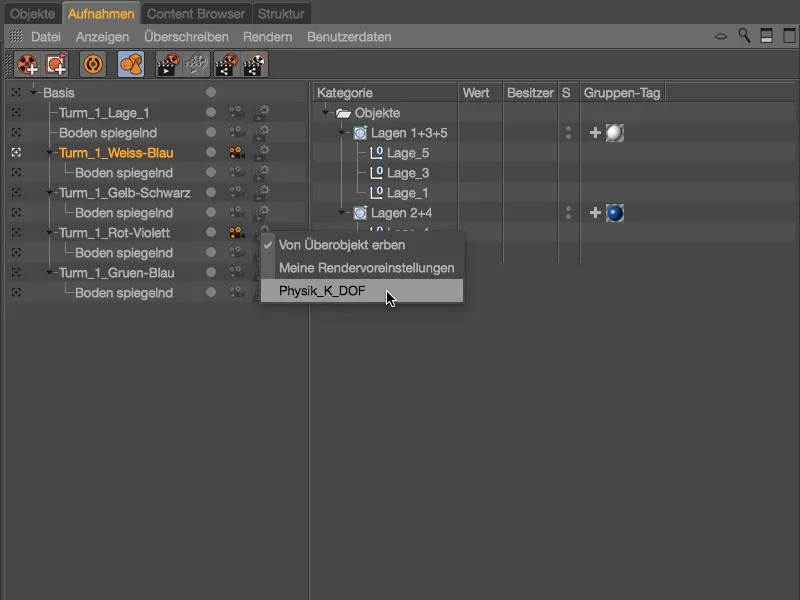
Οι βολικά οργανωμένες και ελεγχόμενες παραλλαγές σκηνών σε συνδυασμό με την κάμερα και τις προεπιλογές render καθιστούν το Recording Manager ένα ισχυρό κέντρο ελέγχου του οποίου η λειτουργικότητα εκτείνεται σε όλες τις σχετικές περιοχές του Cinema 4D.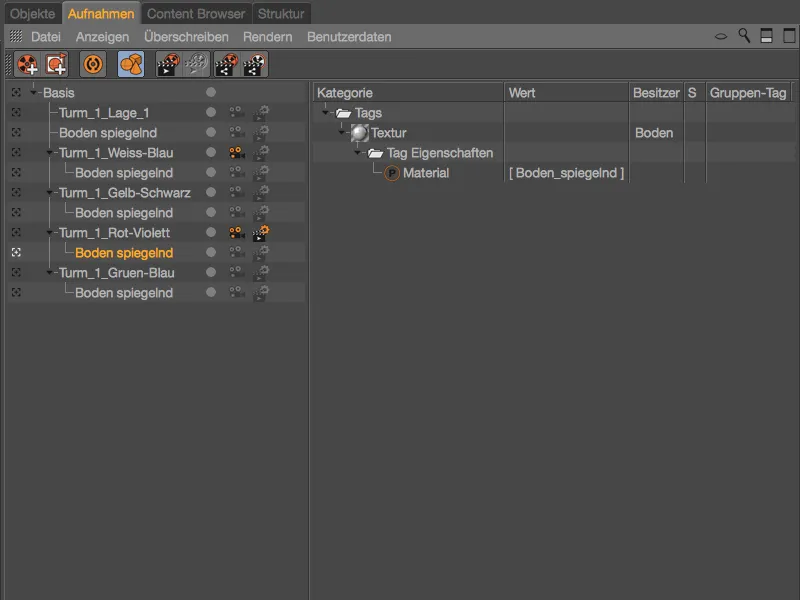
Οι εγγραφές γίνονται ακόμα πιο ενδιαφέρουσες όταν εξετάζουμε και τις επιλογές απόδοσης με μεταβλητή διαδρομή και ονόματα αρχείων. Αυτό θα το εξετάσουμε λεπτομερέστερα σε ένα άλλο σεμινάριο.