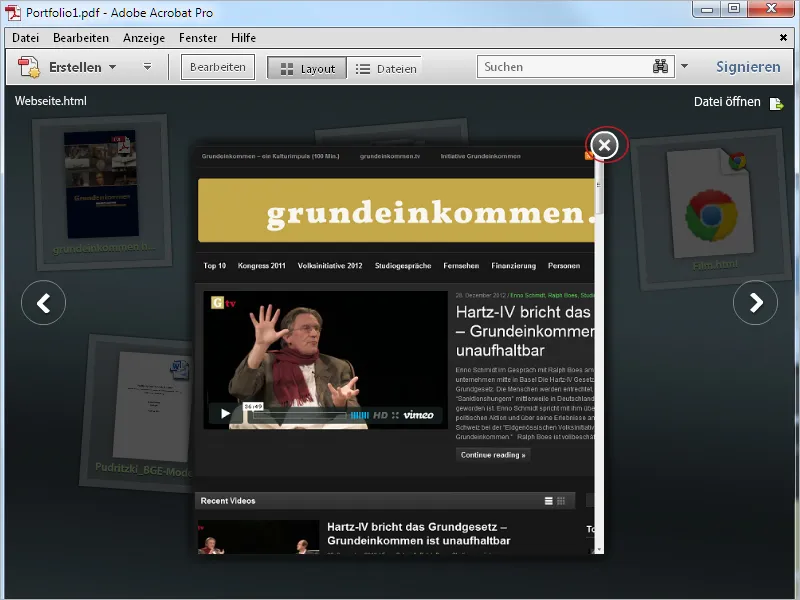Σε αντίθεση με έναν φάκελο συλλεκτικών δελτίων, στον οποίο διάφορα αρχεία συγχωνεύονται σε ένα μεγάλο αρχείο PDF, το PDF-Πορτοφόλι προσφέρει τη δυνατότητα να συνοψίσει διάφορα αρχεία σε ένα κλειστό πλαίσιο χωρίς τη μετατροπή των φυσικών μορφών των αρχείων.
Τα αρχεία παρουσιάζονται με χρήση της τεχνολογίας Flash σε μια κινούμενη και προσελκυστική μορφή και μπορούν να προβληθούν και να επεξεργαστούν είτε μέσα στη διεπαφή του πορτοφολιού είτε στη φυσική τους εφαρμογή, που φυσικά πρέπει να είναι διαθέσιμη στον υπολογιστή.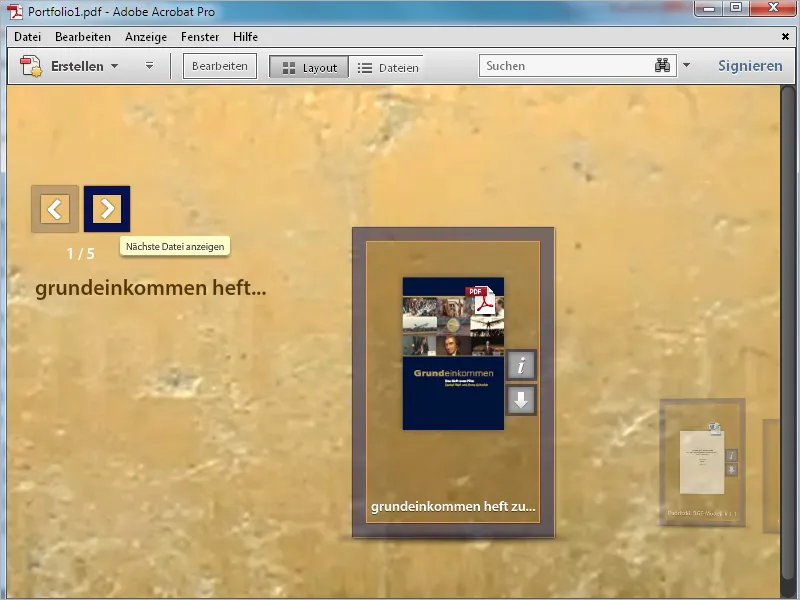
Μέσα στην εφαρμογή του πορτοφολιού μπορείτε να ενθωματώσετε ολόκληρες ταινίες, καθώς και κώδικα από π.χ. βίντεο του Youtube, στα οποία γίνεται αναφορά χωρίς να αυξηθεί η μέγεθος του πορτοφολιού, μπορείτε εύκολα να ενσωματώσετε και να αναπαράγετε το βίντεο μέσα στο πορτοφόλι.
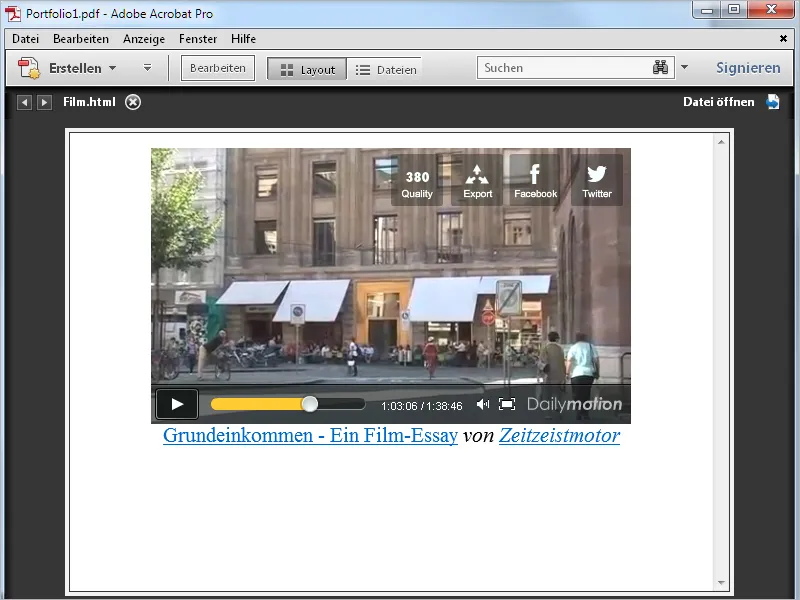
Επίσης, οι ενσωματωμένες ιστοσελίδες αναπαρίστανται στην προβολή του πορτοφολιού και διατηρούν την πλήρη λειτουργικότητά τους. Τα περιεχόμενα παραδίδονται πάντοτε ενημερωμένα από την αρχική σελίδα στον διακομιστή, πράγμα που φυσικά προϋποθέτει μια σύνδεση στο διαδίκτυο.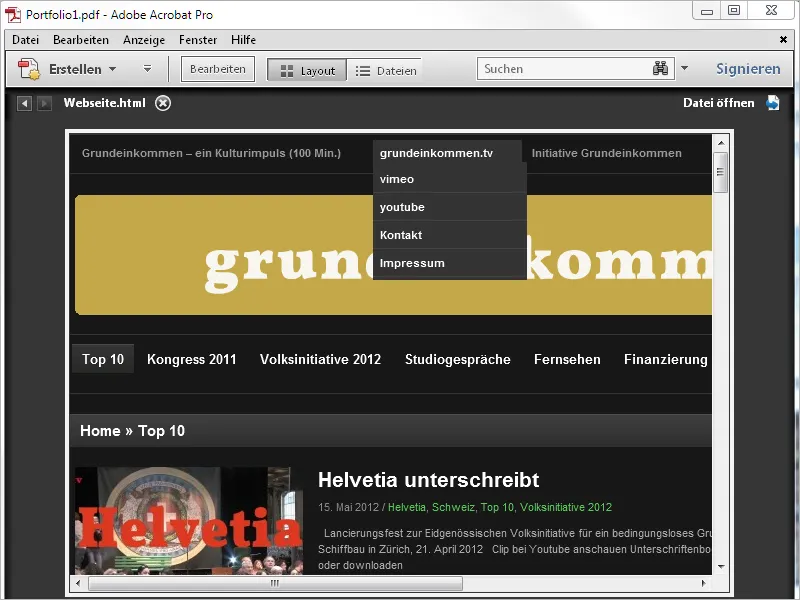
Το PDF-Πορτοφόλι δημιουργείται με το Acrobat, αλλά το αποτέλεσμα, το αρχείο PDF-Πορτοφολίου, μπορεί να ανοιχτεί και να προβληθεί χωρίς περιορισμούς λειτουργίας με το δωρεάν Acrobat Reader. Η προϋπόθεση για το άνοιγμα και την επεξεργασία των φυσικών μορφών αρχείων που περιλαμβάνονται είναι πάντα η ύπαρξη της αντίστοιχης εφαρμογής στον αντίστοιχο υπολογιστή.
Έτσι, αν για παράδειγμα ένα φύλλο εργασίας του Excel είναι μέρος του πορτοφολιού και δεν έχεις εγκαταστήσει το Microsoft Excel ή μια παρόμοια εφαρμογή, τότε βλέπεις μόνο την προεπισκόπηση του φύλλου του Excel στο πορτοφόλι και δεν μπορείς να ανοίξεις το ίδιο το αρχείο.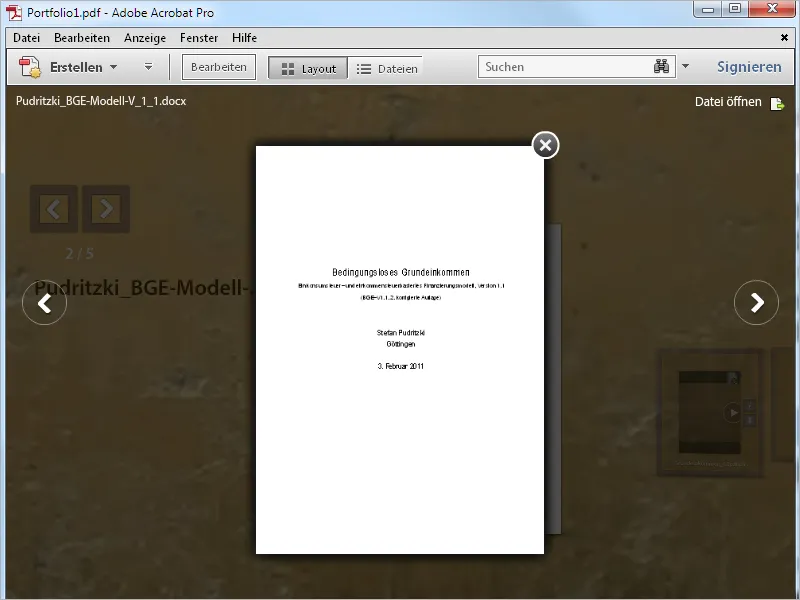
Για να δημιουργήσετε ένα πορτοφόλι, κάντε κλικ στην κενή οθόνη του προγράμματος Acrobat στο Δημιουργία και στη συνέχεια στο PDF-Πορτοφόλι.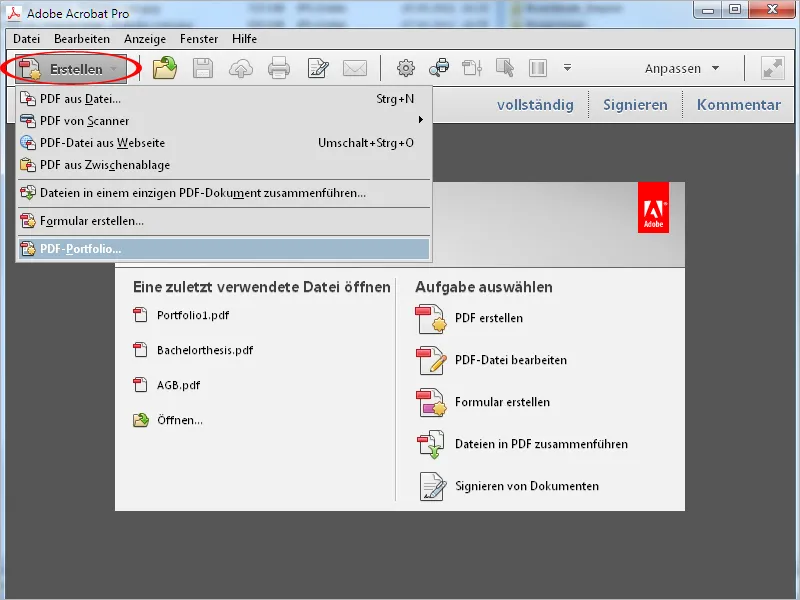
Εναλλακτικά, η διαδρομή μπορεί να ακολουθηθεί μέσω του μενού Αρχείο>Δημιουργία>PDF-Πορτοφόλι με τον ίδιο στόχο.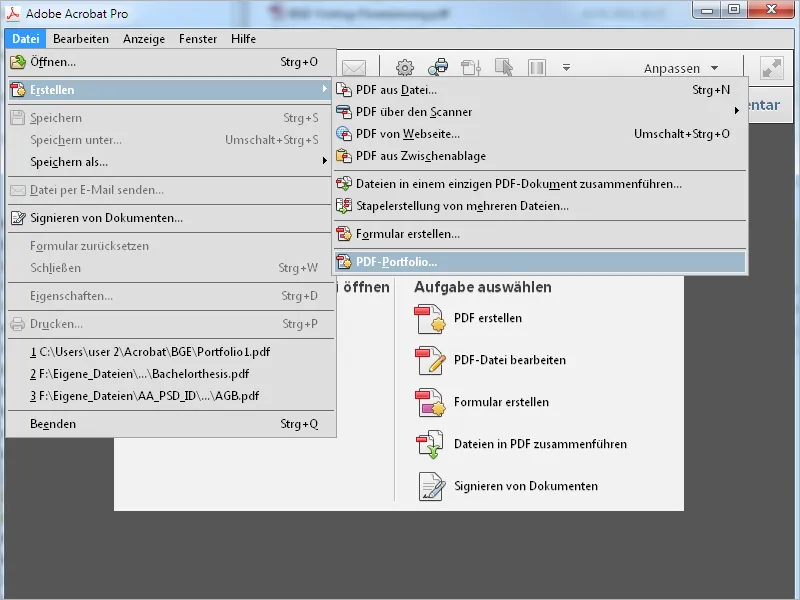
Τώρα ανοίγεται μια νέα οθόνη με έναν οδηγό. Στην αριστερή πλευρά μπορείτε να επιλέξετε ένα από τα προτεινόμενα διατάγματα σχεδίασης, για το οποίο θα εμφανιστεί μια μικρογραφία στη δεξιά πλευρά. Κάντε τώρα κλικ στο κάτω μέρος του κουμπιού Προσθήκη αρχείων και ψάξτε στον ανοιγόμενο φυλλομετρητή αρχείων τα αρχεία που θέλετε να περιληφθούν στο πορτοφόλι.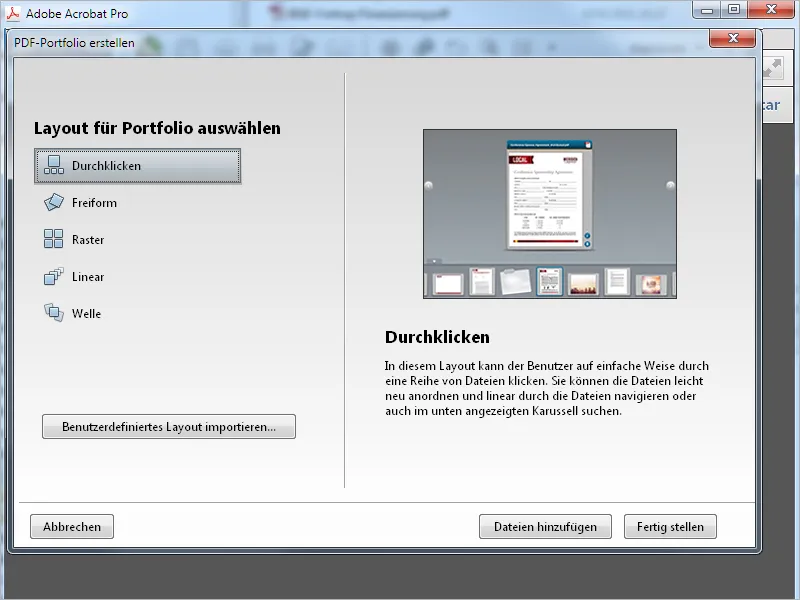
Μετά το κλικ στο Ολοκλήρωση, τα επιλεγμένα αρχεία εισάγονται και τελικά απεικονίζονται στη διεπαφή του πορτοφολιού του Acrobat. Αυτή διαφέρει κάπως από την προεπιλεγμένη διεπαφή, επιπλέον, απουσιάζουν η Γραμμή Εργαλείων και οι Γρήγορες Ενέργειες, και στην επάνω δεξιά γωνία τώρα υπάρχει πρόσβαση σε ρυθμίσεις για το Διάταξη και τα Στοιχεία αντί για Εργαλεία και Σχόλια.
Η Γραμμή Επεξεργασίας στη δεξιά πλευρά της οθόνης είναι ομαδοποιημένη σε διαφορετικές κατηγορίες, των λεπτομερειών των οποίων εμφανίζονται κάνοντας κλικ στο προκατωχυρωμένο βέλος προς τα κάτω.
Στην περιοχή του Προσθήκη Περιεχομένου μπορείτε να προσθέσετε στο πορτοφόλι περισσότερα αρχεία, ολόκληρους φακέλους ή ακόμα και περιεχόμενο ιστού όπως για παράδειγμα μια ιστοσελίδα.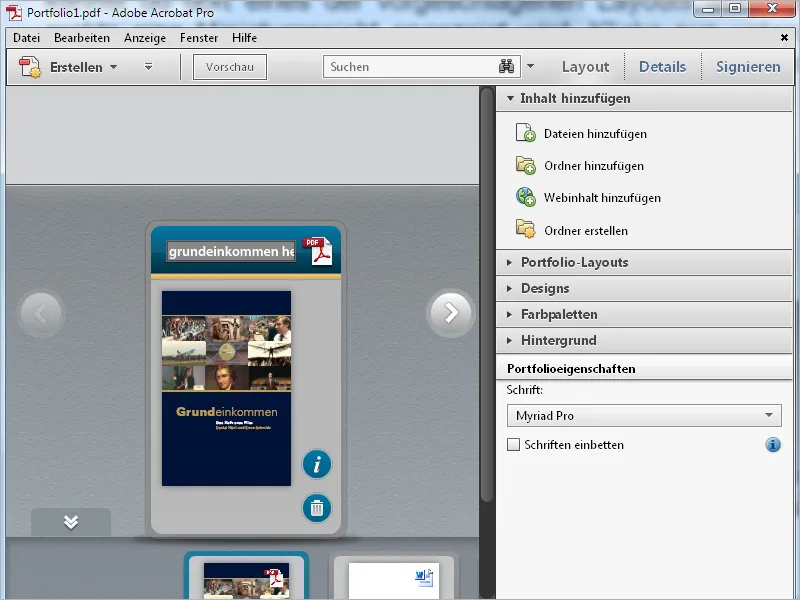
Στην κατηγορία Σχέδια Πορτοφολιών μπορείτε ανά πάσα στιγμή να αλλάξετε την επιλογή που έγινε στον οδηγό για την εμφάνιση. Το σχήμα Ελεύθερη Μορφή για παράδειγμα συμβολίζει ένα τραπέζι στο οποίο τα στοιχεία του πορτοφολιού μπορούν να μετακινούνται ελεύθερα με το ποντίκι. Καλύτερα, δοκιμάστε όλα τα διαθέσιμα.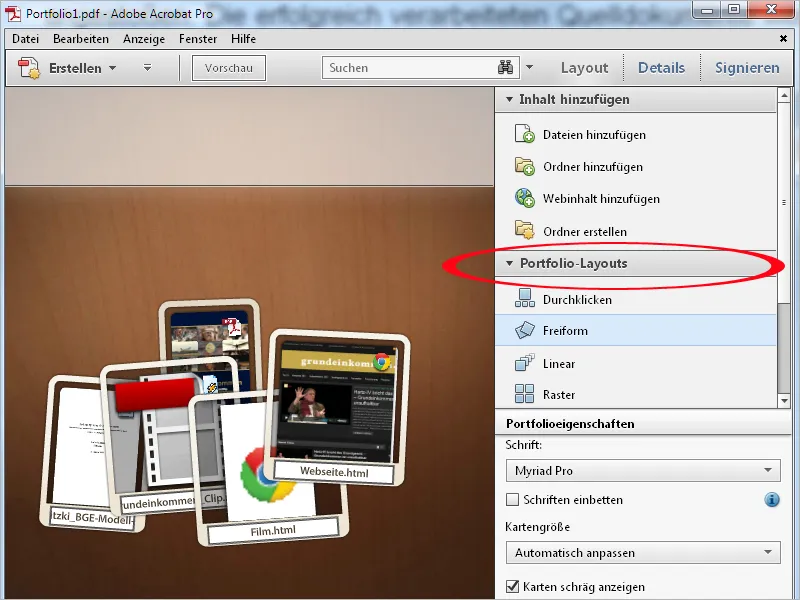
Στην κατηγορία Σχεδίων μπορείτε να τροποποιήσετε το σχήμα με προκαθορισμένες εφέ χρωμάτων.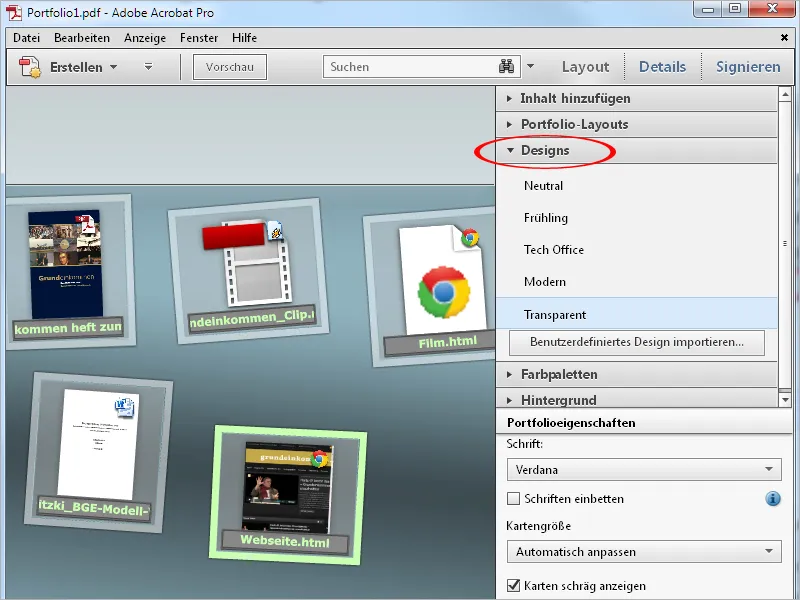
Στην κατηγορία Χρωματικές Παλέτες μπορείτε να αντικαταστήσετε τον τρέχοντα συνδυασμό χρωμάτων φόντου, πλαισίου και γραμματοσειράς με περισσότερες προκαθορισμένες παλέτες …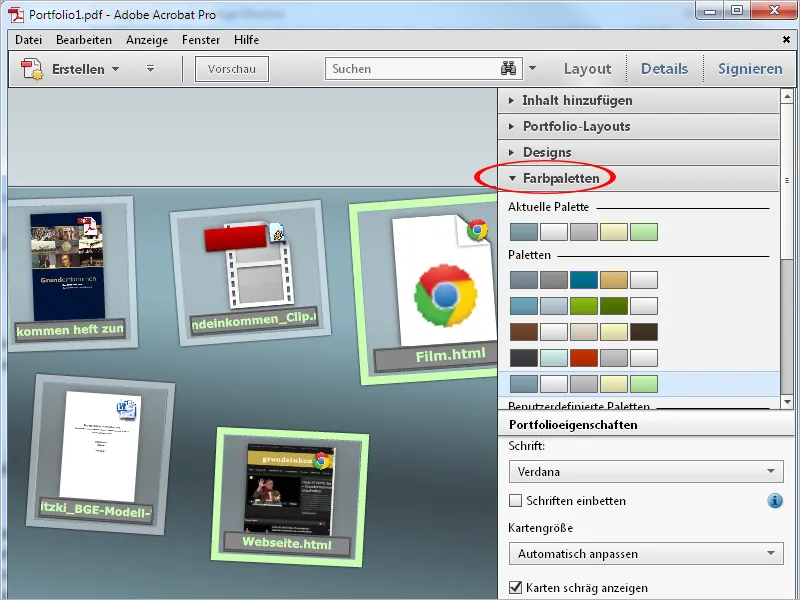
… ή να δημιουργήσετε νέες δικές σας παλέτες, π.χ. με τα χρώματα της εταιρικής σας εικόνας, κάνοντας κλικ κάτω από την απεικόνιση των Χρωματικών Παλετών στο κουμπί Δημιουργία από υπάρχουσα …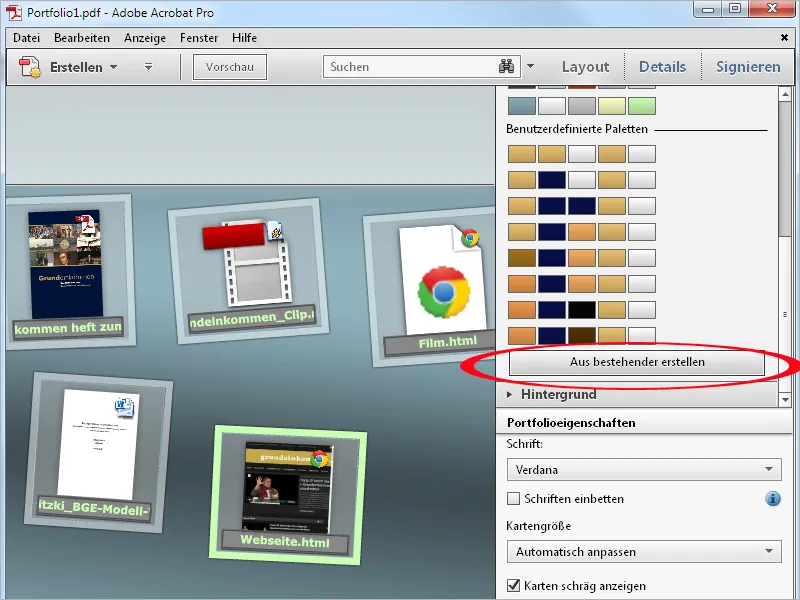
… και στη συνέχεια μέσω του εργαλείου επιλογής χρωμάτων ή μέσω της εισαγωγής του εξαδεκαδικού κώδικα, επιλέξτε τα επιθυμητά χρώματα για το Φόντο, Πλαίσιο, Πρωτεύουσα ή Δευτερεύουσα Χρώμα και Κείμενο. Μετά το κλικ στο Αποθήκευση, η επιλογή σ
Μπορείς επίσης να επεξεργαστείς τους τίτλους των μικρογραφιών κάθε στοιχείου του χαρτοφυλακίου, οι οποίοι παραλήφθηκαν από τα ονόματα των αρχείων. Για παράδειγμα, μπορείς να αφαιρέσεις ανεπιθύμητους χαρακτήρες όπως τον υπογραμμιστή, τα τελείες ή τις επεκτάσεις των αρχείων. Κάνε κλικ στη γραμμή τίτλου και αλλαξε το κειμενο κατάλληλα.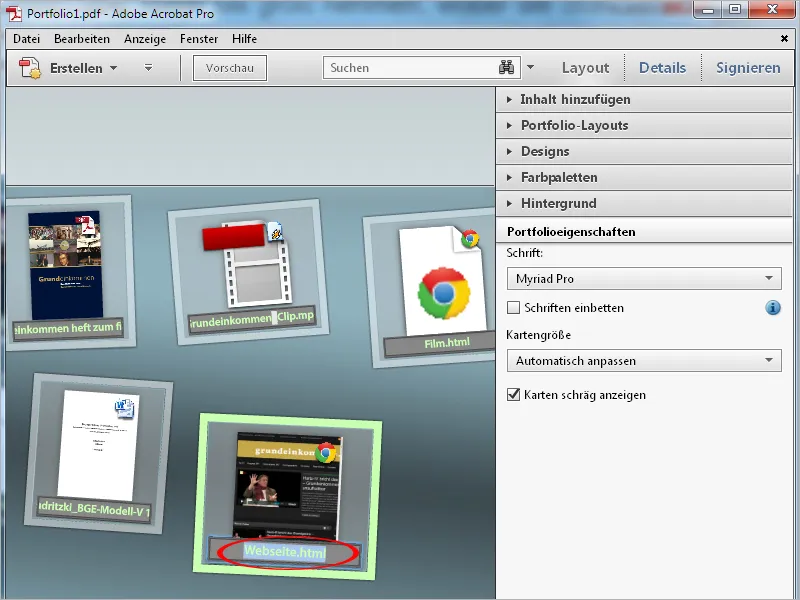
Όταν τελειώσεις τις ενέργειες σου, κάνε κλικ στο κουμπί Προεπισκόπηση.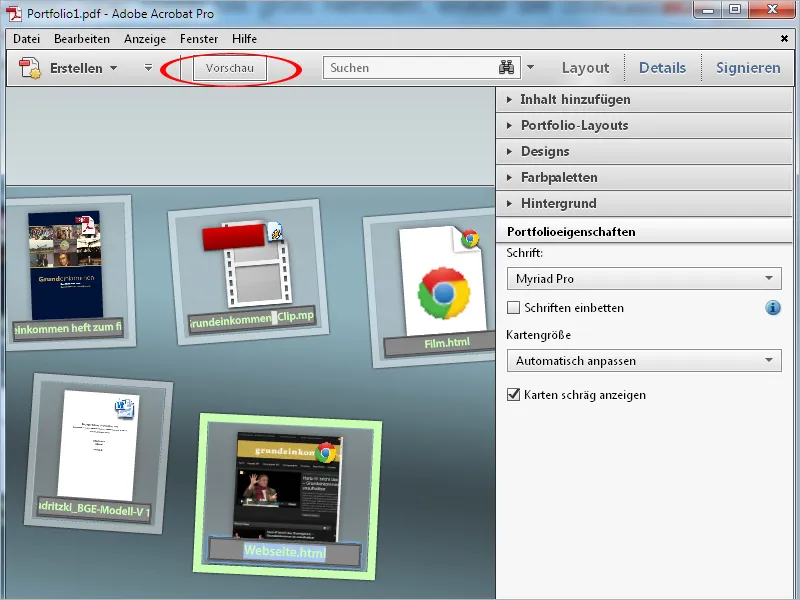
Η μπάρα επεξεργασίας θα εξαφανιστεί και ο χώρος θα είναι διαθέσιμος για την προβολή του χαρτοφυλακίου. Με ένα κλικ στο Επεξεργασία θα επιστρέψεις στην προηγούμενη προβολή.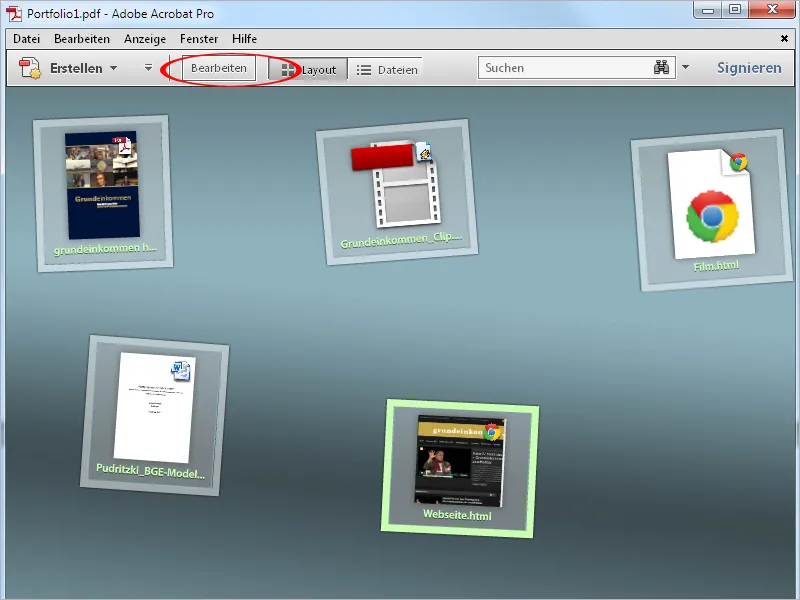
Ένα Διπλό Κλικ σε ένα στοιχείο του χαρτοφυλακίου θα το ανοίξει στην προεπισκόπηση. Για καλύτερη διάκριση, ο υπόλοιπος χώρος θα γίνει διαφανής. Για τα αρχεία PDF κατά την διέλευση του ποντικιού εμφανίζεται μια μπάρα επεξεργασίας με κουμπιά πλοήγησης, με τη βοήθεια της οποίας μπορείς να πλοηγηθείς σε ένα πολλαπλών σελίδων έγγραφο.
Με ένα κλικ στο Άνοιγμα Αρχείου στη δεξιά πάνω γωνία, το αρχείο θα ανοίξει στην εφαρμογή όπου ανήκει (π.χ. Word, Excel, Powerpoint) και μπορείτε να το επεξεργαστείτε και να το αποθηκεύσετε.
Με τα βέλη πλοήγησης δεξιά και αριστερά της προεπισκόπησης μπορείς να πλοηγηθείς στο επόμενο ή προηγούμενο στοιχείο του χαρτοφυλακίου.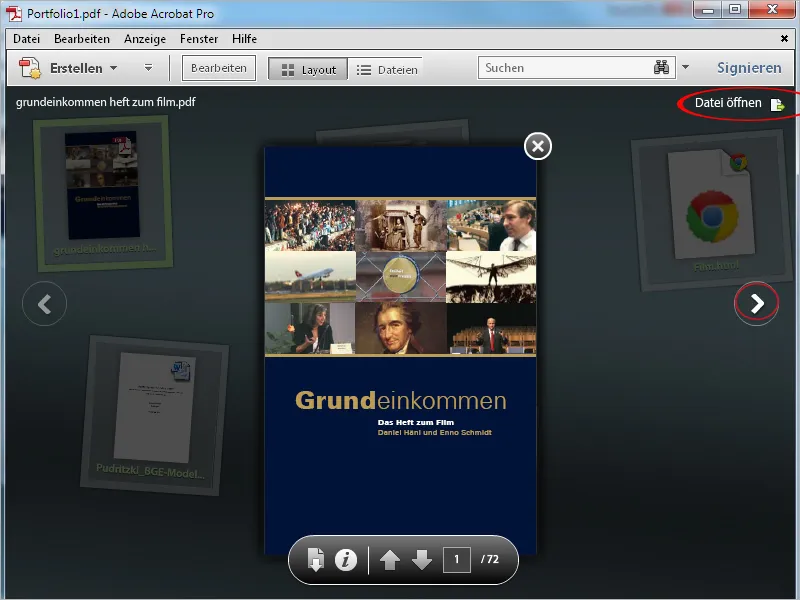
Τα βίντεο και οι ιστοσελίδες αναπαράγονται άμεσα στο περιβάλλον του χαρτοφυλακίου. Για να το κάνεις αυτό, κάνε Διπλό Κλικ στη μικρογραφία του σχετικού στοιχείου. Έτσι, έχεις την τρέχουσα ιστοσελίδα μπροστά σου και μπορείς να έχεις πρόσβαση σε όλα τα στοιχεία απευθείας.
Ένα κλικ στο μικρό κουμπί κλεισίματος πάνω αριστερά κλείνει την τρέχουσα προβολή και επιστρέφεις στην Προεπισκόπηση.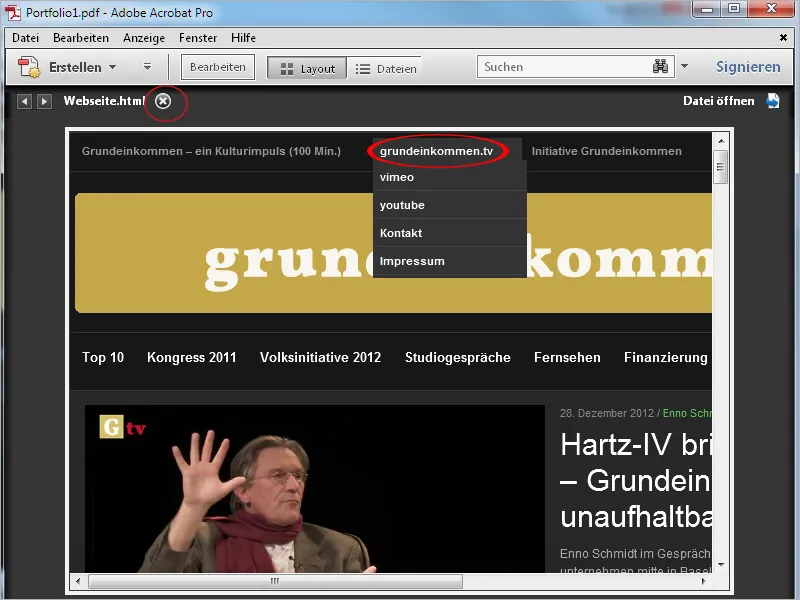
Η Προεπισκόπηση κλείνει επίσης με ένα κλικ στο κουμπί κλεισίματος, για να επανέλθεις στην προβολή του χαρτοφυλακίου.