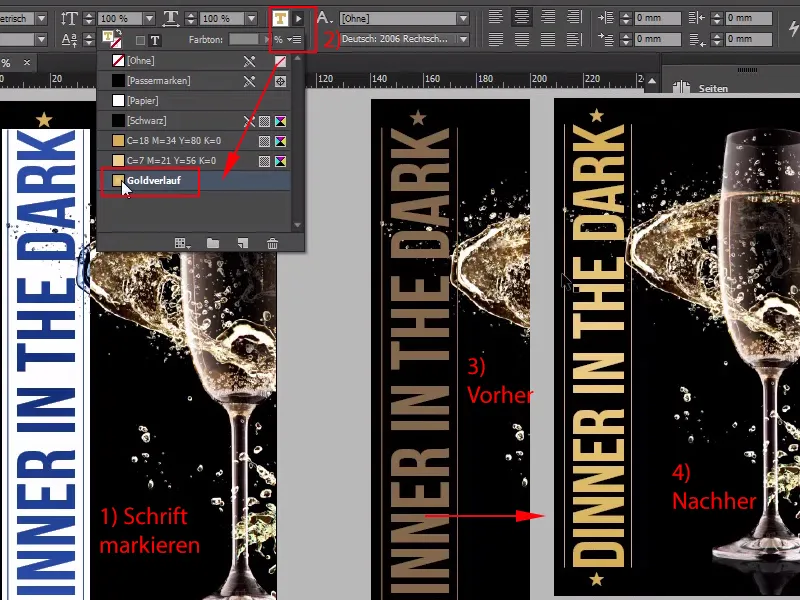Γεια σας, αγαπητοί φίλοι, εδώ ο Stefan Riedl από το PSD-Tutorials.de, και σήμερα θα εμπορευτούμε μαζί και συλλογικά στη σκοτεινή πλευρά, γιατί σήμερα θα ασχοληθούμε με ένα πολύ ιδιαίτερο προϊόν στον σχεδιασμό, ήτοι ένα εισιτήριο, όπως μπορείτε να δείτε εδώ, με εφέ μαύρου φωτός. Αυτό σημαίνει ότι θα ενσωματώσουμε στοιχεία που είναι ορατά μόνο κάτω από το UV φως, και τι καλύτερο από μια πρόσκληση για ένα "Δείπνο στο Σκοτάδι".
Ας ξεκινήσουμε: Βήματα 1–15
Βήμα 1
Πόσο θαυμαστής είναι ο φωτισμός μαύρου φωτός, θα σας το δείξω ενώ σας εμφανίζω αυτήν τη φωτογραφία. Εδώ έχουμε ήδη μία τέτοια κάρτα πρόσκλησης, και βλέπετε ήδη το αντίστοιχο μαύρο φως.
Αυτή τη στιγμή είναι απενεργοποιημένο, δηλαδή: Έχουμε μια υπέροχα φωτισμένη φωτογραφία, αλλά αν τώρα σβήσω το φως, για όσους από εσάς έχετε φόβο του σκοταδιού: Τώρα αποστρέψτε το βλέμμα σας ή πάρτε γρήγορα μια φλυτζάνι καφέ, γιατί θα κλείσουμε τα παραθυράκια.
Ρίξτε μια ματιά εδώ: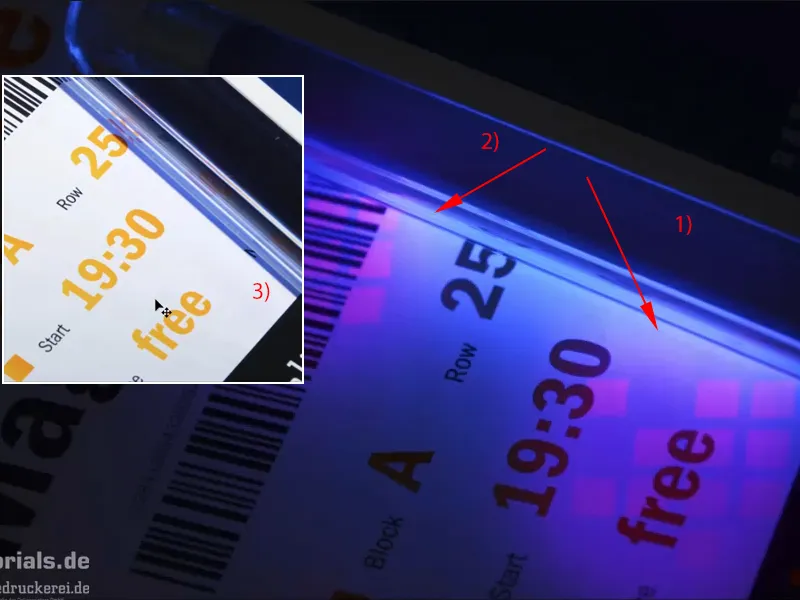
Αυτό λοιπόν είναι το αποτέλεσμα. Έχουμε αυτό το εφέ. Εδώ βλέπετε εδώ (1) και εδώ (2): Αυτό είναι το λογότυπο του συνεργάτη μας στην εκτύπωση, το diedruckerei.de ή onlineprinters. Και αυτά τα μικρά κουτάκια, δεν είναι ορατά, όπως μπορείτε να διαπιστώσετε (3). Και ακριβώς αυτό θέλουμε να ενσωματώσουμε και στο εισιτήριό μας. Έτσι λοιπόν, πρέπει να είστε προσεκτικοί και ας ξεκινήσουμε. Ας ξεκινήσουμε απευθείας με μια ματιά στο InDesign.
Βήμα 2
Εδώ το βλέπουμε, το γοητευτικό μας εισιτήριο: κομψό, κομψό και οριστικά στραμμένο προς την High Society. Η μορφή είναι μια μορφή DIN-lang, βλέπουμε εδώ την μπροστινή όψη (αριστερά), το (δεξιά) θα είναι η πίσω μεριά, και τώρα θέλω να σας δείξω πού θα ενσωματωθεί αυτό το εφέ μαύρου φωτός, και συγκεκριμένα στην πίσω μεριά.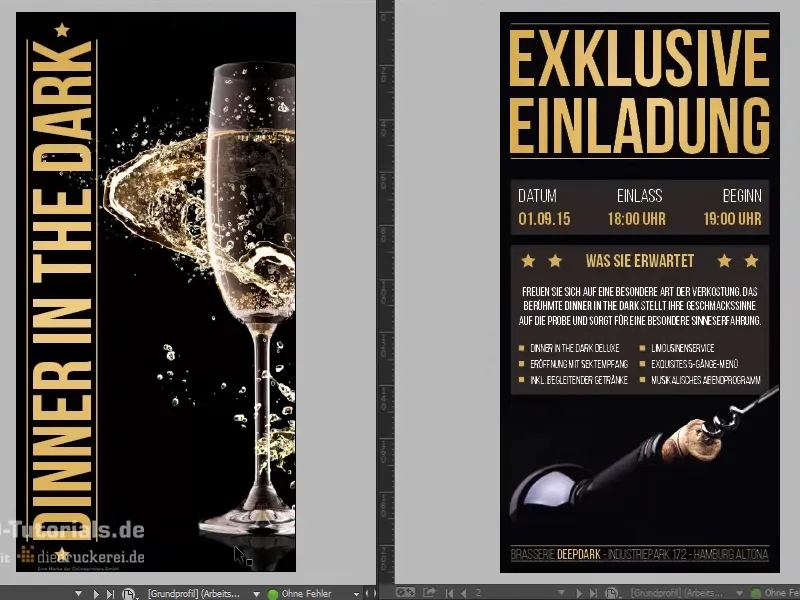
Βήμα 3
Όταν στην Περιοχή-Πίνακα ενεργοποιήσω το αντίστοιχο επίπεδο ("UV"), τότε βλέπετε εδώ: Αυτό θα είναι το εφέ μαύρου φωτός που θα ενσωματώσουμε. Αλλά πριν φτάσουμε εκεί, ας δούμε πρώτα τι είναι σημαντικό για μια τέτοια παράξενη κάρτα πρόσκλησης.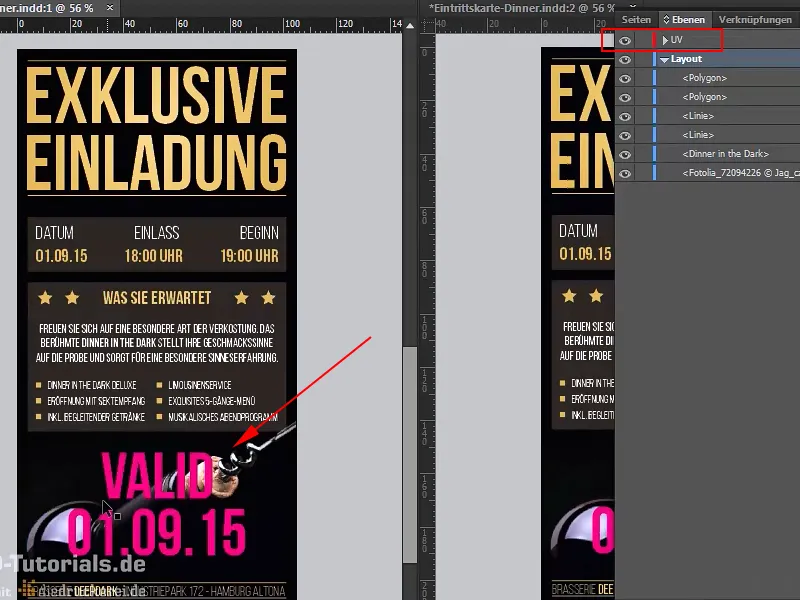
Βήμα 4
Διότι λείπουν τα τεχνικά εργαλεία μου για να εκτυπώσω στο σπίτι μου ένα εισιτήριο με UV-επίστρωση, απευθύνομαι στον έμπειρο συνεργάτη μας στην ιστοσελίδα, και εκεί μπορούμε να κάνουμε κύλιση στην αρχική σελίδα: Εδώ βρίσκονται τα Εισιτήρια>Εισιτήρια (Μελάνι μαύρου φωτός). Αυτό ακριβώς χρειαζόμαστε.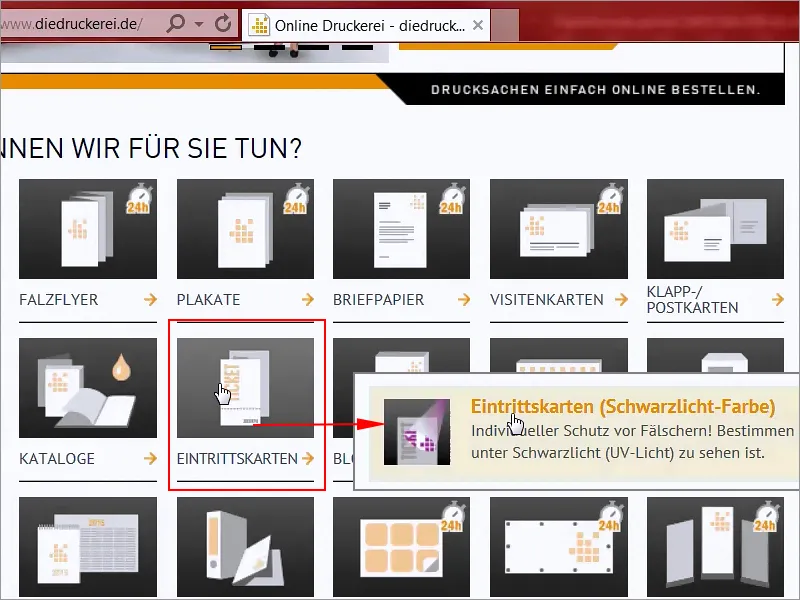
Βήμα 5
Μορφή: Έχουμε επιλέξει τη μορφή DIN-lang (1), και εκεί βλέπουμε τις διαφορετικές παραμέτρους (2): εκτύπωση με τέσσερα χρώματα και από τις δύο πλευρές (4/4), 300g/m² χαρτί εκτύπωσης εικόνας με ματ επιφάνεια και μεγάλο βάρος στην επιφάνεια. Θέλουμε πραγματικά να παράγουμε μια πολύ πολυτελή εμφάνιση, αυτό είναι σίγουρο, ασφαλές από απομιμήσεις με μελάνι που είναι ορατό μόνο κάτω από μαύρο φώς (UV-φώς), εξατομικευμένη μαύρη φώτωση, την οποία μπορούμε να σχεδιάσουμε μόνοι μας, μέχρι 30% κάλυψη επιφάνειας.
Εδώ πρέπει να δημιουργήσουμε ένα ειδικό χρώμα ενότητας και στις Λεπτομέρειες βρίσκουμε επίσης την τελική μορφή: 10,5 x 21 εκατοστά (3). Σας συμβουλεύω να χρησιμοποιείτε πάντα την προκαθορισμένη μορφή. Φυσικά δεν μπορείτε να το εγγυηθείτε γενικά, κάποιες φορές πρέπει να εξατομικεύσετε κάπως τα εκτυπώματά σας, αλλά θα ήθελα πραγματικά να εξηγήσω με ένα παράδειγμα γιατί υπάρχουν αυτά τα πρότυπα. 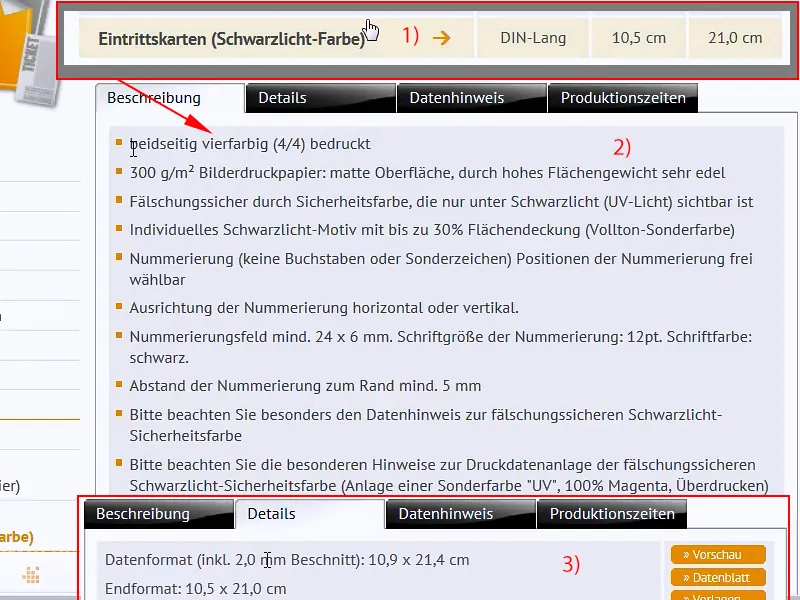
Βήμα 6
Ας ανοίξουμε λοιπόν το Photoshop, και εδώ σας έχω ένα φύλλο εκτύπωσης. Σε ένα τέτοιο φύλλο εκτύπωσης υπάρχει φυσικά αρκετός χώρος για εκτύπωση, φυσικά, βλέπουμε εδώ την μορφή DIN-A4, μικρότερη από αυτήν είναι η μορφή DIN-A5, DIN A6, το διπλάσιο του DIN A4, έως το DIN A3, το διπλάσιο από αυτό είναι το DIN A2 και το διπλάσιο από αυτό πάλι είναι το DIN A1. Έτσι εδώ έχουμε πραγματικά πολύ χώρο.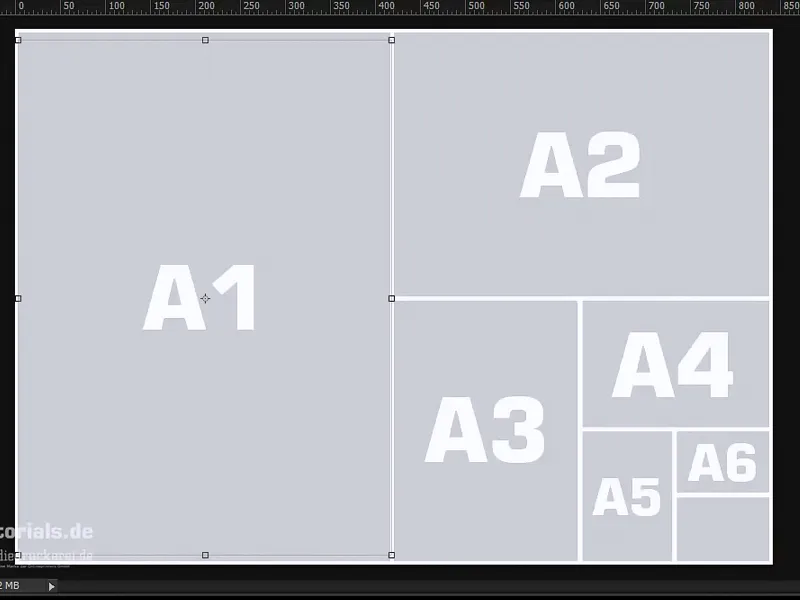
Ας ανοίξω τα πλαίσια μου ελέγχου, να μεγεθύνω λίγο εκεί, έτσι, τώρα μπορείτε να δείτε τα πάντα εδώ. Άμα λοιπόν διατηρήσουμε την κανονικοποιημένη μορφή, τότε στην επιφάνεια ενός φύλλου DIN-A4 παίρνουμε τρία λεγόμενα ωφέλη, δηλαδή, τρεις σελίδες μπορούν να εκτυπωθούν, και αυτόν τον αποτελεσματικό αριθμό τον ονομάζουμε ωφέλη.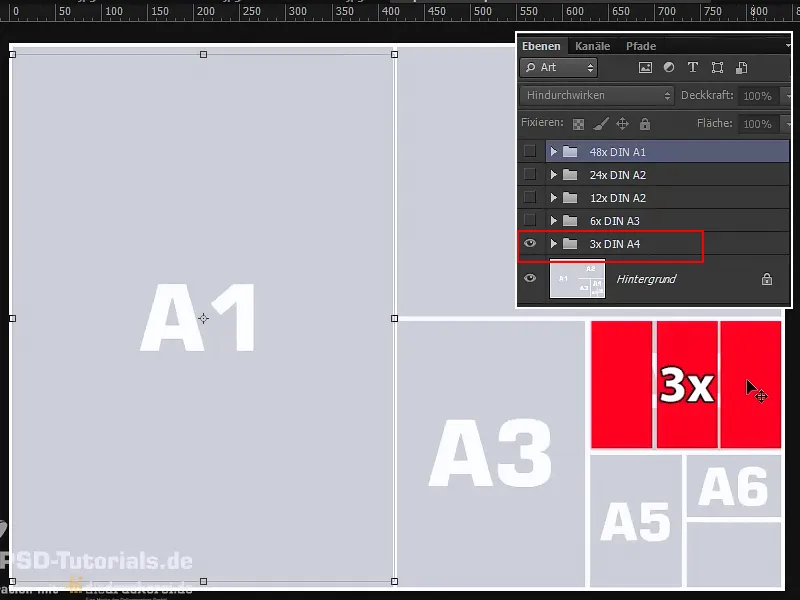
Δεν χρειάζεται να ανησυχήσετε ως σχεδιαστές για τη διανομή σε ένα τέτοιο φύλλο. Αυτό φροντίζει η εκτυπωτική. Ας προχωρήσουμε ακόμη ένα βήμα και να ενεργοποιήσουμε την επόμενη ομά
Βήμα 7
Φτάνοντας στο InDesign, τώρα θα δημιουργήσουμε ένα Νέο Έγγραφο, θα αφαιρέσουμε αμέσως την Διπλή Σελίδα (1), δεν την χρειαζόμαστε, και θα ορίσουμε το μέγεθος στο πλάτος σε 105 χιλιοστά και στο ύψος σε 210 χιλιοστά (2). Πάμε παρακάτω: Χρειαζόμαστε σίγουρα Περιθώρια, και συγκεκριμένα 4 χιλιοστά (3). Αυτό είναι ένα ασφαλής απόσταση που θα ορίσουμε από το τελικό μέγεθος, ώστε τίποτα να μην είναι πολύ κοντά στα περιθώρια, και συνεχίζουμε στο Ανάλωμα και Περιοχή Πληροφοριών, και προσθέτουμε μία φορά 2 χιλιοστά Ανάλωμα (4), έτσι ορίσαμε τον χώρο εργασίας.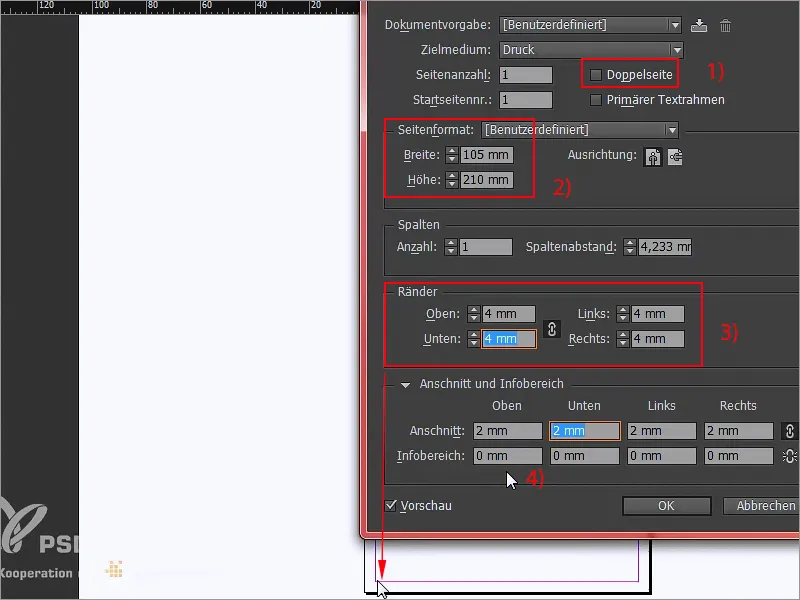
Βήμα 8
Καμιά φορά τίθεται και το ερώτημα: Κάθετο ή οριζόντιο; Σε αυτό το σημείο θα ήθελα να σας πω: Όσο πιο λεπτό είναι το μέγεθος, τόσο πιο κομψό φαίνεται. Θα μπορούσαμε να έχουμε δημιουργήσει το εισιτήριο και σε οριζόντια διάταξη, αλλά αυτό θα είχε ίσως το χαρακτήρα ενός εισιτηρίου για το επόμενο γήπεδο ποδοσφαίρου.
Μένουμε στην κάθετη διάταξη, γιατί η κάθετη διάταξη είναι κομψή, είναι γκλαμουράτης, και ακριβώς αυτόν τον αποτέλεσμα χρειαζόμαστε εδώ. Με το Strg+D θα ανοίξω τον διάλογο Τοποθέτηση- μία φορά…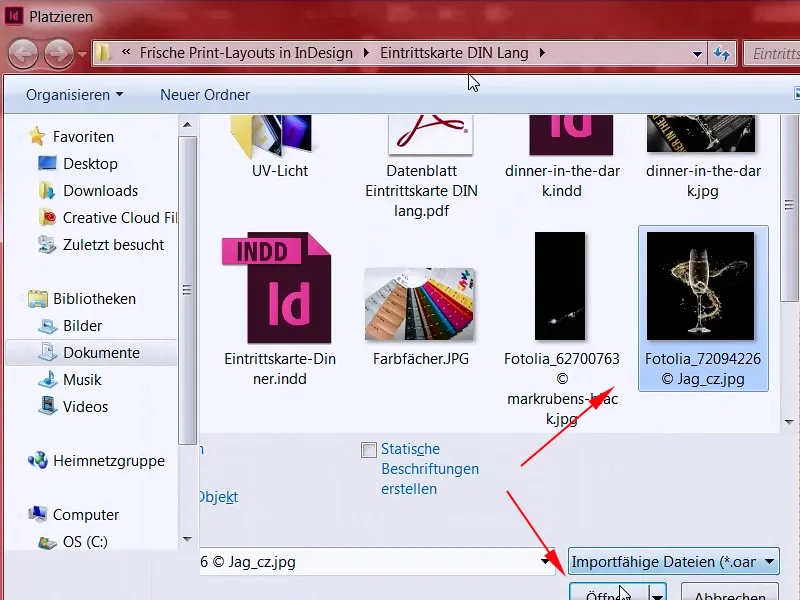
Βήμα 9
… και θα αναζητήσω την κατάλληλη εικόνα αμέσως για το υπόβαθρο και μετά θα την μεγεθύνω (1+2). Να προσέξουμε πάντα να πάρουμε το ανάλωμα, δηλαδή παντού μέχρι την κόκκινη γραμμή (3). Τώρα θα κάνω έξωμηση (4) και με το δεξί κλικ θα επιλέξω την επιλογή Προσαρμογή>Συμπλήρωση κορνίζας ανάλογα (5).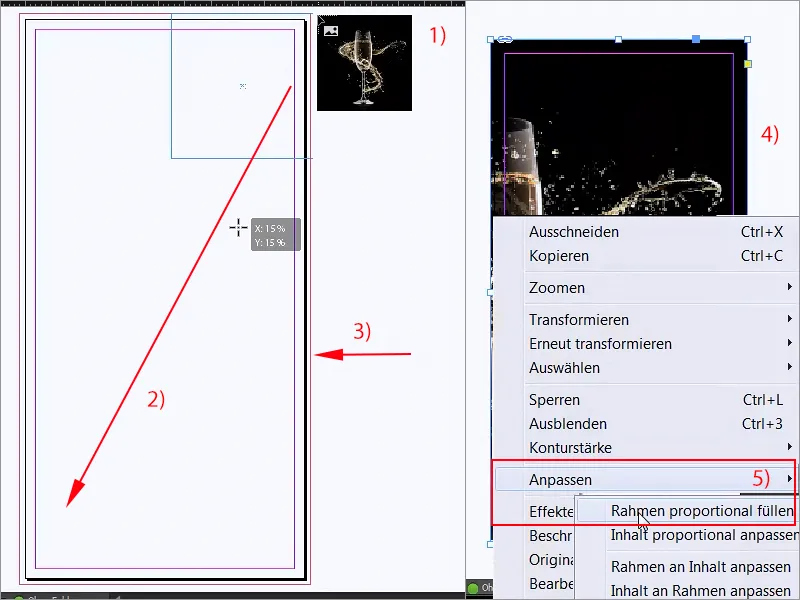
Βήμα 10
Το ποτήρι βρίσκεται τώρα φυσικά κεντραρισμένο, κάτι που είναι σίγουρα όμορφο, αλλά δεν είναι κατάλληλο για μας, γιατί χρειαζόμαστε τον χώρο αριστερά. Θα μετακινήσω απλά την περιεχόμενη εικόνα προς τα δεξιά (1), θα την μεγεθύνω ακόμα περισσότερο (2), πρέπει να προσέξω βέβαια στον καθρεφτισμό εδώ κάτω (3), ώστε να μην αποκόψεται.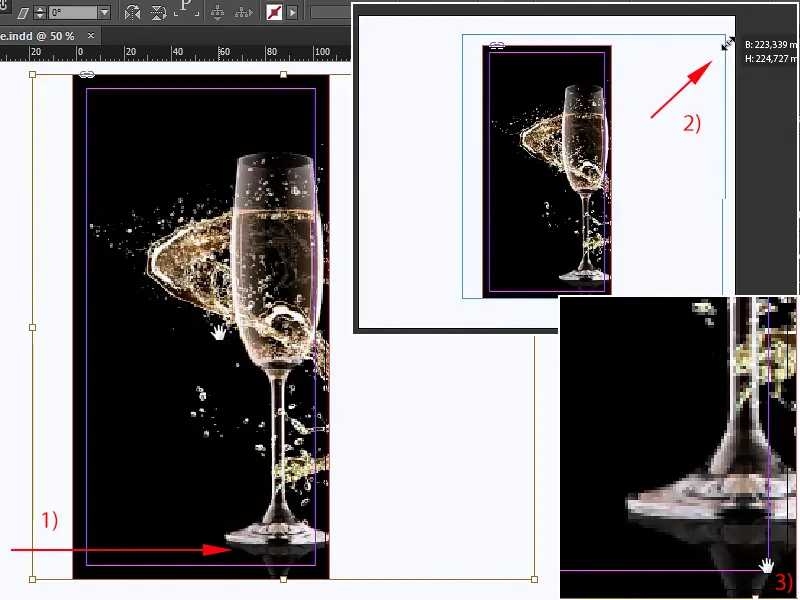
Βήμα 11
Έτσι μπορώ να το φανταστώ για αρχή. Εάν φαίνεται επιπόλαια και σε εσάς, τότε μπορείτε να αυξήσετε την επίδοση προβολής, απλά κάνοντας δεξί κλικ στην κορυφή, εκεί θα βρείτε την επίδοση προβολής, η οποία είναι κάτι που μου ξέφυγε, αλλά σίγουρα την βρίσκετε, και μετά επιλέγετε Προβολή με υψηλή ποιότητα.
Βήμα 12
Τώρα θα κλειδώσω αυτό το κείμενο με Ctrl+L σαν "lock" και τότε τίποτα δεν θα συμβεί εδώ πλέον. Συνεχίζουμε με τον κατάλληλο τίτλο, τον οποίο σίγουρα θα χρειαστούμε ακόμα. Οπότε παίρνω μία φορά το Εργαλείο Κειμένου (1), το μεγαλώνω τεράστιο (2), και όταν έχετε αμφιβολίες σχετικά με τη δημοφιλή Helvetica, απλά χρησιμοποιήστε την Bebas. Η Bebas είναι μια φοβερή γραμματοσειρά, απλά τα σπάει, είναι πολύ δυνατή, και θα τη χρησιμοποιήσουμε με Έντονη σε μέγεθος γραμματοσειράς 88 Pt (3).
Οι διαφορετικές πεζούλες δεν χρειάζεται να ενεργοποιηθούν, γιατί αυτή η γραμματοσειρά υπάρχει μόνο σε πεζούλες, και έπειτα ξεκινάμε: "Δείπνο στο σκοτάδι". Αυτό θα είναι ο τίτλος, το χρώμα δεν ταιριάζει ακόμα εντελώς, θα το βάλω επιτραπέζια στο Magenta προσωρινά (4), γιατί πρέπει να κάνουμε ακόμα λίγες διορθώσεις.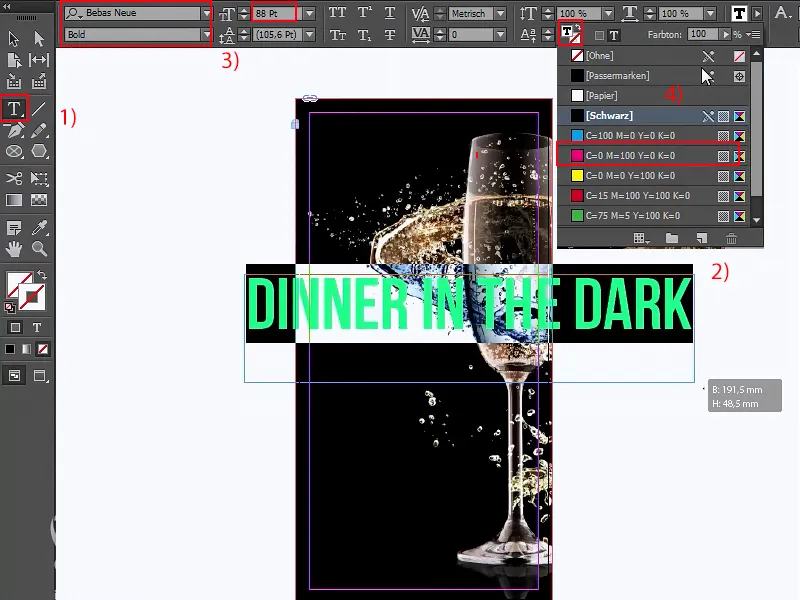
Βήμα 13
Έτσι, θα περιστρέψω αυτό το πλαίσιο κειμένου κατά 90° (1) και μετά θα το μετακινήσω εδώ, μία φορά στη μέση, ακριβώς όπως πρέπει, και μετά μπορούμε να κάνουμε λίγο zoom και να μετακινήσουμε το σύνολο προς τα αριστερά με το Shift- και το βέλος αριστερά, και για το γκλαμουρώδη χαρακτήρα, θα σχεδιάσουμε απλά με το Εργαλείο γραμμών (2) μια γραμμή από τα πάνω προς τα κάτω. Αν κι εσείς βλέπετε κουνηστή τη γραμμή σαν ουρά αγελάδας (3), τότε απλά πατάτε το πλήκτρο Shift, έτσι θα γίνει ελαφρώς, πολύ ευθύ (4).
Έτσι, το κάνουμε λοιπόν αυτό και πάλι σε Magenta, πλάτος 1 Pt (5), είναι οκ, συμφωνούμε. Πρέπει να προσέξουμε με τη γραμμή να τελειώνουμε σίγουρα πάνω και κάτω με τη γραμματοσειρά. Οι Κοντές Γραμμές βοηθούν σε κάτι τέτοιο φυσικά τεράστια.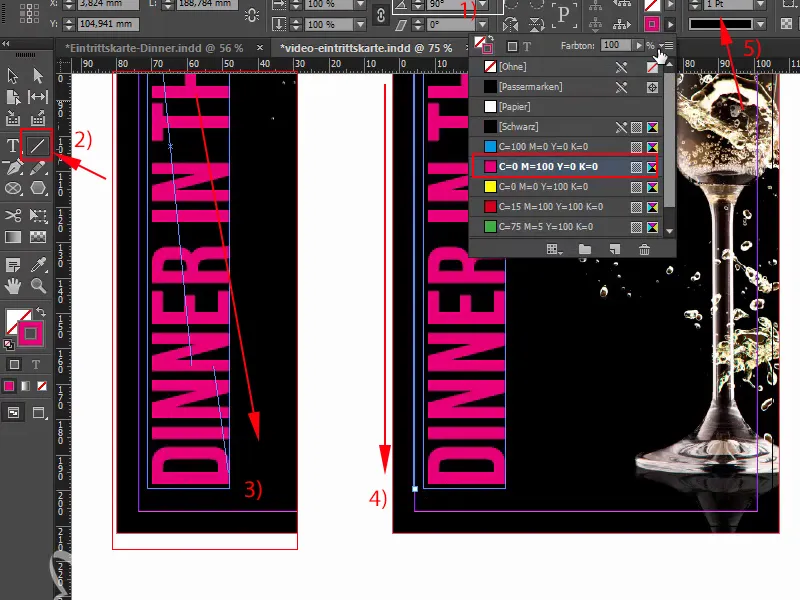
Βήμα 14
Μετά θα κάνω μία αντιγραφή με πατημένα τα Alt- και Shift-Taste, θα το αντιγράψω εδώ ακριβώς και θα μετακινηθεί λίγο προς τα αριστερά με το Shift (1). Αν το διάστημα μεταξύ του κειμένου και των μαύρων περιοχών αριστερά και δεξιά είναι διαφορετικό (βέλη πάνω), αυτό οφείλεται απλά στο γεγονός ότι εδώ (2) έχουμε λίγη υπερβολή. Αυτό μπορούμε να το ισορροπήσουμε μηνιαίως, απλά το τοποθετούμε περίπου στη μέση.
Πάνω και κάτω λείπουν ακόμη μερικά αστεράκια, τα τοποθετούμε απλά
Βήμα 15
Έτσι, μπορείτε απλώς να τραβήξετε προς τα πάνω (1), και πριν το αφήσετε, υπάρχει ένα μικρό κόλπο: Αν μετακινήστε τα βέλη προς τα αριστερά ή δεξιά στο πληκτρολόγιό σας, τότε θα δείτε ότι μπορείτε να παραλλάξετε τον αριθμό των πολυγώνων σας (2). Αν ωστόσο θέλετε ένα αστέρι, το οποίο δεν έχουμε εδώ, απλώς θα πατήσω το πλήκτρο Space, και αφού πατήσετε το πλήκτρο Space, απλά χρησιμοποιήστε ξανά τα βέλη: Αλλάζουμε τώρα το σχήμα, προσθέτοντας περισσότερες γωνίες. 1,2,3,4 … 5 γωνίες (3). Ωστόσο, ακόμη δεν μοιάζει πραγματικά με ένα αστέρι, έτσι δεν είναι;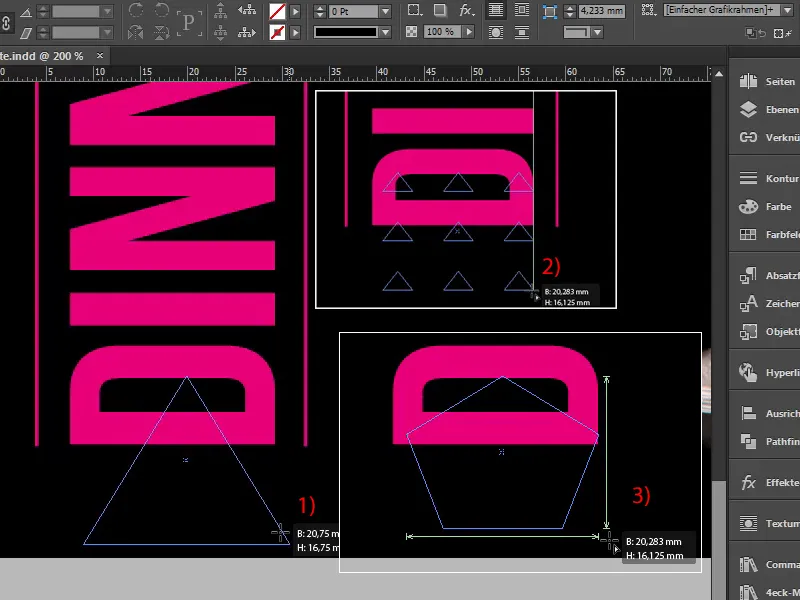
Συνεχίζουμε: Βήματα 16-25
Βήμα 16
Τι πιστεύετε; Αλλά εάν μετακινήσετε τα βέλη προς τα αριστερά και δεξιά, τότε μπορείτε να ορίσετε το σχήμα του αστέριού (1). Θα το μετακινήσω τώρα προς τα δεξιά, … μου φαίνεται αρκετά καλό. Και τώρα μπορώ να το αφήσω και να εφαρμόσω ένα χρώμα επάνω του (2-3).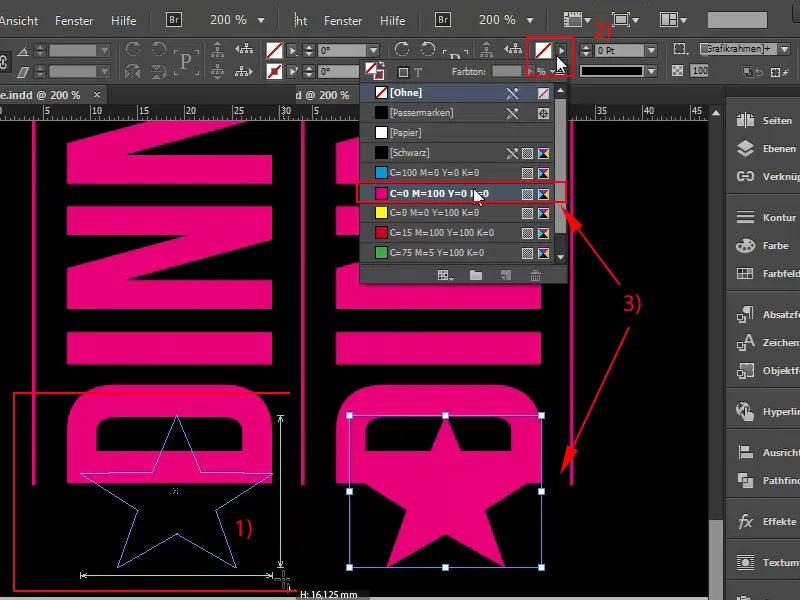
Φυσικά το αστέρι μας είναι λίγο μεγάλο ακόμη, οπότε θα το κάνουμε πιο μικρό και μετά θα το ευθυγραμμίσουμε στο κέντρο. Να είμαστε προσεκτικοί να διατηρήσουμε την απόσταση εδώ, οπότε ακόμη πιο μικρό και ξανά στο κέντρο. Με το πλήκτρο Alt πατημένο μπορείτε να το επεκτείνετε λίγο στο πλάτος, και τώρα θα φτιάξουμε ένα αντίγραφο, Κλείδωμα(ro) + C, πηγαίνουμε στο K και Κλείδωμα(ro) + V. Ευθυγραμμισμένο στο κέντρο, το κάνουμε.
Βήμα 17
Τώρα όλα τα αστεράκια είναι εκεί, το μπροστινό μέρος φαίνεται σχεδόν έτοιμο, θα λέγε κανείς, αλλά φυσικά κάτι δεν είναι σωστό (1). Φυσικά, λοιπόν, θα αλλάξουμε σίγουρα το χρώμα, και βέβαια το προσεχές πρόβλημα είναι το πρόβλημα του χρυσού. Έτσι, για να έχουμε ένα λογικό χρυσό τόνο, θα πρέπει να ανατρέξουμε σε ένα χρώμα ενιαίου τόνου από τα συστήματα χρωμάτων Pantone ή HKS.
Αν και έχει καθιερωθεί στο γερμανόφωνο χώρο το σύστημα χρωμάτων Pantone ως πρότυπο, θα σας δείξω έναν πρόγραμμα χρωμάτων HKS, και εκεί, πώς φαίνεται ένας τέτοιος χρυσός τόνος. Ανοίγω το Photoshop· εδώ: Αυτός είναι ένας πρόγραμμα χρωμάτων HKS, και εδώ αριστερά βλέπουμε τον αριθμό 98 Κ, αυτό είναι χρυσό! (2) Και με αυτήν την τιμή θα πρέπει να δουλέψουμε.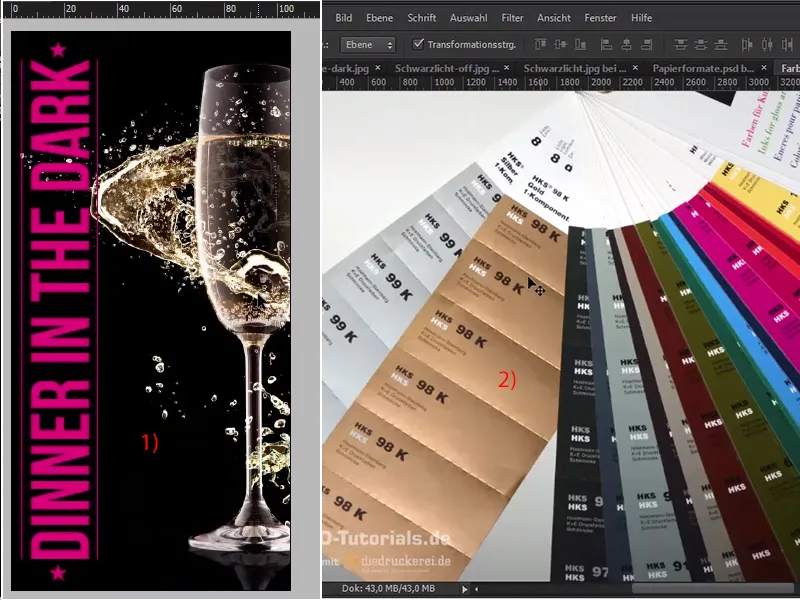
Βήμα 18
Ας επιστρέψουμε λοιπόν στο InDesign, 98 Κ, και ας διαγράψουμε όλα τα μη χρησιμοποιούμενα χρωματικά πεδία (1) και τώρα ας δημιουργήσουμε ένα καινούργιο, μέσω του Νέου Χρωμάτικού Πεδίου (2), …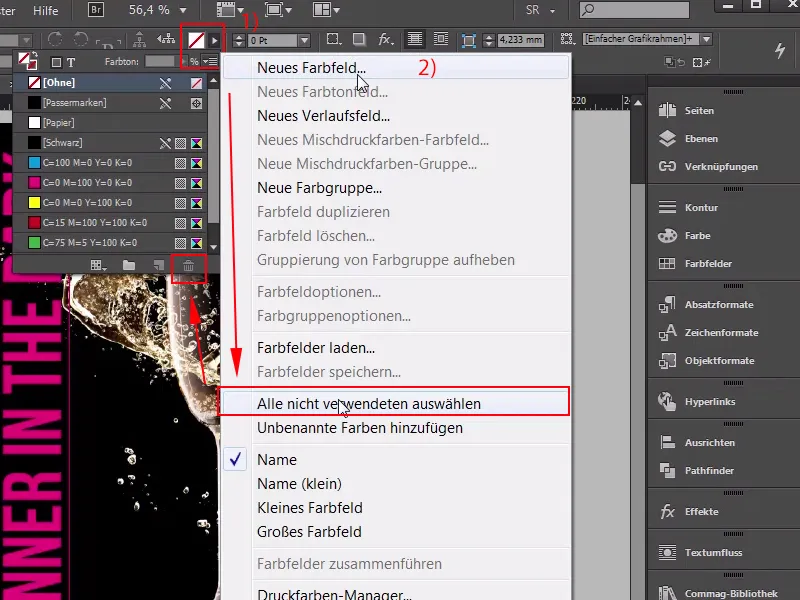
Βήμα 19
… όχι ως Χρώμα Διαδικασίας, αλλά ως Χρώμα Ενιαίου Τόνου (1). Έχω επιλέξει τον χρωματικό χώρο HKS K (2), και αφού κατέβω προς τα κάτω βρίσκουμε τον 98 Κ, αυτό θα προσθέσω τώρα, και επειδή δεν τυπώνουμε με Χρώματα Ενιαίου Τόνου, αλλά με τη διαδικασία 4C, υπάρχει η δυνατότητα, στο InDesign, να μετατρέψουμε τέτοια χρώματα με ένα κλικ στην κατάσταση CMYK. Έτσι φαίνεται η κατανομή (3), αλλά τώρα ας είμαστε ειλικρινείς: Θα διαγράψω αυτήν την απόχρωση, θα αλλάξω όλα σε HKS, φαίνεται αρκετά καφέ, έτσι δεν είναι; Τι λέτε; Οπότε ουσιαστικά δεν πρέπει να αναμένετε ότι αυτή η τιμή ανταποκρίνεται σε αυτό που μόλις είδατε στον προγραμματιστή..webp?tutkfid=65105)
Αντίθετα μάλιστα! Εδώ στην εκτύπωση θα πάρουμε ένα χρώμα καφέ, το οποίο δεν έχει πλέον καμία σχέση με το χρυσό, και αυτό οφείλεται απλά στο γεγονός ότι ο χρωματικός χώρος CMYK είναι πολύ μικρότερος και δεν μπορεί να αποδώσει τα έντονα χρώματα τόσο λαμπερά όσο ο χρωματικός χώρος HKS•Ή Pantone. Στο προϊόν μας έχουμε ήδη κάνει την επιλογή για μια τετραχρωμία, έτσι οι καλύτερες αποδόσεις επιτυγχάνονται σίγουρα όταν έχετε έναν προγραμματιστή χρωμάτων και επιλέγετε την καλύτερη δυνατή προσέγγιση.
Βήμα 20
Γι' αυτό δημιουργήστε ένα Νέο Χρωματικό Πεδίο(1), έχω ήδη επιλέξει ένα, όχι ως Χρώμα Ενιαίου Τόνου, αλλά ως Χρώμα Διαδικασίας, και συγκεκριμένα: 18, 34,80 και τον επιπλέον αριθμό 0. Εδώ μπορούμε να βάλουμε την Ονομασία με την Αξία του Χρώματος (2), Εντάξει. Αυτός είναι ένας χρυσός τόνος που τώρα τον θεωρώ αποδεκτό, αλλά ακόμα δεν είναι εντυπωσιακό.
Βήμα 21
Και αυτό μπορεί να γίνει πολύ εύκολα με χρωματικούς συνδυασμούς. Θα δημιουργήσω τώρα ένα Νέο Χρωματικό Πεδίο (1), λίγο πιο φωτεινό: περίπου 7,21, 56,0, Προσθήκη (2) ΟΚ (3). Μόλις επιβεβαιωθεί, …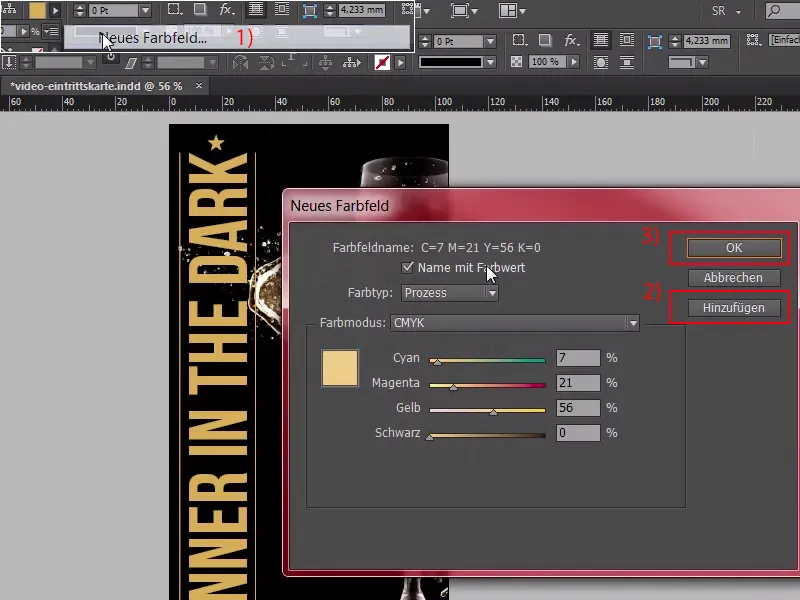
Βήμα 22
… τώρα έχουμε λοιπόν δύο Χρωματικά Πεδία (1), και εκείνα δημιουργώ τώρα ένα Συνολικό Πεδίο. Κοίτα εδώ: Επάνω αριστερά (2), μια φορά Νέο Συνολικό Πεδίο, το ονομάζω "Χρυσός συνδυασμός" (3), και κάνοντας κλικ στον λευκό κάδο εδώ (4); θα μπορούσατε να το εισαγάτε ξανά χειροκίνητα, αλλά αυτό είναι βαρετό, δεν το θέλουμε, οπότε ψάχνουμε εδώ πάνω τα Χρωματικά Πεδία (5).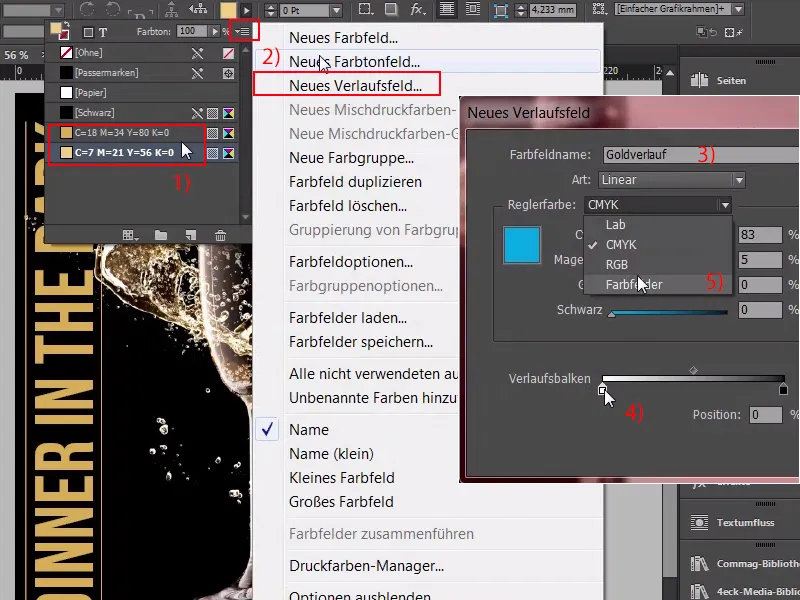
Βήμα 23
Αυτό είναι το πρώτο Χρωματικό Πεδίο (1) και εδώ επιλέγουμε το δεύτερο Χρωματικό Πεδίο (2). Τώρα πρόκειται να καθορίσουμε τη Θέση, μπορείτε να κάνετε κλικ εδώ (3), …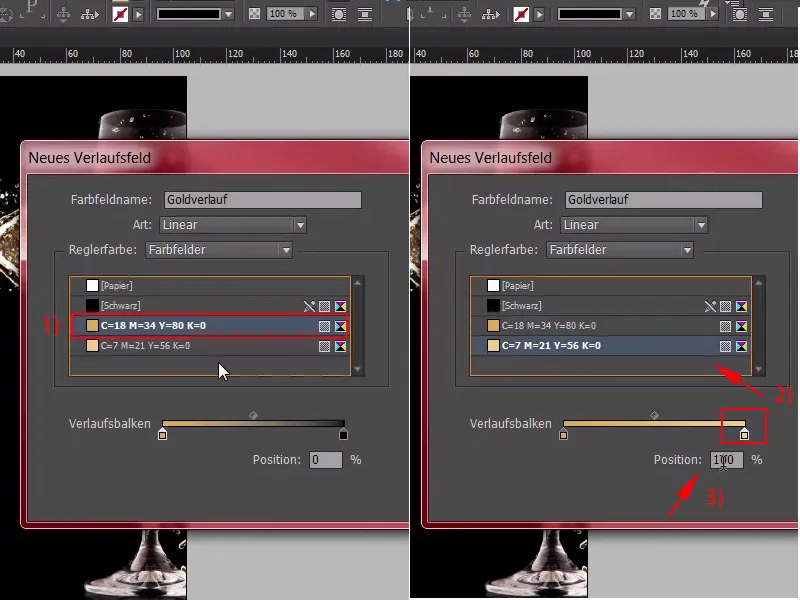
Βήμα 24
… αυτή κοστίζει τώρα 50%, πραγματικά είναι εντάξει, αλλά πρέπει, πιστεύω, να αλλάξουμε τα χρώματα εδώ (1). Έτσι θα πρέπει να είναι, 50% (2), μπορείτε να το προσαρμόσετε αργότερα, πρέπει μόνο να επιλέξετε ένα ακτινικό συνδυασμό από εδώ πάνω (3).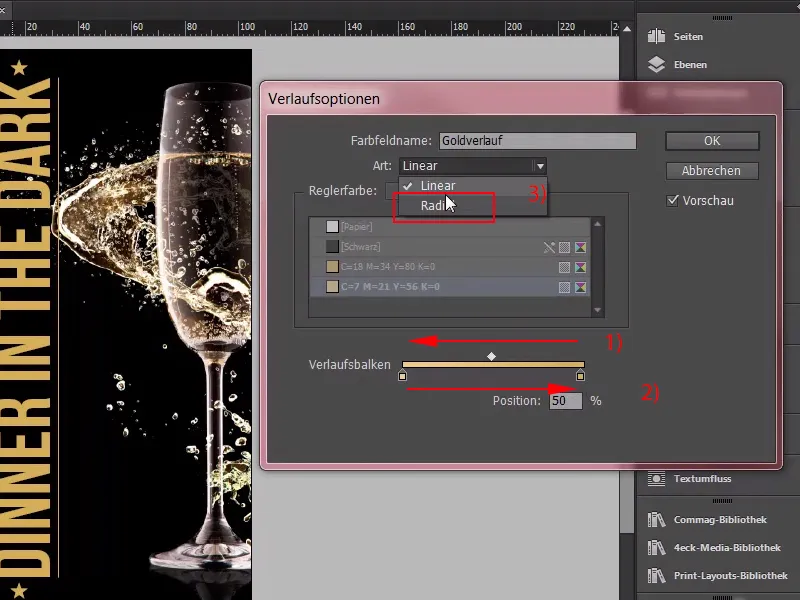
Βήμα 25
Το επιβεβαιώνω, και τώρα δείτε τι συμβαίνει με το λογότυπο "Δείπνο στο Σκοτάδι" (1), όταν το τοποθετήσω σε ένα χρωματικό συνδυασμό χρυσού (2). Έτσι, τώρα έχουμε ένα εφέ φωτεινής σκιάς εδώ. Το ίδιο το εφαρμόζω τώρα στις δύο γραμμές περιγράμματος; εδώ παίρνουμε επίσης τον χρωματικό συνδυασμό του χρυσού, τα αστέρια κάτω τα αφήνουμε έξω, διαφορετικά θα έχουν έναν λευκό κύκλο στο κέντρο και θα κινηθούν έξω σε αυτό το βαθύ σκοτεινό χρυσό, αλλά αυτό το αποτέλεσμα θα ήταν αναληθές, γιατί το φως εκπέμπεται από το κέντρο, και εδώ το διαφορετικό διακριτικό χρώμα είναι εμφανές μεταξύ αυτού που είχαμε πριν (3), και αυτού που έχουμε μετά (4), αυτό σημαίνει ότι πρέπει να αναπτύξετε την όψη και την λαμπερή αίγλη του χρυσού χειροκίνητα, και αυτό, πιστεύω, το καταφέραμε πολύ καλά και μπορούμε να συνεχίσουμε απευθείας με τη δεύτερη σελίδα.