Εάν θέλετε να δημιουργήσετε ένα έργο λόγω μιας ομοιόμορφης και ελκυστικής διεπαφής, όπου τα μεμονωμένα αρχεία δε θα παρέχονται σε μορφή φακέλου όπως π.χ. Word ή Excel, αλλά ως αρχεία PDF για χρήστες που δε διαθέτουν αυτά τα προγράμματα, τότε μπορείτε να εισάγετε τα σχετικά αρχεία από τον διαχειριστή αρχείων πριν την προσθήκη τους στο έργο. Για να το πετύχετε αυτό, επιλέξτε τα αντίστοιχα αρχεία στον φάκελό τους και επιλέξτε από το μενού περιβάλλοντος το Συγχώνευση αρχείων στο Acrobat.
Έπειτα ανοίγεται ένα παράθυρο με τον οδηγό του Acrobat, τα επιλεγμένα αρχεία εισάγονται και εμφανίζονται τελικά σε μια επισκόπηση.
Κάντε κλικ στο κουμπί Επιλογές.

Στην προκύπτουσα οθόνη επιλογών, αλλάξτε τον τύπο αρχείου από τη ρύθμιση Μεμονωμένο PDF σε Έργο.
Επιπλέον, πρέπει να είναι ενεργοποιημένη η επιλογή Κατά τη δημιουργία του έργου, μετατροπή όλων των αρχείων σε PDF προς τα κάτω.
Κάντε τώρα κλικ στο ΟΚ και στη συνέχεια στο κουμπί Συγχώνευση αρχείων.
Το Acrobat αρχίζει να μετατρέπει τα αρχεία σε μορφή PDF και τελικά ανοίγει το έργο. Εδώ τα αρχεία πλέον είναι διαθέσιμα ως PDF.
Αντίστοιχα, μπορείτε να μετατρέψετε επίσης μεμονωμένα αρχεία που περιέχονται σε φάκελο σε μορφή PDF.
Κάντε δεξί κλικ πάνω στο(α) αρχείο(α) και επιλέξτε από το μενού περιβάλλοντος το Μετατροπή σε PDF.
Το Acrobat επιβεβαιώνει την ολοκλήρωση της διαδικασίας με ένα μήνυμα κατάστασης το οποίο κλείνει με ένα κλικ στο ΟΚ.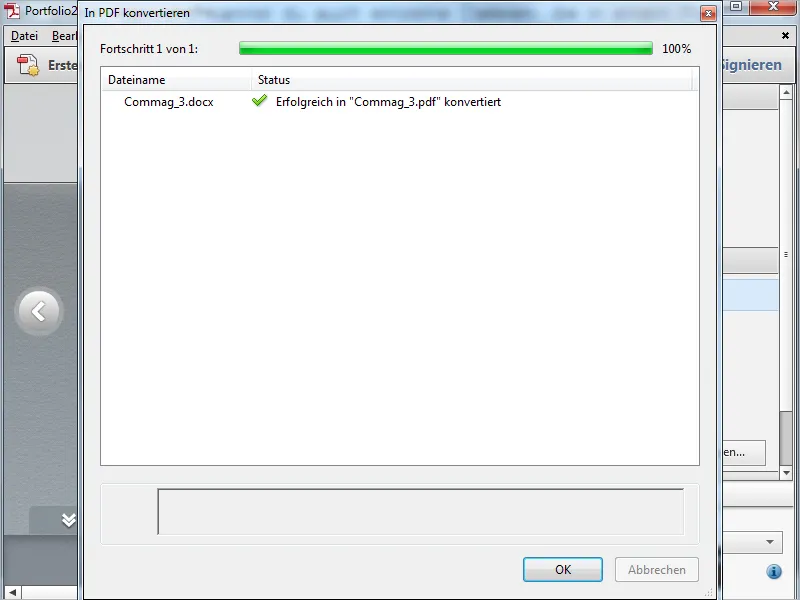
Καθώς το αρχικό αρχείο στο έργο δεν χρειάζεται πλέον, διαγράφετε το με ένα κλικ στο εικονίδιο του κάδου απορριμμάτων.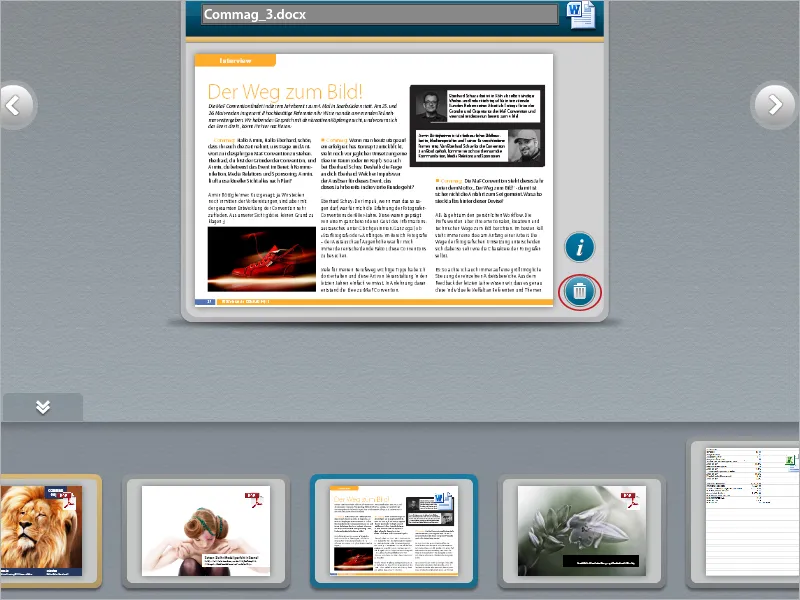
Για να ενσωματώσετε μια ιστοσελίδα σε ένα έργο, κάντε κλικ στην κατηγορία Προσθήκη περιεχομένου στην γραμμή επεξεργασίας στο δεξί άκρο, στη λειτουργία του επεξεργασίας, στην κατηγορία Προσθήκη web content.
Στο παράθυρο που εμφανίζεται στη συνέχεια, δίνετε πρώτα ένα όνομα στο αρχείο στο έργο, επιλέγετε την επιλογή Προσθήκη συνδέσμου και τέλος εισάγετε το URL στο αντίστοιχο πεδίο.
Μετά το κλικ στο ΟΚ, δημιουργείται το νέο στοιχείο στο έργο και προβάλλεται μια προεπισκόπιση της αρχικής ιστοσελίδας.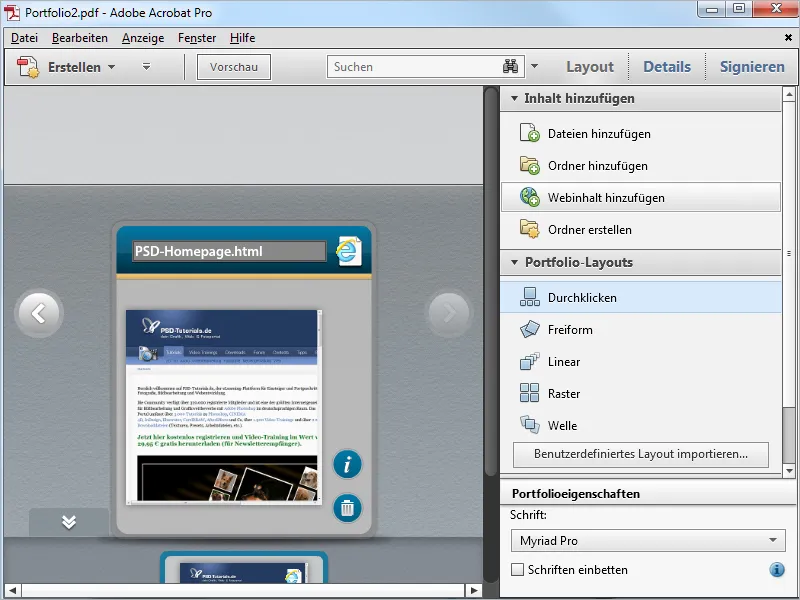
Μεταβείτε στην Αναπαράσταση διάταξης για να αποκρύψετε τη γραμμή επεξεργασίας και ανοίξτε την ιστοσελίδα με ένα διπλό κλικ στην εικόνα προεπισκόπησης μέσα στο έργο. Η ιστοσελίδα, υπό την προϋπόθεση ύπαρξης διαδικτυακής σύνδεσης, αποτυπώνεται στην προβολή του έργου του Acrobat και είναι πλήρως λειτουργική χωρίς καμία περιορισμένη πρόσβαση. Καθώς τα περιεχόμενα βρίσκονται στον διακομιστή ιστού, το αρχείο PDF-portfolio δεν αυξάνεται σημαντικά σε μέγεθος και μπορεί να διανεμηθεί χωρίς πρόβλημα. Όλοι οι σύνδεσμοι στο έργο είναι ενεργοί και μπορούν να χρησιμοποιηθούν.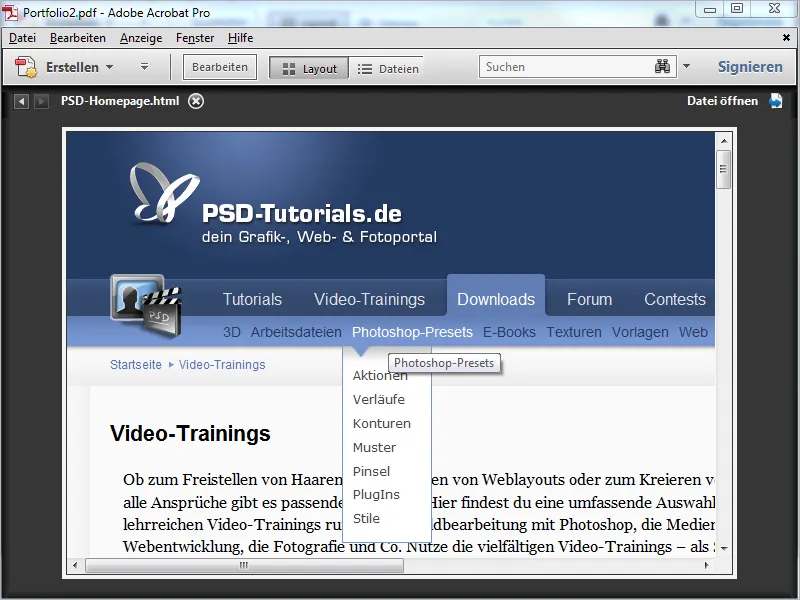
Όπως και οι ιστοσελίδες, μπορείτε εύκολα να ενσωματώσετε στο έργο σας αναφορές σε βίντεο του Youtube. Αυτά λειτουργούν ως αυτόνομα αρχεία και εμφανίζονται και αναπαράγονται εντός του έργου, αλλά αποτελούν απλά συνδέσμους προς τον διακομιστή ιστού και δεν βαραίνουν σημαντικά το μέγεθος του PDF.
Κάντε ξανά κλικ στην επιλογή Προσθήκη web content και επιλέξτε στη συνέχεια την επιλογή Προσθήκη ετικέτας για ενσωμάτωση βίντεο.
Αντιγράψτε τον κώδικα ετικέτας με ένα δεξί κλικ στο βίντεο στο Youtube και επικολλήστε τον στο αντίστοιχο πεδίο στον οδηγό του έργου (βλ. προηγούμενο στιγμιότυπο).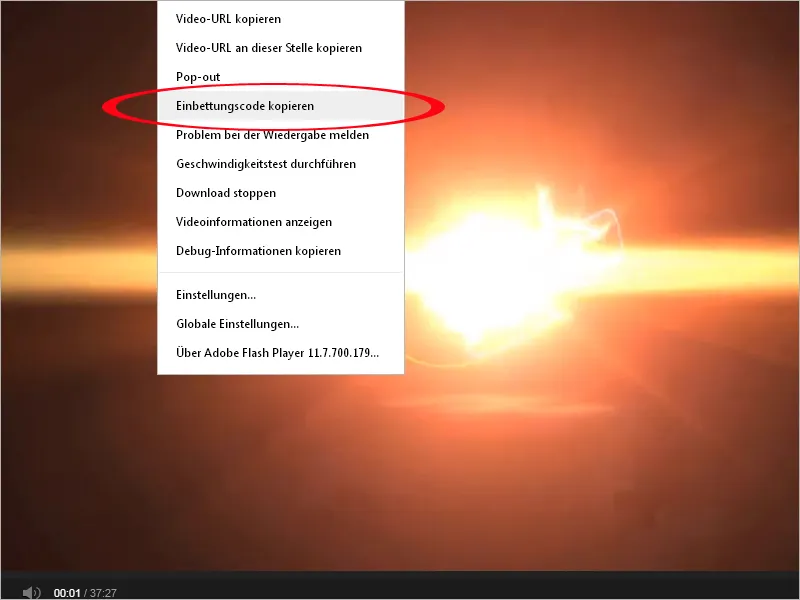
Με ένα κλικ στο ΟΚ, δημιουργείται τώρα μια μικρή ιστοσελίδα με την αναφορά στο βίντεο του Youtube στο έργο.
Κάνοντας διπλό κλικ επάνω του, το βίντεο αναπαράγεται στο έργο και μπορεί να παρακολουθηθεί εκεί.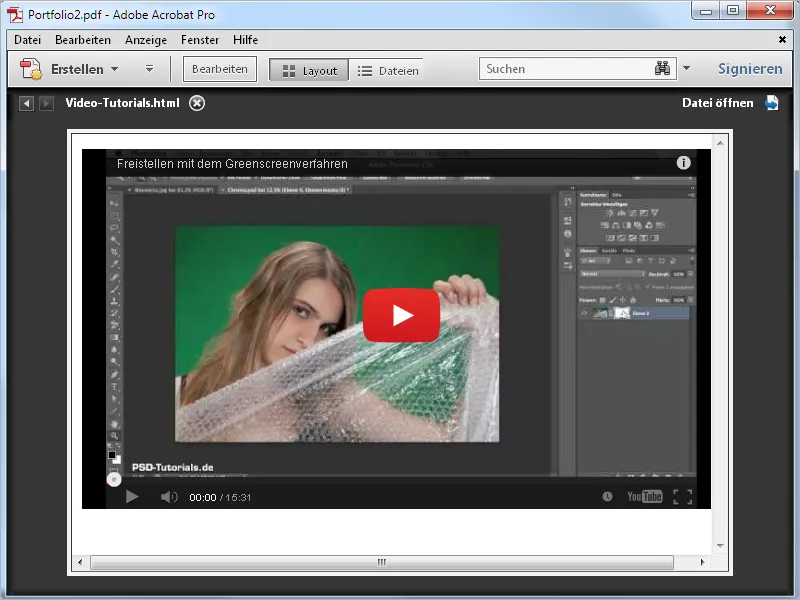
Ένα πλήρες PDF-portfolio μπορεί επίσης να αποθηκευτεί ως ιστοσελίδα και να δημοσιευτεί εύκολα. Κάντε κλικ στο μενού Αρχείο στο Acrobat, επιλέξτε την επιλογή Αποθήκευση PDF-Portfolio ως ιστοσελίδα και στη συνέχεια επιλέξτε ένα κατάλληλο μέρος αποθήκευσης στον σκληρό δίσκο.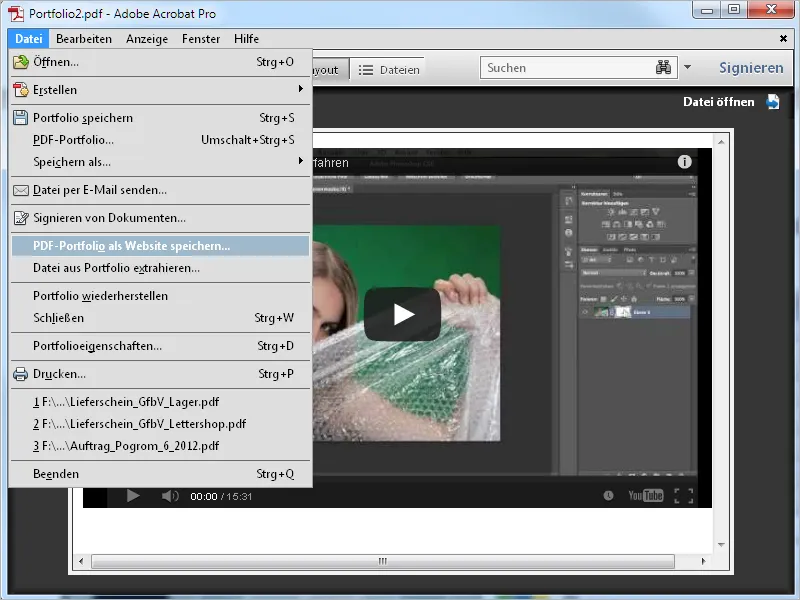
Μετά από ένα κλικ στο OK, το Acrobat δημιουργεί ένα αρχείο HTML και τοποθετεί όλα τα σχετικά στοιχεία στον φάκελο δεδομένων.
Στη συνέχεια, μπορείτε να φορτώσετε την ιστοσελίδα σε έναν διακομιστή ιστού και να τη συνδέσετε αντίστοιχα στον ιστότοπό σας. Τώρα το έργο σας είναι διαθέσιμο χωρίς περιορισμούς. Για την τοπική προβολή, πρέπει να προσαρμόσετε τις ρυθμίσεις στο Flash Player. Για να το κάνετε αυτό, κάντε δεξί κλικ στη διεπαφή Flash στο web browser και επιλέξτε την επιλογή Καθολικές ρυθμίσεις.
Θα μεταφερθείτε στη σελίδα υποστήριξης της Macromedia και θα κάνετε κλικ αριστερά στην επιλογή Καθολικές ρυθμίσεις πρόσβασης. Στον αριστερά εμφανιζόμενο Διαχειριστή ρυθμίσεων, επισημάνετε την καρτέλα Καθολικές ρυθμίσεις ασφάλειας, κάνετε κλικ στην βέλος στο μενού Επεξεργασία, στη συνέχεια στο Προσθήκη, και τώρα αναζητήστε το αρχείο HTML του έργου στον σκληρό δίσκο σας. Με ένα κλικ στο Επιβεβαίωση, το μονοπάτι του αρχείου θα εμφανιστεί κάτω στη λίστα. Σημειώστε τώρα το πλαίσιο επιλογής Πάντα επιτρέπεται.
Τώρα η ιστοσελίδα με το έργο θα εμφανίζεται τοπικά στον υπολογιστή σας και θα είναι διαθέσιμη χωρίς περιορισμούς.
Με ένα κλικ στο κουμπί Αρχεία, το περιεχόμενο του έργου παρουσιάζεται στη μορφή πίνακα και μπορεί να επαναδιατάσσεται ανάλογα με τα κριτήρια πατώντας στους τίτλους των στηλών. Αυτό μπορεί να διευκολύνει την εύρεση συγκεκριμένων στοιχείων σε πολυσέλιδα έργα με πολλά αρχεία.


