Σημείωση: Το εγχειρίδιο "Επιπλέον βελτιστοποίηση της παγωμένης εμφάνισης" είναι μια εκδοχή κειμένου της αντίστοιχης εκπαιδευτικής βίντεο σειράς του Marco Kolditz. Τα κείμενα μπορεί επομένως να έχουν και μια πιο ανεπίσημη μορφή.
Πάμε: Βήματα 1-10
Βήμα 1
Ο Marco έχει ήδη εφοδιάσει τον Άνθρωπο του Πάγου με μια μάσκα στρωμάτων, η οποία φαίνεται ως εξής:
Βήμα 2
Έτσι, αυτός ο μπλε τόνος και όλη η λάμψη του πάγου απευθύνονται πραγματικά μόνο στον άνθρωπο...
...και όχι, όπως στο προηγούμενο εγχειρίδιο, σε ολόκληρη την εικόνα.
Βήμα 3
Τώρα θέλετε να κάνετε λίγο πιο παγωμένο το πρόσωπο του άντρα, με τη βοήθεια ενός παγοκύβου. Για να το κάνετε αυτό, επιλέγετε Αρχείο>Άνοιγμα...
...και επιλέγετε την εικόνα που πλησιάζει περισσότερο σε έναν παγοκύβο, δηλαδή το "Πάγος 2.jpg".
Βήμα 4
Δεν πήγατε ξανά μέσω του Αρχείο>Τοποθέτηση, γιατί θέλετε να προετοιμάσετε ξανά αυτή την εικόνα για το σύνθεσή σας. Με ένα κλικ στο εικονίδιο με τα χέρια πηγαίνετε λίγο πιο κοντά στην εικόνα και θέλετε πρώτα να την καθαρίσετε λίγο, γιατί υπάρχει λίγο μπλε στην εικόνα. Και πώς θα το κάνετε αυτό; Το έχετε κάνει ήδη μερικές φορές, με το Στργγυλλ>Shift+U.
Βήμα 5
Τώρα θέλετε όλα τα σκιασμένα τμήματα της εικόνας να γίνουν λευκά, δηλαδή φωτεινά, και για να το κάνετε αυτό, πατάτε Στργγυλλ+Ι για αντιστροφή. Τώρα ό,τι ήταν πριν λευκό, είναι σκούρο και ό,τι ήταν σκούρο, τώρα είναι πιο φωτεινό.
Βήμα 6
Ωστόσο, δεν είναι αρκετά φωτεινό, καθώς είναι περισσότερο γκρίζος τόνος, και αυτό βλέπετε όταν πατάτε Στργγυλλ+Λ και ανοίγετε το Ρύθμισης Τονωτών. Στο Ιστόγραμμα βλέπετε ότι στην αριστερή πλευρά δεν υπάρχουν λευκές τιμές.
Βήμα 7
Και γι'αυτό σέρνετε τον λευκό διακόμιο μέχρι την έναρξη των δεδομένων τονοτικότητας στα 200 και έτσι η εικόνα φαίνεται πολύ πιο αντίθετη.
Βήμα 8
Ωστόσο, μπορείτε ακόμα να πάτε λίγο πιο προς τα αριστερά, αλλά όχι πολύ, γιατί τότε θα ξεθωριάσει ξανά, και αυτό είναι μεγάλο σφάλμα.
Βήμα 9
Σε αυτήν την περίπτωση φαίνεται καλά, ίσως λίγο ακόμα αντίθεση στις σκιές. Παίζετε λίγο με τους μεσαίους τόνους και τότε φαίνεται πολύ καλό.
• Μαύρο: 18
• Γκρι: 1,14
• Λευκό: 165
Βήμα 10
Με το Εργαλείο Περικοπής θα κάνετε ακόμα περικοπή στο αρχείο σας. Απλά επειδή θα είναι πολύ πιο εύκολο να εργαστείτε με αυτόν τον τρόπο, μπορείτε να το κλιμακώσετε πολύ καλύτερα και επιπλέον η εικονική σας διεύθυνση θα γίνει μικρότερη.
Βήματα 11-20
Βήμα 11
Τώρα θέλετε να σύρετε στην εικόνα σας μόνο τις φωτεινές περιοχές, όχι τις σκούρες, και έχετε ήδη το κάνει αρκετές φορές. Αυτό σημαίνει ότι κοιτάτε τα Κανάλια-σας και κάνετε κλικ με Shift στον Κανάλι RGB και δημιουργείτε ξανά μια Επιλογή Φωτεινότητας.
Βήμα 12
Δημιουργείτε ένα Νέο Επίπεδο και πατάτε, σε αυτήν την περίπτωση, επειδή έχετε λευκό ως Πρόσθετο Χρώμα, Alt+Κενό. Με αυτόν τον τρόπο η επιλογή σας θα έχει γεμίσει με λευκό.
Βήμα 13
Με το Ctrl+D, πιθανότατα για αποεπιλογή, ανακαλύψατε την επιλογή. Μπορείτε να διαγράψετε την εικόνα από κάτω και …
… έχετε τώρα μόνο τον παγοκύβο στην εικόνα.
Βήμα 14
Και θα μεταφέρετε αυτόν τον παγοκύβο απευθείας στην εικόνα σας, αυτό θα πάρει λίγο χρόνο.
Βήμα 15
Τι θα κάνετε με την εικόνα που μεταφέρατε; Θα μετατρέψετε προσωρινά το επίπεδο σε Έξυπνο Αντικείμενο και …
… θα το ονομάσετε "Παγωμένο Τετράγωνο για το Πρόσωπο".
Βήμα 16
Με το Ctrl+T μπορείτε να μεταβάλετε λίγο αυτό το επίπεδο και ίσως θα επικεντρωθείτε σε αυτήν την καμπύλη στον πάγο, η οποία μοιάζει να έχει φτιαχτεί για τα μάτια. Θα περιστρέψετε λίγο ακόμα την εικόνα, και έτσι φαίνεται αρκετά cool, ταιριάζει ακόμα καλύτερα με τα μαλλιά, περίπου έτσι. Και πάλι, μπορείτε να πάρετε τον χρόνο σας.
Βήμα 17
Τώρα θα προσαρμόσετε αυτό ακόμα περισσότερο μέσω της επιλογής Επεξεργασία>Μετασχηματισμός>Αλλοίωση.
Φαίνεται σαν να ήταν φτιαγμένο για το πρόσωπο, και έτσι δεν μοιάζει άσχημα. Αν το σκέφτεστε λίγο, μπορείτε ακόμα να τσιμπήσετε το μέτωπο. Κάντε τον χωρίς βιασύνη.
Βήμα 18
Μετακινήθηκε λίγο ακόμα, έτσι ώστε αυτό το λευκό να ακολουθεί την πτέρνα, …
… και επιπλέον, ο Μάρκο, αφού επιβεβαίωσε με το Enter, δημιούργησε μια μάσκα.
Βήμα 19
Ο παγοκύβος αφαιρέθηκε κυρίως από την περιοχή των ματιών, αυτό είναι πάντα σοφό, ώστε αυτές οι περιοχές να εξαιρεθούν από την αλλαγή.
Βήμα 20
Αν απενεργοποιήσετε τη μάσκα, θα δείτε ότι ο παγοκύβος θα διέσχιζε κατακάθι τα μάτια.
Συνεχίζουμε: Βήματα 21 έως 30
Βήμα 21
Ενεργοποιήστε ξανά τη μάσκα και έτσι φαίνεται πολύ καλύτερα.
Βήμα 22
Έχετε τον παγοκύβο σε λειτουργία Αναμίξτε, εδώ φαίνεται ακόμη πολύ έντονος, γι' αυτό θα μειώσετε τη Διαφάνεια του επιπέδου στο 49%. Έτσι φαίνεται καλά.
Βήμα 23
Κάντε το ίδιο με το χέρι; φαίνεται ήδη πολύ κρύο. Φαίνεται πολύ καλή και γι' αυτό θα διπλασιάσετε το επίπεδο "Παγωμένο Τετράγωνο για το Πρόσωπο" και θα το ονομάσετε "Παγωμένο Τετράγωνο για το Χέρι".
Βήμα 24
Εδώ θα διαγράψετε ξανά τη Μάσκα Επιπέδου.
Βήμα 25
Τοποθετείτε τον παγοκύβο στο κάτω μέρος του χεριού. Θα κοιτάξετε πως να δουλέψετε καλύτερα εκεί. Θέτετε ξανά την Διαφάνεια στο 100%, ώστε να μπορείτε να δείτε καλύτερα τον παγοκύβο. Η περιοχή με τις γραμμές φαίνεται πολύ καλή, …
… και ξαναπηγαίνετε σε Επεξεργασία>Μετασχηματισμός>Αλλοίωση.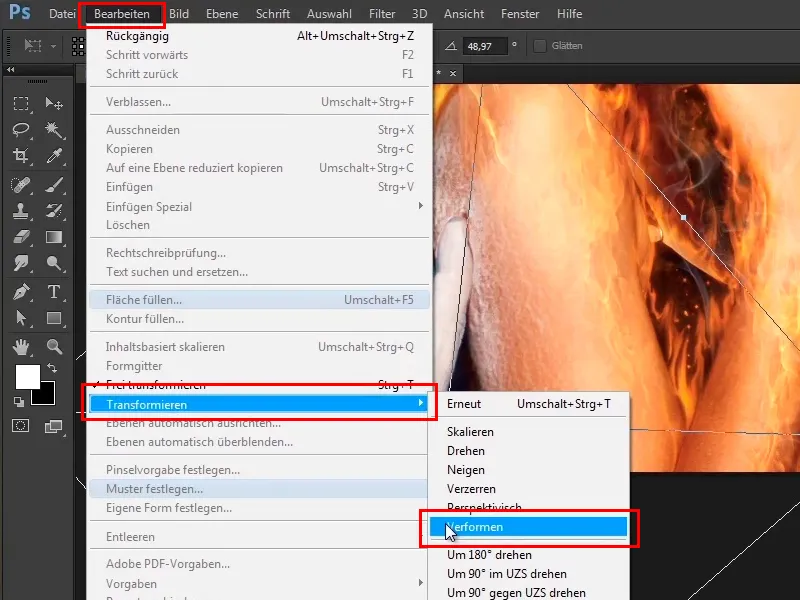
Βήμα 26
Ρίξτε μια ματιά και θα το εξηγήσετε λίγο καλύτερα με το χέρι. Αυτές οι γραμμές φαίνονται πολύ ωραίες τώρα, γιατί πραγματικά πηγαίνετε κατά μήκος του χεριού. Μην παραλείψετε τα δάχτυλα και κάμψτε λίγο περισσότερο προς τα μέσα.
Βήμα 27
Όταν όλα παραμορφώνονται μέχρι να ταιριάζουν, φαίνεται έτσι:
Βήμα 28
Επιπλέον, δημιουργήθηκε μια μάσκα και σε αυτή τη μάσκα οι ρυτίδες στα δάχτυλα κ.λπ. μειώθηκαν λίγο περισσότερο.
Βήμα 29
Όταν απενεργοποιήσετε αυτό - έτσι φαίνεται πριν ...
Βήμα 30
… και έτσι μετά.
Συνέχεια: Βήματα 31–40
Βήμα 31
Αυτό σημαίνει ότι έχετε αυτό το παγωμένο look μόνο στα μπροστινά δάχτυλα, λίγο προς τα μέσα και π.χ. αυτή η άκρη του δακτύλου παραλείπεται εντελώς.
Βήμα 32
Και έτσι φαίνεται πολύ καλό, έχει επίσης πραγματικά ένα πολύ ψυχρό look, οπότε μπορείτε να το αφήσετε έτσι.
Βήμα 33
Τώρα θα προχωρήσετε γρήγορα σε δύο διορθώσεις, δηλαδή θα διορθώσετε το δάχτυλο, αυτό σημαίνει ότι θα διορθώσετε αυτές τις σκιές ή αυτά τα χωρία χωρίς πάγο που λείπουν τώρα. Αυτά προκύπτουν από το ότι στην αρχή του εκμάθησης των οδηγιών δημιουργήσατε τέτοιες συνόρες που ήταν λίγο έξω από το δάχτυλο και λόγω αυτού δεν λειτούργησαν με αυτήν τη μάσκα.
Βήμα 34
Αυτό σημαίνει ότι κλείνετε την ομάδα "Άνθρωπος από πάγο", δημιουργείτε ένα κενό επίπεδο πάνω από αυτό και το ονομάζετε "Δάχτυλο διορθωμένο".
Βήμα 35
Τώρα επιλέγετε το Εργαλείο κλωνοποίησης και λέτε Ενεργό. και κάτω, αυτό είναι αυτό που θέλετε να επιλέξετε.
Βήμα 36
Με αυτό το εργαλείο θα κλωνοποιήσετε περιοχές της εικόνας στην επιθυμητή θέση. Αυτό σημαίνει ότι κρατάτε πατημένο το πλήκτρο Alt, με αποτέλεσμα να αλλάζει λίγο ο δρομέας και κάνετε κλικ σε μια θέση και αφήνετε το πλήκτρο Alt.
Βήμα 37
Τώρα μπορείτε να ζωγραφίσετε αυτές τις περιοχές με μικρότερη διαφάνεια (34%) στην εικόνα. Αυτό μπορεί να διορθωθεί ξανά, πηγαίνοντας λίγο περισσότερο στην εικόνα. Μπορείτε επίσης να πάρετε ξανά με το Αlt ορισμένα σημεία, για να φαίνεται πιο όμορφο.
Με αυτό τον τρόπο ζωγραφίζετε πάλι τις περιοχές στην εικόνα, έτσι ώστε ο μετάβαση να φαίνεται πολύ καλύτερη.
Βήμα 38
Μπορείτε να κάνετε την άκρη του πινέλου λίγο μικρότερη και να παίρνετε συνεχώς με το Αlt, ζωγραφίζετε, παίρνετε με το Αlt, ζωγραφίζετε. Πρέπει να προσέξετε ώστε ορισμένες περιοχές να μην επαναλαμβάνονται υπερβολικά. Δηλαδή, δεν πρέπει πάντα να παίρνετε από το ίδιο σημείο, αλλά αντ 'αυτού να αλλάξετε λίγο. Θα μετακινηθείτε ακόμη προς τα κάτω και θα έχετε τελειώσει.
Βήμα 39
Με αυτό τον τρόπο μπορείτε να διορθώσετε ακαλαίσθητα σημεία και αυτό είναι φυσικά κλασικό Photoshop, δεν μπορείτε να υλοποιήσετε τα πάντα βήμα προς βήμα όταν φτιάχνετε μια εικόνα. Δηλαδή, κάνετε μερικά βήματα προς μια κατεύθυνση, μερικά βήματα προς μια άλλη κατεύθυνση, στη συνέχεια παίρνετε λίγο πίσω σε ορισμένα σημεία και ούτω καθεξής. Αυτό είναι το Photoshop και έτσι φαίνεται πολύ καλό.
Βήμα 40
Στη συνέχεια, θέλετε να προσθέσετε λίγη σκιά στην εικόνα, αυτό σημαίνει ότι πηγαίνετε ξανά πιο κοντά στην εικόνα, δημιουργείτε ξανά ένα κενό επίπεδο και το ονομάζετε "Σκιά πίσω από το δάχτυλο".
Τα τελευταία βήματα αυτού του εκπαιδευτικού εγχειριδίου
Βήμα 41
Θα το κάνετε αρκετά εύκολο, δηλαδή θα διαλέξετε ένα πινέλο με μαλακή άκρη.
Βήμα 42
Αυξήστε την διαφάνεια στο 100%. Αν πατήσατε τώρα το πλήκτρο Alt, τότε ο δρομέας σας μετατρέπεται σε ένα ενδεικτικό εργαλείο.
Βήμα 43
Κρατώντας πατημένο το πλήκτρο διαστήματος μπορείτε να μετακινήσετε την εικόνα προς τα πλάγια και όπως είπαμε, αν πατήσετε το πλήκτρο Alt, επιλέγετε ένα σκούρο μπλε χρώμα.
Βήμα 44
Κάντε κλικ απλά τώρα, κάπου εκεί.
Με μειωμένη διαφάνεια 31% ακόμη μια φορά, για να προκύψει μια απαλή μετάβαση.
Βήμα 45
Έτσι φαίνεται αρκετά καλό, βέβαια δεν είναι ακόμη μια όμορφη σκιά πίσω από το δάχτυλο, γιατί αυτό θα το ζωγραφίσετε τώρα μέσα στην εικόνα. Κάντε κλικ με το Alt, στο εικονίδιο-προσθήκη-μάσκας-επιπέδου.
Βήμα 46
Τώρα με λευκό χρώμα-μπροστινού-σχεδίου και διαφάνεια 100% θα ζωγραφίσετε ξανά αυτήν τη σκιά μέσα. Αυτό σημαίνει ότι πατάτε το πλήκτρο X, έχοντας το λευκό ως χρώμα-μπροστινού-σχεδίου και ζωγραφίζετε ξανά κατά μήκος της περιγράμματος του δαχτύλου.
Βήμα 47
Στα πάνω μέρη των δαχτύλων μπορείτε να ζωγραφίσετε λίγο πιο χοντρά, κάνετε την άκρη του πινέλου μεγαλύτερη, …
… και μεταξύ των δαχτύλων ξανακάνετε την άκρη του πινέλου πολύ μικρή.
Βήμα 48
Τώρα μπορείτε να μειώσετε την διαφάνεια του επιπέδου. Πρώτα την κάνετε εντελώς μηδέν στο 0%, πηγαίνετε λίγο παραπέρα και δείτε τι συμβαίνει εκεί, όταν πειράζετε την διαφάνεια. Με μια διαφάνεια 70% φαίνεται αρκετά καλό.
Βήμα 49
Μπορείτε τώρα να αφαιρέσετε με την μάσκα-επιπέδου, έναν μαλακό πινέλο, με μαυρο χρώμα-μπροστινού-σχεδίου και μικρότερη διαφάνεια 43%.
Βήμα 50
Έτσι φαίνεται αρκετά καλό. Αυξήστε τη διαφάνεια του επιπέδου στο 65%. Έτσι έχετε ενσωματώσει μια μικρή σκιά και είστε πλέον έτοιμοι με αυτό το εκπαιδευτικό εγχειρίδιο.
Βήμα 51
Στο επόμενο εκπαιδευτικό εγχειρίδιο θα μιλήσουμε για την αίσθηση των χρωμάτων στην εικόνα και για την παγωμένη ομίχλη.


