Σημείωση: Το εκπαιδευτικό βίντεο "Der eisige Nebel und Farbanpassungen" είναι μια εκδοχή κειμένου του σχετικού βίντεο-εκπαιδευτικού υλικού του Marco Kolditz. Τα κείμενα ενδέχεται επομένως να προσφέρουν και μια πιο τροπική αντιμετώπιση.
Ας ξεκινήσουμε: Βήματα 1-10
Βήμα 1
Λίγος παγωμένος ομίχλη δε θα βλάψει αυτήν την εικόνα και γι' αυτό θα δημιουργήσετε αυτήν την ομίχλη μαζί. Ο Marco δημιούργησε την ομάδα "Άντρας". Αυτή περιλαμβάνει όλα τα επίπεδα και τις ομάδες που έχετε δημιουργήσει μέχρι στιγμής για τον Άντρα.
Βήμα 2
Αυτό σημαίνει ότι αν αποκρύψετε αυτήν την ομάδα "Άντρας", θα δείτε ξανά τον εντελώς φυσιολογικό χρωματισμό του Άντρα, …
… και όταν την εμφανίσετε, Κύριος Πάγος ή Κύριος Ψυχρός.
Βήμα 3
Ωραίο επίσης να βλέπετε όταν αποκρύψετε και τα δύο επίπεδα: Τώρα έχετε εδώ την πρωτότυπη εικόνα:
Βήμα 4
Μεταξύ καιρών έχετε μετατρέψει τη γυναίκα σε φωτιά και …
… τον άντρα σε καθαρό πάγο.
Βήμα 5
Όταν μπείτε στην ομάδα "Άντρας", κάνετε κλικ στο επόμενο επίπεδο, δημιουργείτε ένα εντελώς κενό επίπεδο και το ονομάζετε "Παγωμένη Ομίχλη".
Βήμα 6
Τώρα θα χρησιμοποιήσετε ένα πινέλο, συγκεκριμένα σε αυτήν την περίπτωση έναν αρκετά μαλακό νεφώδη πινέλο, για να ζωγραφίσετε την ομίχλη στην εικόνα.
Βήμα 7
Γι' αυτό υπάρχουν, όπως επίσης είπα πολλές φορές στο διαδίκτυο, διάφοροι δωρεάν πινέλα, εμπορικοί ή μπορείτε να τα φτιάξετε μόνοι σας. Και σ' αυτήν την περίπτωση παίρνετε έναν τέτοιο μαλακό πινέλο, κάνετε ένα φορές zoom out της εικόνας και κάνετε κλικ με λευκό μαρκαδόρο στην εικόνα.
Βήμα 8
Επιπλέον μια μικρή συμβουλή: Αν έχετε διαφορετικά χρώματα εδώ, π.χ. κάτι τέτοιο, κι θέλετε γρήγορα ένα μαύρο ή ένα λευκό - πατήστε απλά το πλήκτρο Δ και έχετε μαύρο ως μπροστινό και λευκό ως πίσω χρώμα. Με το πλήκτρο X μπορείτε να μετακινείστε πάντα μεταξύ των δύο μπροστέρων- και πίσω χρωμάτων.
Βήμα 9
Και αυτό το κάνετε τώρα. Με λευκό ζωγραφίζετε απλά μέσα στην εικόνα με ένα μεγάλο πινέλο, κάνετε μερικά κλικ και βλέπετε ήδη, αν κάνετε κλικ στο περιθώριο, εκεί γίνεται όλο πιο παγωμένο και ομιχλώδες.
Βήμα 10
Δεν πρέπει να κάνετε πάρα πολλά, πηγαίνετε τώρα με τη διαφάνεια ακόμη πιο κάτω στο 20% και κάνετε και πάλι κλικ στην κάτω γωνία. Αυτό είναι περίπου αρκετό.
Βήματα 11-20
Βήμα 11
Τώρα επιλέγετε ακόμα έναν πινέλο, και συγκεκριμένα τον ίδιο ξεφθαρισμένο πινέλο όπως πριν.
Με αυτόν κάνετε ξανά κλικ, ώστε να έχει ακόμα περισσότερη υφή.
Βήμα 12
Έτσι φαίνεται ήδη πολύ καλό.
Βήμα 13
Κλείνετε πρώτα αυτό το επίπεδο "Άντρας" και πρόκειται να αλλάξετε λίγο την εμφάνιση των χρωμάτων ανάμεσα στη γυναίκα και τον άντρα. Επειδή ο άντρας έχει μια αρκετά γαλάζια απόχρωση, ενώ η γυναίκα είναι φωτεινά πορτοκαλί, αυτό σημαίνει ότι εδώ που συναντιούνται λίγο πρέπει να προσαρμοστεί ο χρωματικός τόνος.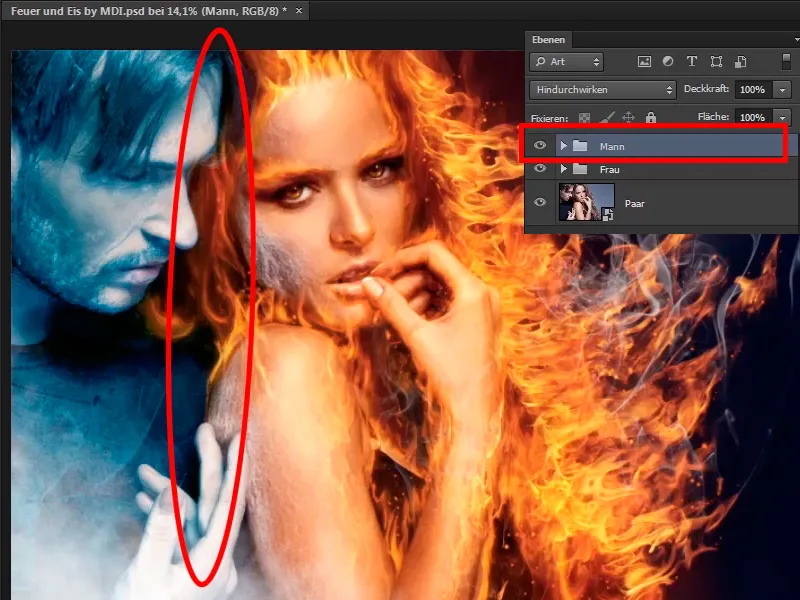
Βήμα 14
Αυτό σημαίνει ότι επιλέγετε την ομάδα "Άνδρας" και δημιουργείτε ένα Νέο επίπεδο ρύπανσης χρώματος.
Και ψάχνετε ένα κάπως μπλερό δροσερό τόνο. Ο Μάρκος έχει φυσικά για εσάς τις τιμές των χρωμάτων, αφού έχει ήδη προετοιμάσει την εικόνα.
R: 61
G: 105
B: 121
Βήμα 15
Εδώ δεν πρόκειται για ακριβώς την ακριβή αξία του χρώματος, οπότε μην καθορίζεστε πλήρως ακριβώς με αυτές τις τιμές, δηλαδή, είναι το ίδιο αν λέει 60 ή 61. Απλά πρόκειται για αυτήν την παρόμοια απόχρωση και την ονομάζετε τώρα "Μπλε Λάμψη".
Βήμα 16
Αυτό το επίπεδο το μεταφέρετε στη λειτουργία Απαλό Φως.
Βήμα 17
Κρύβετε το επίπεδο για λίγο· έτσι φαίνεται πριν την εφαρμογή...
...και έτσι φαίνεται μετά.
Βήμα 18
Όλη η εικόνα έχει σκουριάσει και γίνεται πιο μπλε και αυτό θέλετε φυσικά να εφαρμόσετε μόνο στην περιοχή μεταξύ του άντρα και της γυναίκας. Αυτό σημαίνει ότι θα αντιστρέψετε τη λευκή μάσκα που αφήνει τα πάντα να περνούν μέσω, με το Ctrl+I.
Τώρα η μάσκα είναι μαύρη:
Βήμα 19
Και στη συνέχεια ζωγραφίστε την αλλαγή εκεί που θέλετε να την έχετε, με έναν απαλό κανονικό πινέλο, όχι το πινέλο υφής.
Βήμα 20
Μπορείτε να ρυθμίσετε αρχικά την Αδιαφάνεια στο 100%, ώστε να μπορείτε να παίξετε ακόμα. Τώρα θα διαμορφώσετε λίγο πιο μπλε την περιοχή αυτή με λευκό χρώμα προς το μπροστινό μέρος.
Τα τελευταία Βήματα
Βήμα 21
Τι δίνει το Cyan και το Κίτρινο ή το Μπλε και το Κίτρινο; Πράσινο. Γι' αυτό λοιπόν γίνεται λίγο πράσινο σε αυτό το σημείο. Πρέπει όμως να μην το υπερβάλλετε και να μειώσετε κατά 34% την Αδιαφάνεια. Στα σημεία των μεταβάσεων από τον άντρα στη γυναίκα μπορείτε να το κάνετε λίγο πιο μπλε, επειδή ο παγωμένος τύπος μεταφέρει λίγο από το χρώμα του προς εκείνη, καθώς είναι τόσο κοντά της.
Βήμα 22
Έτσι φαίνεται αρκετά καλό· κάνετε μια σύγκριση πριν και μετά και …
… μ' αυτόν τον τρόπο φαίνεται ήδη πολύ πιο ισορροπημένο.
Βήμα 23
Τώρα μπορείτε να προσθέσετε λίγο αντίθεση στο λευκό, επίσης μέσω μιας Επίπεδο Καμπύλων Κλίσης.
Βήμα 24
Κάνετε κλικ στη μέση, έτσι τα μεσαία τόνοι θα παραμείνουν, όπως γνωρίζετε, τα γκριζωπά τονοι ή τόνοι που δεν είναι πολύ μαύροι, ούτε πολύ λευκοί, θα ενισχύονται εκεί.
Βήμα 25
Και μετά θα σύρετε λίγο προς τα πάνω τους φωτεινούς τόνους, στη λειτουργία Φωτεινότητα, έτσι ώστε όλα αυτά να επηρεάζουν μόνο τη φωτεινότητα και όχι την κορεσμό. Κάτω μέρος παραμένει περίπου στη γραμμή, έτσι ώστε οι μαύροι τόνοι να μην επηρεαστούν.
Βήμα 26
Έτσι, πριν και μετά, τώρα όλα είναι λίγο πιο φωτεινά. Μπορείτε να μειώσετε λίγο ακόμα τους φωτεινούς τόνους. Μπορείτε επίσης να μειώσετε την Αδιαφάνεια του επίπεδο "Καμπύλες 1" σε 95%, ...
... με μπλε αντανάκλαση στο 90%.
Βήμα 27
Κοιτάξτε ξανά το γράφημα κλίμακας και ονομάστε το "Κάποια Αντίθεση". Αν το αποκρύψετε τώρα και ...
... το ξαναεμφανίσετε, τότε θα δείτε ότι οπουδήποτε συνήθως βλέπετε σωστά λευκό, τώρα είναι λίγο πιο λευκό. Αυτό σημαίνει ότι η εικόνα είναι λίγο πιο επίπεδη.
Βήμα 28
Και τώρα έρχεται ήδη το τελικό μάθημα, όπου ο Μάρκο σας δείχνει πώς να κάνετε λίγο πιο εστιασμένη την εικόνα και στη συνέχεια να την επιβαρύνετε με θόρυβο. Γιατί αυτό; Αυτό θα το μάθετε στο επόμενο μάθημα.


