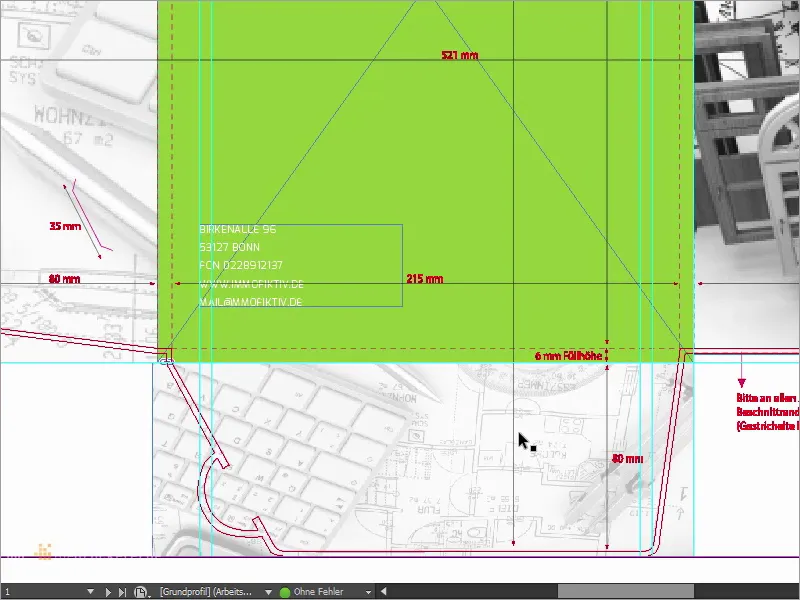Γεια σας και Hello World, εδώ είναι ο Stefan από το PSD-Tutorials.de. Είμαστε σε ένα νέο μέρος του μεγάλου μας έργου "Φρέσκα διατυπώσεις εκτύπωσης στο InDesign", και σήμερα σχεδιάζουμε κάτι που ίσως δεν είναι απαραίτητα η ισχυρή δρυός στο χαρτοφυλάκιο ενός κάθε τυπογραφίας όπως π.χ. οι επαγγελματικές κάρτες ή οι φυλλάδες, αλλά έχει έναν πολύ ενδιαφέρον χαρακτήρα σχεδιασμού: Σχεδιάζουμε μια φάκελο DIN-A4, όπως αυτό το παράδειγμα δείχνει.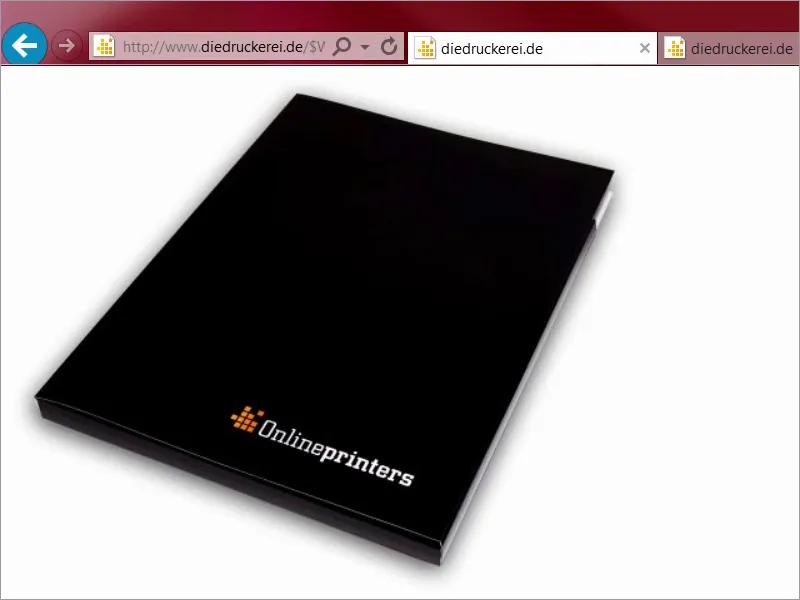
Ή αυτό το παράδειγμα όταν είναι ανοιγμένο. Γνωρίζετε τέτοιους φακέλους, τους παίρνετε π.χ. σε επισκέψεις σε εκθέσεις, ως χαρτοκοπτικό υλικό, όταν βρίσκεστε σε παρουσιάσεις, ως επιχειρησιακές εγκυκλίους και ούτω καθεξής, και ακριβώς κάτι τέτοιο έχουμε σκοπό να κάνουμε σήμερα.
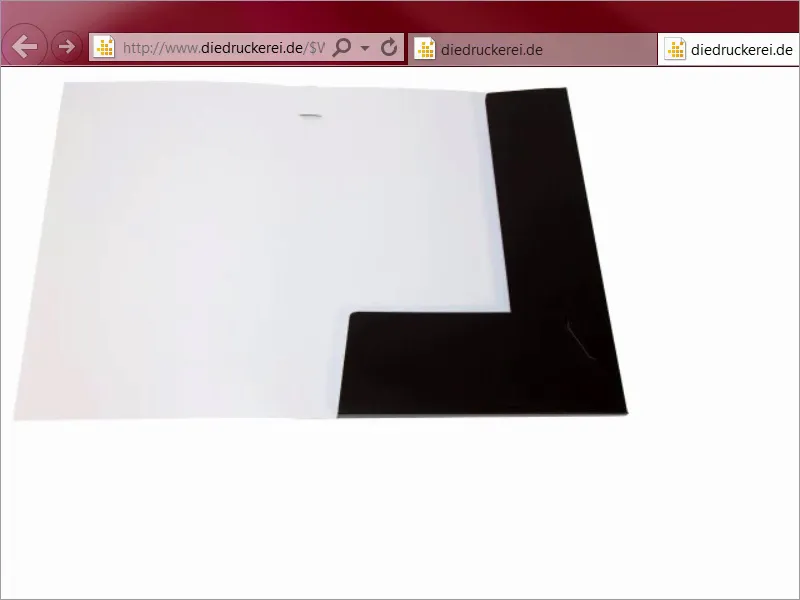
Ας ξεκινήσουμε: Βήματα 01-10
Βήμα 1
Αυτό που κάνει αυτό το θέμα τόσο ενδιαφέρον είναι ότι πρέπει να σκεφτούμε λίγο διαφορετικά, κυρίως να σκεφτούμε το προϊόν σε τρεις διαστάσεις, όπως όπως ήδη υποδεικνύει το ίδιο το προϊόν. Για το σχεδιασμό, σκέφτομαι ένα πολύ ξεχωριστό θέμα, γιατί θα ήθελα να χρησιμοποιήσω το χρώμα ως πρέσβη του brand, γιατί το χρώμα δεν κάνει όμορφους μόνο τους τοίχους ή ενδιαφέρουσες τις ρούχα, αλλά αποτελεί επίσης ένα εργαλείο για έντονο branding.
Γι' αυτό ανοίγω ένα νέο καρτέλα, ας ρίξουμε μια ματιά στη Google, μια φορά στη Αναζήτηση εικόνων, και τώρα θα σας δείξω κάτι: Διαφημίσεις της Τράπεζας. Λοιπόν, τι έχουμε εδώ; Κοιτάξτε το. Οι τράπεζες στη Γερμανία χρησιμοποιούν ακριβώς αυτόν τον αποτελεσματικό τρόπο. Έχουμε μονόχρωμες εικόνες με κόκκινο, κόκκινο, κόκκινο, κόκκινο, κόκκινο, κόκκινο, κόκκινο παντού. Παντού κόκκινο.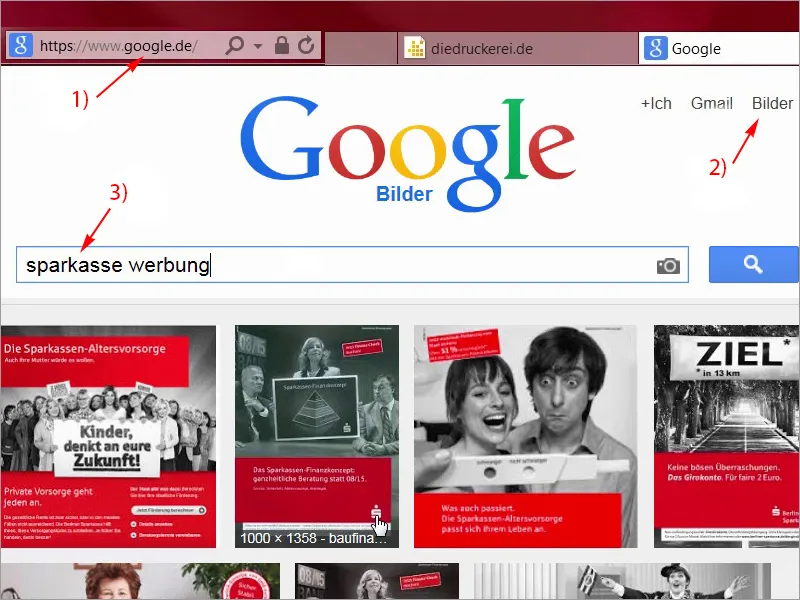
Βήμα 02
Πίσω από αυτή την ιδέα υπάρχει φυσικά ένα πολύ ενδιαφέρον σκέλος, γιατί στόχο έχει να προκαλέσει αυτόματη συσχέτιση στο μυαλό των επισκεπτών: Τράπεζα - Τραπεζάκι - Κόκκινο. Αλλά αυτό δεν είναι μόνο ένα γρήγορο τρίο, όχι, κόσμε! Λειτουργεί και! Το είχα βρεθεί εκεί ο ίδιος πριν από μερικά χρόνια, και δείχνει πόσο εύκολα μπορούν να γραφτούν ιστορίες διαφήμισης με απλά στοιχεία. Σε αυτήν την περίπτωση με ένα μόνο χρώμα, που έχει μόνο τρία γράμματα και αναγράφονται προς τα πίσω προς μια έκφραση χαράς και υφαντύλλων στα γήπεδα της κάθε μπάλας. Πρόκειται να ξαναγυρίσουμε τον πίνακα και να μεταβάλλουμε από το χρώμα του αίματος και της ανθρώπινης ζωής και όπως είπαμε πλέον και της χρηματικής υποστήριξης στο χρώμα της ανάπτυξης και της γονιμότητας, και ποιο είναι αυτό το χρώμα; Σωστά, Πράσινο. Ναι, ας δούμε λοιπόν τι μας επιστρέφει η Google, όταν πληκτρολογούμε ένα νέο όρο αναζήτησης: Το πράσινο είναι το χρώμα της Οικολογίας, σκέφτεστε μόνο σε βιολογικά φρούτα. Θα το πληκτρολογήσω: Οικολογία. Κοιτάξτε τι προκύπτει: όλα υπέροχα σε πράσινο. Το πράσινο έχει τέτοια ηρεμιστική επίδραση, είναι το χρώμα του κέντρου, προκαλεί θετικές συσχετίσεις.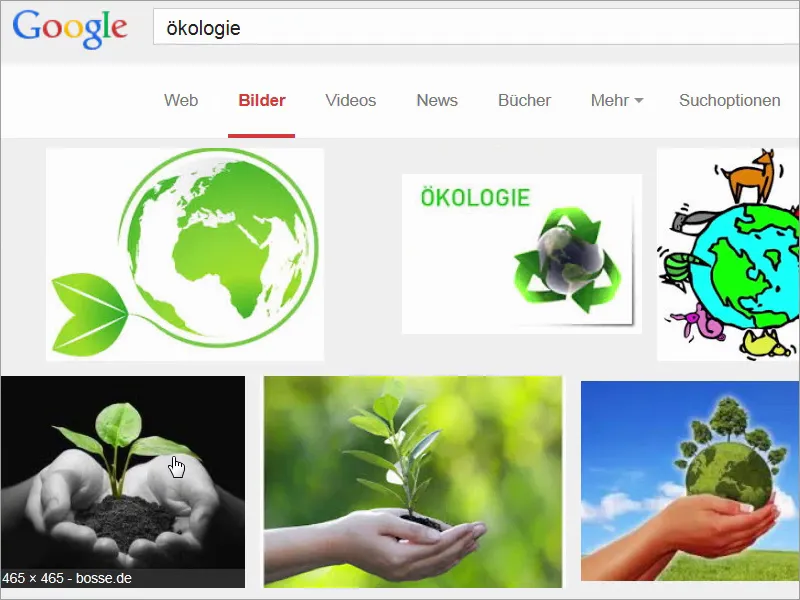
Βήμα 03
Θα βάλω ένα νέο όρο αναζήτησης: Ρίξτε μια ματιά, δηλαδή: πράσινο φανάρι. Εδώ βλέπουμε τώρα ευτυχώς όχι πλέον κόκκινο, όχι, το πράσινο φανάρι σημαίνει ελεύθερη διέλευση ή δίνει πράσινο φως. Αλήθεια θα έπρεπε να σας αρέσει καλύτερα το χρώμα Πράσινο από το Κόκκινο, γιατί ποιος θέλει να στέκεται στην ίδια τροχιά;
Το Πράσινο όμως έχει κάτι δαιμονικό, ναι κατι το οποίο με σχέση Daimonisches, ναι κάτι δηλητηριώδες. Ή Επικίνδυνο. Ρίξτε μια ματιά σε αυτόν τον όρο αναζήτησης: Ε, το γνωρίζετε; Είναι βέβαιο ότι δεν είναι τόσο ευμενής όσο ένα ωραίο και χυμώδες βιολογικό μήλο, αλλά αυτό που θέλω να πω είναι ότι πάντα εξαρτάται και από το περιεχόμενο.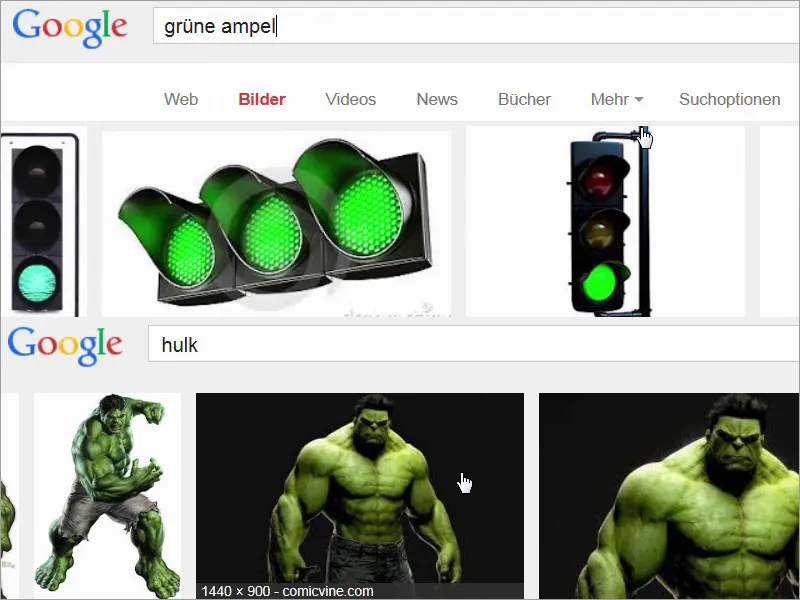
Βήμα 04
Μπορούμε λοιπόν να συμπεράνουμε πραγματικά: Το Πράσινο είναι το χρώμα της επιλογής, όταν πρόκειται για φυσικότητα, όταν πρόκειται για βιολογία, όταν πρόκειται για αυθεντικό χαρακτήρα, και θα τα συνδυάσουμε: Θα υιοθετήσουμε ακριβώς την ιδέα των τραπεζών, το Πράσινο λοιπόν ως πρέσβη του brand, και θα συνδυάσουμε όλα αυτά με τις ακίνητες, που όχι μόνο έχουν μία πράσινη εικόνα, αλλά είναι επίσης απίστευτα πολυτελείς. Νομίζω, ας πάμε απλά στη σελίδα του τυπογραφείου μας και ας δούμε πιο αναλυτικά τα παράμετρα εκτύπωσης. Κάτω από Φάκελοι/Θήκες, εκεί είναι: Θήκες 4/4-χρωματισμένες, που σημαίνει ότι τυπώνουμε τόσο στο εξωτερικό όσο και στο εσωτερικό με τέσσερα χρώματα, και στη συνέχεια επιλέγουμε το Φορμάτ DIN-A4, και τώρα δείτε τι εκπληκτικό μας περιμένει εδώ, γιατί εκτός από τις γενικές πληροφορίες που γνωρίζουμε από τα άλλα βίντεο, υπάρχει πραγματικά πολύ να ανακα
Βήμα 06
Ας ρίξουμε μια ακόμη ματιά στο φύλλο δεδομένων, κλείνω αυτό εδώ για μια στιγμή, και εκεί μπορείτε να δείτε ξανά πώς ακριβώς θα φαίνεται. Έχουμε εδώ τη μπροστινή πλευρά, αυτή είναι η πίσω πλευρά του φακέλου και αυτά είναι τα δύο "αυτία", ένα στα αριστερά και ένα στα κάτω, τα οποία μπορούμε να τα τοποθετήσουμε μέσα εδώ με έναν όμορφο τρόπο και να τα διπλώσουμε προς τα μέσα..webp?tutkfid=68144)
Βήμα 07
Οι μορφές δεδομένων είναι για μας πλέον αμελητέοι, αφού χρησιμοποιούμε ήδη το πρότυπο που μόλις φορτώθηκε, και αυτή είναι τώρα η εσωτερική πλευρά με όλες τις διαστάσεις που χρειαζόμαστε. Θα ανοίξω το πρότυπο στο InDesign και θα ξεκινήσουμε.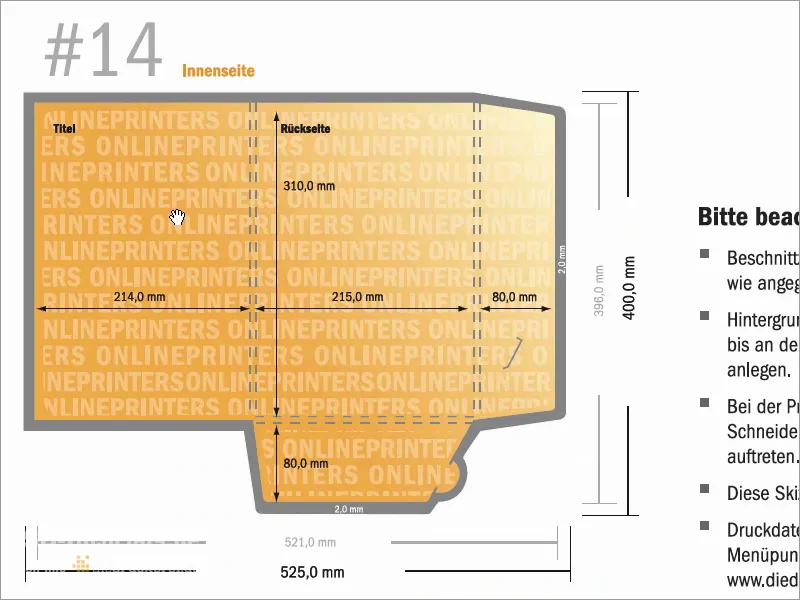
Βήμα 08
Εδώ είμαστε στο InDesign CC. Τώρα μπορείτε επιτέλους να δείτε τι σχεδιάζουμε σήμερα. Το σχέδιό μας βασίζεται σε δύο βασικές αρχές που είναι καίριες για το μήνυμα της μάρκας. Ας το εξετάσουμε προσεκτικά. Από τη μια έχουμε το χρώμα λεβάντα συνδυασμένο με ασπρόμαυρες εικόνες όπως αυτές εδώ, και τα λευκά στοιχεία διακόσμησης στην πίσω πλευρά. Επομένως δεξιά βλέπουμε την μπροστινή πλευρά του φακέλου, αριστερά βλέπουμε την πίσω πλευρά του φακέλου, και αυτά είναι τα δύο "αυτία".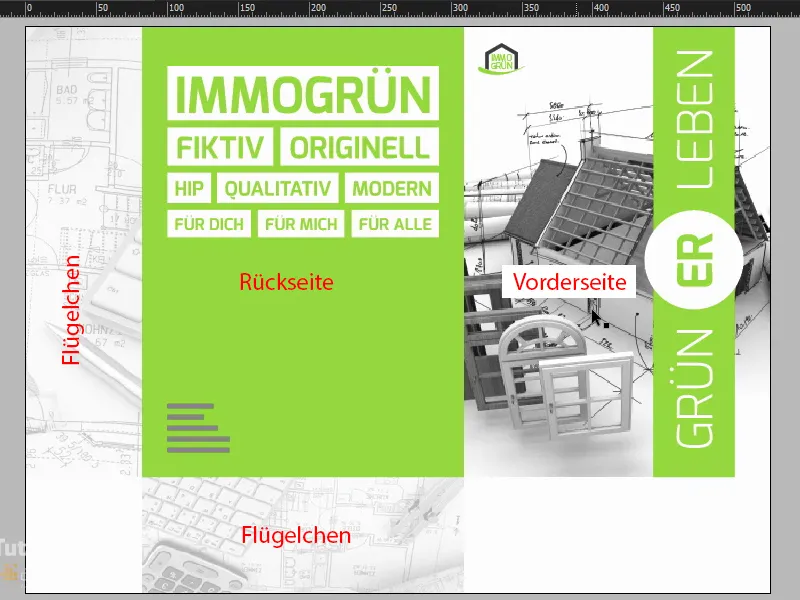
Βήμα 09
Το δεύτερο καίριο στοιχείο με το οποίο εργαζόμαστε είναι η καμπυλωτή τυπογραφία. Ας ρίξουμε μια ματιά: Αυτή είναι η λεγόμενη Exo, θα κάνω ένα διπλό κλικ εδώ, υπάρχει σε διάφορες εκδοχές όπως μπορείτε να δείτε εδώ, μπορείτε επίσης να την κατεβάσετε δωρεάν από το fontsquirrel ή το dafont. Η Exo είναι ελεύθερη από οποιαδήποτε σέριφ, αλλά εξοπλισμένη με ένα φιλικό, κυκλικό και γλυκό χαρακτήρα. Έτσι ταιριάζει τέλεια στη σύνθεση. Ας το δούμε λεπτομερώς. Δείτε αυτό το όμορφα διαμορφωμένο Ε: εκκεντρικό αλλά πλήρως εξελιγμένο σε μορφή, επίσης το Λ εδώ κάτω, εκεί όπου συνήθως υπάρχουν σκληρές γωνίες. Πολύ απαλό, γλυκό και κυκλικό.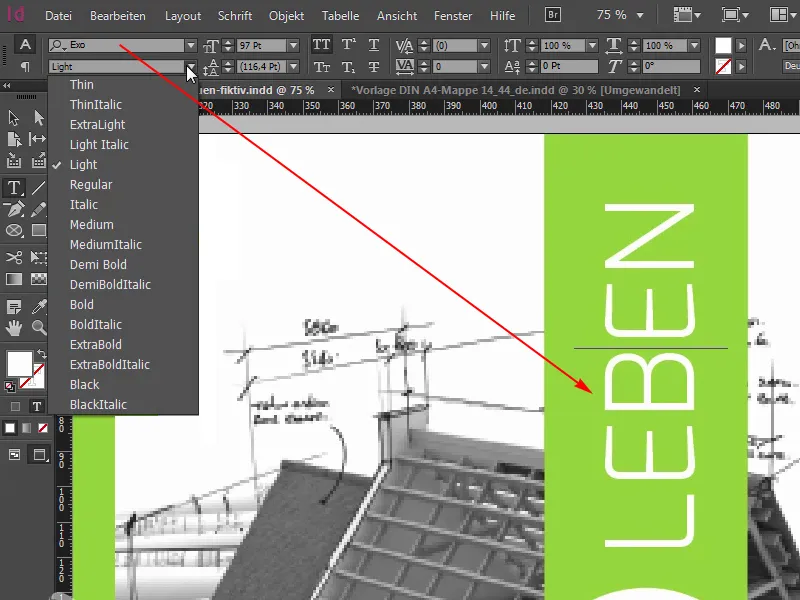
Βήμα 10
Αυτή η γραμματοσειρά μου αρέσει πάρα πολύ, ταιριάζει τέλεια με το σχέδιο που έχουμε μπροστά, οπότε θα πρέπει να θυμάστε: η Exo. Αλλά το καλύτερο σε όλο το design του φακέλου, είναι η διακοσμητική επεξεργασία. Αυτή δεν μπορούμε να τη δούμε στην οθόνη τώρα, αλλά η εκτυπωτική μονάδα μας μας προσφέρει τη δυνατότητα να αναβαθμίσουμε την εκτύπωσή μας με μερική ανάγλυφη λακκούβα. Συγκεκριμένα θα το κάνουμε μόνο στις εξωτερικές πλευρές, δηλαδή οι εσωτερικές πλευρές δε θα επηρεαστούν, αυτό σημαίνει ότι όλες οι λευκές επιφάνειες θα καλυφθούν με αυτή την ανάγλυφη λακκούβα, αριστερά, δεξιά τον κύκλο; Όλο το Θέλω Φυσικό είναι ένα πολύ ενδιαφέρον λογοπαίγνιο; μπορεί κανείς να πει Πράσινα ζωή ή Ζημιώδη Πράσινο, και το ER στη μέση, επίσης θα αναβαθμιστεί με αυτή την υπέροχη λακκούβα.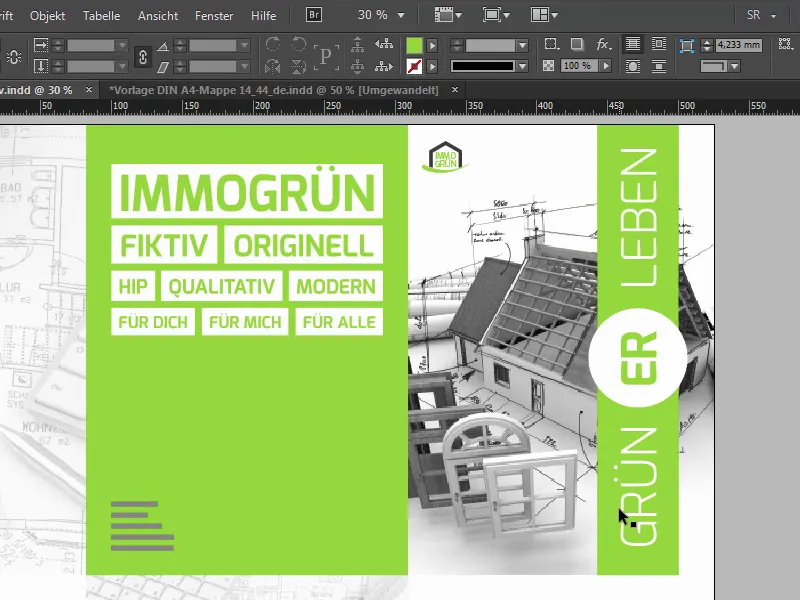
Συνεχίστε με τα Βήματα 11–20
Βήμα 11
Φυσικά υπάρχει το ερώτημα τι επιφάνεια κάνει το τελικό αποτέλεσμα της ανάγλυφης λάκκωσης. Με αυτόν τον τρόπο μπορούμε να τονίσουμε τυπογραφίες ή σχέδια τρισδιάστατα. Καθώς το υλικό εκτύπωσης δεν παραμορφώνεται, αυτό το κάνει ιδανικό για αυτό τον φάκελο. Και ως γραφίστας πρέπει να σκεφτόμαστε πέρα από την απλή διαδικασία σχεδίασης. Το τελικό PDF που βλέπουμε δεν είναι το τέλος του δρόμου. Όσον αφορά την επεξεργασία, ξεκινάμε το δεύτερο μέρος, και πρέπει να λάβουμε υπόψη ότι η επεξεργασία είναι επίσης μέρος της σχεδίασης. Αυτό δεν είναι απλά μια απλή προσθήκη, την οποία μπορεί να εγκρίνει κανείς με δεδομένο το μάτι. Όχι, αυτό συνιστά στην συνολική εντύπωση ή ακόμη καλύτερα στην εμπειρία εντυπωσιασμού.
Βήμα 12
Σας ενθαρρύνω λοιπόν, να εξετάσετε την επιλογή της επεξεργασίας ανάλογα με το διαθέσιμο προϋπολογισμό, γιατί ο πελάτης και ο παρατηρητής θα εκτιμήσουν πολύ την νέα υφή που αποκτήθηκε. Φυσικά θα τα εξετάσουμε πιο αναλυτικά αργότερα, ακριβώς μπροστά από την κάμερα. Πριν ξεκινήσουμε, ας ρίξουμε μια ματιά στη δεύτερη πλευρά, και δείτε πώς είναι: Το αναγνωρίζουμε εδώ.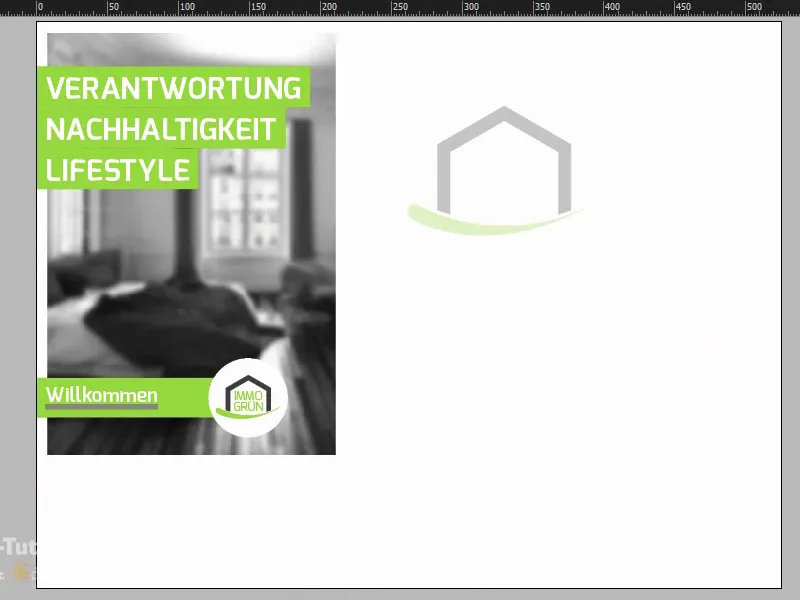
Βήμα 13
Μπορώ να σας δείξω στο παράθυρο Επιπέδων την επιφάνεια κοπής ακριβώς, για να δείτε πώς σχεδιάζεται η μορφή πραγματικά.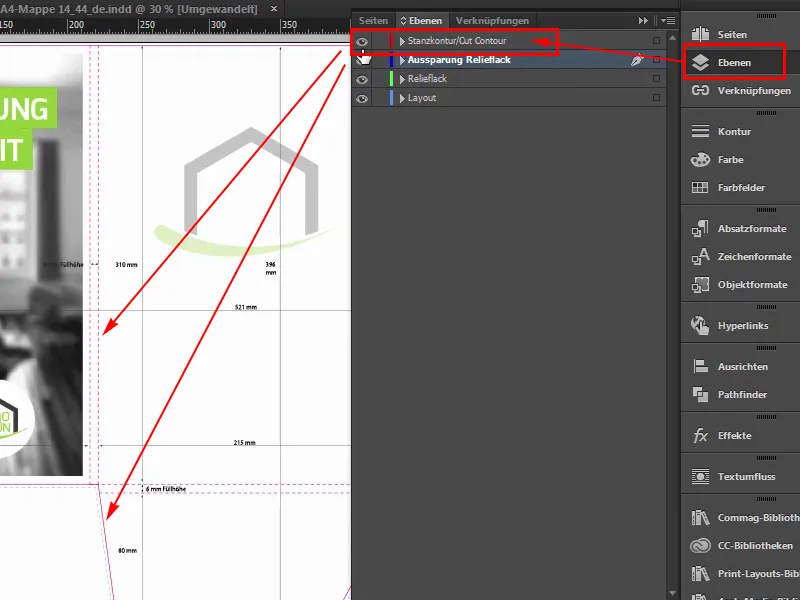
Βήμα 14
Εδώ έχουμε ξανά τις εσωτερικές πλευρές των φτερών, που παραμένουν λευκές. Στο εσωτερικό, κεντραρισμένο σε μειωμένη διαφάνεια 30%, το λογότυπο και αριστερά στην εσωτερική πλευρά που ανοίγεται, τρία γεμάτα λόγια: Υπευθυνότητα, Αειφορία, Lifestyle. Καλώς ήρθατε στον κόσμο της immogrün. Και στο παρασκήνιο μια εικόνα που έχει εξομαλυνθεί πλήρως, εκεί έχει κάνει όλη τη δουλειά του ο Λειαντικός φίλτρος Gauss στο Photoshop. Γίνεται έτσι, ώστε το μάτι να καταλάβει πραγματικά τον πυρήνα του μηνύματος, ο οποίος είναι σίγουρα στο χρώμα και αυτά τα τρία σύνθηματα. Τίποτα λοιπόν δεν πρέπει να αποσπάσει την προσοχή από το χρώμα.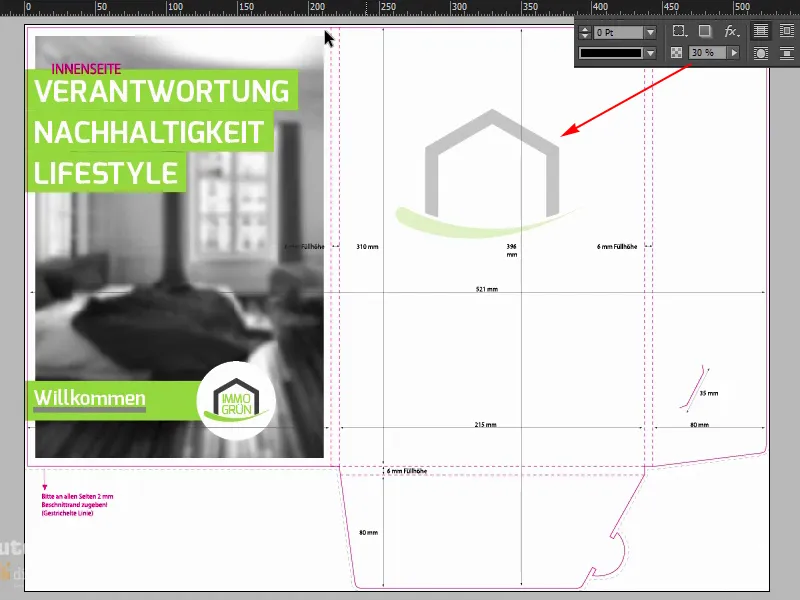
Βήμα 15
Καλά, θα έλεγα ότι ξεκινάμε με το πρότυπο που έχω ήδη ανοίξει εδώ, και είμαστε στην εξωτερική πλευρά. Εδώ έχουμε πάλι δύο επίπεδα: τη γραμμή κοπής, που μπορώ να ενεργοποιήσω και να απενεργοποιήσω. Είναι πολύ χρήσιμο να την αφήσετε στην αρχή. Και το επίπεδο διάταξης, στο οποίο θα δουλέψουμε στο τέλος.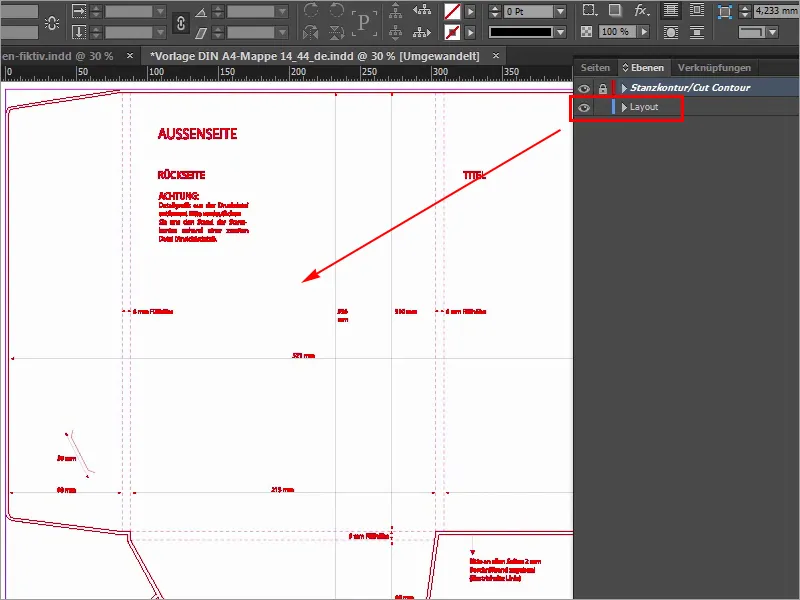
Βήμα 16
Ξεκινάμε λοιπόν τοποθετώντας μια εικόνα στη δεξιά πλευρά, και εδώ βλέπουμε ήδη τη γραμμή που καταλήγει στην εξωτερική πλευρά, δυστυχώς δεν έχουμε οδηγό, δηλαδή: Δεν μπορούμε να δουλέψουμε με αυτόματους οδηγούς, γι' αυτό το λόγο θα το κάνουμε λίγο πιο εύκολο, θα κάνουμε scroll προς τα δεξιά, στο δεξί άκρο, εδώ κάτω λίγο, και εκεί βλέπουμε ότι έχουμε μια διάσταση 214 χιλιοστά. Σέρνω απλά εδώ στο άκρο μια οδηγό. Αυτή αρθρώνεται αυτόματα, γιατί είναι το τέλος του εγγράφου.
Την αφήνω, και τώρα θα εισάγω ένα μικρό υπολογισμό εδώ πάνω. Πρώτα μειώνουμε κατά -2 χιλιοστά, που είναι τα δύο χιλιοστά περιθώριο, που έχουμε εδώ, και πληκτρολογώ: -214 χιλιοστά, και τώρα η οδηγός μετακινήθηκε προς τα αριστερά, ακριβώς σε αυτό το σημείο.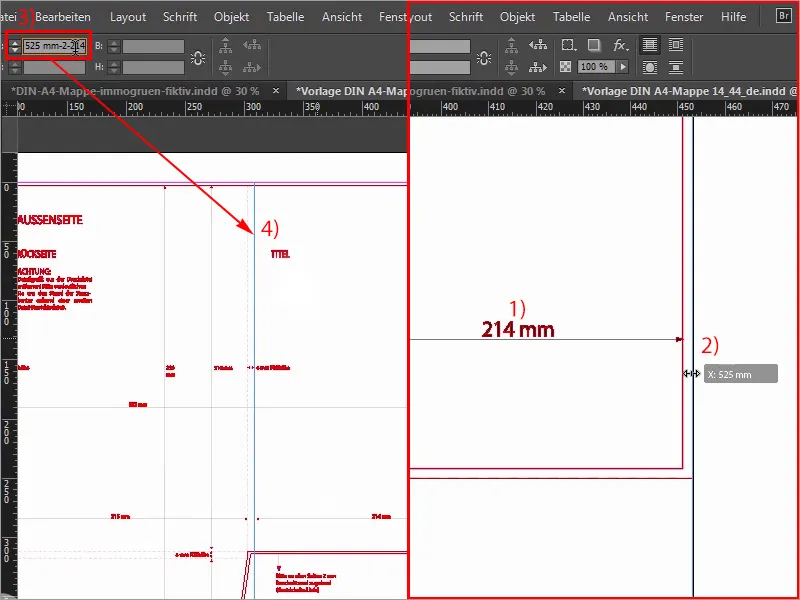
Βήμα 17
Τώρα μπορούμε ανενόχλητα να ανοίξουμε τον διάλογο Τοποθέτηση πατώντας τοπικά Ctrl+D, να επιλέξουμε την κατάλληλη εικόνα μας και να πατήσουμε Άνοιγμα.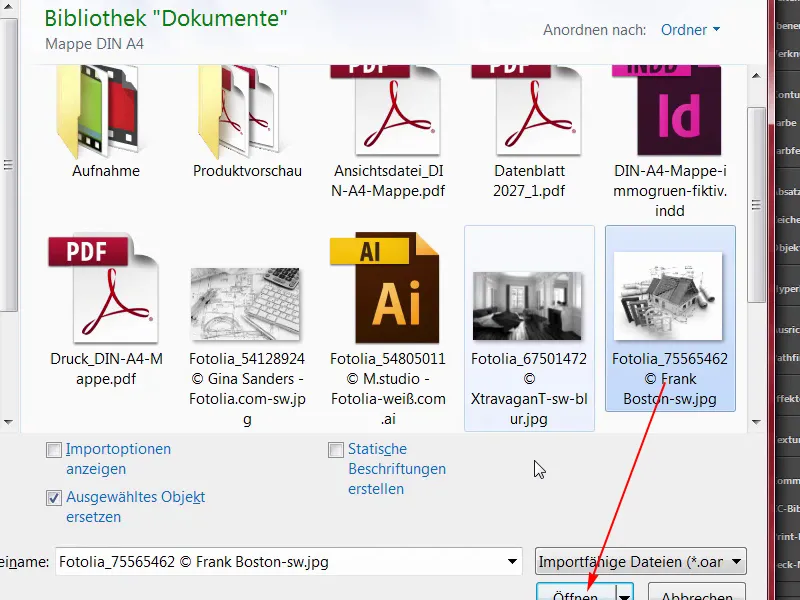
Βήμα 18
Στη συνέχεια αγκαλιάζουμε την εικόνα στη οδηγό εδώ πάνω και την αναπτύσσουμε εκτός περιθωρίου (1). Εκεί κάτω πηγαίνουμε λίγο πιο μακριά, όπως επιθυμούμε, σημαντικό είναι να ξεπερνάμε το περιθώριο (2). Και τώρα επιλέγουμε Δεξί κλικ>Προσαρμογή>Αναλογική συμπλήρωση πλαισίου (4), και στο επόμενο βήμα πρέπει να τοποθετήσουμε σωστά την εικόνα.
Αριστερά βλέπουμε κάπως κομμένες πόρτες, δεξιά το σπίτι είναι ακόμα καλά, ίσως θα μπορούσαμε να το μετακινήσουμε λίγο αριστερά, όχι πολύ, αλλά γενικά νομίζω ότι μπορούμε να το αφήσουμε έτσι απευθείας. Σε κάθε περίπτωση, ενδεχομένως χρειάζεται να προσαρμόσουμε ξανά αργότερα.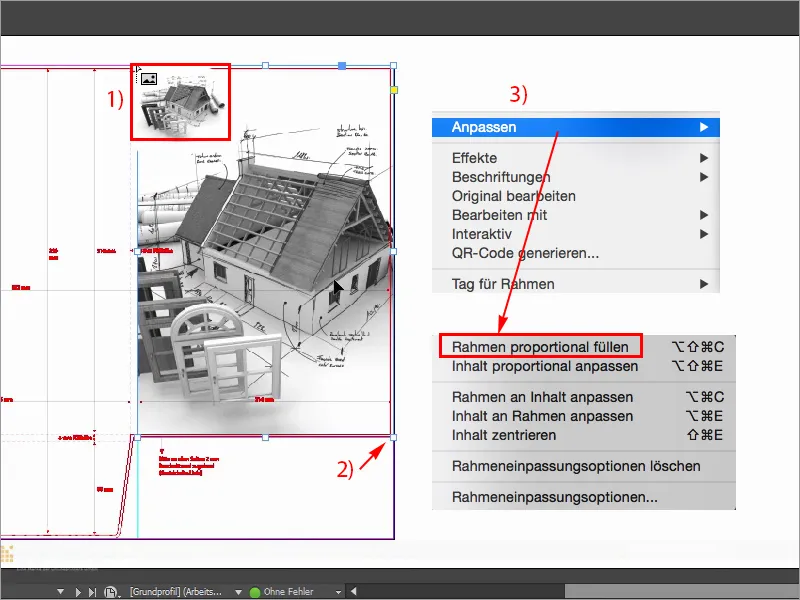
Βήμα 19
Για καλύτερη οπτικοποίηση θα αυξήσω εδώ την επίδοση της προβολής (Προβολή>Επίδοση προβολής>Προβολή με υψηλή ποιότητα), μου το πετά μόλις το παράθυρο, αλλά στο κάτω μέρος μπορώ να επιλέξω Προβολή με υψηλή ποιότητα, αν και θα έπρεπε να υπάρχουν πιθανότατα προσωρινές απώλειες απόδοσης, αλλά ο υπολογιστής μου τα καταφέρνει καλά έτσι κι αλλιώς. Πάντως στην πρώτη σελίδα πρέπει στην αριστερή επάνω γωνία να τοποθετηθεί το λογότυπο, και θα το τοποθετήσω από τη δική μου βιβλιοθήκη (1), θα το εντοπίσω εκεί, εδώ έχω immogrün (2). Αυτό είναι ένα σύνολο, θα το μετακινήσω στην κορυφή, στην γωνία, και μετά προς τα κάτω, προς τα δεξιά, προς τα κάτω, προς τα δεξιά, προς τα κάτω, προς τα δεξιά, προς τα κάτω, προς τα δεξιά. Περίπου τέσσερις φορές, έτσι μπορώ να το φανταστώ πολύ καλά (3).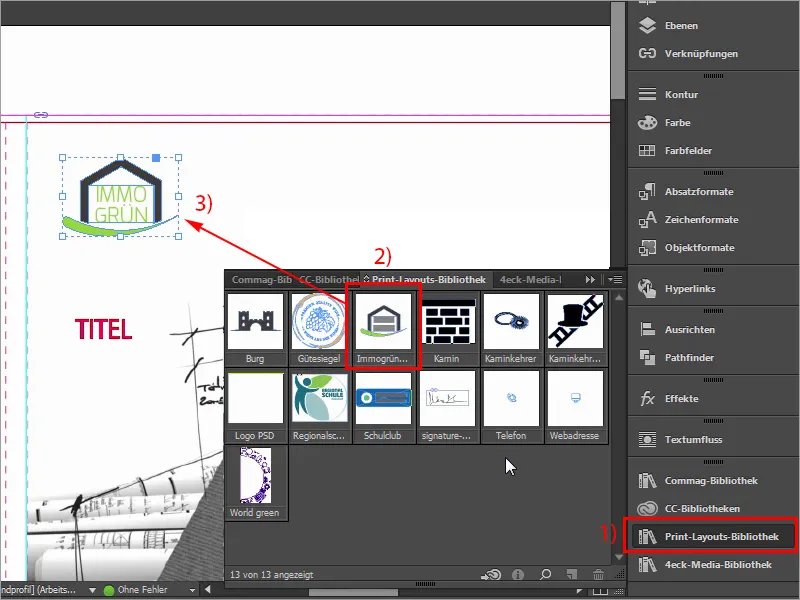
Βήμα 20
Αυτό που λείπει τώρα φυσικά, είναι το χρωματιστό μας λωρίδα, που επεκτείνεται από εδώ πάνω μέχρι το κάτω άκρο.
Θα σας το δείξω ξανά στο πρότυπο: Έτσι φαίνεται, αυτό χρειαζόμαστε. Ας δούμε γρήγορα τις διαστάσεις: Αυτή η τιμή με ενδιαφέρει πρωτίστως (57,375 χιλιοστά): θα την αντιγράψω.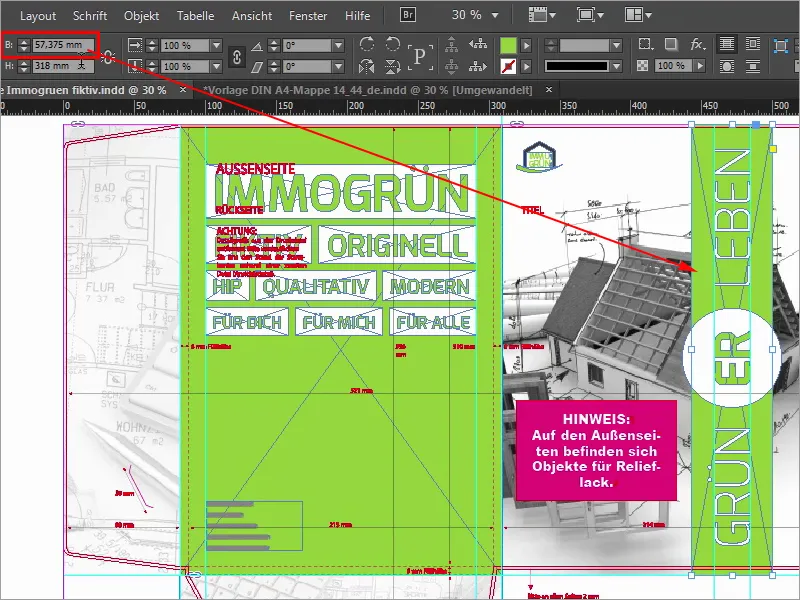
Βήματα 21–30
Βήμα 21
Κάντε κλικ (1), κάντε επικόλληση το Πλάτος που έχετε αντιγράψει στο προχείρο (2), επιβεβαιώστε, και φυσικά αυτό χρειάζεται το κατάλληλο χρώμα: 50 0 100 0 (3).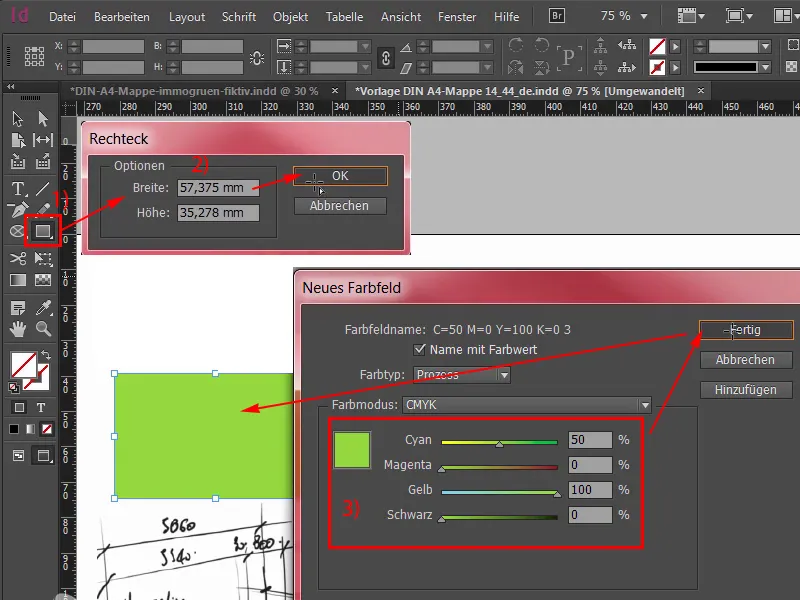
Βήμα 22
Προσθήκη, και τώρα θα μετακινήσω το πάνω μέρος στην αρχή του αποκορυφώματος (1) και θα κάνω λίγο scroll out, αυτό μπορεί να γίνει κρατώντας το Alt και γυρίζοντας τον τροχό του ποντικιού, και μετά σέρνοντάς το προς τα κάτω. Επιπλέον, χρειαζόμαστε έναν κύκλο στη μέση, μπορώ να τον επιλέξω πολύ εύκολα: Εργαλείο Έλλειψης (2), κάνω κλικ μια φορά, επιβεβαιώνω 70 σε 70 χιλιοστά (3), επιλέγω το χρώμα Λευκό (4), ξανα-scroll in, έχω επιλέξει τον κύκλο, επιλέγω το στοιχείο πίσω από αυτό κρατώντας το Shift και χρησιμοποιώ το Πλαίσιο Στοίχισης (5) στο οποίο στοιχίζω τα πάντα στον οριζόντιο άξονα (6) και στον κάθετο άξονα (7). Τώρα με έχει μετακινηθεί λίγο, κανένα πρόβλημα, με το Shift και με τα αριστερά βελάκια μπορώ να το ξαναφέρω στη σωστή θέση. Εμπνέονται από τον τρόπο που είναι σχεδιασμένο το δάπεδο. 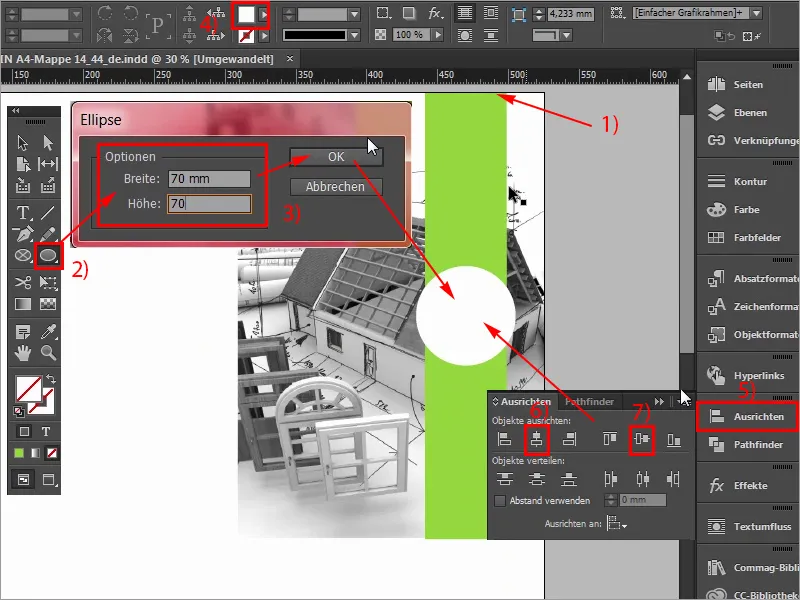
Βήμα 23
Φυσικά, τώρα λείπει και το κείμενο πάνω από αυτό, Ζήστε Πιο Πράσινα, οπότε θα το κάνουμε πολύ απλά χρησιμοποιώντας το Εργαλείο Κειμένου (1). Δημιουργώ ένα Πλαίσιο Κειμένου, η μέγεθος της γραμματοσειράς είναι 97 Pt (2), ως γραμματοσειρά χρησιμοποιώ την Exo σε στιλ Light (3). Και μετά το χρώμα Λευκό (4), και τότε μπορώ απλά να ξεκινήσω να πληκτρολογώ: Πράσινο, κάνω όλες τις επιλογές, κάνω κεφαλαία (5), επιβεβαιώνω, μετά θα το μειώσω στο σωστό μέγεθος κάνοντας διπλό κλικ στις λαβές, για να περιστρέψω κατά 90° (6), και τώρα έχουν εμφανιστεί ήδη οι οδηγοί, δηλαδή, είμαστε ήδη στον σωστό άξονα, και θα αφήσω το Πλαίσιο Κειμένου να αγκαλιαστεί από την αρχή του κύκλου και τώρα με το Shift και τα κάτω βελάκια, εννέα τέτοιες αποστάσεις (7).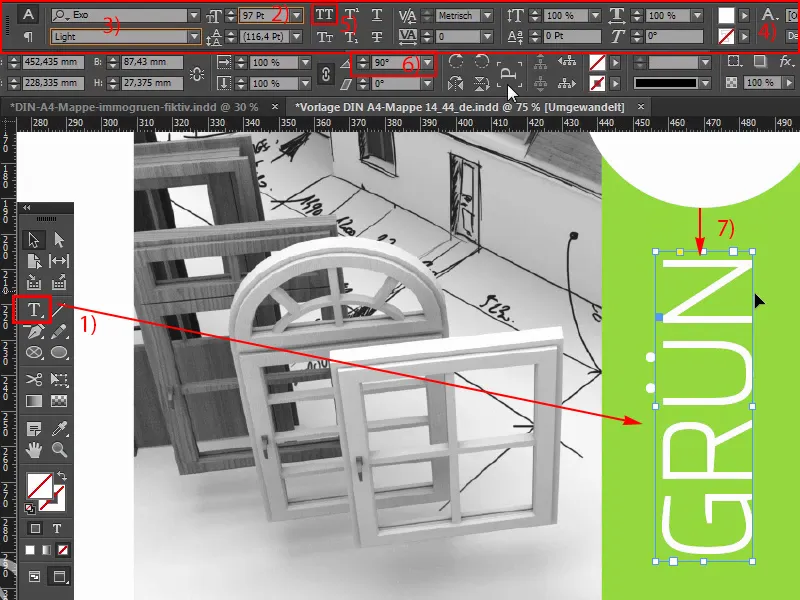
Βήμα 24
Κάνω scroll out λίγο και μετά δημιουργώ μια αντίγραφο με το Alt και Shift, και μετά το αφήνω επίσης να αγκαλιαστεί από τον κύκλο. Έτσι. Μεγαλώνω λίγο το πλαίσιο και αλλάζω το κείμενο σε "Ζήστε". Τώρα ξαναπέντε φορές προς τα πάνω, εντάξει, υπέροχα, εδώ πρέπει να προσέχωμε ότι δεν είμαστε πολύ κοντά στην άκρη, πρέπει να είναι 4 χιλιοστά (1). Αυτό το βλέπω όμως και μόνος μου ότι είμαστε σίγουρα στην ασφαλή πλευρά. Τώρα θα αντιγράψω για τελευταία φορά αυτό το Πλαίσιο Κειμένου, θα το τοποθετήσω στη μέση, θα αλλάξω το χρώμα σε Πράσινο μια φορά (2). Εδώ θα γράψω: "ΕΓΩ" (3), στο κέντρο (4), και συγκεκριμένα στο στιλ γραμματοσειράς Bold (5), θα ήθελα να το κάνω λίγο πιο παχύ, να το μειώσω στο μέγεθος που χρειάζεται, και με το Shift ξανά να επιλέξω τον κύκλο πίσω από αυτό, Πλαίσιο Στοίχισης και να προσαρμόσω ανάλογα στους άξονες (6). Έτσι απλά είναι αυτό με την εξωτερική πλευρά, πρακτικά τελειώσαμε, και συνεχίζουμε γρήγορα με την πίσω πλευρά που θα διαμορφώσουμε αριστερά.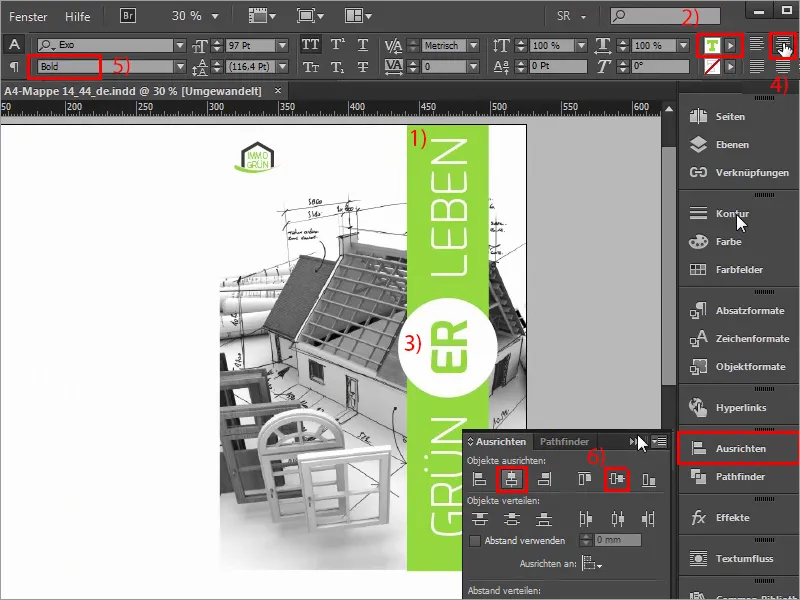
Βήμα 25
Έτσι ξεκινάμε πάλι, να σηκώνουμε τους οδηγούς μας, στην αριστερή πλευρά ξεκινάμε από το φτερό προς τα κάτω, και συγκεκριμένα μπορείτε να δείτε ξεκάθαρα εδώ όταν σηκώνετε τον οδηγό ότι αγκαλιάζει. Εκείνο πάνω το λαλάτζι, το οποίο θέλω να πάρω μαζί, αρχίζει εδώ (1) και αυτό το κομμάτι είναι ταυτόσημο με αυτό εδώ (2), επομένως μια ύψος φορτίου - σε αυτήν την περίπτωση η πλάτη του φακέλου -, και το ίδιο παιχνίδι υπάρχει και εδώ. Θέλω να το πάρω μαζί σε χρώμα.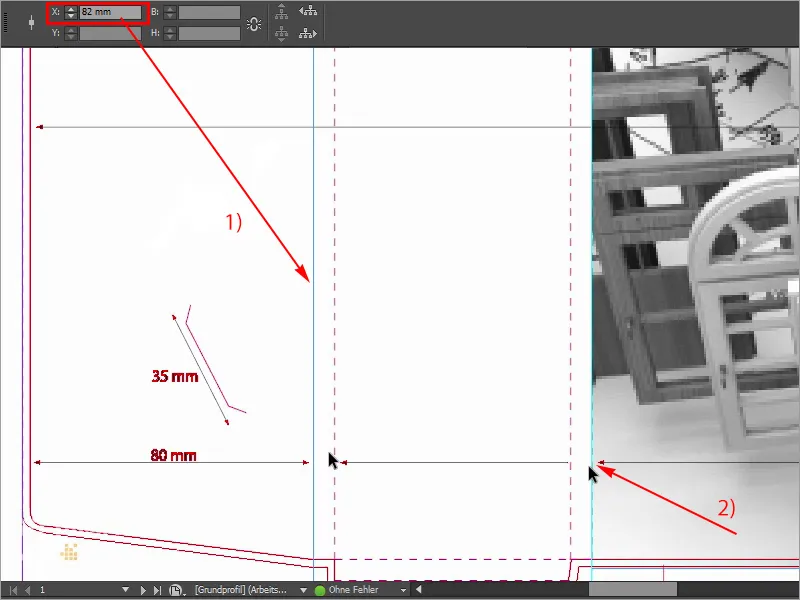
Βήμα 26
Επίσης στην κάτω περιοχή, το ίδιο σενάριο έχουμε εδώ επίσης, γι 'αυτό θα σηκώσω ξανά έναν νέο οδηγό, όταν πηγαίνω λίγο προς τα κάτω, τότε βλέπετε εδώ, ότι είναι 310 χιλιοστά από εδώ κάτω από την κορυφή έως τη βάση δηλαδή, και αν τώρα σηκώσω έναν οδηγό από το Χαράκι μου, προσθέτω τα 2 μέτρα από πάνω του φτερού, συν 310 συν το 6 χιλιοστά ύψος φορτίου που έχουμε εδώ, που εκφράζονται εδώ, τότε είμαστε ακριβώς στα 318 χιλιοστά, και αυτό είναι το πλαίσιο κειμένου με το οποίο θέλω να εργαστώ.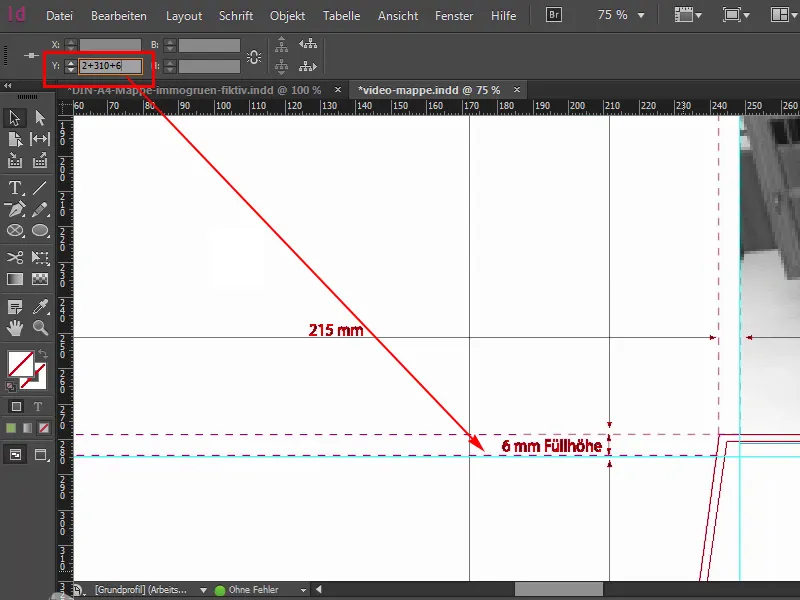
Βήμα 27
Καταρχάς, χρειάζομαι λίγο περισσότερο πράσινο. Οπότε: Δημιουργώ ένα νέο ορθογώνιο (1), ξεκινώντας αριστερά πάνω, βλέπω αμέσως αν καθόμαστε ακριβώς εκεί, αφού το έχω σηκώσει μία φορά, το χρώμα είναι σωστό, ακριβώς, 50 και 100, αυτό είναι το χρώμα μας Χλοερό (2), και τώρα κοιτάω πάνω, αν εδώ είμαστε επίσης ακριβώς. Φαίνεται καλά. Κάνουμε scroll λίγο προς τα κάτω, μέχρι εδώ, και εκεί πρέπει να κάνουμε μερικές διορθώσεις ακόμα. Πού είναι η λαβή; Εδώ είναι. Τη μία φορά την κατεβάζω, εντάξει, και μετά ελέγχουμε το ίδιο και εδώ στη μετάβαση: Εδώ ξεπεράσαμε λίγο (3), δηλαδή, θα το διορθώσω χειροκίνητα, ακριβώς επάνω στην Γραμμή Οδήγησης. Τώρα η πίσω μας όψη λάμπει σε όμορφο ζουμερό πράσινο και
Βήμα 28
Για να το κάνω αυτό, θα σχεδιάσω πρώτα τις αντίστοιχες οδηγούς και μην ανησυχείτε για τις καμπύλες τιμές που πληκτρολογώ τώρα, αλλά το έχω ήδη μετρήσει κάποια στιγμή. Άρα: 99,705 χιλιοστά (1) και η δεύτερη πάει στα 291,314 χιλιοστά (2). Έχουμε τώρα σχεδιάσει μια γραμμή εδώ και μια γραμμή εδώ δεξιά. Θα αποκρύψω το επίπεδο βοηθητικής γραμμής (3), και έτσι θα μπορέσετε να δείτε λίγο καλύτερα.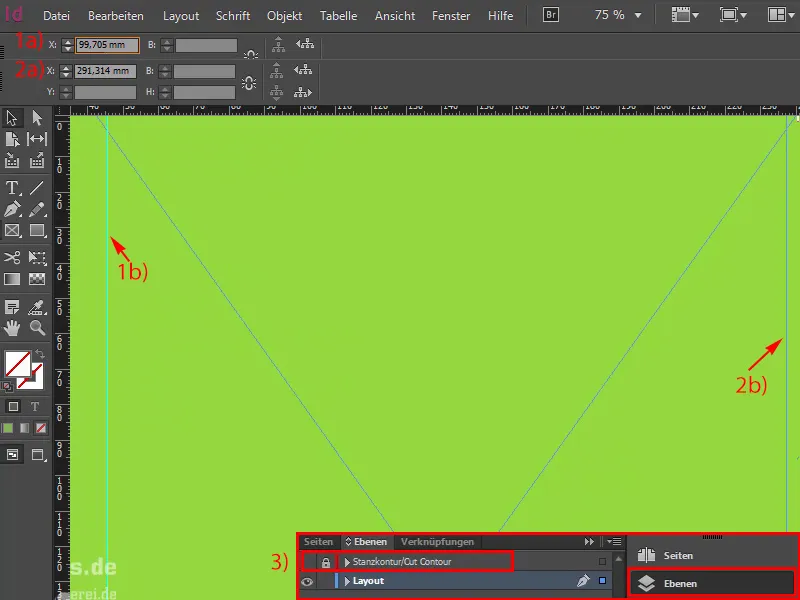
Βήμα 29
Έτσι, και τώρα προχωράμε. Πρώτα θα σχεδιάσουμε λευκά κουτιά (1). Για να το κάνω αυτό, ξεκινώ από την αριστερή οδηγό, θα αλλάξω το χρώμα σε λευκό (2) και θα ορίσω μια πολύ συγκεκριμένη ύψος, δηλαδή 38,22 χιλιοστά (3).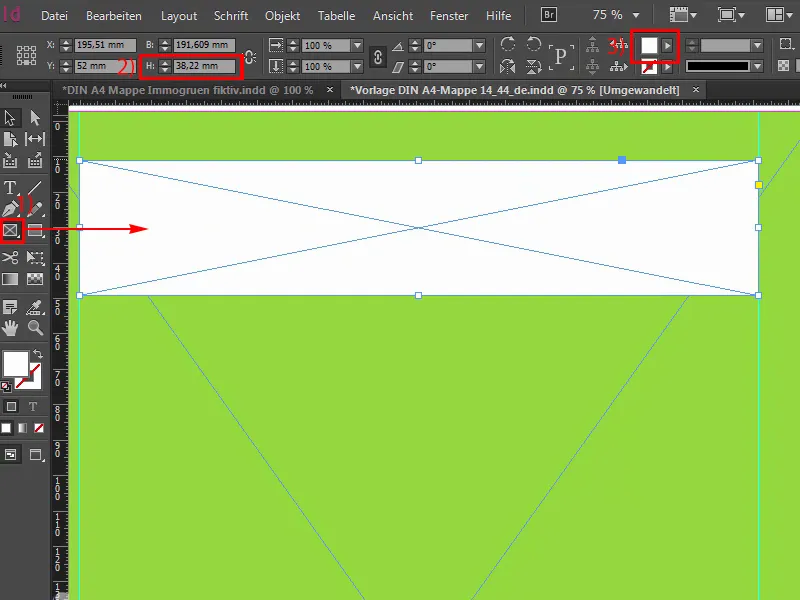
Βήμα 30
Στη συνέχεια θα τοποθετήσω ένα πλαίσιο κειμένου (1) εδώ.
Φυσικά θα μπορούσατε να το κάνετε όλο μαζί αυτό, δηλαδή, να σχεδιάσετε ένα κουτί, να το γεμίσετε με λευκό χρώμα και να το μετατρέψετε σε αντίστοιχο καρέ κειμένου, αλλά χρειαζόμαστε αυτό για την ραβδωτή επένδυση, γι' αυτό πρέπει να το κάνουμε σε διαφορετικά επίπεδα. Θα δείτε αργότερα γιατί είναι έτσι, είναι λίγο πιο περίπλοκο στην αρχή, αλλά φυσικά έχει τον σκοπό του.
Έτσι λοιπόν θα κάνω το κείμενο σε Έντονη (2), Κεφαλαία (3), πάχος 100 Pt (4). Και το χρώμα, ναι, θα το βάλουμε τώρα σε πράσινο (5). Και μετά θα γράψουμε: immogrün. 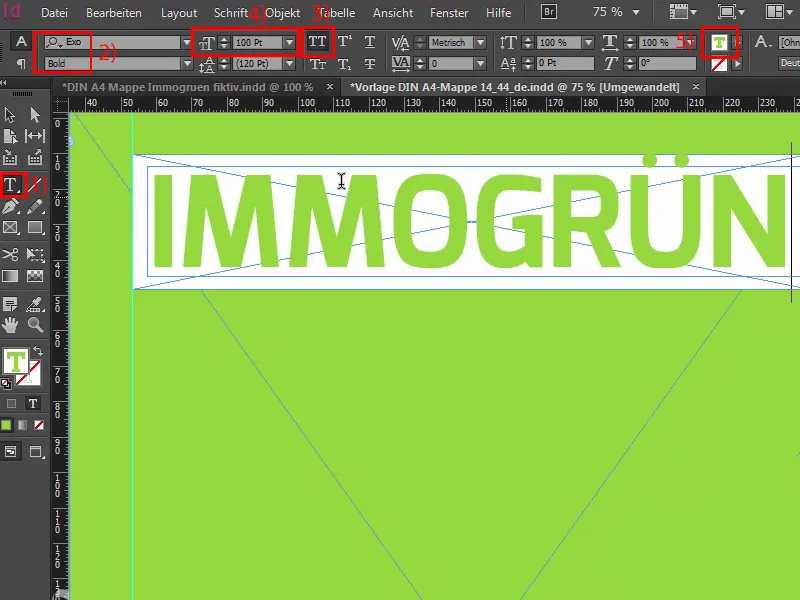
Τα τελευταία βήματα
Βήμα 31
Τώρα θα μειώσω το πλαίσιο κειμένου στο μέγεθος που χρειάζεται, θα επιλέξω και τα δύο μαζί και θα τα ευθυγραμμίσω μέσω της Πλαισίωσης (1). Εντάξει. Το πίσω επίπεδο είναι κλειδωμένο (2), μπορείτε να το δείτε στο σύμβολο κλειδώματος. Δηλαδή, δεν μπορεί να συμβεί κάτι αν απλώς κάνουμε κλικ εδώ με το ποντίκι. Και τώρα θα πάρω αυτά τα δύο (3), θα δημιουργήσω ένα αντίγραφο αυτών, θα το τοποθετήσω ακριβώς σε αυτό το σημείο, και τώρα πατώντας το πλήκτρο Shift- με το βέλος προς τα κάτω θα μετακινηθούμε δύο αποστάσεις προς τα κάτω. Και τώρα πρόκειται να συνεχίσουμε, θα μειώσω το ύψος του λευκού κουτιού, συγκεκριμένα στα 26,933 χιλιοστά. Θα τοποθετήσω το σημείο αναφοράς (4) επάνω και ξανά στα 26,933 χιλιοστά (5).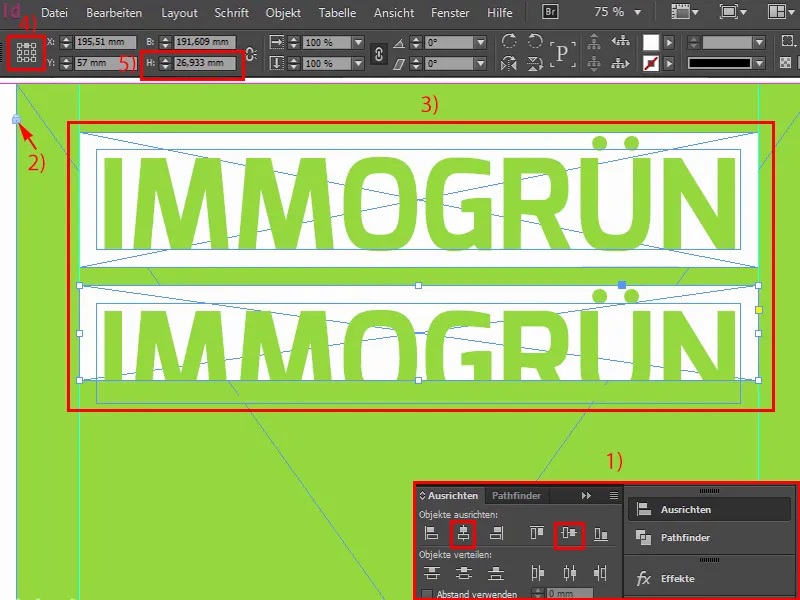
Βήμα 32
Το μέγεθος γραμματοσειράς θα μειωθεί σε 60 Pt. Έτσι, το έχω εισαγάγει εδώ πάνω, και μετά θα γράψουμε εδώ: Την πρώτη λέξη είναι "Ψεύτικο", μπορεί να μην ταιριάζει πλήρως με ό,τι θέλουμε να μεταφέρουμε ως κύρια μηνύματα, αλλά σε αυτήν την περίπτωση πρέπει να το συμπεριλάβουμε. Θα σχεδιάσω μια δεύτερη οδηγό εδώ, γιατί θα είναι ασύμμετρο αλλιώς αν δεν προσέξουμε τη σωστή ευθυγράμμιση κατά τη σύνθεση των διαφόρων λέξεων-κλειδιών. 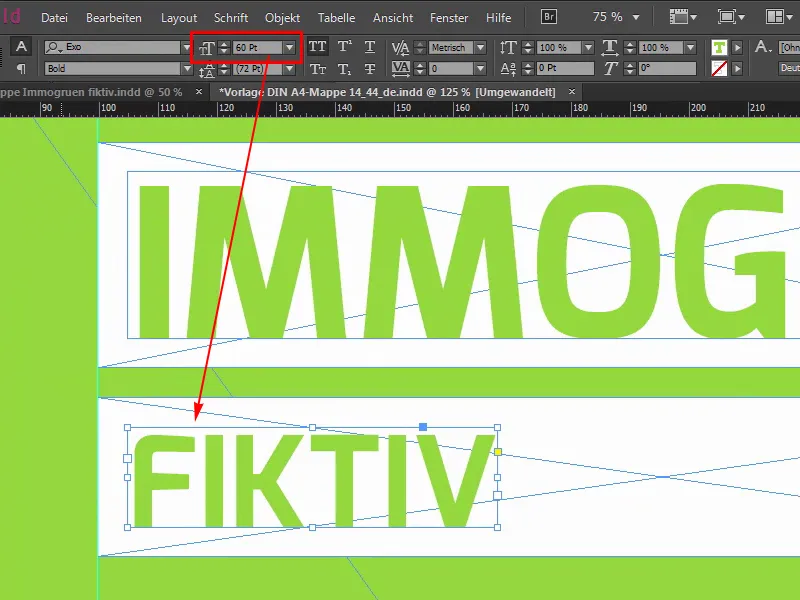
Βήμα 33
Γι' αυτό σχεδιάζω απλά μια οδηγό (1) εδώ και εκεί (2), ώστε να έχουμε πάντα ένα καθαρό τέλος αριστερά και δεξιά, και σε αυτά τα σημεία που δεν ταιριάζουν απόλυτα, τότε παίζουμε στο μεσαίο μέρος με μερικές μεταβλητές τιμές. Συνεχίζουμε με τη μείωση αυτού του λευκού κουτιού (3). Κάνουμε αντιγραφή τους άλλους, ευθυγραμμίζουμε δεξιά, … έτσι (4), το τραβάω λίγο μεγαλύτερο τώρα, πρέπει να ψάξουμε φυσικά και λίγο τις κατάλληλες λέξεις. Έχω επιλέξει "Πρωτότυπο" για αυτό το σημείο, γιατί ταιριάζει πολύ καλά, και τώρα μπορούμε να χρησιμοποιήσουμε το Εργαλείο στοίχισης για να εναρμονίσουμε τις αποστάσεις.
Βήμα 34
Αυτό είναι το Εργαλείο στοίχισης. Κάνω κλικ εδώ πάνω, τότε βλέπουμε, είμαστε στα 5 χιλιοστά (1). Εδώ είμαστε στα 10 χιλιοστά, με το πλήκτρο Ctrl πατημένο, και με την μετακίνηση του ποντικιού αριστερά, μειώνω το σύνολο και έτσι καταλήγουμε σε 5 χιλιοστά (2).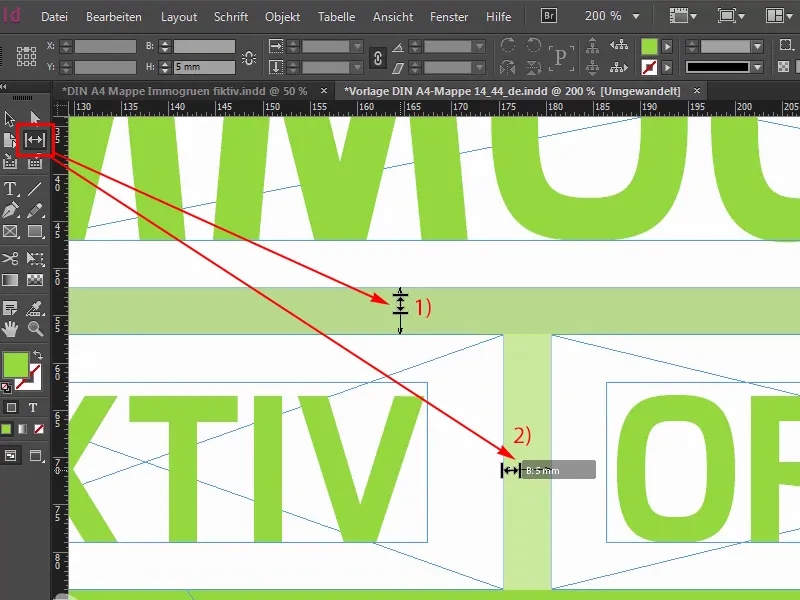
Βήμα 35
Με βάση αυτή την αρχή θα σχεδιάσω τις επόμενες γραμμές, απλά κάνοντας μια διακόσμηση, 12, πατώντας το Shift- και το βέλος προς τα κάτω, όπως ήδη γνωρίζετε, βασικά αρκεί να κάνουμε αντιγραφή μίας από αυτές, δεν χρειάζεται να κάνουμε αντιγραφή και των δύο. Το μέγεθος γραμματοσειράς είναι σε αυτήν την περίπτωση 40 (1). Αφότου γράψουμε την λέξη "Χιπ". Μια λέξη που ίσως χρησιμεύει περισσότερο ως γέμισμα, όπως πιθανόν να φαντάζεστε, αλλά παρόλα αυτά ταιριάζει φυσικά με την εικόνα της εταιρείας μας.
Έτσι, η απόσταση: 21,289 χιλιοστά (2). Οκ. Μετά να το μετακινήσουμε και να φτιάξουμε ένα αντίγραφο, προς τα δεξιά, να τα βγάλουμε πιο μεγάλα και η επόμενη λέξη είναι "Μοντέρνο", και συγκεκριμένα δεξιά μέχρι την οδηγό. Γι' αυτ
Βήμα 36
Ναι, συνεχίζουμε με όρεξη στην επόμενη γραμμή ή την τελευταία γραμμή, οπότε αντιγράφουμε μία φορά, γρήγορα, και μεγαλώνουμε και τα δύο λίγο περισσότερο, αλλάζουμε το μέγεθος γραμματοσειράς σε 33 Pt, ένα αρκετά παράξενο αριθμό, που ίσως δε χρησιμοποιείται συχνά, αλλά έπρεπε να το μετρήσω έτσι, και στο ύψος το λευκό πλαίσιο έχει 19,313 χιλιοστά. Εντάξει. Στη συνέχεια το μετακινούμε αριστερά και δημιουργούμε ένα αντίγραφο. Από το D φτιάχνουμε ένα M, με αυτόν τον τρόπο δημιουργούμε μια υπογραφή. "Για εμένα". Και ακόμα μία φορά προς τα δεξιά: "Για όλους". Ευθυγραμμίζουμε πάλι δεξιά, εδώ πιθανώς θα πρέπει να προσαρμόσουμε ξανά το ύψος, ακριβώς, και εκεί, πρέπει να είστε προσεκτικοί. Αλλά γι' αυτό σας κάνω την προεπισκόπηση εδώ. Και τώρα ψάχνουμε για την κατάλληλη απόσταση, εδώ μας βοηθάει πολύ, αν και εμένα μου φαίνεται λίγο μεγάλη. Έτσι ίσως. Νομίζω ότι αν τώρα δούμε όλη τη διαδικασία από ψηλά, τότε έχουμε ένα υπέροχο κυβικό σχήμα, επάνω (1) χρειάζεται λίγο περισσότερη απόσταση, αυτό σημαίνει ότι μπορούμε να το χαμηλώσουμε λίγο περισσότερο. Έτσι μπορώ να το φανταστώ. Ναι!
Βήμα 37
Τώρα προσθέτουμε τη διεύθυνσή μας στα αριστερά κάτω, οπότε απλά σχεδιάζουμε ένα πλαίσιο κειμένου. Έχω ήδη το κείμενο στο πρόχειρο, είναι Exo Light με δώδεκα Pt. Και μετά μπορούμε να το ευθυγραμμίσουμε εύκολα, όπως θέλουμε. 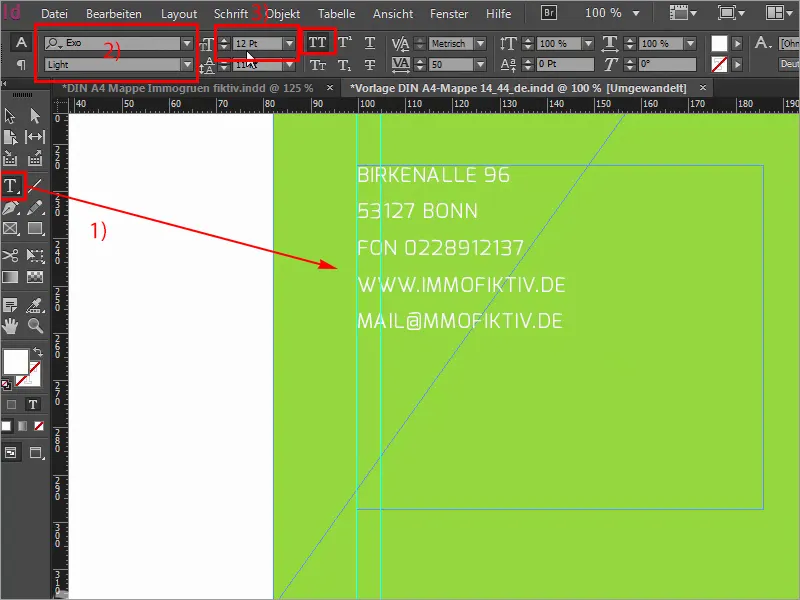
Βήμα 38
Και τώρα η φάκελός μας αποκτά φτερά. Και στη συνέχεια εμφανίζουμε το περίγραμμα των εκτυπώσεων, ίσως να εξάγουμε και μια γραμμή βοηθήματος εδώ στην κάτω πλευρά, περίπου στην κάτω βάση του πράσινου ορθογωνίου, και μετά τα φτερά απλώς με ένα Ctrl+D και μια κατάλληλη εικόνα. Απλά το τραβάω από τα πάνω αριστερά μέχρι τα κάτω, μέχρι να φτάσει στην γραμμή βοηθείας. Μειώνω το μέγεθος, έτσι έχουμε ακριβώς μέχρι 6 χιλιοστά ύψος γέμισμα αυτής της εικόνας και ήδη δείχνει πολύ επιβλητική, δυστυχώς. Έτσι τι κάνουμε; Φυσικά κόλπο 17: Απλά μειώνουμε τη διαφάνεια στο 30%, αφαίρουμε λίγο την ένταση της εικόνας, κι έτσι αποκτά ένα πιο ομοιόμορφο και ελαφρύτερο αποτέλεσμα. Έπειτα πρέπει να επιλέξουμε το κατάλληλο τμήμα της εικόνας, μία φορά να επισημάνουμε το περιεχόμενο της εικόνας και θα επιλέξουμε τη σωστή τοποθεσία, δηλαδή αυτή όπου βρίσκεται τώρα το δωμάτιο, αυτό είναι εντάξει, θα προσθέσουμε λίγο και από το πληκτρολόγιο, από την όμορφη στυλό, έτσι μπορώ να το φανταστώ.
Βήμα 39
Στη συνέχεια μπορώ να δημιουργήσω ένα αντίγραφο από αυτήν την εικόνα και απλά θα την προσαρμόσω σε μέγεθος και θα την τοποθετήσω εδώ κάτω, γιατί φυσικά χρειαζόμαστε μία εικονιστική παρουσίαση και στα κάτω φτερά.
Πάντα πρέπει να προσέχετε ώστε να μεταφέρετε αυτές τις γραμμές εικόνας μαζί, και αν κοιτάξετε όλη τη διαδικασία, τότε όλα φαίνονται αρκετά καλά, αλλά ο πλαίσιος εικόνας ακόμη δεν ταιριάζει, οπότε πηγαίνω σε Κλίμακα>Προσαρμογή του πλαισίου ανάλογα, μετά το διορθώνω, μετά σκέπτομαι, ναι, είναι αρκετά καλό, έχουμε την μαρκαδόρο, έχουμε ξανά το πληκτρολόγιο.
Βήμα 40
Αλλά τώρα πρέπει φυσικά να σκεφτούμε διαφορετικά: Φανταστείτε ότι η φάκελος είναι κλειστή τώρα. Αν είναι κλειστή, τότε όλη η εικόνα είναι πάνω-κάτω, και αυτό δεν το θέλουμε. Οπότε πρέπει να επισημάνουμε το περιεχόμενο της εικόνας. Προσοχή, το όριο πρέπει να βρίσκεται στη μέση, και μετά μέσω Αντικείμενο>Μετασχηματισμός εφαρμόζουμε μία φορά το Οριζόντια κατοχύρωση.
Βήμα 41
Αλλά αυτό δεν είναι αρκετό, αλλά και το Αντικείμενο>Μετασχηματισμός>Κάθετη αντανάκλαση.
Βήμα 42
Έτσι, τώρα το έχουμε ανακλάσει διπλά προς κάθε κατεύθυνση, και αν κλείσουμε τη φάκελο, εάν το φτερό είναι προς το εσωτερικό και έχουμε ανοίξει τη φάκελο, τότε όλα είναι στη σωστή θέση, και είναι αρκετά ενοχλητικό να έχεις λέξεις όπως κουζίνα έκτορος, αυτές μπορείτε να τις διαβάσετε σωστά. Οπότε σε τέτοιες περιπτώσεις παρακαλώ να προχωράτε με προσοχή, καθώς μπορεί να είναι αρκετά δυσάρεστο. Αυτά ήταν με το πρώτο μέρος, το δεύτερο μέρος ακολουθεί σύντομα, οπότε μείνετε συντονισμένοι, παιδιά, μέχρι τότε.