Το κείμενο με γρασίδι στο Photoshop είναι ένα ευέλικτο και δημιουργικό εφέ που φέρνει τη φύση στα σχέδιά σας. Με το Photoshop, μπορείτε να δημιουργήσετε αυτή την εμφάνιση με λίγα μόνο κλικ. Σε αυτό το σεμινάριο, θα σας δείξω δύο συναρπαστικές παραλλαγές: ένα ρεαλιστικό κείμενο γρασιδιού με υφή 3D και μια απλοποιημένη έκδοση για γρήγορα αποτελέσματα. Είτε εργάζεστε σε μια αφίσα, μια πρόσκληση ή μια ανάρτηση στα μέσα κοινωνικής δικτύωσης, αυτές οι τεχνικές θα σας βοηθήσουν να δημιουργήσετε ένα φυσικό και ζωντανό αποτέλεσμα σε ελάχιστο χρόνο.
Βήμα 1:
Αρχικά, δημιουργώ ένα νέο έγγραφο- το μέγεθος δεν έχει καμία σημασία. Επιλέγω ένα πολύ μικρό μέγεθος 800x600 pixels. Αν θέλετε να εκτυπώσετε αυτό το εφέ, θα πρέπει να αλλάξετε τη μονάδα από pixels σε cm και την ανάλυση από 72 σε 300 pixels/inch.

Βήμα 2:
Τώρα δημιουργώ ένα κείμενο με παχιά γράμματα και δημιουργώ ένα μονοπάτι εργασίας από αυτό (δεξί κλικ στη στρώση κειμένου στον πίνακα στρώσεων).
Βήμα 3:
Στη συνέχεια, δημιουργώ μια νέα στρώση, παίρνω το πινέλο και ως άκρο πινέλου, το άκρο χόρτου αμμόλοφου. Αλλάζω το χρώμα του προσκηνίου και του φόντου σε δύο διαφορετικές αποχρώσεις του πράσινου.
Βήμα 4:
Στη συνέχεια, κάνω δεξί κλικ στη διαδρομή εργασίας μου στο πάνελ Paths και στη συνέχεια κάνω κλικ στην επιλογή Fill Path Outline (Συμπλήρωση περιγράμματος διαδρομής ). Στη συνέχεια εμφανίζεται ένα πλαίσιο διαλόγου στο οποίο δεν τσεκάρω το πλαίσιο Προσομοίωση εκτύπωσης.
Βήμα 5:
Το αποτέλεσμα έχει την εξής μορφή:
Βήμα 6:
Εάν αποκρύψω το επίπεδο κειμένου, παραμένει μόνο η δομή του πινέλου του γρασιδιού. Μπορώ να τη γεμίσω μόνος μου με το πινέλο.
Βήμα 7:
Θα μπορούσα να χρησιμοποιήσω μια μάσκα ή τη γόμα για να αφαιρέσω ξανά τις περιοχές με την άκρη του γρασιδιού. Αλλά αυτό δεν είναι πραγματικά πειστικό, ειδικά επειδή θα προτιμούσα να έχω την άκρη του γρασιδιού πάντα στην εξωτερική πλευρά, πράγμα που δεν συμβαίνει.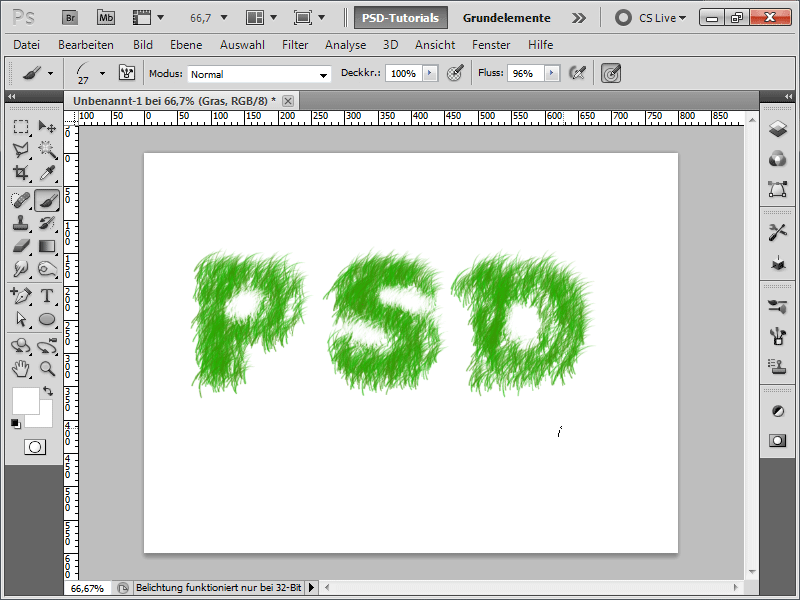
Βήμα 8:
Έρχεται λοιπόν η αγαπημένη μου μέθοδος: πρώτα, απλά ζωγραφίζω τις πάνω περιοχές πάνω από το επίπεδο κειμένου μου με το πινέλο μου.
Βήμα 9:
Στη συνέχεια, μειώνω το μέγεθος της άκρης του πινέλου και γεμίζω τις κάτω περιοχές:
Βήμα 10:
Πατάω το πλήκτρο F5 για να ανοίξω τον πίνακα πινέλων μου και περιστρέφω το πινέλο περισσότερο προς τα δεξιά.
Βήμα 11:
Τώρα ζωγραφίζω όλες τις περιοχές με το πινέλο ευθυγραμμισμένο προς τα δεξιά.
Βήμα 12:
Στη συνέχεια, στρέφω ξανά ελαφρώς το πινέλο και στη συνέχεια ζωγραφίζω τις περιοχές που είναι στραμμένες προς τα κάτω:
Βήμα 13:
Έτσι, μια ακόμη στροφή και τα γράμματά μου είναι σχεδόν έτοιμα. Σε κάθε περίπτωση, τα περιγράμματα είναι τέλεια χρωματισμένα. Τώρα λείπει μόνο το εσωτερικό μέρος.
Βήμα 14:
Για να μην έχει το γρασίδι στο εσωτερικό μέρος μόνο μία κατεύθυνση, ορίζω το τρεμούλιασμα της γωνίας στο 100% στις ιδιότητες σχήματος στον πίνακα ελέγχου πινέλου.
Βήμα 15:
Το αποτέλεσμα μοιάζει τώρα με αυτό:
Βήμα 16:
Αν αυτό είναι πολύ μη ρεαλιστικό για εσάς, έχω την ακόλουθη προσέγγιση: Φορτώνω πρώτα μια φωτογραφία γρασιδιού. Την τοποθετώ ακριβώς πάνω από το επίπεδο γρασιδιού μου και κάνω κλικ ενδιάμεσα κρατώντας πατημένο το πλήκτρο Alt.
Βήμα 17:
Τώρα δημιουργείται μια μάσκα αποκοπής και η φωτογραφία επηρεάζει μόνο το επίπεδο που βρίσκεται από κάτω. Φαίνεται πολύ πιο ρεαλιστικό, έτσι δεν είναι;
Βήμα 18:
Παρεμπιπτόντως, αυτό λειτουργεί με οποιαδήποτε φωτογραφία. Εγώ εδώ θα χρησιμοποιήσω απλώς μια φωτογραφία από καλαμάκι.
Βήμα 19:
Αν αποκρύψω τις φωτογραφίες και προσθέσω μια σκιά στο στρώμα του χόρτου μου και στη συνέχεια μια χρωματική επικάλυψη , μπορώ να το μετατρέψω γρήγορα σε ένα τερατώδες ασαφές κείμενο.
Βήμα 20:
Στη συνέχεια, προσθέτω μια ακτινική διαβάθμιση από γκρι σε λευκό στο φόντο και το όλο πράγμα φαίνεται τελικά αρκετά σεβαστό:
Βήμα 21:
Το καλό είναι ότι μπορώ ακόμα να προσθέσω ανά πάσα στιγμή νέες πινελιές στο στρώμα γρασιδιού με το πινέλο γρασιδιού μου.
Βήμα 22:
Και εδώ είναι όλο το πράγμα στην έκδοση με τα άχυρα:


