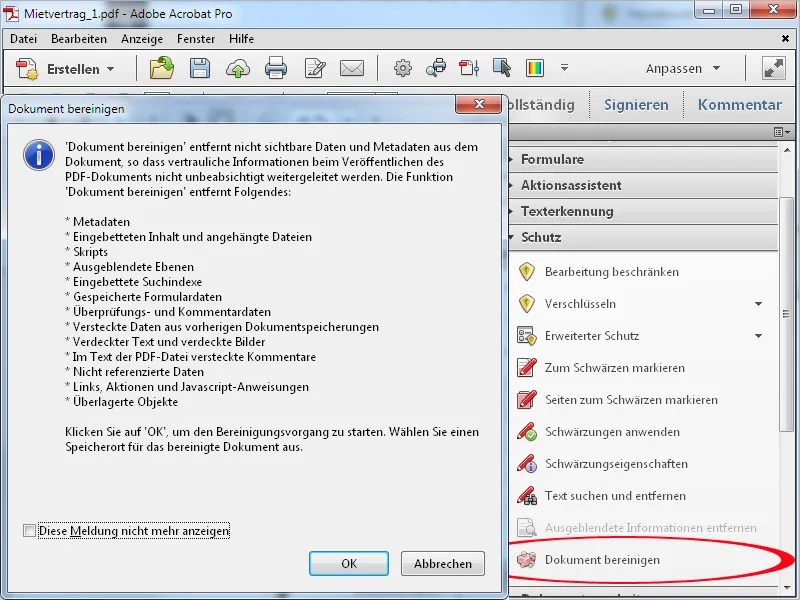Μαυρίσμα
Για να κάνεις κάποιο περιεχόμενο σε αρχεία PDF αναγνώσιμο, μπορείς να το μαυρίσεις. Για να το κάνεις αυτό, ανοίγεις την κατηγορία Προστασία στην γραμμή εργαλείων και κάνεις κλικ στην επιλογή Επισήμανση για μαύρισμα.
Στη συνέχεια, επιλέγεις τα επιθυμητά τμήματα κειμένου κρατώντας πατημένο το αριστερό κλικ του ποντικιού.
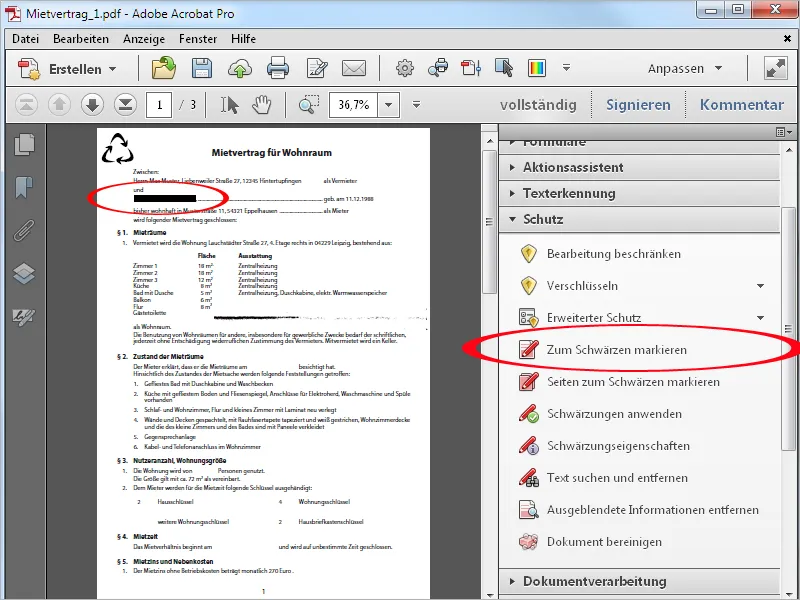
Αντί για ένα τμήμα κειμένου, μπορεί επίσης να μαυριστεί μια ολόκληρη σελίδα ή μια περιοχή σε μια PDF αρχείο. Κάνε κλικ στην επιλογή Σελίδες για μαύρισμα. Στο ανοιχτό παράθυρο που εμφανίζεται, μπορείς να ορίσεις εκείνη την περιοχή αντί της τρέχουσας σελίδας.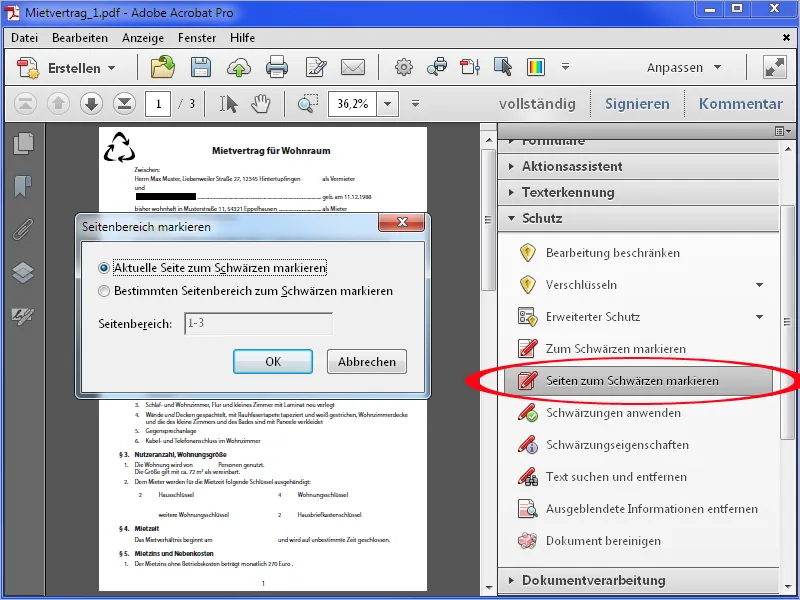
Μετά από κλικ στο ΟΚ, η τρέχουσα σελίδα ή η επιλεγμένη περιοχή μαρκάρεται για μαύρισμα.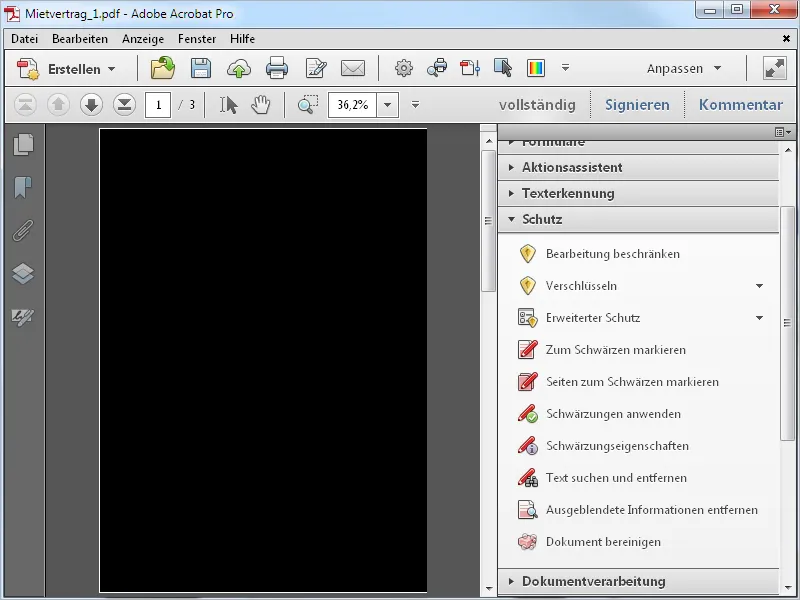
Για να εφαρμόσεις το μαύρισμα, κάνε κλικ στην αντίστοιχη επιλογή στη γραμμή εργαλείων και επιβεβαίωσε την αίτηση ασφαλείας με το ΟΚ.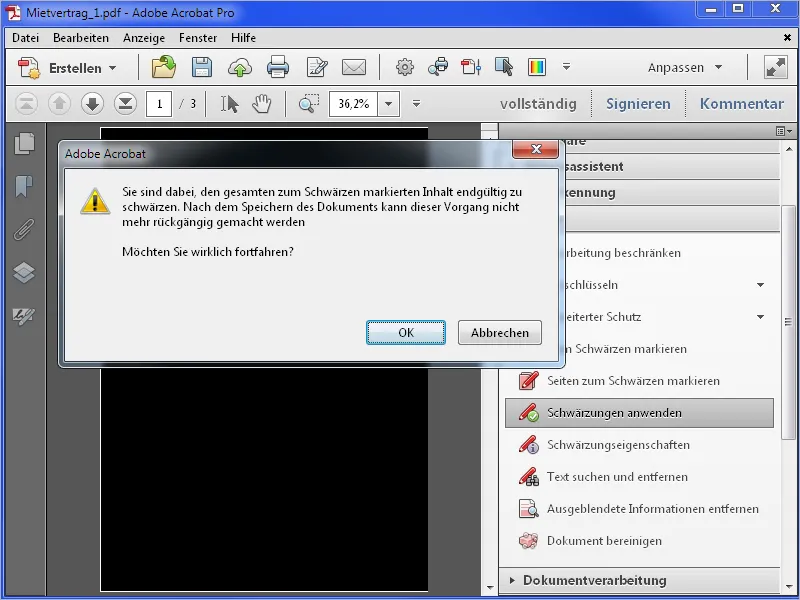
Στη συνέχεια, τα μαύρισμα εφαρμόζεται και το Acrobat προσφέρει τη δυνατότητα εύρεσης κρυμμένων πληροφοριών - όπως τίτλο, συγγραφέας, λέξεις-κλειδιά, ενδεχομένως υπάρχοντα συνημμένα αρχεία κ.λπ. Μετά από κλικ στην επιλογή Αφαίρεση, το Acrobat αναζητά το έγγραφο και μετά από αυτό...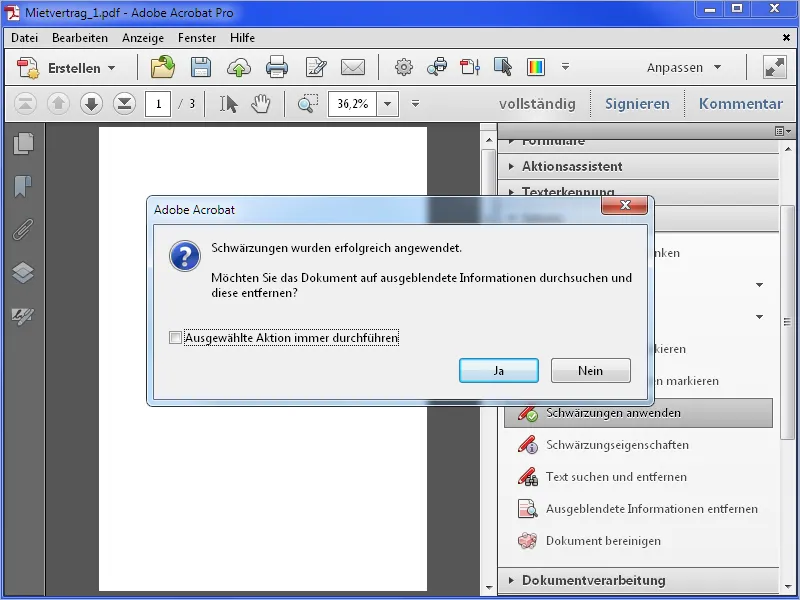
...και αναφέρει την κατάσταση μετά την αφαίρεση. Αυτές οι αλλαγές εφαρμόζονται μόνο μετά την αποθήκευση του εγγράφου.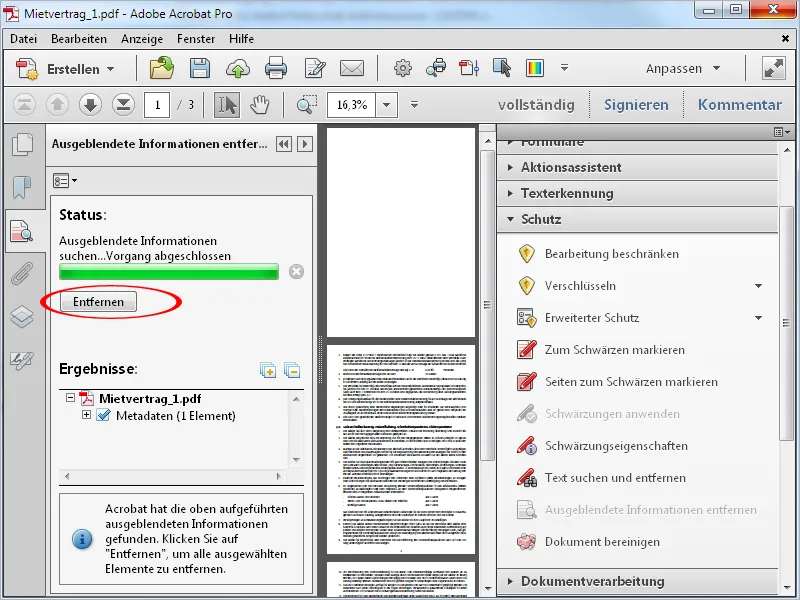
Για να αφαιρέσεις και κρυμμένες πληροφορίες όπως π.χ. διευθύνσεις email, κάνε κλικ στην επιλογή Αναζήτηση και αφαίρεση κειμένου στη γραμμή εργαλείων και επέλεξε ως πρότυπο Διευθύνσεις email στο ανοιχτό παράθυρο. Μετά από κλικ στο κουμπί Αναζήτηση και αφαίρεση κειμένου ...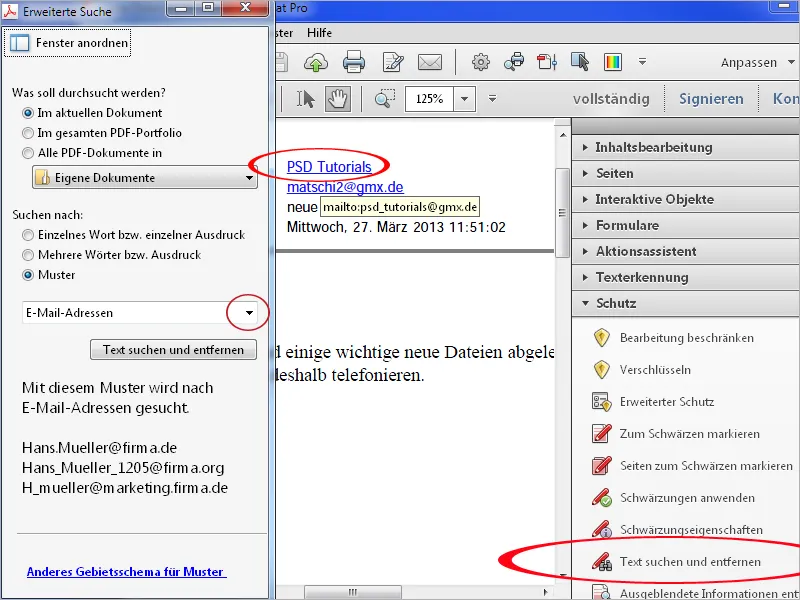
...αρχικά βρίσκονται μόνο ορατές διευθύνσεις email. Μετά από κλικ στην επιλογή Επιλογή όλων ...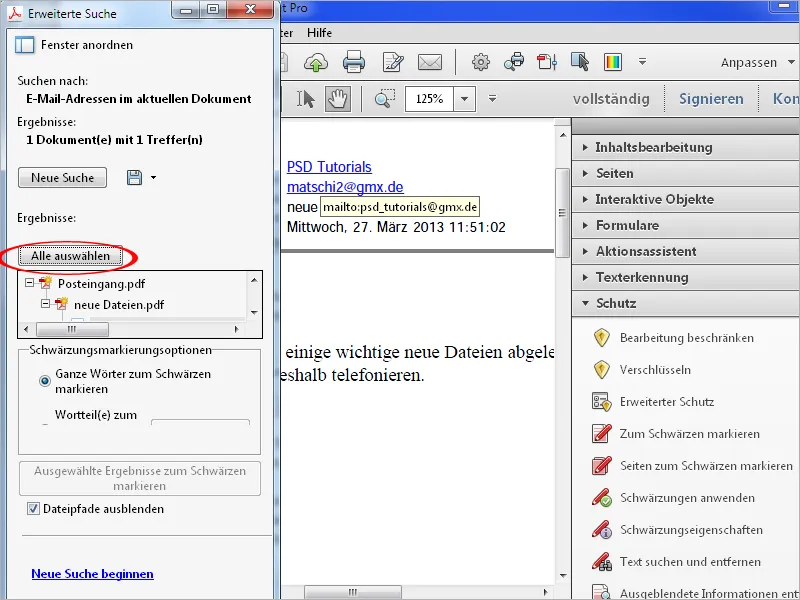
...και στη συνέχεια στην επιλογή Επιλεγμένα αποτελέσματα για μαύρισμα ...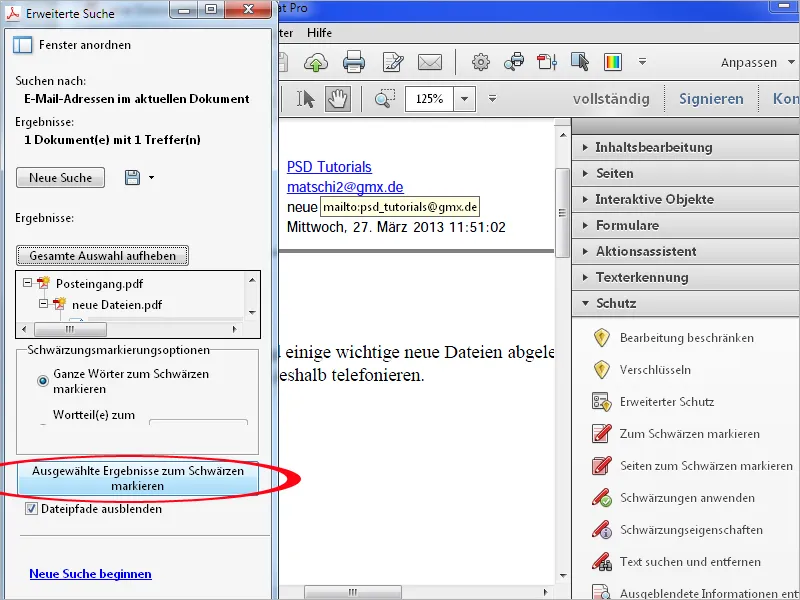
...οι εντοπισμένες ορατές διευθύνσεις email μαυρίζονται, ενώ οι κρυμμένες όχι.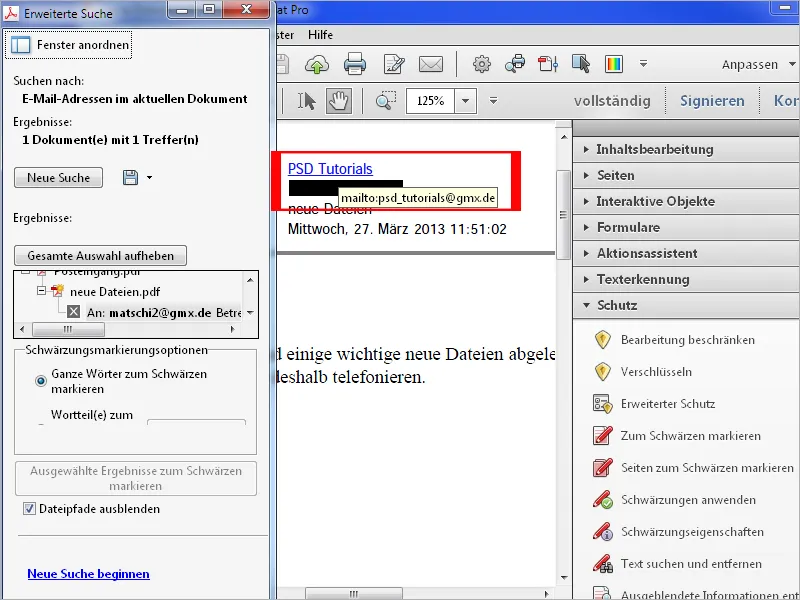
Μετά από κλικ στην επιλογή Εφαρμογή μαυρίσματος στη γραμμή εργαλείων, το Acrobat προτείνει επίσης να αναζητήσει κρυμμένες πληροφορίες. Κάνε τώρα κλικ στο Ναι ...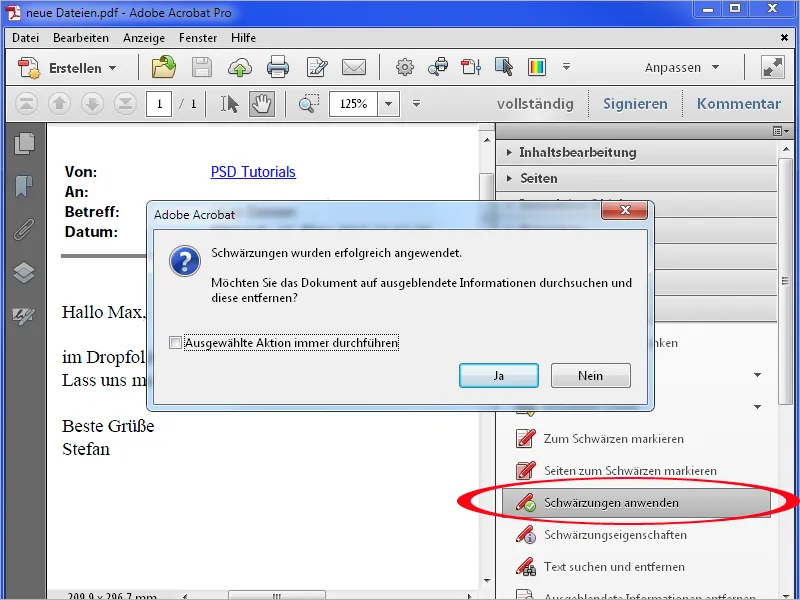
...και στη συνέχεια στην επιλογή Αφαίρεση.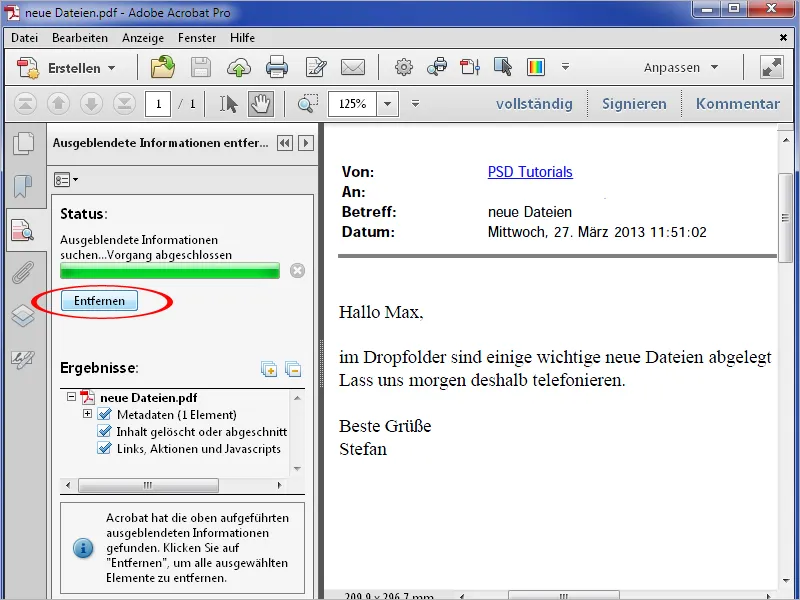
Τώρα και οι κρυμμένες πληροφορίες αφαιρούνται και η διεύθυνση email δεν είναι πλέον ορατή ή προσβάσιμη.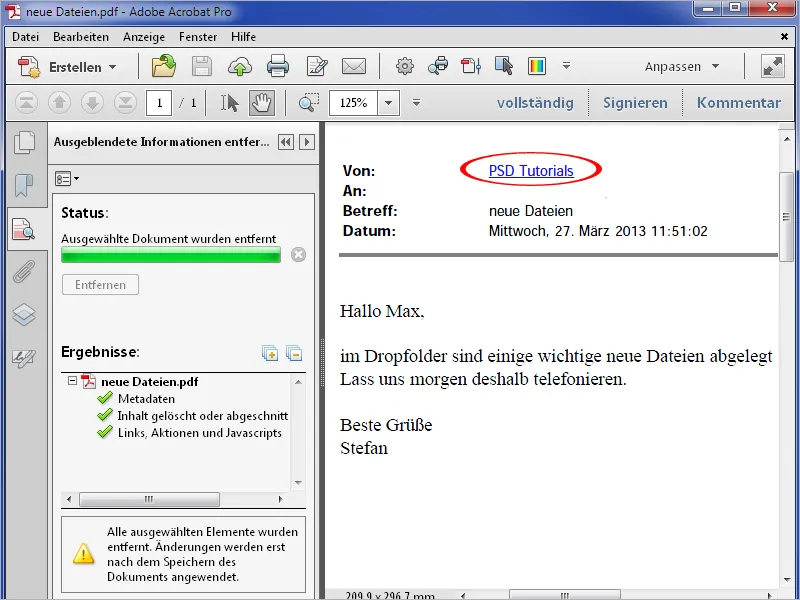
Το εργαλείο μαυρίσματος μπορείς επίσης να τροποποιήσεις και να αφαιρέσεις οποιαδήποτε στοιχεία σε ένα PDF έγγραφο. Κάνε κλικ στην επιλογή Ιδιότητες μαυρίσματος στη γραμμή εργαλείων και μετά στην Χρώμα γεμίσματος για τη μαυρίσματα περιοχή. Στην παλέτα χρωμάτων που ανοίγει, επιλέγεις το λευκό και επιβεβαιώνεις την ρύθμιση με το ΟΚ.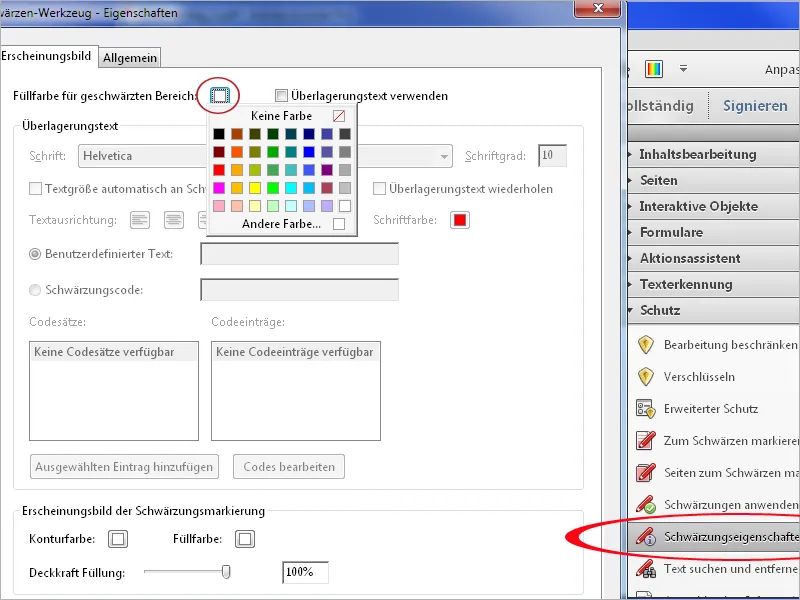
Τώρα μπορείς να αφαιρέσεις εύκολα γραφικά στοιχεία ή ατέλειες όπως π.χ. σε σαρωμένα έγγραφα ...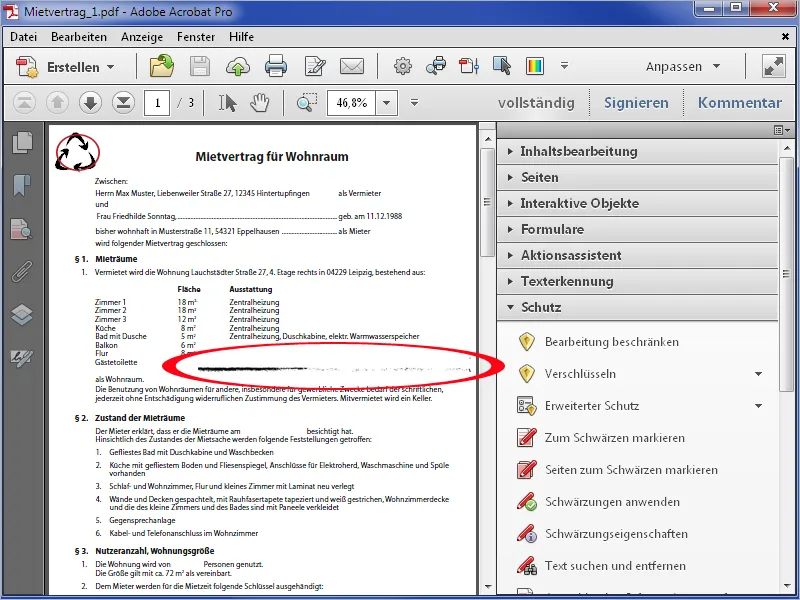
...με ελαφριά σου κίνηση.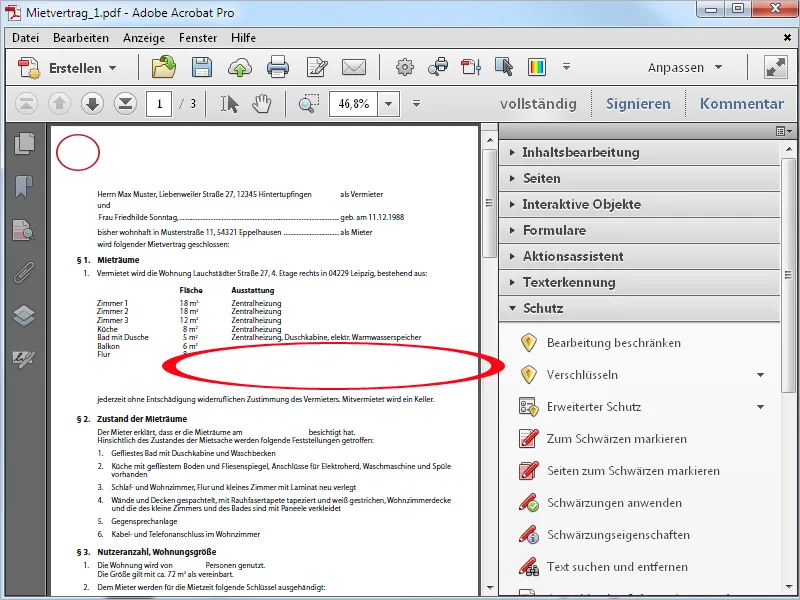
Μια άλλη δυνατότητα στις Ιδιότητες μαυρίσματος είναι η χρήση Κειμένου επικάλυψης. Αν ενεργοποιήσεις αυτό το πλαίσιο ελέγχου, μπορείς να εισάγεις έναν προσαρμοσμένο κείμενο στο πεδίο που είναι προορισμένο γι' αυτό και να καθορίσεις τη γραμματοσειρά, το μέγεθος, την ευθυγράμμιση και το χρώμα του.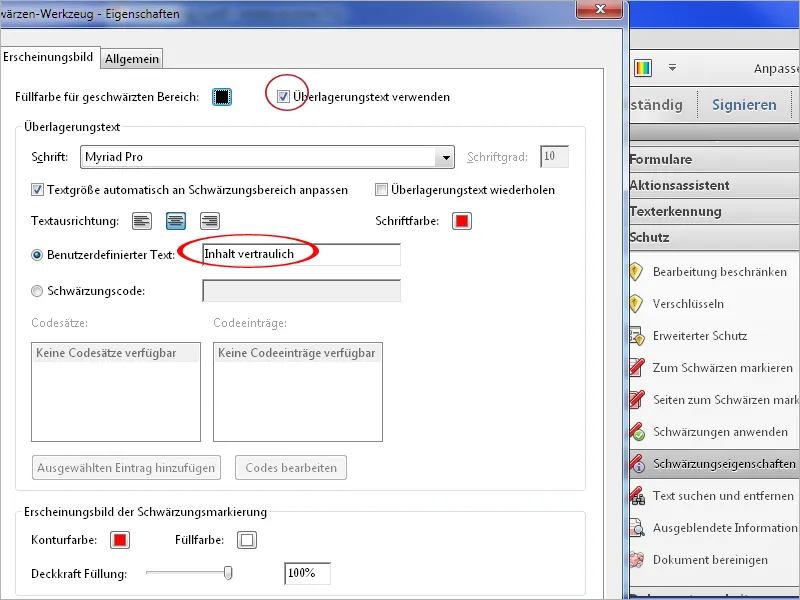
Μετά από κλικ στο ΟΚ, τα μαυρισμένα σημεία θα εμφανίζονται με αυτό το Κείμενο επικάλυψης.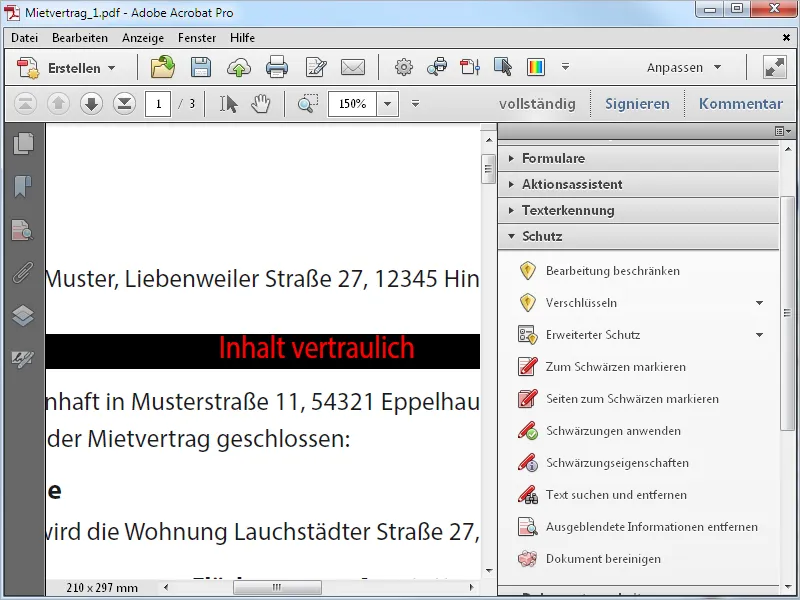
Αφαίρεση κρυμμένων πληροφοριών
Για να αφαιρέσεις μόνο τα μεταδεδομένα όπως τίτλο, συγγραφέας, σχόλια, κρυφό κείμενο, διαγραμμένο περιεχόμενο κλπ. από ένα αρχείο PDF, κάνε κλικ στην επιλογή Αφαίρεση κρυμμένων πληροφοριών στη γραμμή εργαλείων. Το Acrobat αναλύει το έγγραφο και εμφανίζει τις εντοπισμένες πληροφορίες στη μπάρα στο αριστερό μέρος. Εδώ έχεις τη δυνατότητα να τις ελέγξεις ξανά και εάν χρειαστεί, να βγάλεις στόχους - όπως π.χ. σελιδοδείκτες - με την αφαίρεση του σήματος από τη διαδικασία καθαρισμού.
Μετά από κλικ στην επιλογή Αφαίρεση, τότε όλες οι άλλες κρυμμένες πληροφορίες θα διαγραφούν από το έγγραφο.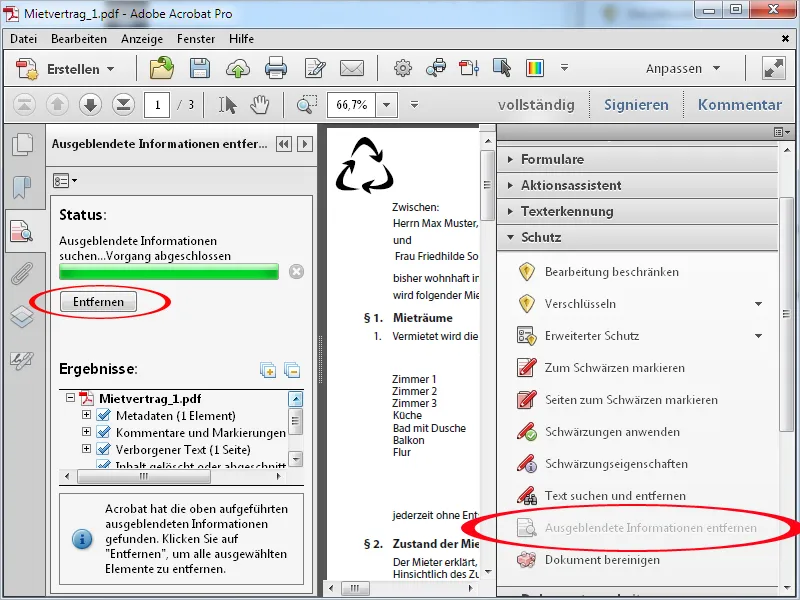
Καθαρισμός
Η επιλογή Καθαρισμός εγγράφου πηγαίνει ένα βήμα παραπέρα. Με αυτήν αφαιρούνται γενικώς όλες οι μεταπληροφορίες, κρυφοί περιεχόμενοι, σύνδεσμοι, συνημμένα αρχεία, σελιδοδείκτες κλπ. από το αρχείο· μια επιλογή δεν είναι πλέον δυνατή. Μετά από ένα κλικ στο ΟΚ, το αρχείο πρέπει να αποθηκευτεί ξανά. Στη συνέχεια, το έγγραφο υποστεί βαθύ καθαρισμό.