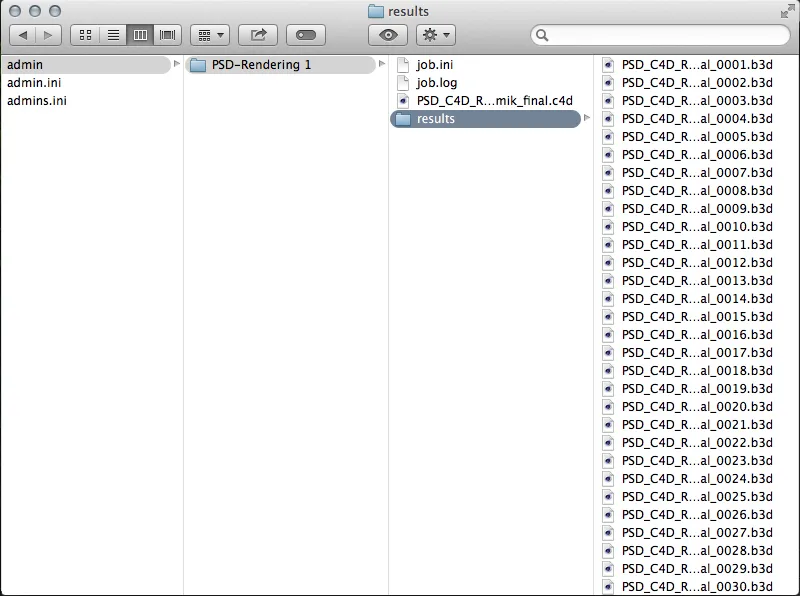O Διακομιστής Ομάδας Ρεντερ της έκδοσης 16 είναι ένα αυτόνομο πρόγραμμα που μπορούν να χρησιμοποιήσουν όλοι οι χρήστες των εκδόσεων Cinema-4D Broadcast, Visualize και Studio. Το πλήθος των χρησιμοποιήσιμων πελατών - εδώ δεν έχει αλλάξει - είναι περιορισμένο σε 3 για το Broadcast και το Visualize, ενώ οι χρήστες του Studio-δεν έχουν περιορισμούς.
Όσοι έχουν ήδη αποκτήσει εμπειρία με το NET Render πριν την έκδοση 15, θα βρουν γρήγορα την πορεία τους με τον Διακομιστή Ομάδας Ρεντερ. Ο Διακομιστής ασχολείται με τον οργανισμό και τη διανομή των Renderjobs και είναι προσβάσιμος από οπουδήποτε στο δίκτυο μέσω μιας διαδικτυακής διεπαφής.
Μετά την εκκίνηση του Διακομιστή Ομάδας Ρεντερ, εμφανίζεται η απλοποιημένη διεπαφή με τις τρέχουσες πληροφορίες σχετικά με την κατάσταση και την προσβασιμότητα του διακομιστή.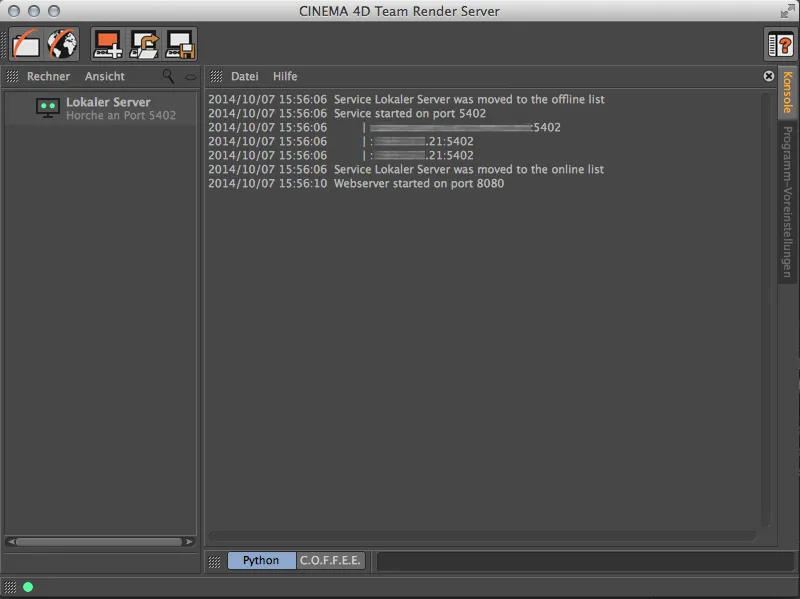
Ρύθμιση των Renderclients
Τώρα πρέπει να καταχωρήσουμε τους Renderclients στο διακομιστή, οι οποίοι αργότερα θα διανέμουν τις Renderjobs. Γι' αυτό απλά κάνουμε διπλό κλικ σε ένα κενό σημείο στην αριστερή στήλη της λίστας υπολογιστών. Αμέσως μας ζητείται η διεύθυνση IP ή το όνομα του υπολογιστή-πελάτη. Πριν να μπορέσουμε να εγγράψουμε ένα Renderclient εδώ, πρέπει να είναι διαθέσιμος.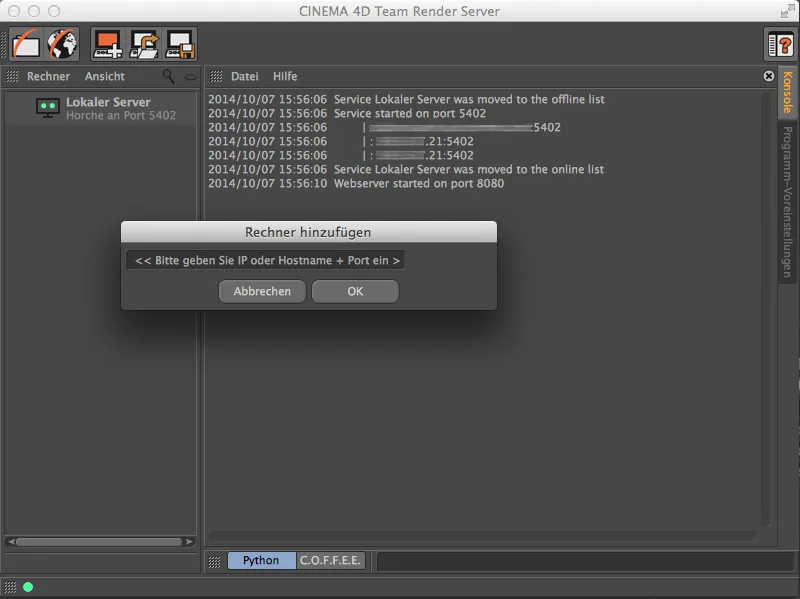
Ένα Renderclient μπορεί να είναι είτε μια ενεργή εφαρμογή Cinema-4D είτε ένας περιορισμένος Renderclient που μπορεί επίσης να εγκατασταθεί από το DVD του προγράμματος. Ο απλοποιημένος Renderclient βρίσκεται στον ίδιο φάκελο με τον Διακομιστή Ομάδας Ρεντερ στον φάκελο εγκατάστασης του Cinema 4D.
Εάν θέλουμε να προσθέσουμε έναν υπολογιστή με ενεργή εγκατάσταση Cinema-4D ως Renderclient, πρέπει πρώτα να ενεργοποιήσουμε το Team Render μέσω των Προεπιλογών του Προγράμματος στο μενού Επεξεργασία.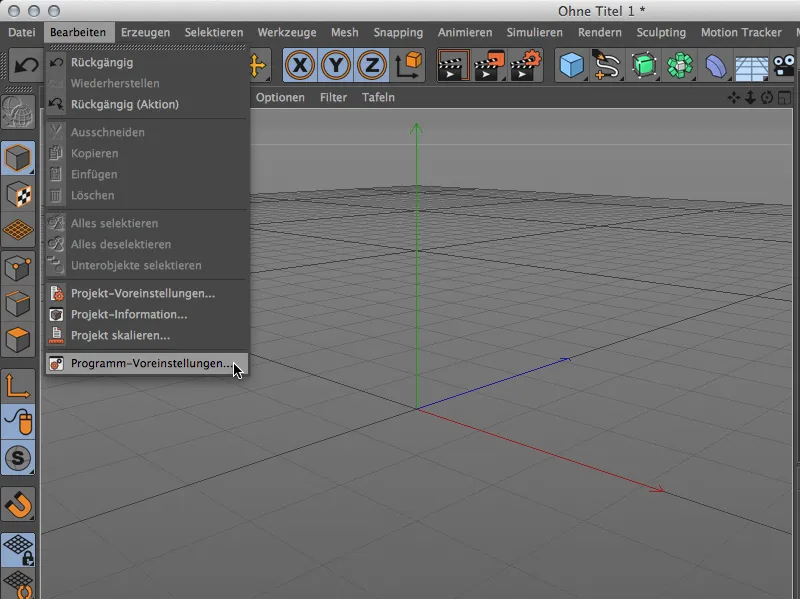
Οι προεπιλογές του Team Render βρίσκονται στο σημείο Κινητήρας. Εκεί ενεργοποιούμε το Team Render και αναθέτουμε ένα κατάλληλο όνομα στο Renderclient. Επίσης, χρειαζόμαστε τον δοσμένο Κλειδί Ασφαλείας, με το οποίο πρέπει να επιτρέψουμε τη σύνδεση μεταξύ πελάτη και διακομιστή.
Κάτω από τις Τοπικές Ρυθμίσεις μπορούμε επίσης να μοιραστούμε τον υπολογιστή για δικτυακή αποτύπωση. Γι' αυτό ενεργοποιούμε την επιλογή Κοινοποίηση υπολογιστών μέσω δικτύου.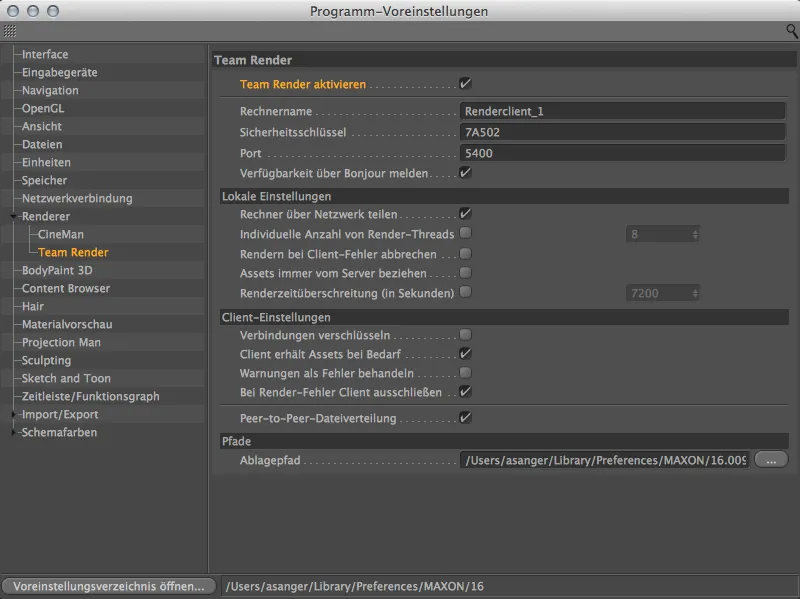
Εναλλακτικά, αυτή η εντολή υπάρχει επίσης στο μενού Ρεντεράρισμα. Με αυτόν τον τρόπο μπορείτε πολύ γρήγορα να δώσετε άδεια στον τοπικό υπολογιστή σας ως Renderclient Ομάδας Ρεντερ ή να αφαιρέσετε τον υπολογιστή από το δίκτυο Renderring.
Στο πράσινο σημείο στην αριστερά κάτω στη γραμμή κατάστασης αναγνωρίζετε πάντα εάν ο υπολογιστής μας είναι μέρος του δικτύου Ομάδας Ρεντερ.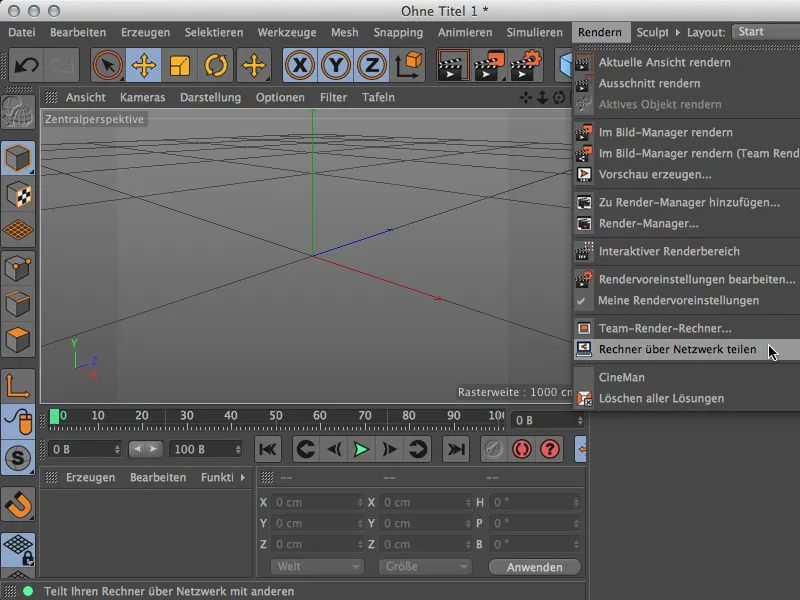
Επιστρέφοντας στον Διακομιστή Ομάδας Ρεντερ, μπορούμε τώρα να κάνουμε γνωστό τον έτοιμο Renderclient με τον Διακομιστή. Γι' αυτό εισάγουμε τη διεύθυνση IP του Renderclient μαζί με τη θύρα 5400.
Μετά το κλικ στο Εντάξει θα μας ζητηθεί το Κλειδί Ασφαλείας που είχε αναφερθεί στις Προεπιλογές του Προγράμματος του Renderclient. Μετά την επιτυχή εισαγωγή του κλειδιού…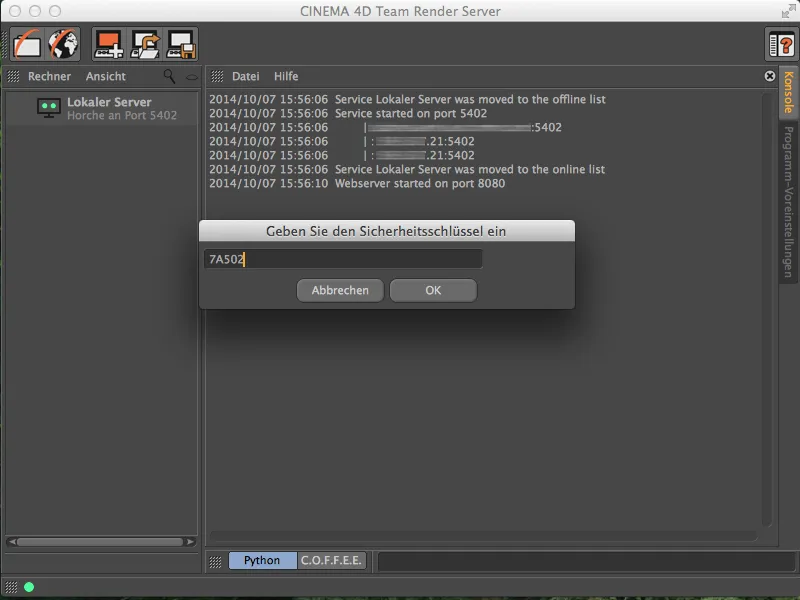
… βρίσκουμε και τον ενεργό Renderclient ενσωματωμένο στην αριστερή στήλη των Ομάδας Ρεντερ-Υπολογιστών μας.
Με τον ίδιο ακριβώς τρόπο μπορούμε τώρα να προσθέσουμε και άλλους Renderclients στο δίκτυο μας. Όπως αναφέρθηκε αρχικά, η περιορισμένη σε μέγιστο τρεις Renderclients ισχύει μόνο στις εκδόσεις Broadcast και Visualize.
Ρύθμιση μιας εργασίας Render
Έτσι, όταν το δίκτυο Render είναι έτοιμο, μπορούμε να ξεκινήσουμε τη ρύθμιση των εργασιών Render. Κάνουμε κλικ στο εικονίδιο Ανοίγμα Διαδικτυακής Διεπαφής στον Διακομιστή Ομάδας Ρεντερ.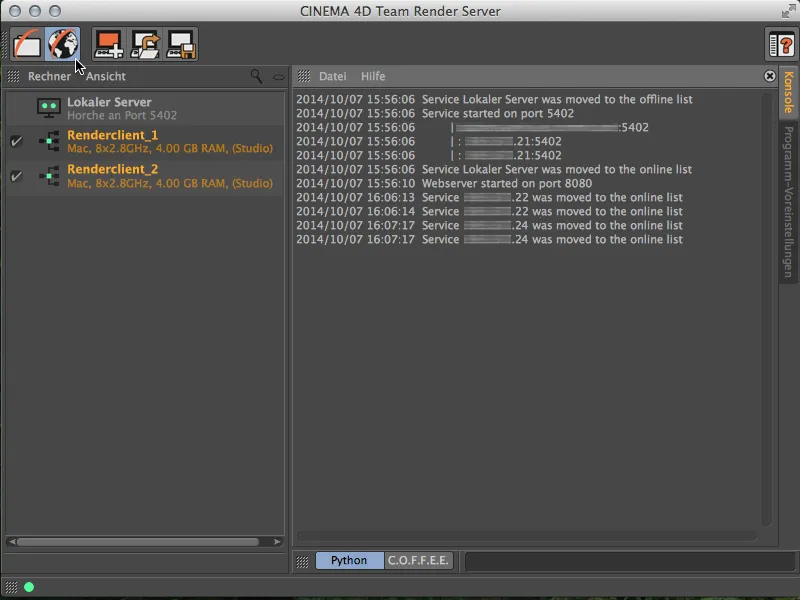
Ανοίγεται ο περιηγητής μας στο διαδίκτυο με την αρχική σελίδα του Διακομιστή Ομάδας Ρεντερ. Εάν δεν έχει καθοριστεί διαφορετικά, η σύνδεση γίνεται με το "admin" ως Όνομα Χρήστη και Κωδικό.
Μετά την επιτυχή σύνδεση βρισκόμαστε στο online κέντρο ελέγχου για τον Διακομιστή Ομάδας Ρεντερ. Εκεί μπορούμε να δημιουργήσουμε, να οργανώσουμε και να παρακολουθήσουμε τις Renderjobs, αλλά και να ελέγξουμε το δίκτυο και να διαχειριστούμε τους χρήστες.
Για να δημιουργήσουμε μια νέα εργασία Render, πηγαίνουμε στη σελίδα Εργασίες και κάνουμε κλικ στο κουμπί Προσθήκη Εργασίας.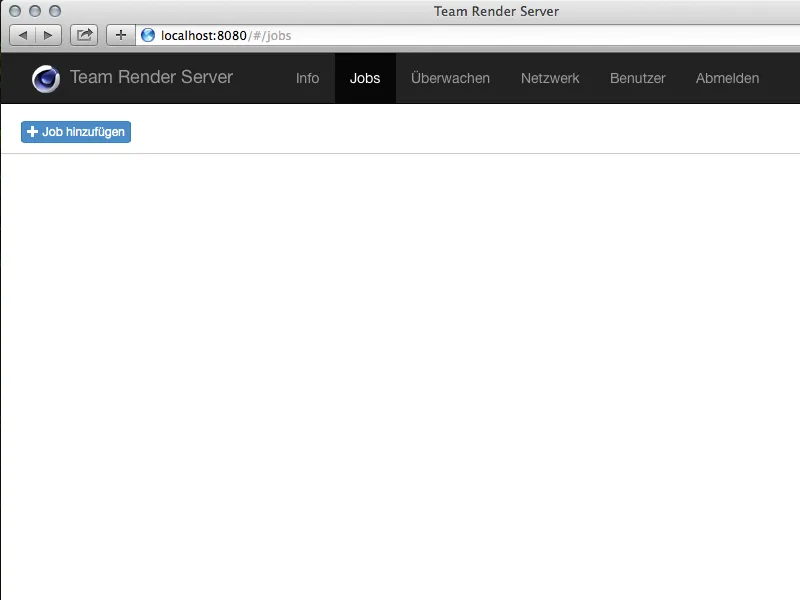
Για την νέα εργασία Render πρέπει να δώσουμε αρχικά ένα όν
Έτσι έχουμε δημιουργήσει τη δουλειά αποτυπώσεων και μπορούμε να ανεβάσουμε τα Assets (έγγραφα C4D, υφές κλπ.) που χρειάζονται για την εκτέλεση της εργασίας αποτύπωσης στη σχετική σελίδα. Αυτό γίνεται στο κάτω μέρος μέσω του κουμπιού Προσθήκη αρχείων.
Σε πιο πολύπλοκες σκηνές με εξωτερικά Assets, συνιστάται να συγκεντρώσετε ολόκληρο το έργο από το Cinema 4D σε ένα πακέτο (στο μενού Αρχείο υπάρχει η επιλογή Αποθήκευση έργου μαζί με τα Assets...).
Μετά την προσθήκη των απαιτούμενων Assets, πρέπει να αντιγράψετε αυτά στον διακομιστή με το κουμπί Μεταφόρτωση.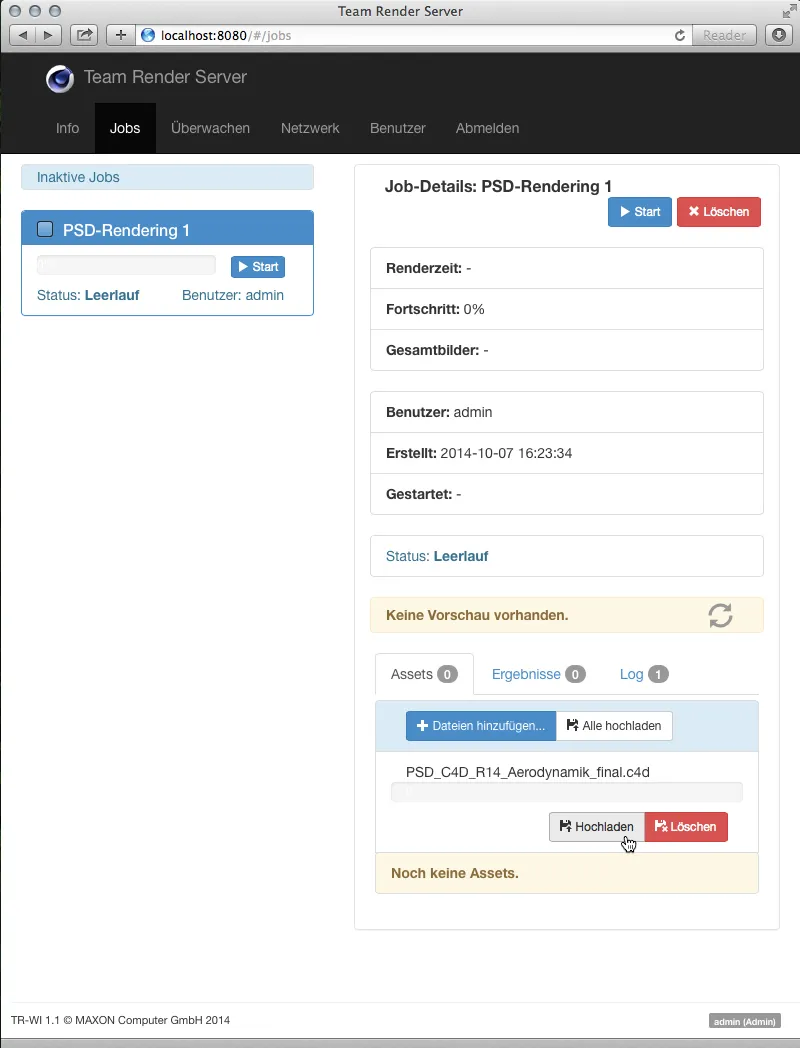
Έναρξη της δουλειάς αποτυπώσεων
Μετά την επιτυχή μεταφόρτωση, βλέπουμε ήδη μια προεπισκόπηση της σκηνής στη σελίδα της εργασίας αποτυπώσεων. Κάνοντας κλικ στο μπλε κουμπί Έναρξη στο πλαίσιο της εργασίας αποτυπώσεων στην αριστερή πλευρά, εκκινούμε τη δουλειά αποτυπώσεων.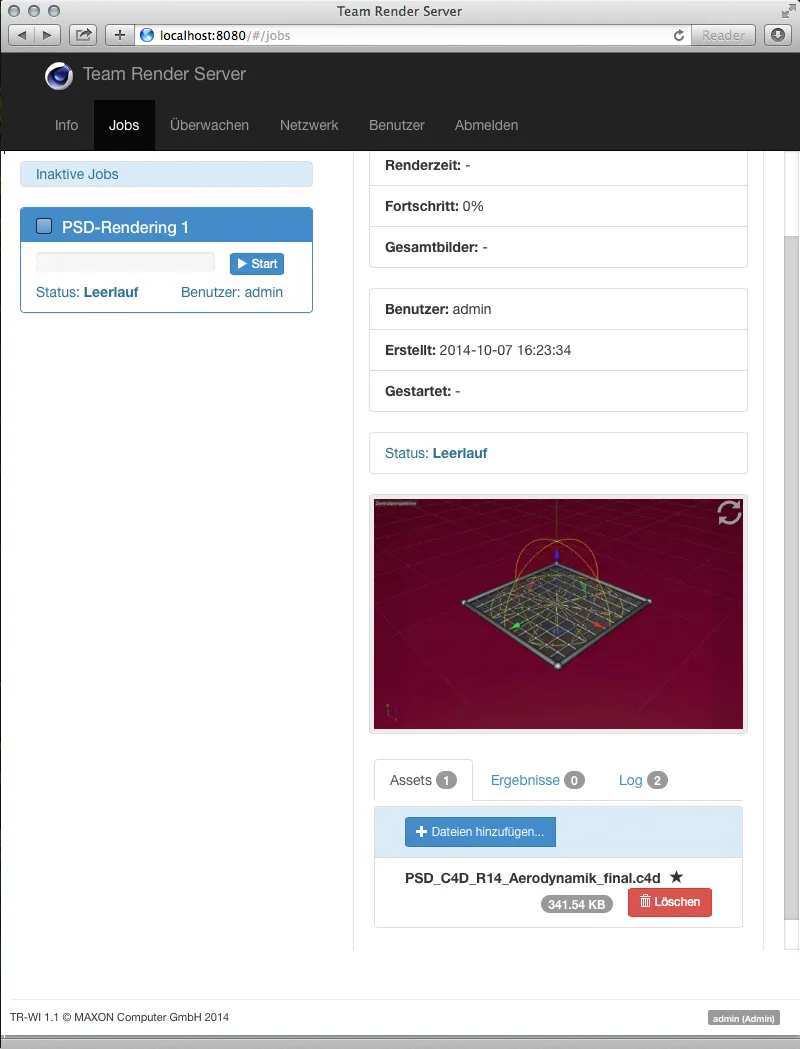
Μετά την έναρξη της δουλειάς αποτυπώσεων, οι πληροφορίες για τη λειτουργία αποτύπωσης συμπληρώνονται μέσω του Διακομιστή Render Ομάδας. Εκτός από την ποσοστιαία πρόοδο, βλέπουμε μεταξύ άλλων και την εικόνα με την οποία ασχολείται αυτήν τη στιγμή ο δικτυακός αποτυπωτής.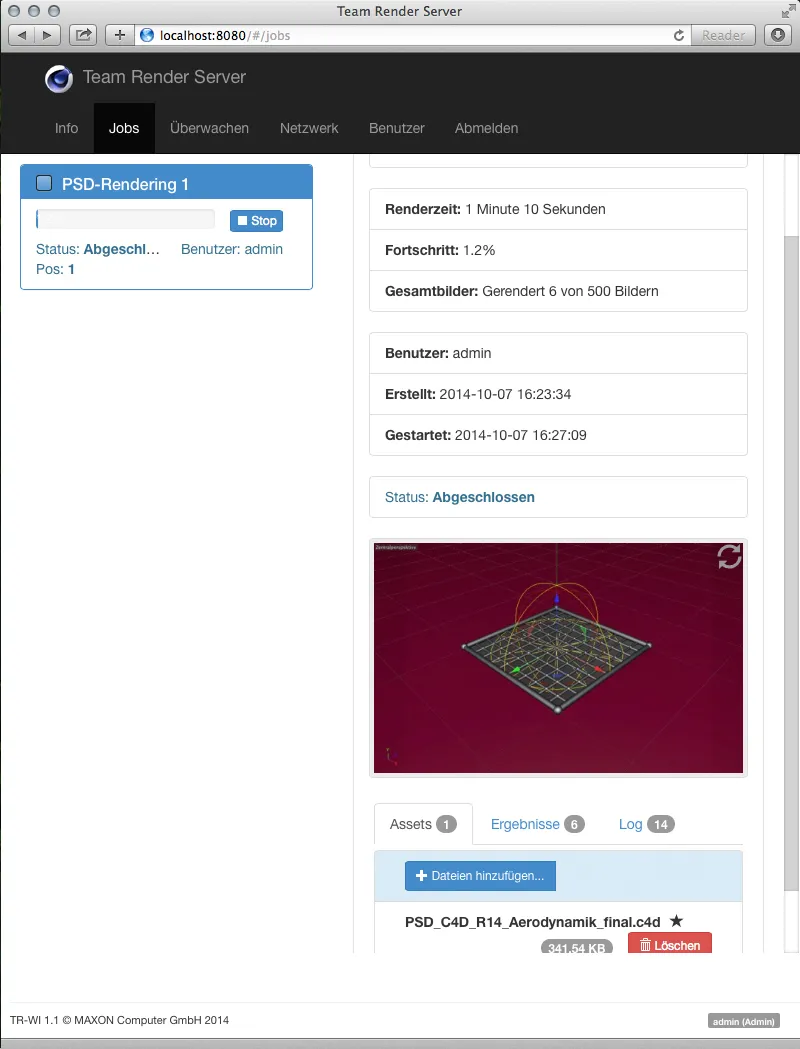
Λήψη των αποτελεσμάτων αποτύπωσης
Πιο κάτω στη σελίδα της εργασίας αποτυπώσεων βρίσκουμε στον μέσο από τα τρία καρτέλ τα έτοιμα Αποτελέσματα. Με το κουμπί Λήψη μπορούμε να κατεβάσουμε αυτά τα αρχεία εικόνας από οποιονδήποτε υπολογιστή μέσω του διαδικτυακού περιβάλλοντος και να τα εξετάσουμε.
Το κουμπί .ZIP προετοιμασία συμπιέζει όλα τα καταχωρημένα αποτελέσματα σε ένα ZIP αρχείο και το παρέχει για λήψη στη συνέχεια.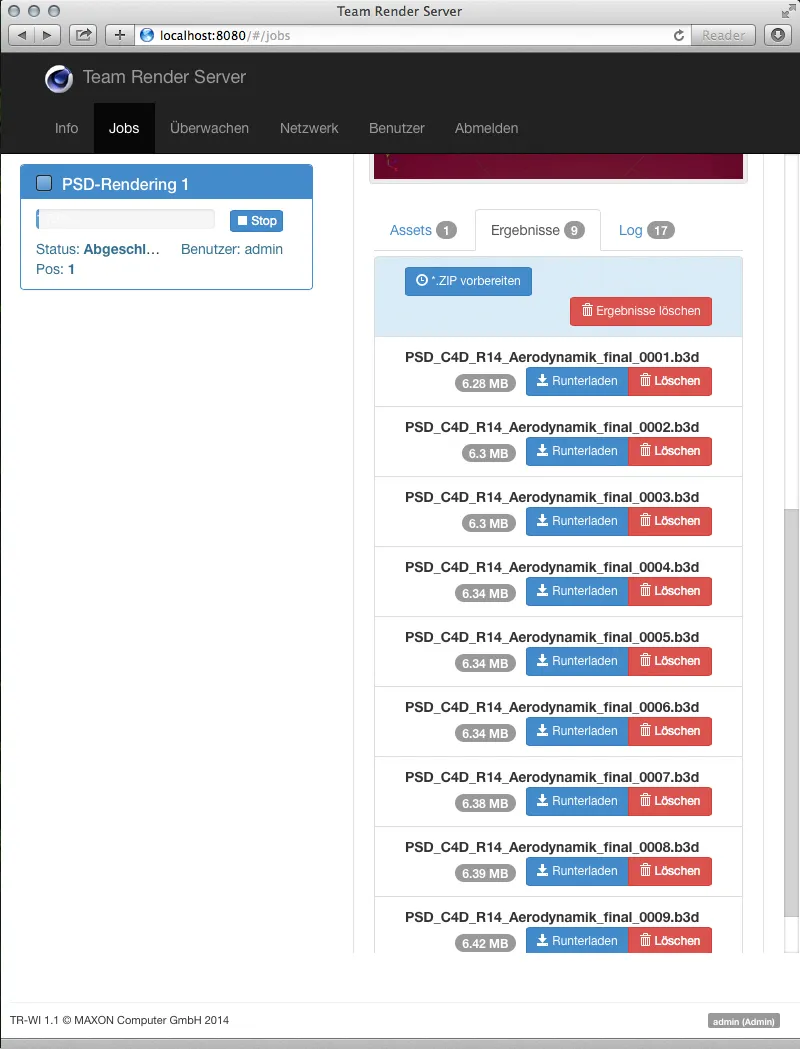
Όποιος θέλει να έχει πρόσβαση στα αποτελέσματα αποτύπωσης με τον Διακομιστή Render Ομάδας πατάει εκεί στο σύμβολο Άνοιγμα διαδρομής αποθήκευσης …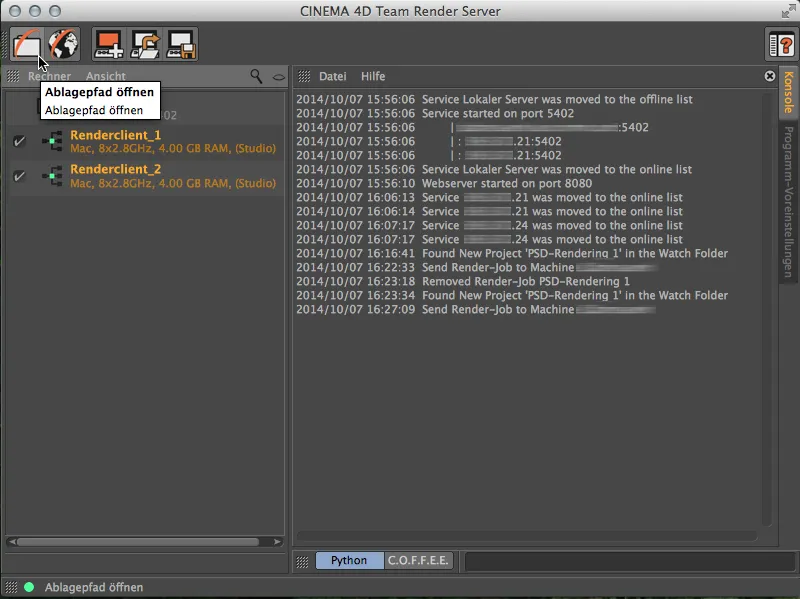
… και βρίσκεται στον φάκελο χρήστη του Διακομιστή Render Ομάδας. Εκεί βρίσκονται τα αποτυπωμένα έργα κατά ταχεία φόρτιση για πρόσβαση.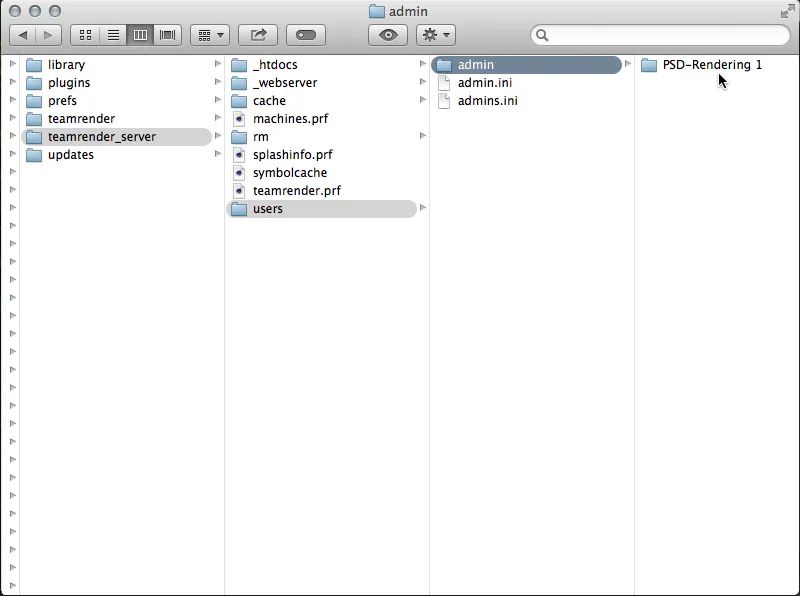
Στον φάκελο της εργασίας αποτυπώσεων βρίσκουμε εκτός από τα ανεβασμένα Assets το φάκελο "αποτελέσματα" με όλες τις αποτυπωμένες εικόνες της δουλειάς.
Τα φακέλους χρηστών παρακολουθεί επίσης ο Διακομιστής Render Ομάδας, έτσι μπορούμε να δημιουργήσουμε και να ξεκινήσουμε μια νέα εργασία αποτυπώσεων απλά αντιγράφοντας ένα συλλεγμένο έργο ως φάκελο σε αυτόν το φάκελο χρήστη.