Τα εργαλεία πλαισίων τοποθέτησης στο Adobe InDesign είναι ιδανικά βοηθήματα για την προετοιμασία διατάξεων με προσωρινά πλαίσια για εικόνες ή κείμενο. Με ορθογώνια, ελλειπτικά ή πολυγωνικά πλαίσια τοποθέτησης, μπορείτε να δομήσετε το σχέδιό σας και να εισάγετε με ευελιξία περιεχόμενο αργότερα. Αυτά τα εργαλεία διευκολύνουν τον σχεδιασμό έργων όπως περιοδικά, φυλλάδια ή ιστότοπους. Σε αυτόν τον οδηγό, θα σας δείξω βήμα προς βήμα πώς να χρησιμοποιείτε τα πλαίσια τοποθέτησης για να δημιουργείτε αποδοτικές και σαφείς διατάξεις. Ας ξεκινήσουμε και ας εξερευνήσουμε τα οφέλη αυτών των εργαλείων!
1. Το εργαλείο ορθογώνιου πλαισίου
Με το εργαλείο ορθογώνιου πλαισίου (συντόμευση F), μπορείτε να σχεδιάσετε ορθογώνια ή τετράγωνα πλαίσια placeholder στα οποία θα τοποθετηθούν αργότερα εικόνες ή γραφικά.

Κάντε κλικ στο εργαλείο και σύρετε οποιοδήποτε πλαίσιο κρατώντας πατημένο το κουμπί του ποντικιού. Κρατήστε πατημένο το πλήκτρο Shift για να δημιουργήσετε ένα τετράγωνο.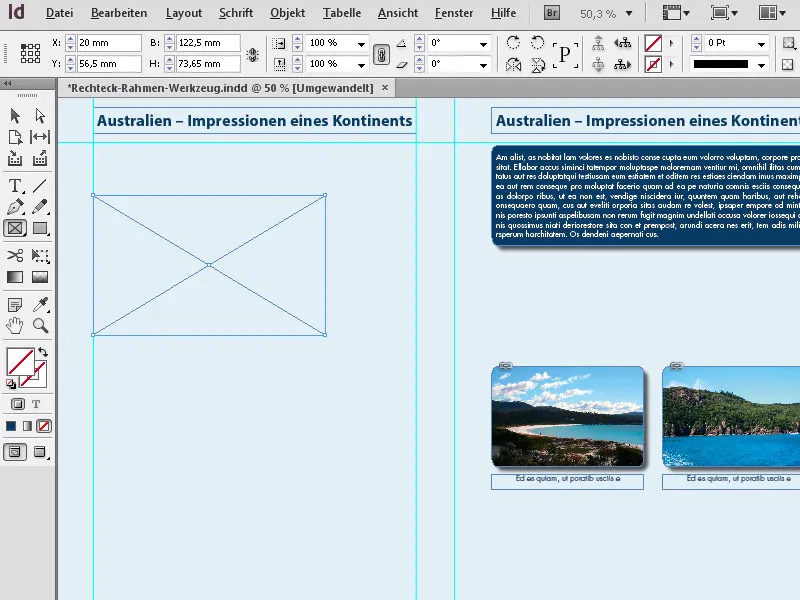
Στη συνέχεια, μπορείτε να ορίσετε με ακρίβεια το επιθυμητό μέγεθος και τη θέση στην παλέτα ελέγχου.
Μπορείτε τώρα να τοποθετήσετε μια εικόνα στο πλαίσιο-καθρέφτη που μόλις δημιουργήσατε. Αυτό μπορείτε να το κάνετε είτε χρησιμοποιώντας την εντολή File>Place (συντόμευση Stg+D), η οποία σας επιτρέπει να αναζητήσετε σε τοπικούς καταλόγους ή καταλόγους δικτύου το επιθυμητό αρχείο εικόνας ή γραφικό και στη συνέχεια να το επιλέξετε και να το τοποθετήσετε κάνοντας διπλό κλικ. Εναλλακτικά, μπορείτε να χρησιμοποιήσετε το MiniBridge που είναι ενσωματωμένο στο InDesign. Αρχικά, εμφανίστε το μέσω του Window>Minibridge,...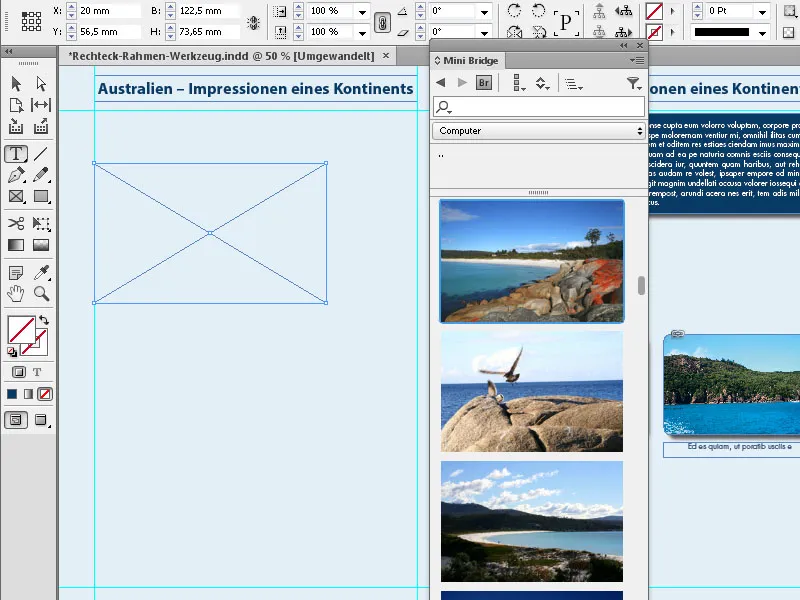
... επιλέξτε τον επιθυμητό φάκελο στην περιοχή πλοήγησης και στη συνέχεια απλά σύρετε την αντίστοιχη εικόνα στο πλαίσιο τοποθέτησης κρατώντας πατημένο το κουμπί του ποντικιού.
Κάνοντας κλικ στα εικονίδια για τις επιλογές προσαρμογής του πλαισίου στην παλέτα ελέγχου, μπορείτε στη συνέχεια να προσαρμόσετε την εικόνα στο μέγεθος του πλαισίου και να την ευθυγραμμίσετε στο πλαίσιο.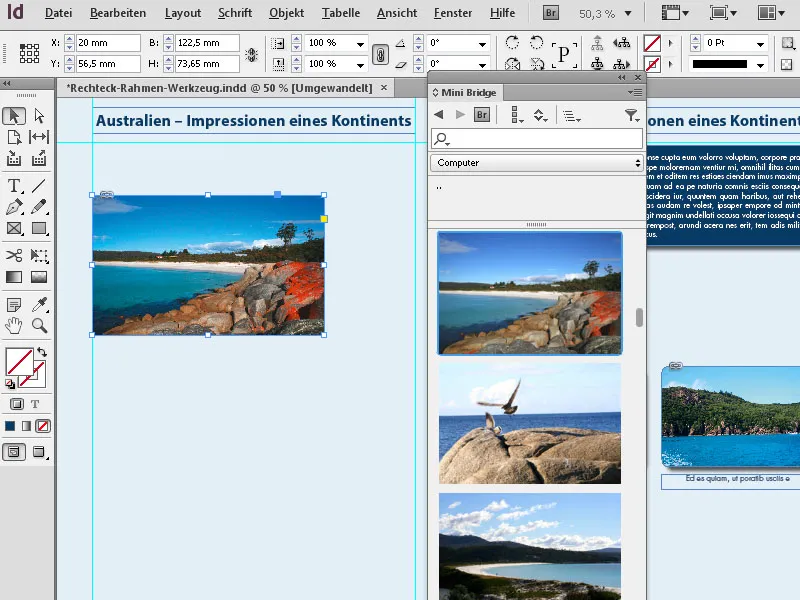
Το InDesign προσφέρει επίσης μια ενδιαφέρουσα και εξοικονόμηση χρόνου επιλογή για τη δημιουργία πολλών πλαισίων placeholder του ίδιου μεγέθους σε μια σελίδα.
Για να το κάνετε αυτό, κρατήστε πατημένο το κουμπί του ποντικιού και σύρετε το εργαλείο πλαισίου πάνω στην περιοχή στην οποία πρόκειται να τοποθετηθούν οι εικόνες και, στη συνέχεια, συνεχίστε να κρατάτε πατημένο το κουμπί του ποντικιού. Μπορείτε τώρα να χρησιμοποιήσετε τα πλήκτρα βέλους για να χωρίσετε αυτή την περιοχή τόσο οριζόντια όσο και κάθετα σε πλαίσια placeholder του ίδιου μεγέθους.
Το δεξί πλήκτρο βέλους δημιουργεί ένα ακόμη πλαίσιο στον άξονα Χ, το οποίο διαιρεί τον υπάρχοντα χώρο ομοιόμορφα με το(τα) υπάρχον(α) πλαίσιο(α), και το πάνω πλήκτρο βέλους κάνει το ίδιο στον άξονα Υ.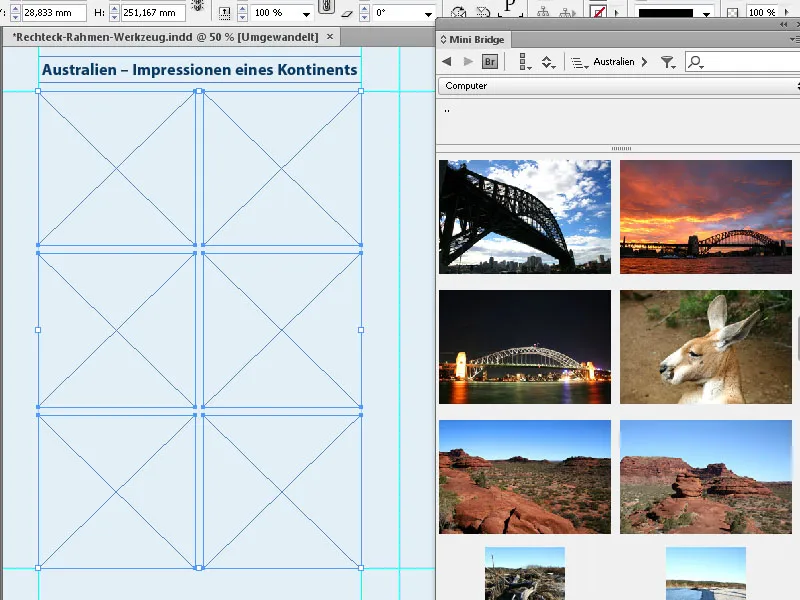
Με αυτόν τον τρόπο, μπορούν να δημιουργηθούν πολύ γρήγορα τέλεια ευθυγραμμισμένα πλέγματα πλαισίων εικόνων.
2. Το εργαλείο ελλειψοειδούς πλαισίου
Μπορείτε να χρησιμοποιήσετε το εργαλείο ελλειψοειδούς πλαισίου για να δημιουργήσετε πλαίσια τοποθέτησης με τη μορφή ελλείψεων ή κύκλων. Κάντε κλικ στο εργαλείο πλαισίου στην παλέτα εργαλείων και επιλέξτε το εργαλείο ελλειψοειδούς πλαισίου από το αναδυόμενο μενού. Κρατήστε πατημένο το κουμπί του ποντικιού και σύρετε κατά μήκος της σελίδας για να δημιουργήσετε μια έλλειψη του επιθυμητού μεγέθους. Μια εικόνα ή ένα γραφικό μπορεί τώρα να τοποθετηθεί με τον ίδιο τρόπο που περιγράφηκε παραπάνω.
Αν θέλετε να δημιουργήσετε έναν ακριβή κύκλο, πρέπει να κρατήσετε πατημένο το πλήκτρο Shift ενώ σέρνετε το πλαίσιο. Το πλαίσιο που σχεδιάστηκε με αυτόν τον τρόπο μπορεί στη συνέχεια να προσαρμοστεί στις ακριβείς διαστάσεις στην παλέτα ελέγχου.
Ωστόσο, μπορείτε επίσης να ρυθμίσετε τις διαστάσεις πριν από τη σχεδίαση κάνοντας διπλό κλικ στο εργαλείο και εισάγοντας τις διαστάσεις στο πλαίσιο διαλόγου που εμφανίζεται. Ωστόσο, αυτό λειτουργεί μόνο κάνοντας διπλό κλικ στο εργαλείο στο διευρυμένο πτυσσόμενο μενού.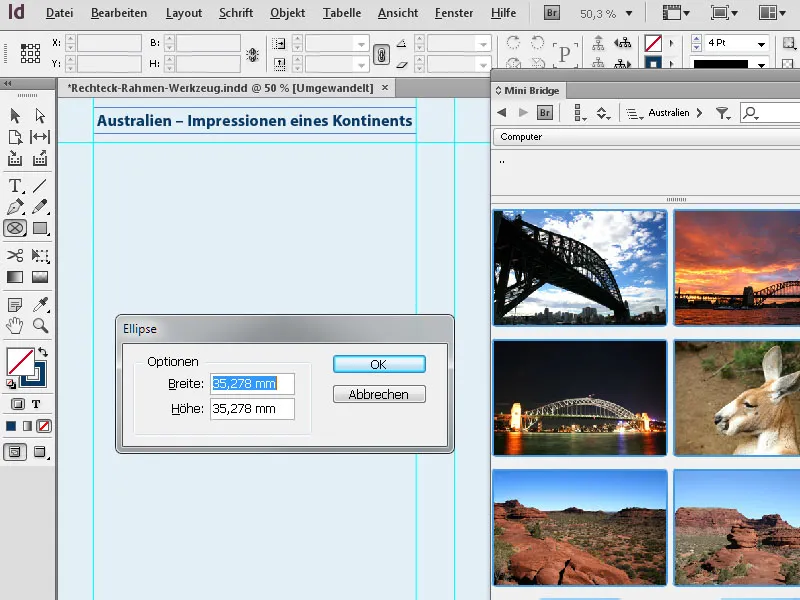
3. Το εργαλείο πολυγωνικού πλαισίου
Μπορείτε να χρησιμοποιήσετε το εργαλείο πολυγωνικού πλαισίου για να δημιουργήσετε πλαίσια με 3 έως 100 πλευρές. Για να έχετε τον έλεγχο του αναμενόμενου σχήματος, είναι λογικό να καλέσετε πρώτα τις επιλογές του εργαλείου κάνοντας διπλό κλικ πάνω του και να κάνετε εκεί τις επιθυμητές ρυθμίσεις.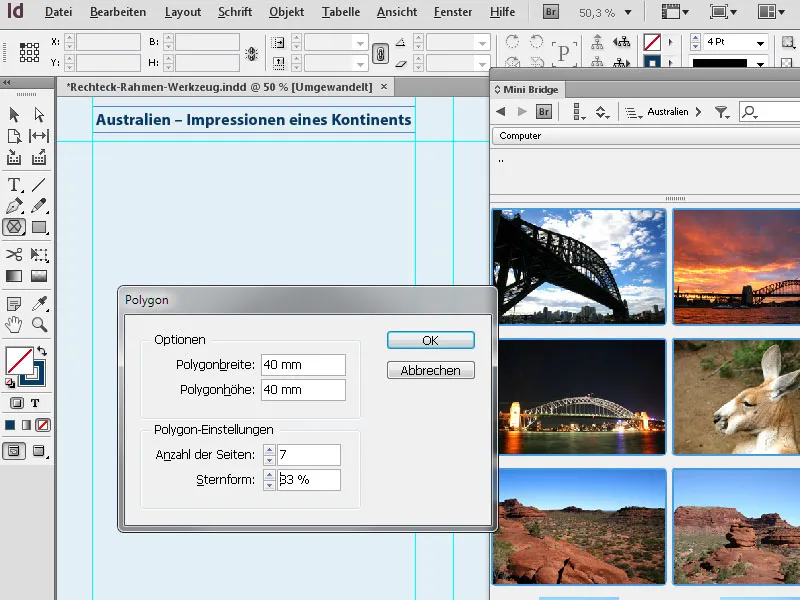
Στη συνέχεια μπορείτε να σχεδιάσετε το επιθυμητό σχήμα. Για να κλιμακώσετε αναλογικά τις οριζόντιες και κάθετες διαστάσεις του σχήματος κατά τη διάρκεια της σύρσης, πρέπει να κρατάτε ταυτόχρονα πατημένο το πλήκτρο Shift.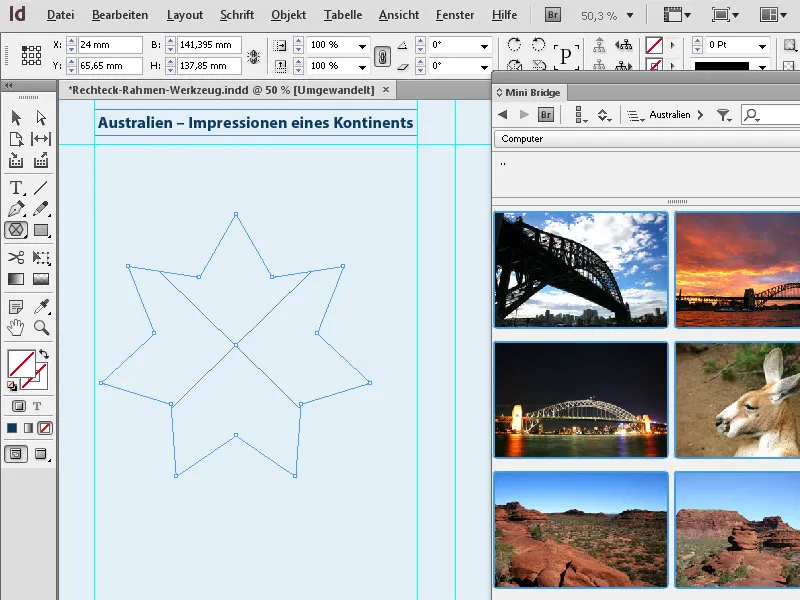
Αν θέλετε να αλλάξετε το σχήμα που μόλις δημιουργήσατε, απλά κάντε ξανά διπλό κλικ στο εργαλείο στην παλέτα εργαλείων (ενώ το πλαίσιο είναι ακόμα επιλεγμένο) και επεξεργαστείτε τις ρυθμίσεις. Αφού κάνετε κλικ στο OK, θα σας παρουσιαστεί το αποτέλεσμα.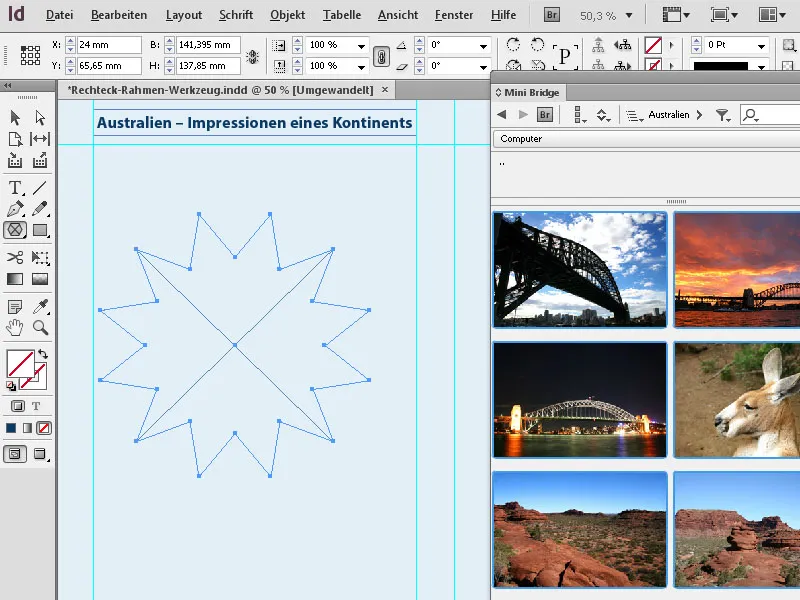
Εκτός από το πλήκτρο Shift, το πλήκτρο Alt είναι επίσης ενδιαφέρον κατά τη σχεδίαση πλαισίων. Αν το κρατήσετε επίσης πατημένο, το σχήμα θα σχεδιαστεί ξεκινώντας από το κέντρο του. Αν κρατήσετε επίσης πατημένο το πλήκτρο Shift, αυτό γίνεται στη συνέχεια και πάλι με οριζόντιες και κάθετες ανάλογες τιμές.


