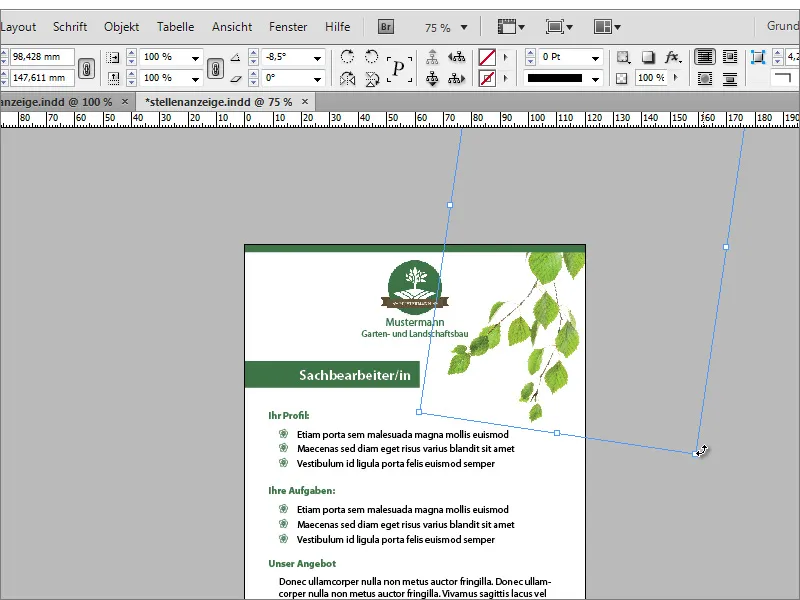Με βάση το εισαγωγικό γράμμα της εταιρείας και την επαφή, σε αυτό το μέρος θα διαμορφωθεί μια αγγελία για θέση εργασίας. Στο τέλος, θα φαίνεται περίπου έτσι:
Κατά τη διάρκεια της δημιουργίας του εγγράφου, είναι σημαντικό να ληφθεί υπόψη το κρατημένο χώρο στην εφημερίδα ή η τελική διάσταση που θα πρέπει να έχει το εκτυπωμένο έγγραφο. Για παράδειγμα, υποθέτουμε διαστάσεις εγγράφου ύψους 170 χιλιοστών και πλάτους 120 χιλιοστών. Το περιθώριο είναι προαιρετικό.

Μπορείτε να ξεκινήσετε εισάγοντας το λογότυπο. Γι' αυτό, το τοποθετείτε με Ctrl+D ή μέσω του μενού Αρχείο. Με το Ctrl+Shift μπορείτε να το κλιμακώσετε αναλογικά.
Το λογότυπο μπορεί να ευθυγραμμίζεται απευθείας στη μέση, καθώς οι έξυπνες γραμμές βοηθού εμφανίζονται πάντα όταν φτάνετε σε ένα σημαντικό σημείο προσανατολισμού, όπως το κέντρο του αντικειμένου ή το άκρο του κατά τη μετακίνηση του αντικειμένου. Αν δεν εμφανίζονται αυτές οι γραμμές για εσάς, μπορεί να μην έχετε ενεργοποιήσει ακόμη αυτήν την επιλογή. Θα τη βρείτε υπό το Προβολή>Πλέγματα και γραμμές βοηθ.
Στη συνέχεια προσθέτετε έναν τμήμα κειμένου. Τραβήξτε καλύτερα το πλαίσιο κειμένου έτσι ώστε να φτάνει από το αριστερό έως το δεξί περιθώριο της σελίδας.
Στη συνέχεια μπορείτε να εισάγετε το πρώτο κείμενο. Κατάλληλα, στη θέση αυτή θα πρέπει να βρίσκεται η επωνυμία της εταιρείας. Προσανατολίστε το με κεντράρισμα χρησιμοποιώντας το κουμπί στη γραμμή ιδιοτήτων. Η γραμματοσειρά είναι φυσικά σύμφωνη με τις οδηγίες της εταιρείας. Στο παράδειγμα, επιλέχθηκε η Myriad Pro με μέγεθος 11 σημείων για το όνομα και 9 σημείων για την πρόσθετη επωνυμία.
Το χρώμα της γραμματοσειράς πρέπει να είναι στην ίδια απόχρωση πράσινου με το λογότυπο. Πρώτα επιλέξτε τη γραμματοσειρά. Στη συνέχεια, χρησιμοποιήστε το αντλίασμα χρώματος από τη γραμμή εργαλείων για να εξάγετε την ακριβή απόχρωση πράσινου από το λογότυπο και να την αναθέσετε στη γραμματοσειρά.
Ωστόσο, θα ήταν καλύτερο να συμπεριλάβετε αυτήν την απόχρωση πράσινου στην παλέτα των χρωμάτων. Απλώς επιλέξτε την ειδωμένη γραμματοσειρά και κάντε κλικ στο Νέο σύμβολο στη παλέτα των χρωμάτων.
O InDesign αναγνωρίζει στη συνέχεια ποια ακριβώς απόχρωση πράσινου θέλετε να δημιουργήσετε και προσθέτει το χρωματικό πεδίο στην παλέτα. Με ένα διπλό κλικ στην εικόνα του χρώματος, μπορείτε να ανοίξετε τον επεξεργαστή και να πραγματοποιήσετε περαιτέρω ρυθμίσεις, όπως η ανάθεση ονόματος.
Με το Ctrl+S αποθηκεύετε το έγγραφο. Συχνά ξεχνιέται αυτό.
Αφού εξασφαλίσετε ότι το έγγραφο έχει αποθηκευτεί, μπορείτε να συνεχίσετε με τη διαμόρφωση της αγγελίας. Το επόμενο βήμα είναι να δημιουργήσετε μια πράσινη λωρίδα στο πάνω μέρος. Χρησιμοποιήστε το Εργαλείο Ορθογωνίου για να δημιουργήσετε ένα στενό ορθογώνιο μέχρι και το περιθώριο.
Το λογότυπο και το κείμενο είναι ακόμη πολύ κοντά στην πρόσφατα εισαγόμενη πράσινη ρίγα. Γι' αυτό επιλέγετε και τα δύο με το εργαλείο επιλογής και πιέστε το Shift. Αφού επιλεγούν και τα δύο αντικείμενα, μπορείτε να τα μετακινήσετε προς τα κάτω. Με τα βέλη του πληκτρολογίου ή πατώντας το Shift κρατημένο, προκειμένου να επιτευχθεί η ίσια κατεύθυνση της μετακίνησης των αντικειμένων προς τα κάτω.
Τώρα έρχεται η ώρα της περιγραφής της θέσης εργασίας. Αυτή έχει χαρακτήρα πίνακα. Μπορείτε να ξεκινήσετε με τον τίτλο εργασίας της θέσης που πρόκειται να καλυφθεί. Αυτός χωρίζεται ξεχωριστά. Γι' αυτό μπορείτε αρχικά να μετακινήσετε την πράσινη γραμμή από το κεφάλι της σελίδας κρατώντας πατημένο το Alt προς τα κάτω και να δημιουργήσετε ένα αντίγραφο της.
Αφού τοποθετηθεί αυτή η περιοχή, μπορείτε να εισάγετε το κείμενο με τη βοήθεια του εργαλείου κειμένου εκεί και να το μορφοποιήσετε. Για το παράδειγμα, επιλέχθηκε η Myriad Pro σε έντονη γραμματοσειρά στα 14 σημεία με δεξιό αλάιν δίπλα στα 3 χιλιοστά απόσταση από τον δεξιό περιθωριακό περιορισμό.
Με αυτή τη μορφοποίηση, το κείμενο είναι ακόμα πολύ ψηλά στο πλαίσιο κειμένου. Επομένως, με το ενεργό πλαίσιο κειμένου, μεταβείτε στο εργαλείο επιλογής και αλλάξτε την κάθετη ευθυγράμμιση σε κεντράρισμα. Επιπλέον, μπορείτε να αλλάξετε το
Η μεγένθυνση του μήκους του λογαριασμού εξαρτάται από την επιλεγμένη γραμματοσειρά και το στυλ γραφής και είναι μία προαιρετική επιλογή διαμόρφωσης που δεν συντελεί απαραίτητα στη δημιουργία μιας όμορφης εικόνας, γι' αυτό η αλλαγή αυτή αποκλίνεται. Ο τομέας κειμένου μετατίθεται ψηλότερα για να δημιουργηθεί χώρος για τις πρόσθετες πληροφορίες. Τώρα μπορούν να ενσωματωθούν τα υπόλοιπα κείμενα περιγραφής θέσεων εργασίας. Γι' αυτό χρειάζεσαι ξανά ένα πλαίσιο κειμένου που θα σχηματίσεις μεγάλο με το εργαλείο κειμένου στο χώρο εργασίας. Έπειτα έχει την αγκαλιά του κειμένου. Μπορείς για παράδειγμα να αρχίσεις με μια είδους επικεφαλίδα. Και αυτή παράγεται επίσης με την Myriad Pro σε 10 σημεία μέγεθος γραμμάτων και με έντονο στυλ γραφής. Ο χρωματισμός της γραμματοσειράς έχει προκαθοριστεί σε εταιρικό πράσινο. Έπειτα μπορεί να ενσωματωθεί το υπόλοιπο κείμενο. Αυτό θα είναι μαύρο και θα είναι σε κανονικό στυλ γραφής. Καθώς οι μεμονωμένες γραμμές θα πρέπει να πλαισιώνονται από κουκκίδες στη λίστα, θα πρέπει τώρα να μεταβείτε στη διαμόρφωση παραγράφου. Μπορείτε να το κάνετε κάνοντας κλικ στο μικρό κουμπί στη γραμμή εργαλείων. Εκεί επιλέγετε το κουμπί για τη λίστα με κουκκίδες για να το εκχωρήσετε στο υπογραμμισμένο κείμενο. Αυτές οι κουκκίδες μπορούν να προσαρμοστούν σε διάφορους τρόπους. Ειδικά σε θεματικές λίστες, μπορείτε να βελτιώσετε το κείμενο με δημιουργικές κουκκίδες. Αυτό μπορείτε να το κάνετε κατά την εξατομίκευσή τους μέσω του Παράθυρο>Γραμματοσειρές και Πίνακες>Παράγραφος. Στο εμφανιζόμενο διάλογο, ανοίγετε το υπομενού στην επάνω δεξιά γωνία και επιλέγετε την επιλογή Κουκκίδες και Αρίθμηση. Κάνετε κλικ στην επιλογή για το Προσθήκη στο επόμενο διάλογο. Στη συνέχεια, ανοίγετε το διάλογο για την Προσθήκη κουκκιδών. Εκεί μπορείτε να επιλέξετε την οικογένεια γραμμάτων που θα χρησιμοποιήσετε και το αντίστοιχο σημείο στίξης. Επιβεβαιώστε το διάλογο κάνοντας κλικ στο Εντάξετε. Ήδη μπορείτε να ενεργοποιήσετε το λουλούδι ως κουκκίδα και να λάβετε ένα προεπισκόπηση των αποτελεσμάτων με την ενεργή Προεπισκόπηση. Αν θέλετε κάτι πιο εξειδικευμένο, μπορείτε να εξοπλιστείτε με άλλα εικονίδια. Σε πολλούς ιστότοπους όπως για παράδειγμα www.dafont.com, υπάρχουν σύνολα γραμματοσειρών με διαφορετικά σημεία στίξης. Στην κατηγορία Dingbats παρατίθενται διάφορες θεματικές ομάδες η οποίες περιλαμβάνουν ειδικές συμβολικές γραφικές αναπαραστάσεις. Κάνοντας κλικ σε μία από τις κατηγορίες, όπως για παράδειγμα Φύση, θα εμφανιστούν οι γραμματοσειρές που περιέχονται. Αυτές μπορούν να ληφθούν και να εγκατασταθούν στο σύστημα υπολογιστή. Έπειτα θα είναι διαθέσιμες αυτές οι γραμματοσειρές στο διάλογο για τις κουκκίδες για επιλογή. Η εγκατάσταση καθαυτή είναι αρκετά εύκολη. Μετά τη λήψη του αρχείου θα πρέπει να γίνει πρώτα η αποσυμπίεσή του. Κάνοντας κλικ δεξί κλικ στο αρχείο γραμματοσειράς και επιλέγοντας από το περιβάλλον την επιλογή Εγκατάσταση, το σύστημα θα εγκαταστήσει το αρχείο γραμματοσειράς. Μετά την επιτυχή εγκατάσταση μπορείτε να αντικαταστήσετε τις κουκκίδες. Στο διάλογο Παράγραφος-μπορείτε επίσης να ρυθμίσετε την απόσταση από την περιθωριακή γραμμή, την κουκκίδα και άλλες επιλογές απόστασης. Αν θέλετε να αντιστοιχίσετε μια συγκεκριμένη χρώμα στις κουκκίδες, θα πρέπει να ορίσετε ένα Μορφή στοιχείου που στη συνέχεια μπορείτε να επιλέξετε σε αυτό το σημείο. Στο διάλογο για τη Μορφή στοιχείου μπορείς να κάνεις τις αντίστοιχες ρυθμίσεις για το χρώμα και να αποθηκεύσεις. Θα πρέπει να δημιουργηθεί λίγο μεγαλύτερο κενό μεταξύ της επικεφαλίδας και της λίστας. Αυτό το κενό μπορείς να το πετύχεις εισάγοντας έναν αλλαγή γραμμής με το Enter μετά την επικεφαλίδα. Η νέα γραμμή θα είναι επιλεγμένη εάν κάνεις διπλό κλικ με το εργαλείο κειμένου. Έπειτα μπορείς να ρυθμίσεις την απόσταση ανάμεσα στις γραμμές μέσω της γραμμής εργαλείων. Είναι πιο εύκολο όταν φτάνεις στο τέλος της γραμμής με την τελευταία καταμέτρηση, όχι απλώς πατώντας Enter, αλλά Shift+Enter. Έτσι επιτρέπεται μια αλλαγή γραμμής χωρίς την επανατοποθέτηση του σύμβολου καταμέτρησης. Τώρα μπορείς να εισάγεις και να διαμορφώσεις τον υπόλοιπο κείμενο εύκολα. Αν θέλεις να χρησιμοποιήσεις αντί για τις κάθετες γραμμές στην κάτω περιοχή του κειμένου τα λουλούδια, μπορείς επίσης να το κάνεις πολύ εύκολα. Για να το πετύχεις αυτό, απλά πρέπει να αλλάξεις τη γραμματοσειρά για αυτήν την σημειογραφία. Για να δεις όμως ποια σημεία στίξης υπάρχουν, χρειάζεσαι ένα πρόσθετο παράθυρο προεπισκόπησης, το οποίο μπορείς να το ανοίξεις από τη Ε>Γραμματοσειρές και Πίνακες>Γλίφες. Κάνοντας διπλό κλικ σε ένα από τα λουλούδια, αυτό θα εισαχθεί στην επισημασμένη θέση ή την θέση του δρομέα. Χρησιμοποιώντας Ctrl+C και Ctrl+V μπορείς επίσης να αντιγράψεις γρήγορα αυτό το σημείο στίξης μέσα στο κείμενο. Για να είναι συνεπής με το χρώμα της επιχείρησης, θα πρέπει επίσης να βάψεις αυτά τα μικρά σημεία στίξης ή σύμβολα με πράσινο. Απλά επιλογίζεις το σημείο στίξης και αναθέτεις το πράσινο χρώμα από τη Παλέτα Χρωμάτων. Μπορείς να ρυθμίσεις το περιθώριο με τη χρήση της Γραμμής Επιλογών. Ένα μικρό γραφικό στοιχείο διαχωρισμού να στεφανώνει το κείμενό σου. Για να το πετύχεις αυτό, χρησιμοποίησε απλά το Εργαλείο Σχεδιασμού Γραμμών και σύρε μια γραμμή με πάχος 2 σημείων μέσα στο έγγραφο κρατώντας το Shift πατημένο και ανάθεσε την πράσινη περιγραφή. Στη συνέχεια, ευθυγράμμισε τη γραμμή με βάση το ύψος του κειμένου. Το έγγραφο αποκτά τώρα μια επιχρωματισμένη γραφική παράσταση. Με το Ctrl+D καλείς τον Διάλογο τοποθέτησης και μπορείς στη συνέχεια να επιλέξεις τα αρχεία εικόνας από τον περιηγητή αρχείων. Κατά την εισαγωγή πολλαπλών αρχείων εικόνας, μπορείς με τα πλήκτρα ← ή → του πληκτρολογίου να μετακινηθείς μεταξύ των εικόνων που πρόκειται να εισαχθούν. Μπορείς έτσι να αποφασίσεις αν θέλεις πρώτα να τοποθετηθεί, για παράδειγμα, το φύλλο ή το κατσαρίδι. Στη συνέχεια, μπορείς να τοποθετήσεις την επιλεγμένη γραφική παράσταση. Μετά την τοποθέτηση της πρώτης γραφικής παράστασης, ο δείκτης του ποντικιού δείχνει μια προεπισκόπηση του επόμενου αρχείου εικόνας, το οποίο μπορείς να εγκαταστήσεις αμέσως μετά στο έγγραφο. Με το Ctrl+Ö τοποθετείς τα φύλλα πίσω από την πράσινη γραμμή. Επίσης, μπορείς να περιστρέψεις λίγο την εικόνα, αν βγεις με το ποντίκι έξω από τον περιορισμό της γωνίας της εικόνας και όταν εμφανιστούν οι βέλοι περιστροφής, περιστρέψε την εικόνα. Κρατώντας πατημένο το Alt μπορείς να μετακινήσεις ένα αντίγραφο της εικόνας σε νέα θέση και επιπλέον να την περιστρέψεις. Μέσω του Μενού Περιβάλλοντος μπορείς επίσης να αντικατοπτρίσεις οριζόντια τη γραφική παράσταση. Έπειτα θα πρέπει μόνο να προσαρμόσεις τη γραφική παράσταση σε μέγεθος και θέση. Το μικρό κατσαρίδι μπορεί επίσης να τοποθετηθεί σε ένα από τα φύλλα. Το κατσαρίδι φαίνεται ακόμα λίγο επίπεδο. Μπορείς να το αλλάξεις, αν του αναθέσεις μια Σκία μέσω του Κουμπιού Εφέ στη Γραμμή Επιλογών. Το κουμπί fx επιτρέπει στη συνέχεια μέσω ενός διαλόγου να ρυθμίσεις ακριβώς τη σκιά. Ο φόντος αποκτά τώρα μια υφή. Αυτή τοποθετείται και κατόπιν φέρνεται στο προσκήνιο με Ctrl+D και Ctrl+Ö. Μετά από μερικές μικρές προσαρμογές σχετικά με τις θέσεις του κειμένου κλπ., αυτή η προβολή είναι τώρα έτοιμη.