Ας δούμε τώρα ένα concept που έχει αποδειχθεί πολύ χρήσιμο: Το έργο με διάφορα layers κατά τη διάρκεια μιας animation. Οι animation layers υπάρχουν σε πολλά προγράμματα 3D σε προχωρημένο βαθμό.
Πρόκειται για το να ξεκινήσω μια animation και μετά να την επικαλύψω με μια άλλη. Μπορούμε να φανταστούμε, για παράδειγμα, έναν χαρακτήρα που τρέχει και ταυτόχρονα κλείνει τα μάτια. Στη συνέχεια, σε ένα τρίτο layer μπορούμε να προσθέσουμε και ένα χτύπημα.
Οπότε αρχίζουμε να διαχωρίζουμε τις animations και να διευκολύνουμε τη δουλειά μας. Στη συνέχεια, θέλω ο μπαλόνι που ολοκληρώνεται σε μορφή κλασικής πηδηχτήματος να επανέλθει για τη μετάβαση στην επόμενη διαφάνεια ή τον επόμενο slider. Ολόκληρη η σκηνή πρέπει να ανατραπεί μαζί με το μπαλόνι και ο μπαλόνι να πηδάει λίγο κάτω και πάνω και να καταλήγει δίπλα από τον επόμενο κείμενο. Βασικά ως μια μικρή γέφυρα μεταξύ των αποστάσεων.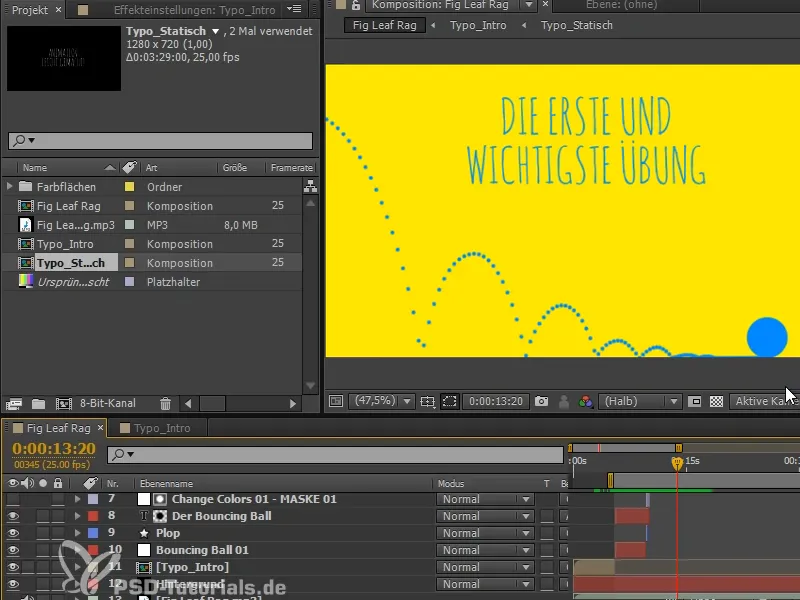
Πριν όμως καθαρίσουμε λίγο: Έχουμε καλά ονομασμένα τα layers, αλλά δεν είναι πραγματικά ορατά.
Σας συνιστώ να χρησιμοποιήσετε χρώματα στα layers. Ο "Bouncing Ball 1" είναι κόκκινος. Έτσι όλα είναι ήδη κόκκινα.
"Fig Leaf Rag" μπορεί, για παράδειγμα, να πάρει το ίδιο χρώμα με το background, καθώς πάντα είναι εκεί.
Το πρώτο μέρος είναι καφέ και ώστε να μη χρειάζεται πάντα να σκέφτομαι ποιο χρώμα να χρησιμοποιήσω, απλά παίρνω τα χρώματα με τη σειρά τους.
Έτσι μπορούμε να διαφοροποιήσουμε καλύτερα το πρώτο από το δεύτερο μέρος.
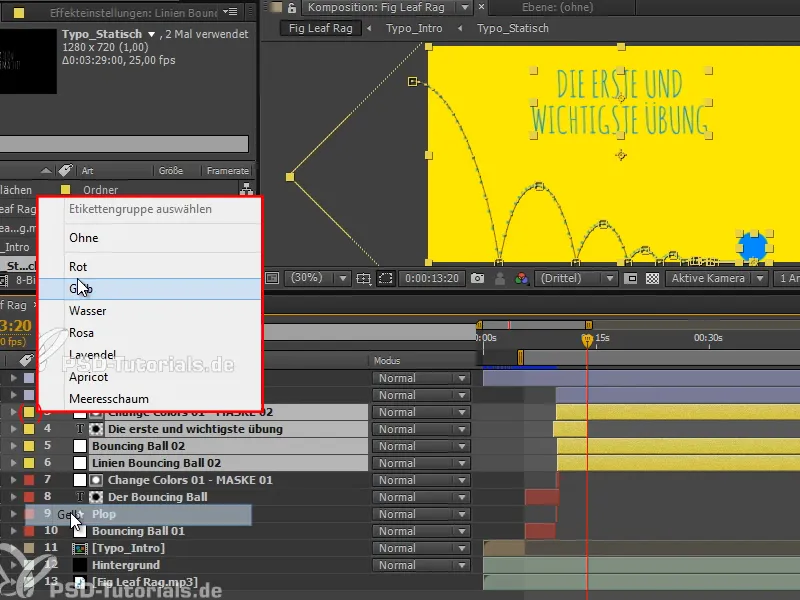
Βήμα 1
Θέλω να σας δείξω τον τρόπο στο After Effects να επικαλύπτουμε τις animations. Ίσως πρέπει να ξεκινήσω με ένα μικρό παράδειγμα:
Δημιουργούμε μια σύνθεση με μια λευκή επιφάνεια 100x100 pixel.
Τη μετακινούμε προς τα κάτω και μετά προς τα επάνω και ξανά προς τα κάτω. Τόσο απλά.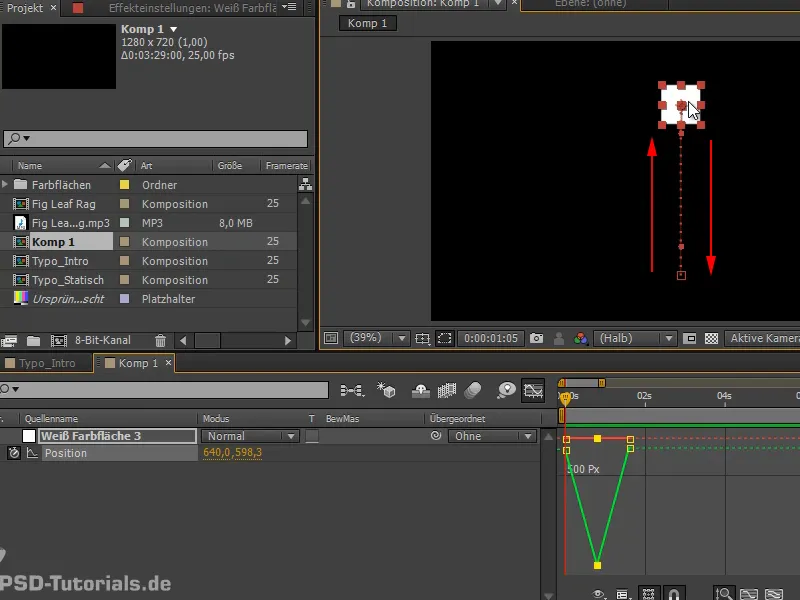
Βήμα 2
Ας πάρουμε τις καμπύλες και να κάνουμε ένα Easy Ease.
Μετά μπορούμε ακόμα να πάμε στο Διαχωρισμός Διαστάσεων και να το κάνουμε πιο όμορφο.
Και έτσι έχουμε ένα Bounce που μπορούμε να αντιγράψουμε αρκετές φορές.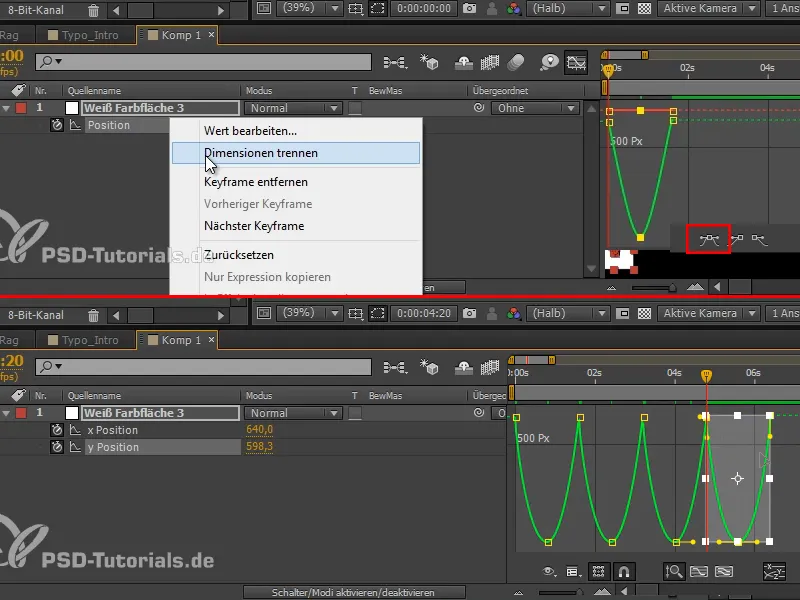
Βήμα 3
Αυτό μπορεί να είναι λίγο πιο γρήγορο. Η λύση είναι να πιέσουμε τα στοιχεία μαζί λίγο.
Και μετά λέμε να μετακινηθεί από μια θέση x αριστερά σε μια θέση x δεξιά. Ορίζουμε τα frames έτσι ώστε να πηδήξει μεταξύ των δύο θέσεων.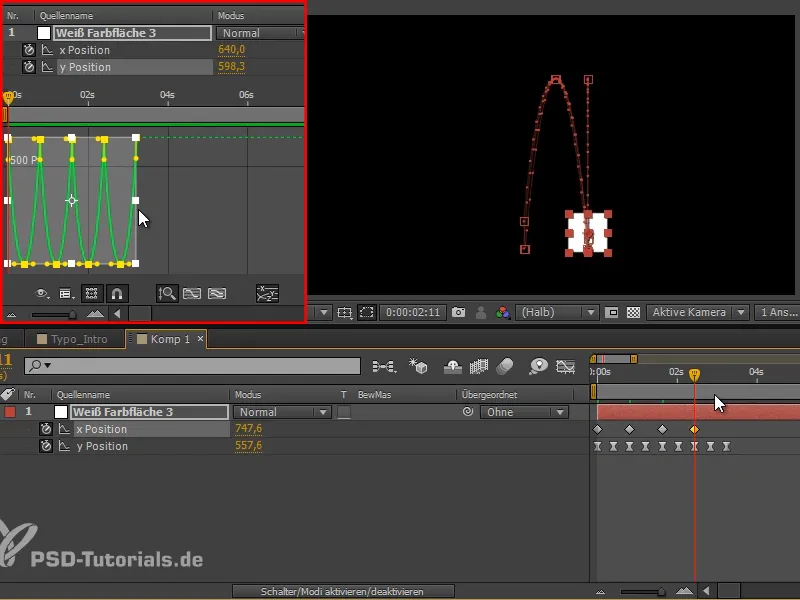
Βήμα 4
Επιλέγουμε αυτήν την καμπύλη και την κάνουμε γραμμική, έτσι το Bounce θα είναι πιο εμφανές.
Μετονομάζω το layer σε "Πηδώντας Κουτί".
Ωστόσο, θέλω να κινήσω το σύνολο από αριστερά προς τα δεξιά. Μπορώ να αρχίσω να δουλεύω με τη θέση x και να το μετακινώ σταδιακά προς τα δεξιά, ωστόσο θα ανακατέψω την όμορφη καμπύλη μου. Δεν θέλω αυτό, επειδή προς το παρόν μπορώ να την επηρεάσω πολύ καλά και έχω μια καταπληκτική επισκόπηση.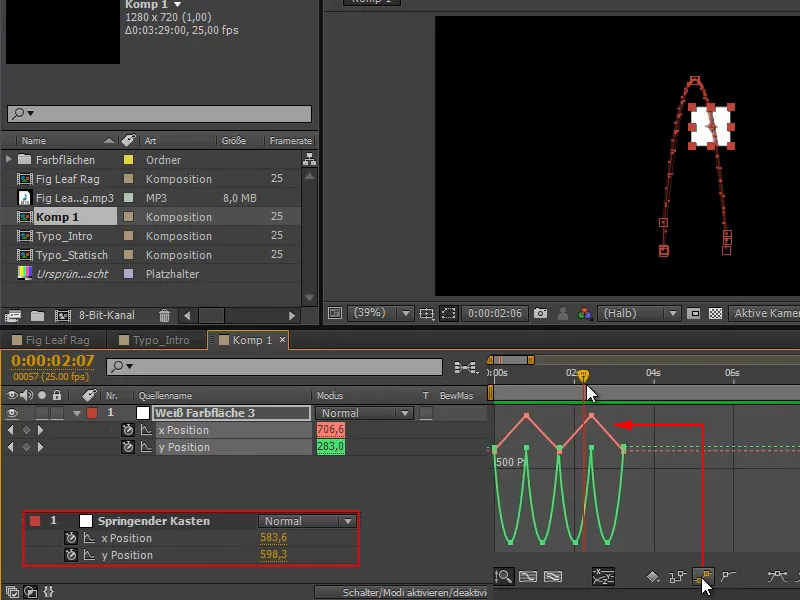
Παρ 'όλα αυτά, θέλω το σύνολο να μετακινηθεί από αριστερά προς τα δεξιά …
Βήμα 5
Αυτό το πετυχαίνουμε μέσω του τμήματος Ανώτερη και αρχίζουμε να δουλεύουμε με Ανώτερα Αντικείμενα. Τα Ανώτερα Αντικείμενα είναι αντικείμενα που δεν απεικονίζονται. Στην ουσία είναι αντικείμενα υποστήριξης που επιτρέπουν να δουλέψουμε με αόρατα αντικείμενα. Χρησιμοποιούνται συχνά ως μέσα αποθήκευσης για Tracking, αλλά και για να τοποθετήσουμε πράγματα υπό ένα Ανώτερο Αντικείμενο.
Πηγαίνουμε σε Layer>Νέο>Ανώτερο Αντικείμενο ή Ctrl+Alt+Shift+Y και το μετακινούμε απευθείας στο πηδώντα κουτί μας. Εάν χρησιμοποιείτε μια πιο πρόσφατη έκδοση AE, CS6, μπορείτε να το υποτάξετε στην επίπεδο με το πατώμα Shift.
Τώρα κινείται ακριβώς προς το κέντρο και ακολουθεί πλήρως το πηδώντα κουτί.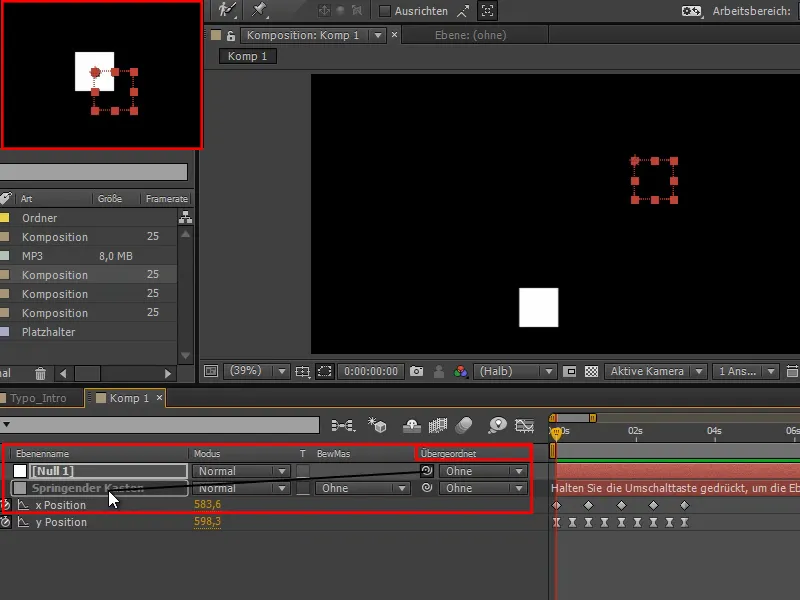
Βήμα 6
Τώρα που είναι όμορφα στο κέντρο, μπορούμε ενδεχομένως να μετακινήσουμε το σημείο αγκύρωσης στο 50, 50, έτσι έχουμε μια όμορφη περιοχή γύρω από το κουτί.
Το πηδώντα κουτί είναι υπό το "2. Επίπεδο Ανίμασης" και η λευκή επιφάνεια εμφανίζεται πάντα έξω από το κουτί και μέσα.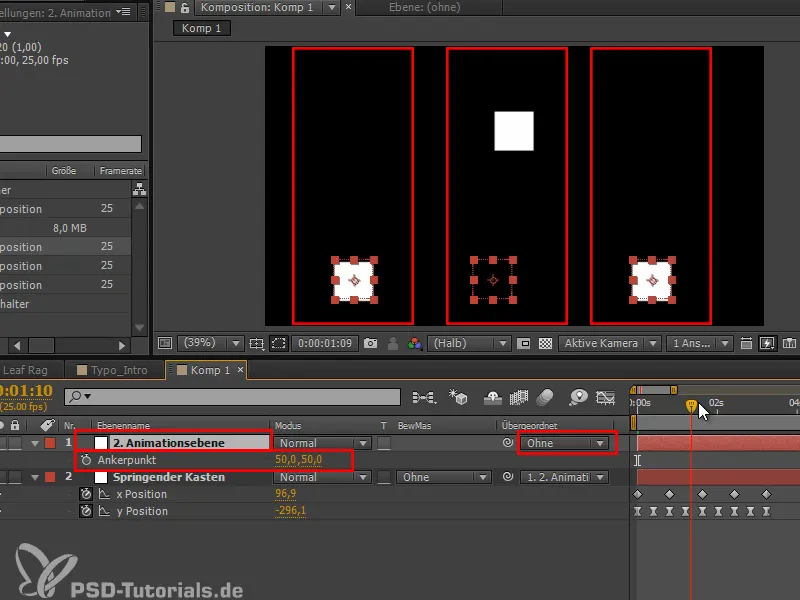
Βήμα 7
Αυτό που μπορώ τώρα να κάνω: Πιέζω το P και μετακινώ τα πάντα προς τα αριστερά, έξω από την οθόνη, και κατά τη διάρκεια του χρόνου πάνω από την οθόνη.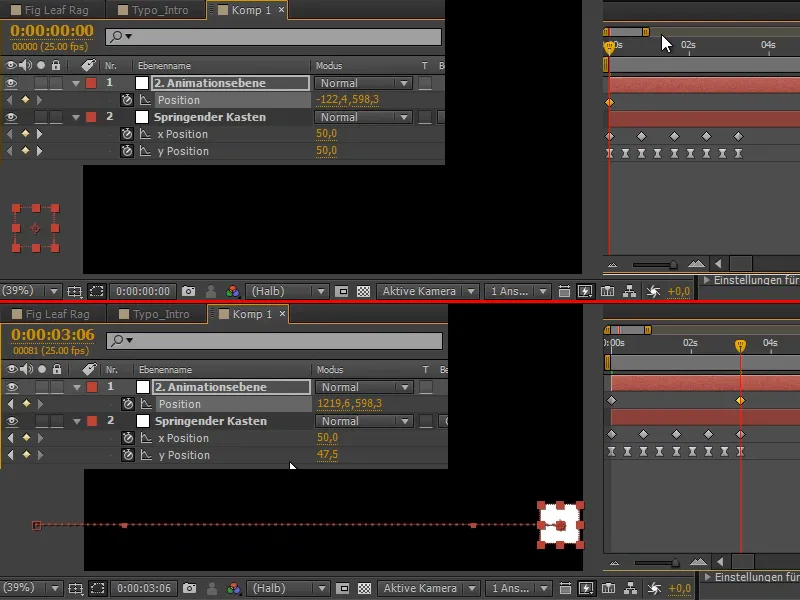
Βήμα 8
Τώρα κινούμαστε ενώ εκτελούμε την ανιματρική. Εξακολουθούμε να έχουμε τις ίδιες καμπύλες, αλλά αυτό οδηγεί σε νέες, επικαλυπτόμενες καμπύλες.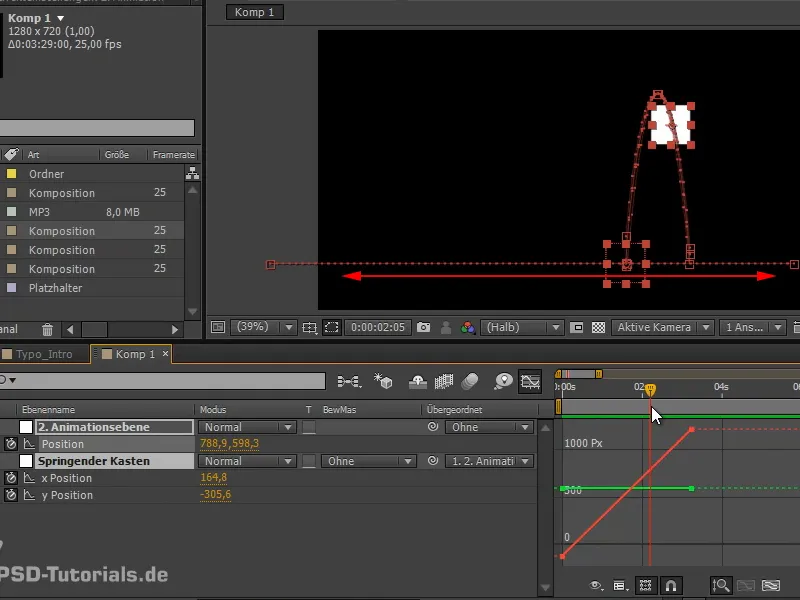
Έχουμε επικαλυψει τη μία ανίματρική με την άλλη.
Βήμα 9
Μπορούμε να το πάμε ακόμα πιο τρελά και να συμπεριλάβουμε και την περιστροφή. Όλες αυτές οι περιστροφές προστίθενται στην ανίματρική.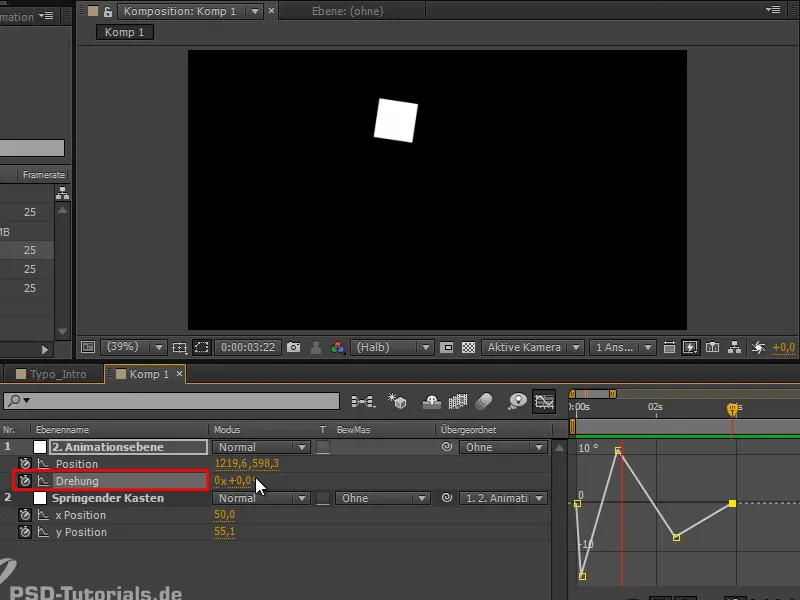
Δεν φαίνεται και τόσο όμορφο τώρα, γιατί κινείται από αριστερά προς τα δεξιά και πάντοτε ελαφρώς επιβραδύνει. Δουλεύουν δύο ανιματρικές αντίθετα.
Και αυτό είναι το δύσκολο μέρος: Έχουμε χωρίσει για την ευκολία μας την ανίματρική σε πολλά κομμάτια, τα οποία μπορούμε να μετακινήσουμε όπως θέλουμε. Ωστόσο, το αποτέλεσμα μπορεί να έχει κάποιες αδυναμίες. Καμιά φορά πρέπει να ρυθμίσουμε τα σημεία πάνω και κάτω ή να τα προσαρμόσουμε όμορφα.
Βήμα 10
Σε ορισμένες περιπτώσεις λοιπόν δεν είναι η βέλτιστη λύση, αλλά για μεταβάσεις ή όταν θέλω να μετακινήσω πολλά αντικείμενα ταυτόχρονα, τότε μου αρέσει να δουλεύω με κενά αντικείμενα, γιατί μπορώ να τα υποκατατάξω περισσότερα.
Για παράδειγμα, αν διπλασιάσουμε το επίπεδο "Κουτί που Αναπηδά" και πάμε σε ένα keyframe, επιλέγουμε όλα και μετακινούμε λίγο στη θέση x, τότε τα δύο επίπεδα υποκατατάσσονται εξίσου.
Έτσι μπορώ να μετακινήσω πολλά αντικείμενα ταυτόχρονα.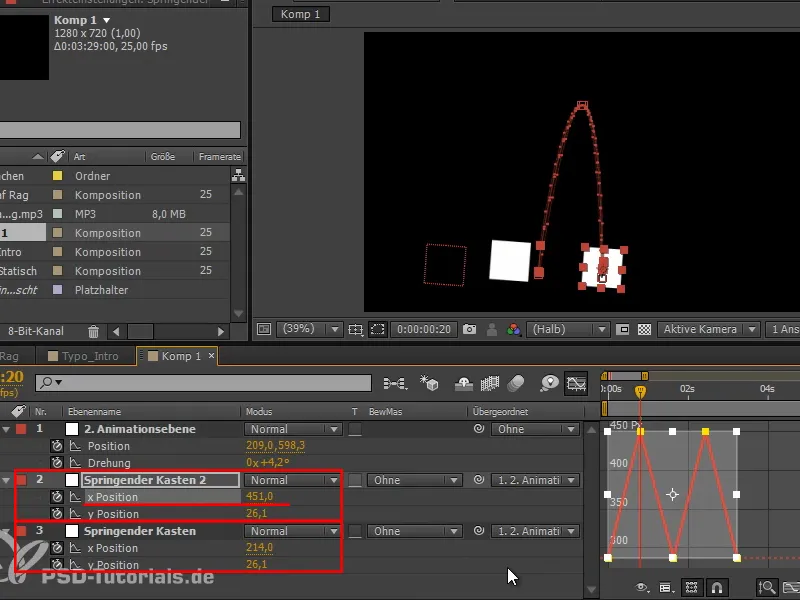
Βήμα 11
Ας ξαναπιάσουμε την επιλογή από το τελευταίο εκπαιδευτικό πρόγραμμα και δημιουργήσουμε ένα επίπεδο χρώματος στο οποίο θα εφαρμόσουμε τον ανιματρικό εφέ Ζωγράφισμα-. Επιλέγουμε την έκφραση toComp, δηλαδή στην περίπτωση "e = thisComp.layer", και επιλέγουμε αυτήν τη φορά "("Κουτί που Αναπηδά");" - επιβεβαιώνω το μήνυμα σφάλματος με ΟΚ - και συνεχίζω να πληκτρολογώ:
"e.toComp(e.anchorPoint)". Βαίνει στο μυαλό να ψυχαγωνίσετε αυτόν τον τύπο και να τον καταγράψετε στο ρεπερτόριο σας.
Με αυτόν τον τρόπο ξαναήρθα στις καμπύλες της μπάλας, ίσως χρειαστεί να ρυθμίσω ακόμη την Στυλ Ζωγραφικής: Σε Διαφάνεια..webp?tutkfid=71738)
Βήμα 12
Τώρα βλέπουμε σαφώς ότι κάτι πήγε στραβά με τη δεύτερη αναπήδηση. Πρέπει να κάνουμε μερικές αλλαγές ακόμα.
Διαγράφω ένα keyframe περιστροφής, αλλά δεν φαίνεται να λειτουργεί ακόμα σωστά. Δουλεύει, εάν παίζω ξανά με την περιστροφή και μετακινώ λίγο εδώ κι εκεί, μέχρι οι καμπύλες να φαίνονται καλές.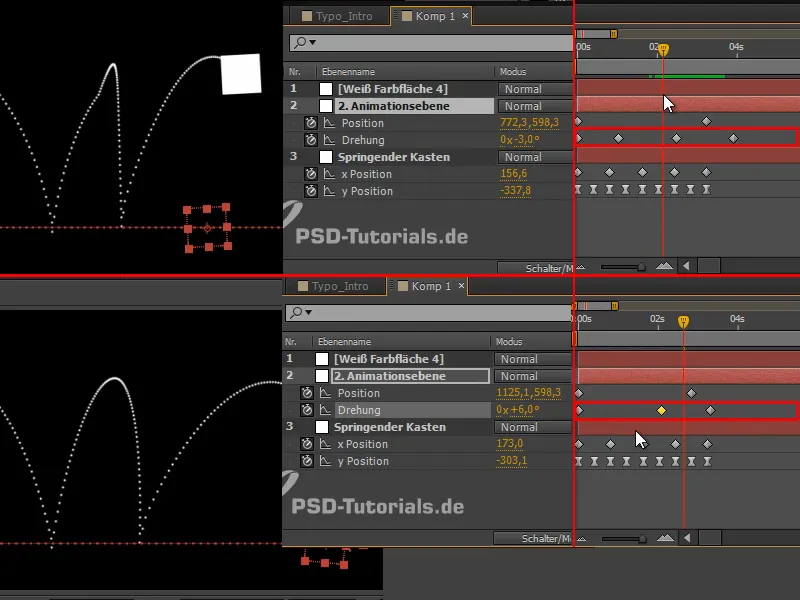
Για να ελέγξετε τις συνθετικές καμπύλες, σας συνιστώ να φτιάξετε ένα μονοπάτι με τον ανιματρικό εφέ Ζωγράφισμα. Αυτό είναι το ωραίο με την έκφραση toComp: Δεν ασχολείται με το αν είναι υποκατεταγμένο.
Βλέπουμε πάντα μόνο την καμπύλη του επιλεγμένου αντικειμένου στην ιεραρχία του, μόνο οι δύο καμπύλες στη σχέση τους μεταξύ τους, μπορούν όμως να εμφανιστούν συνολικά.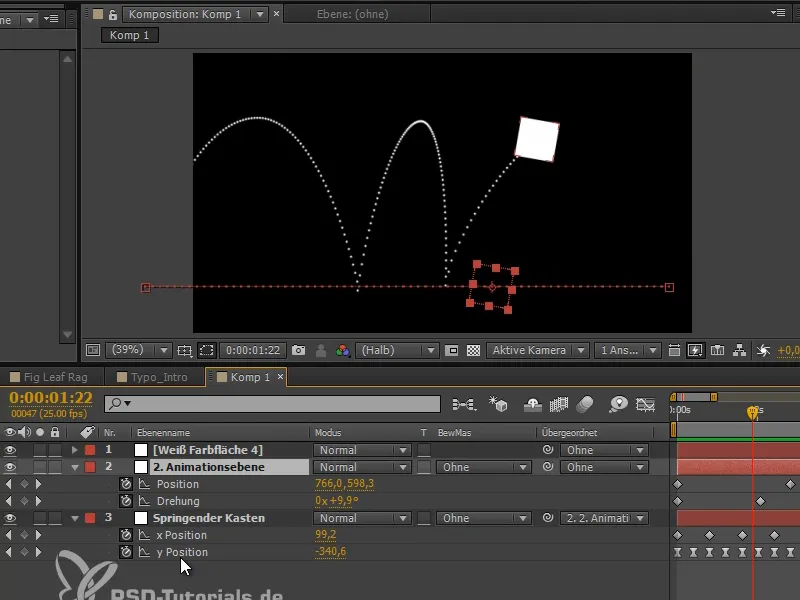
Γι' αυτό λοιπόν: Ζωγράφισμα και με αυτόν τον τρόπο μπορούμε να δούμε τις κοινές καμπύλες. Αυτή είναι η πρότασή μου για την ανίματρική και αυτή την τεχνική θα χρησιμοποιήσουμε αμέσως για να αφήσουμε τη μπάλα να ανακλιθεί προς τα κάτω.
Συνεχίζουμε στο επόμενο μέρος της εκπαιδευτικής σειράς "Ανακλίνουσα μπάλα - η Ανίματρική".


