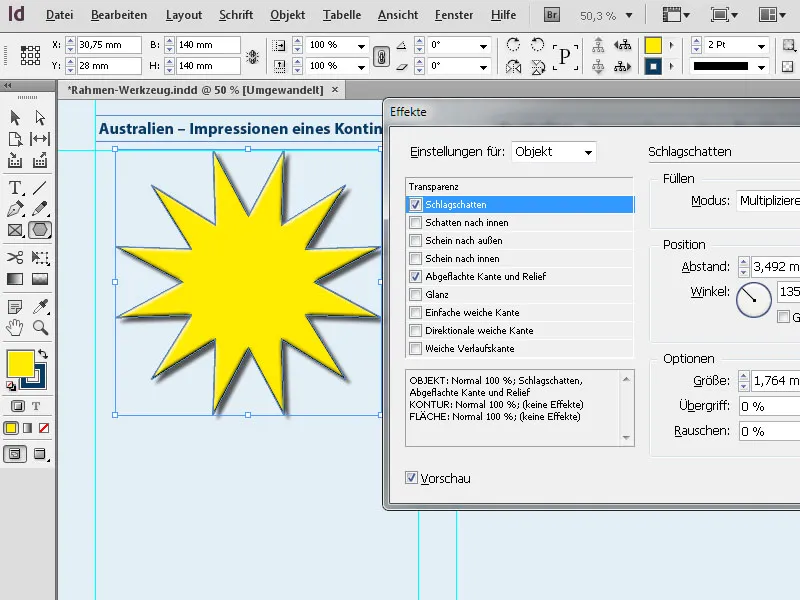Τα εργαλεία γραφικών πλαισίων του Adobe InDesign είναι απαραίτητα για την ακριβή ενσωμάτωση εικόνων και γραφικών στη διάταξή σας. Με ορθογώνια, ελλειπτικά ή πολυγωνικά πλαίσια, μπορείτε να προσαρμόσετε τα σχέδιά σας και να τοποθετήσετε το περιεχόμενο με ευελιξία. Αυτά τα πλαίσια σας επιτρέπουν να περικόπτετε, να ευθυγραμμίζετε και να προβάλλετε δημιουργικά εικόνες. Σε αυτόν τον οδηγό, θα σας δείξω βήμα προς βήμα πώς να χρησιμοποιείτε αποτελεσματικά τα εργαλεία γραφικών πλαισίων για να δημιουργείτε επαγγελματικές και ελκυστικές διατάξεις. Ας ξεκινήσουμε και ας εξοικειωθούμε με τις ευέλικτες λειτουργίες αυτών των εργαλείων!
1. Το εργαλείο ορθογωνίου (συντόμευση M)
Μπορείτε να χρησιμοποιήσετε το εργαλείο ορθογωνίου για να σχεδιάσετε ορθογώνια ή τετράγωνα πλαίσια. Αυτά τα πλαίσια διαθέτουν περίγραμμα και γέμισμα. Κάντε κλικ στο εργαλείο και σχεδιάστε οποιοδήποτε πλαίσιο κρατώντας πατημένο το κουμπί του ποντικιού.
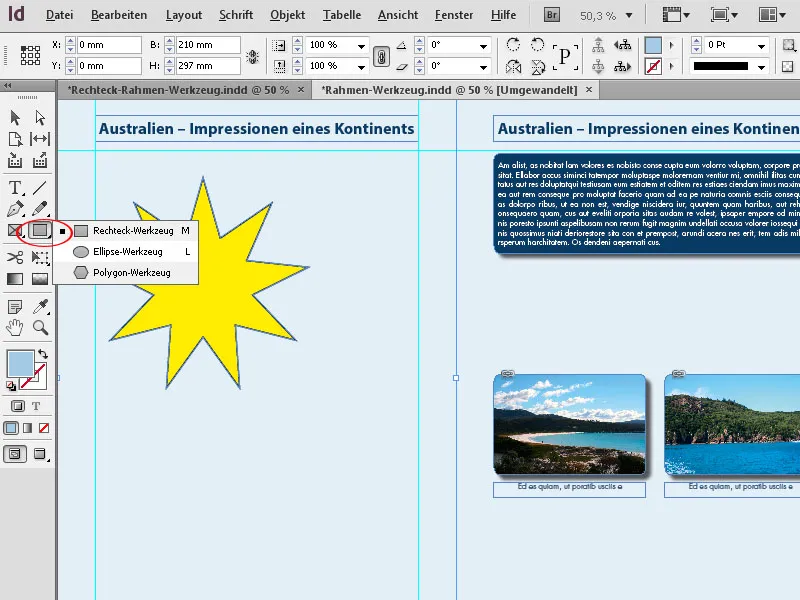
Στη συνέχεια, μπορείτε να ορίσετε με ακρίβεια το επιθυμητό μέγεθος και τη θέση στην παλέτα ελέγχου.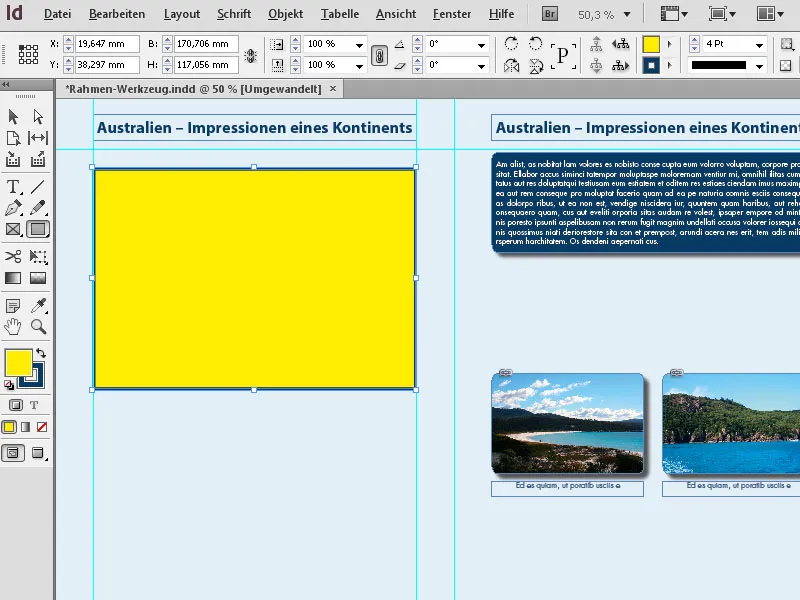
Το πλαίσιο που μόλις δημιουργήσατε έχει το τρέχον καθορισμένο στυλ περιγράμματος ή περιγράμματος, το χρώμα και το τρέχον καθορισμένο χρώμα γεμίσματος.
Μπορείτε να αλλάξετε το πάχος περιγράμματος και το στυλ περιγράμματος στην παλέτα ελέγχου, το χρώμα του πλαισίου ή του γεμίσματος κάνοντας κλικ στο αντίστοιχο τμήμα στην παλέτα εργαλείων (γίνεται πιο γρήγορα με τη συντόμευση X, η οποία σας επιτρέπει να επιλέγετε εναλλάξ το περίγραμμα ή το γέμισμα για το επιλεγμένο πλαίσιο) και στη συνέχεια κάνοντας κλικ στο επιθυμητό χρώμα στην παλέτα χρωμάτων.
Όπως και με τα πλαίσια τοποθέτησης, το InDesign προσφέρει επίσης τη γνωστή επιλογή δημιουργίας πολλών πλαισίων του ίδιου μεγέθους σε μια σελίδα κατά τη δημιουργία γραφικών πλαισίων.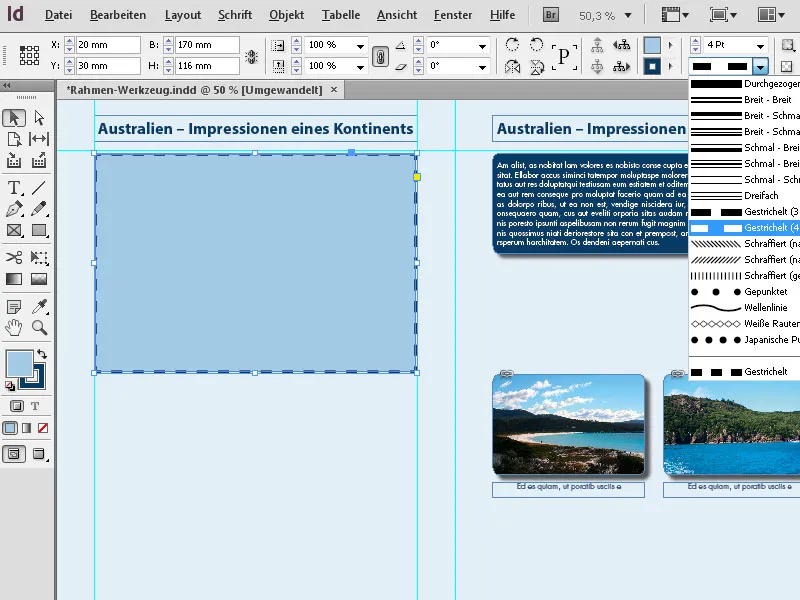
Για να το κάνετε αυτό, κρατήστε πατημένο το κουμπί του ποντικιού και σύρετε το εργαλείο ορθογωνίου πάνω στην περιοχή στην οποία πρόκειται να τοποθετηθούν τα γραφικά πλαίσια και, στη συνέχεια, συνεχίστε να κρατάτε πατημένο το κουμπί του ποντικιού. Μπορείτε τώρα να χρησιμοποιήσετε τα πλήκτρα βέλους για να χωρίσετε αυτή την περιοχή τόσο οριζόντια όσο και κάθετα σε πλαίσια γραφικών ίσου μεγέθους.
Το δεξί πλήκτρο βέλους δημιουργεί ένα ακόμη πλαίσιο στον άξονα Χ, το οποίο διαιρεί ισομερώς τον υπάρχοντα χώρο με το(τα) υπάρχον(α) πλαίσιο(α), και το πλήκτρο βέλους πάνω κάνει το ίδιο στον άξονα Υ.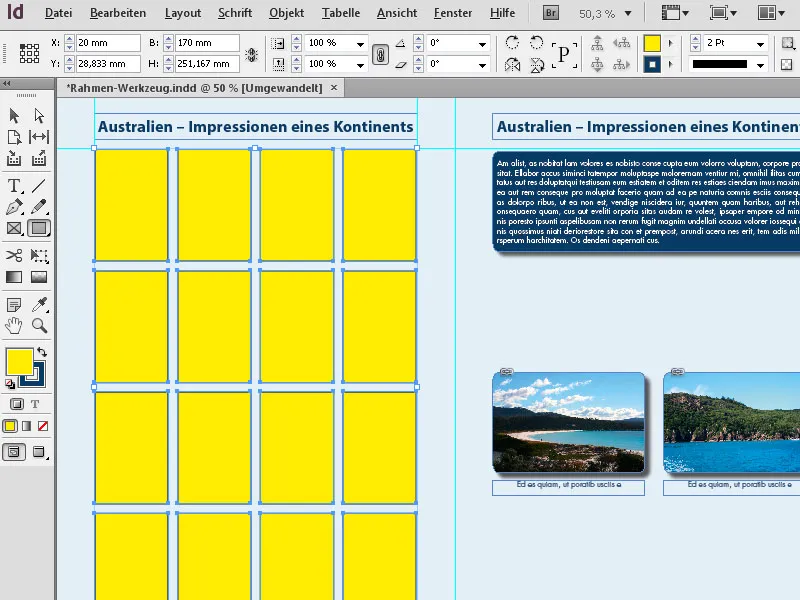
Με αυτόν τον τρόπο, μπορούν να δημιουργηθούν πολύ γρήγορα τέλεια ευθυγραμμισμένα πλέγματα γραφικών πλαισίων.
2. Το εργαλείο έλλειψης (συντόμευση L)
Μπορείτε να χρησιμοποιήσετε το εργαλείο έλλειψης για να δημιουργήσετε γραφικά πλαίσια με τη μορφή έλλειψης ή κύκλου. Κάντε κλικ στο εργαλείο ορθογωνίου στην παλέτα εργαλείων και επιλέξτε το εργαλείο έλλειψης από το αναδυόμενο μενού. Τώρα κρατήστε πατημένο το κουμπί του ποντικιού και σύρετε κατά μήκος της σελίδας για να δημιουργήσετε μια έλλειψη του επιθυμητού μεγέθους. Αν θέλετε να δημιουργήσετε έναν ακριβή κύκλο, κρατήστε πατημένο το πλήκτρο Shift ενώ σέρνετε την έλλειψη.
Το πλαίσιο που σχεδιάστηκε με αυτόν τον τρόπο μπορεί στη συνέχεια να προσαρμοστεί στις ακριβείς διαστάσεις στην παλέτα ελέγχου.
Ωστόσο, μπορείτε επίσης να ορίσετε τις διαστάσεις πριν από τη σχεδίαση κάνοντας διπλό κλικ στο εργαλείο και εισάγοντας τις στο πλαίσιο διαλόγου που εμφανίζεται. Ωστόσο, αυτό λειτουργεί μόνο κάνοντας διπλό κλικ στο εργαλείο στο διευρυμένο πτυσσόμενο μενού.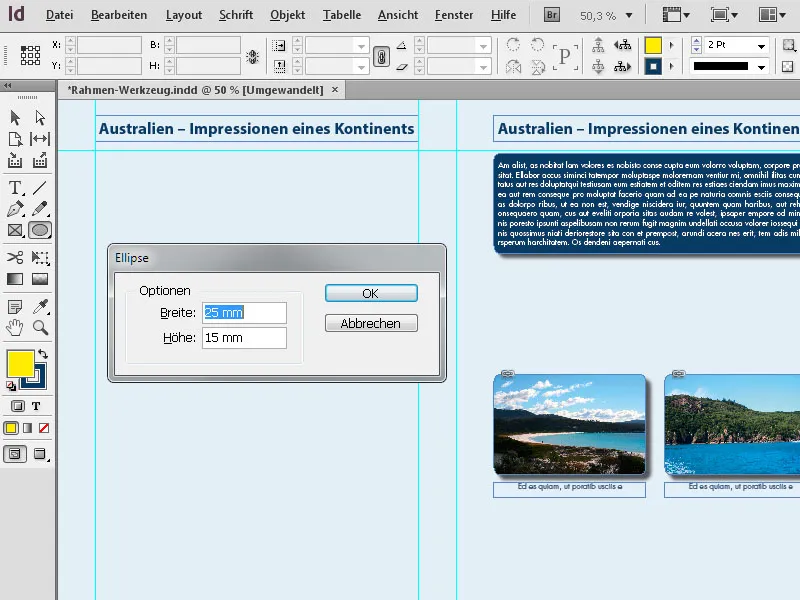
3. Το εργαλείο πολυγώνου
Μπορείτε να χρησιμοποιήσετε το εργαλείο πολυγώνου για να δημιουργήσετε σχήματα με 3 έως 100 πλευρές. Για να έχετε τον έλεγχο του αναμενόμενου σχήματος, είναι λογικό να καλέσετε πρώτα τις επιλογές του εργαλείου κάνοντας διπλό κλικ πάνω του και να κάνετε εκεί τις επιθυμητές ρυθμίσεις.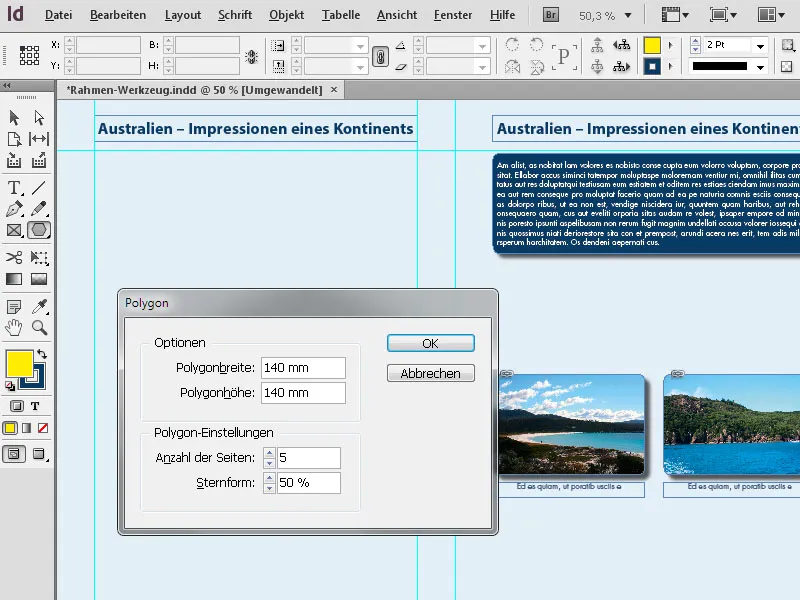
Στη συνέχεια, το σχήμα δημιουργείται κάνοντας κλικ στο OK. Στη συνέχεια μπορείτε να αλλάξετε το μέγεθος σύροντας τα γωνιακά σημεία. Για να κλιμακώσετε αναλογικά τις οριζόντιες και κάθετες διαστάσεις του σχήματος, πρέπει να κρατάτε ταυτόχρονα πατημένο το πλήκτρο Shift.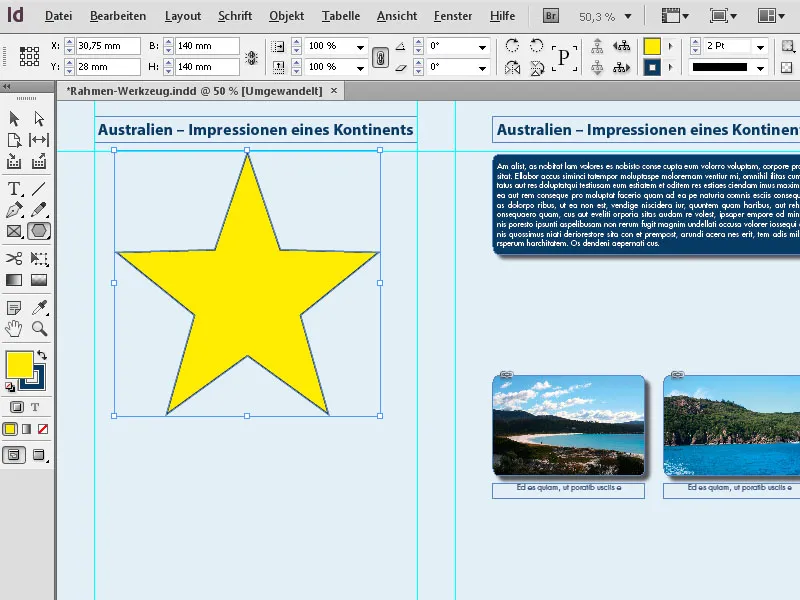
Εάν θέλετε να αλλάξετε το σχήμα που μόλις δημιουργήσατε, απλώς κάντε ξανά διπλό κλικ στο εργαλείο στην παλέτα εργαλείων (ενώ το πλαίσιο είναι ακόμη επιλεγμένο) και επεξεργαστείτε τις ρυθμίσεις. Αφού κάνετε κλικ στο OK, θα σας παρουσιαστεί το αποτέλεσμα.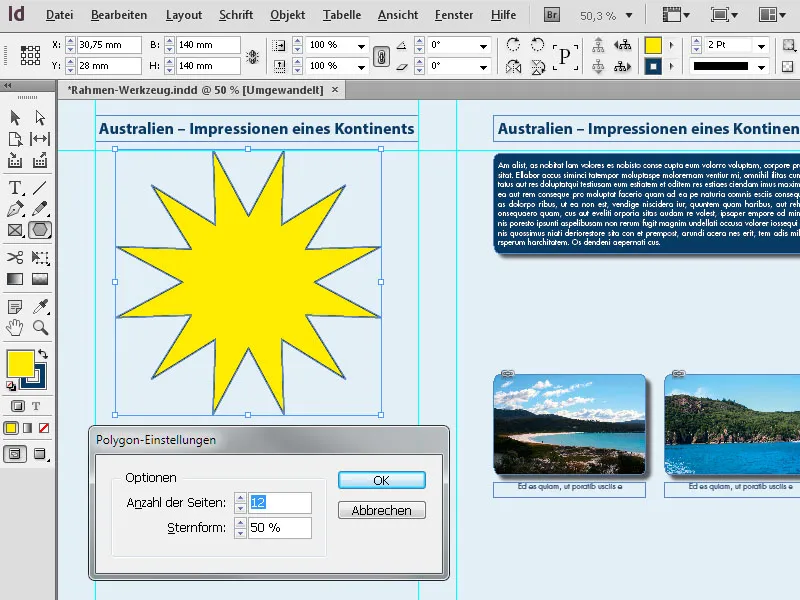
Εκτός από το πλήκτρο Shift, το πλήκτρο Alt είναι επίσης ενδιαφέρον κατά τη σχεδίαση πλαισίων. Αν το κρατήσετε επίσης πατημένο, το σχήμα θα σχεδιαστεί ξεκινώντας από το κέντρο του. Εάν κρατήσετε επίσης πατημένο το πλήκτρο Shift, αυτό γίνεται στη συνέχεια και πάλι με οριζόντιες και κάθετες ανάλογες τιμές.
Τέλος, τα σχήματα μπορούν να εφοδιαστούν με όλα τα διαθέσιμα εφέ ( μενού Object>Effects), όπως σκιά πτώσης, ανάγλυφο κ.λπ.