Σημείωση: Αυτό το εγχειρίδιο είναι η εκδοχή κειμένου που δημιουργήθηκε στο πλαίσιο της κλήσης για κείμενο που αντιστοιχεί στη σχετική εκπαιδευτική βίντεο του Stefan. Έτσι, σε αυτό το μικρό κόλπο πρόκειται να παρουσιαστεί μια πρακτική λειτουργία, και συγκεκριμένα: Όταν αντιγράφω ένα αντικείμενο από αυτήν την όμορφη εικόνα στο Illustrator …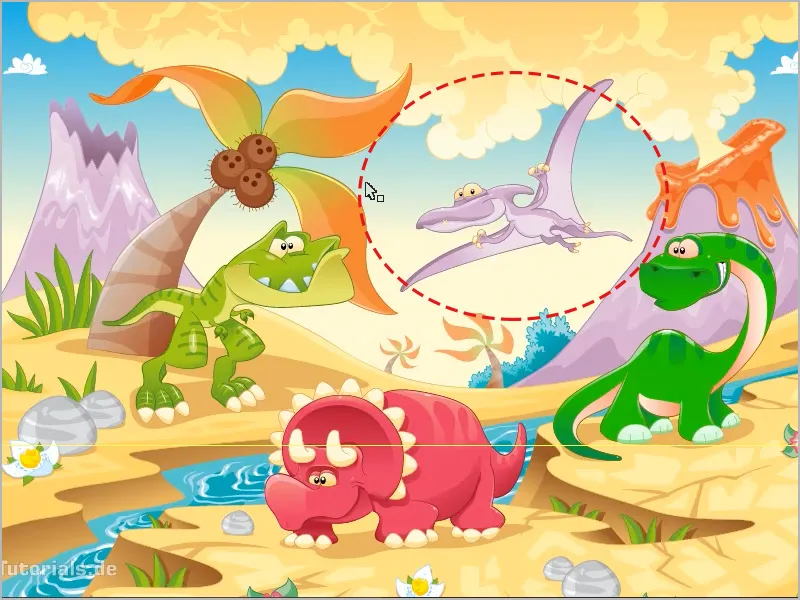
… και το επικολλήσω στο Photoshop, λειτουργεί ακόμα ως Έξυπνο αντικείμενο, που είναι φυσικά εξαιρετικό. Τώρα επιλέγω αυτό το προϊστορικό πουλί, τον Αρχεόπτεριο, με Ctrl+C [cmd+C] μπορώ να το αντιγράψω και μετά στο Photoshop να το επικολλήσω είτε σε ένα νέο είτε σε ένα υπάρχον έγγραφο. Εδώ ανοίγω ένα νέο έγγραφο μέσω του Αρχείο>Νέο….
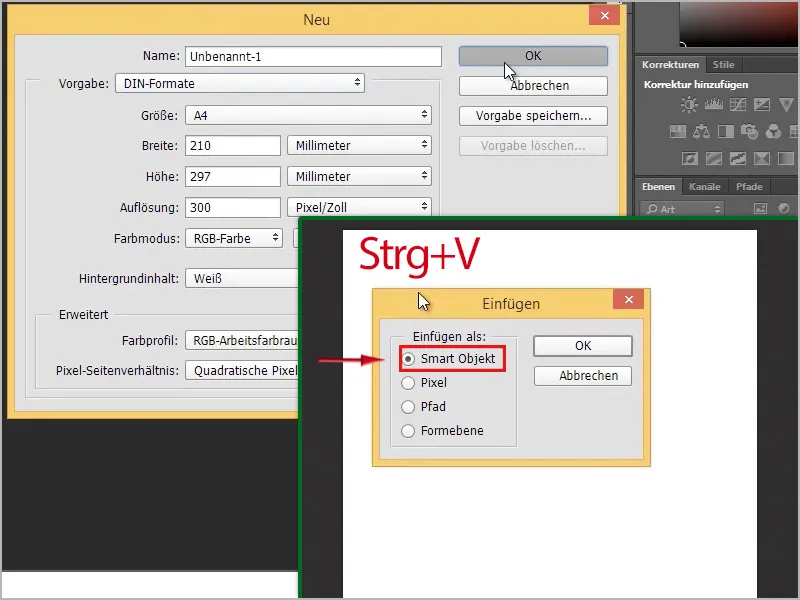
Έπειτα μπορώ να το επικολλήσω με Ctrl+V [cmd+V]. Ως τι; Αυτό είναι το ερώτημα: Έξυπνο αντικείμενο, Pixel, Διαδρομή ή επίπεδο σχήματος.
Συνιστώ: ως Έξυπνο αντικείμενο. Γιατί, θα δείξω αμέσως. Έτσι, έχει ήδη εισαχθεί εδώ.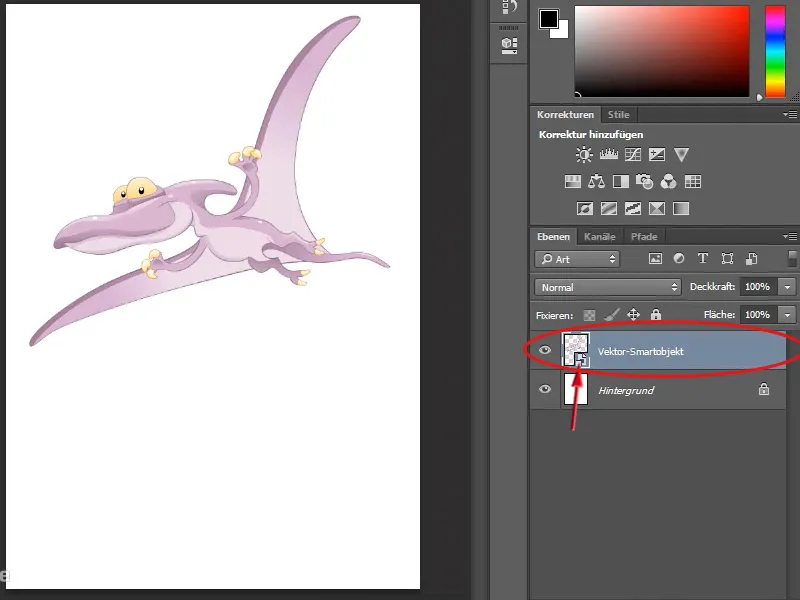
Τώρα μπορώ να το αλλάξω μέγεθος όπως θέλω, το εκπληκτικό με τα Έξυπνα αντικείμενα σε συνδυασμό με τις διανυσματικές γραφικές είναι ότι μπορώ να το επεκτείνω ατέλειωτα χωρίς απώλεια ποιότητας. Εδώ μπορώ ακόμη και να ζωγραφίσω στο παρασκήνιο. Όταν χρησιμοποιώ το εργαλείο Πιπέτα και για παράδειγμα, με ένα διπλό κλικ στο Χρώμα μπροστά στην Γραμμή εργαλείων και μετά στο παράθυρο του επιλογέα χρωμάτων πιάνω ένα πράσινο (#197b06) …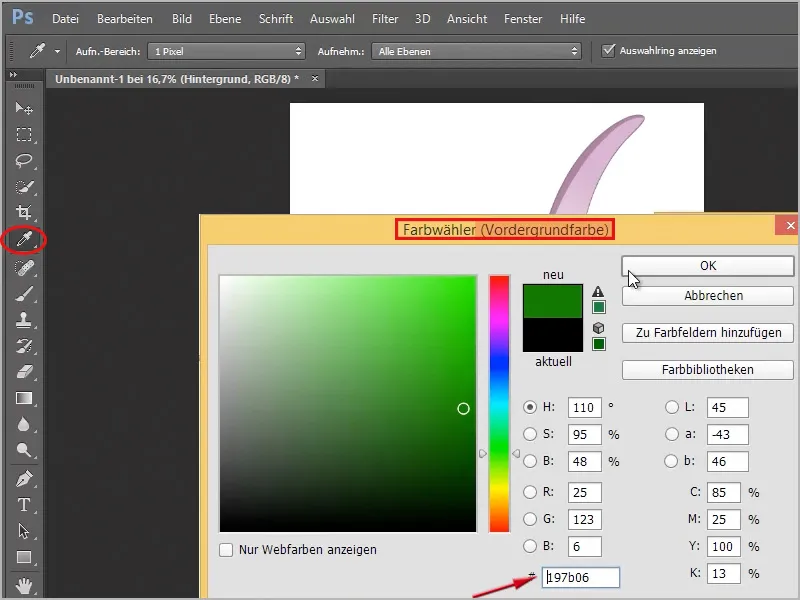
… και το ίδιο ξανά, μόνο με ένα διπλό κλικ στο Χρώμα παρασκηνίου και ένα σκούροτερο πράσινο (#033401), μπορώ με ένα πινέλο γρασιδιού από το παράθυρο πινέλων στο επίπεδο φόντου (πρέπει να είναι επιλεγμένο!) να ζωγραφίσω λίγο χόρτο.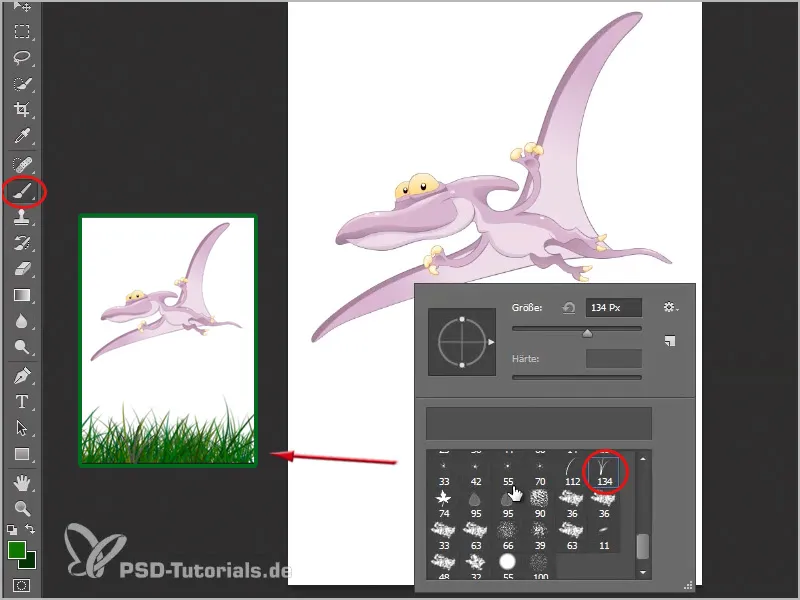
Θα ήταν καλύτερα φυσικά εάν το έκανα αμέσως σε ένα νέο επίπεδο. Έτσι, κάτω από τον δεινόσαυρό μου τοποθετώ ένα νέο επίπεδο και ζωγραφίζω εκεί το χόρτο μου. Μετά τοποθετώ άλλο ένα νέο επίπεδο, το τοποθετώ κάτω από το επίπεδο του χόρτου και εκεί δημιουργώ έναν ουρανό. Το κάνω γρήγορα με το εργαλείο Γκραντιέντ, εκεί μπορώ ακόμη και να φορτώσω νέους γκραντιέντ, πατώντας στη Γραμμή επιλογών το βέλος δίπλα από το γκραντιέντ και μετά στο μικρό γρανάζι δεξιά, τότε θα μου εμφανιστούν μερικά γκραντιέντ. Εδώ επιλέγω το Απλό.
Τώρα πρέπει ακόμα να επιλέξω εάν θέλω να αντικατασταθούν οι υπάρχοντες γκραντιέντ ή να προστεθούν τα "Απλά γκραντιέντ" στο τέλος. Επιλέγω να τα προσθέσω και μετά μπορώ να επιλέξω τα γκραντιέντ στο πλαίσιο των επιλογών μου.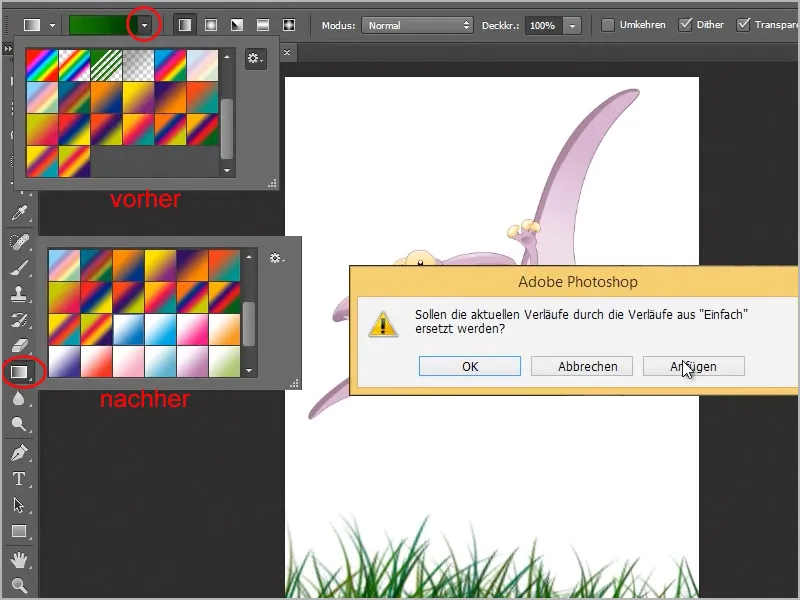
Έτσι έχω ένα γκραντιέντ από το άσπρο στο μπλε. Μπορώ να το επεκτείνω στην εικόνα μου απλά κάνοντας κλικ με το εργαλείο Γκραντιέντ επιλέγοντας μια γραμμή από το κέντρο της εικόνας προς τα αριστερά πάνω.
Καλά, τώρα ζωγράφισα γρήγορα μια εικόνα. Τώρα θα σας δείξω πώς μπορώ να αλλάξω γρήγορα το χρώμα αυτού του προϊστορικού πουλιού. Φυσικά μπορώ να το κάνω και στο Photoshop, αλλά όχι τόσο εύκολα όσο στο Illustrator. Για να το κάνω αυτό, κάνω διπλό κλικ στη μικρογραφία του Έξυπνου αντικειμένου βεκτόρου με το προϊστορικό πουλί στο παράθυρο γραμμών επιπέδων.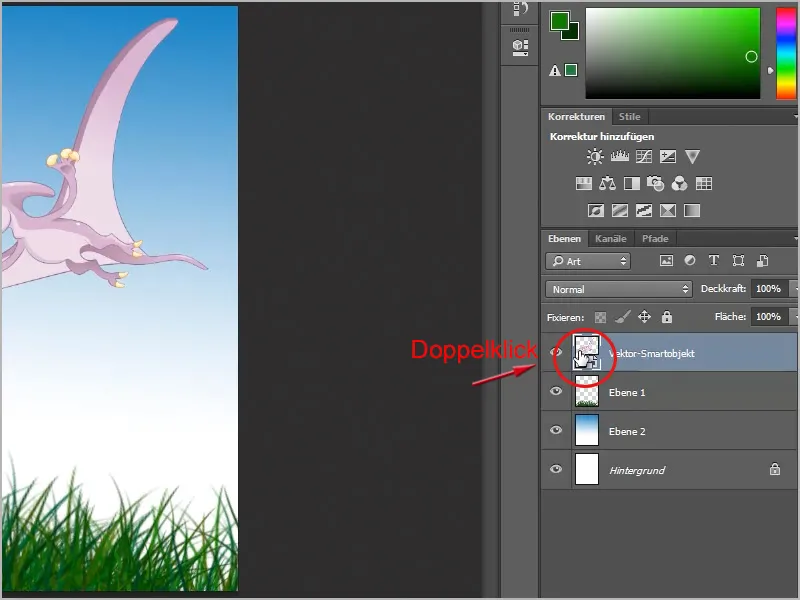
Τότε εμφανίζεται ένα μήνυμα εδώ ότι μόνο όταν αποθηκεύσω τις αλλαγές, οι αλλαγές θα εφαρμοστούν, το επιβεβαιώνω με το OK. Κατόπιν μου ανοίγεται ένα αρχείο Illustrator με μόνο το προϊστορικό πουλί. Τώρα μπορώ εδώ για παράδειγμα να μεταβώ στο εργαλείο Αλλαγή χρώματος, κάνοντας κλικ πρώτα στο αντικείμενο (το πουλί). Τότε βλέπω στη Γραμμή εργαλείων το κουμπί Επαναχρωμάτιση εικόνας.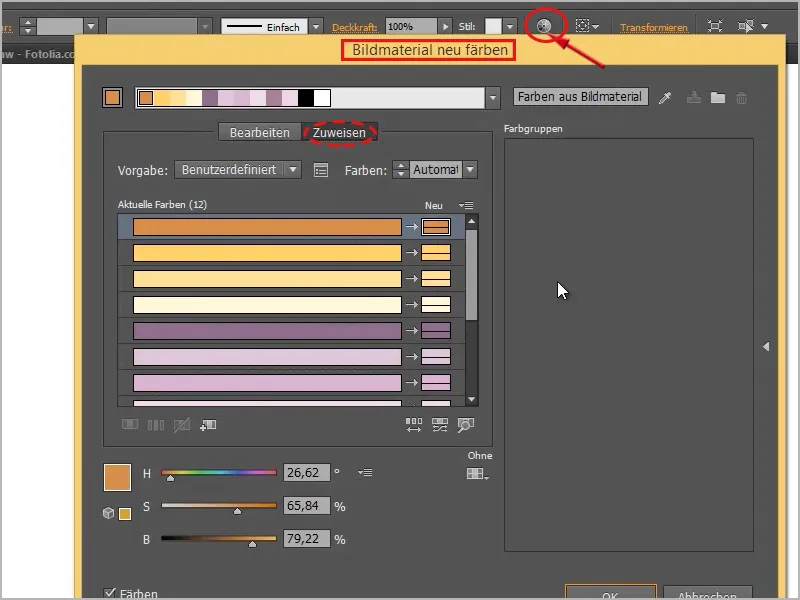
Εδώ μπορώ να πάω στην καρτέλα Επεξεργασία, τότε φαίνεται έτσι. Πριν αλλάξω τα χρώματα, κάνω κλικ και στο Ακροδέσμη, τότε μπορώ να φτιάξω όλα όμορφα χρωματίζοντας έναν κύκλο, ο οποίος γίνεται μεγαλύτερος από τους υπόλοιπους κύκλους, και να τον μετακινώ στον χρωματικό κύκλο. Για παράδειγμα, έτσι: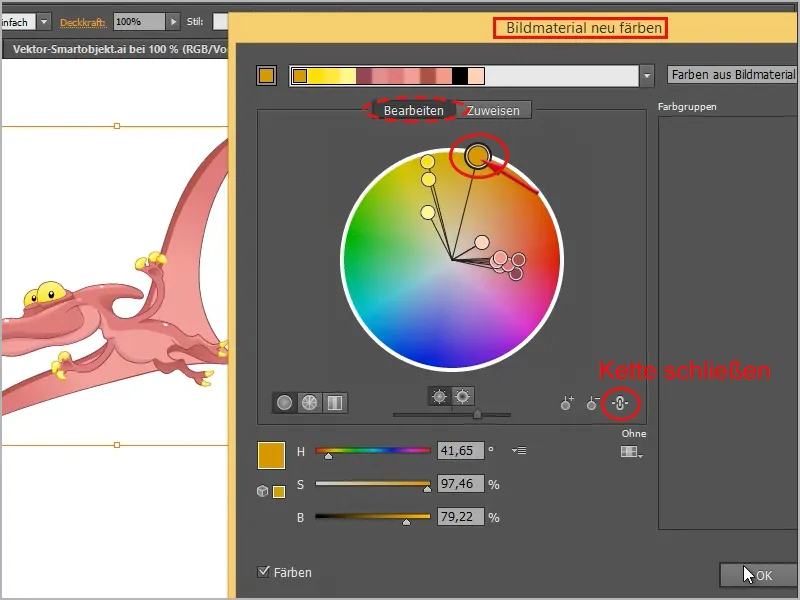
Στη συνέχεια, απλώς χρειάζεται να πατήσω το Ctrl+S [cmd+S] και θα αποθηκευτεί. Τώρα μπαίνω πάλι στο Photoshop μου και βλέπω, αλλάζει αμέσως το χρώμα του: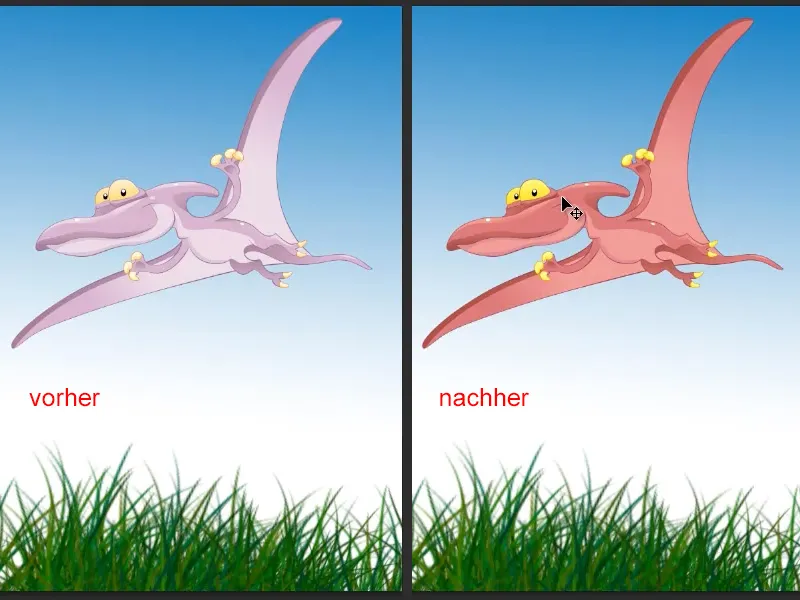
Αυτό είναι φυσικά υπερβολικά εύκολο και μπορώ πάντα να αντιγράψω αυτό το πουλί και να το κάνω μικρότερο και να επιβεβαιώσω ή μεγαλύτερο χωρίς απώλεια ποιότητας, επειδή είναι ένα διάνυσμα. Αυτό είναι πραγματικά φοβερό! Σε αντίθεση με το χόρτο. Εδώ βλέπεις αμέσως: Επειδή πήρα μια πολ
Γι' αυτό λοιπόν: Με διανύσματα είναι πολύ, πολύ πιο όμορφο, όλα είναι καθαρά χωρίς να μεταβάλλονται, ανεξάρτητα από το πόσο μεγάλη είναι η εικόνα.
Πάλι ένα διπλό κλικ στο έξυπνο αντικείμενο και μετά μπορώ να το επαναχρωματίσω εδώ. Αυτή τη φορά με διαφορετικό χρώμα:
Μπορώ να αλλάξω τα πάντα εδώ, όπως θέλω. Για παράδειγμα, μπορώ τώρα να μετασχηματίσω κάτι εδώ· μόλις το κάνω κλικ, μπορώ να δημιουργήσω μια στροφή στη μία φτέρη εδώ με το εργαλείο καμπυλώσεων…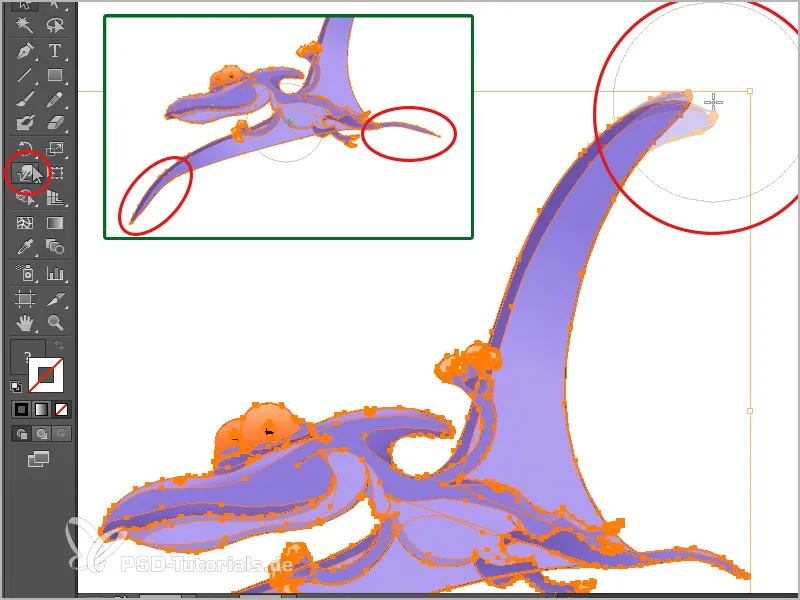
… ή να τραβήξω λίγο περισσότερο την ουρά και την άλλη φτέρη, όπως ακριβώς θέλω. Στη συνέχεια αποθηκεύω το όλο και στο Photoshop γίνεται μεταφορά, όπως βλέπετε.
Ναι, αυτό ήταν το μικρό κόλπο για το πώς μπορεί κανείς να συνδέσει καλά αυτά τα δύο προγράμματα. Που στο Photoshop πρέπει απαραιτήτως να εισαχθεί ως έξυπνο αντικείμενο. Βλέπεις, έχεις ουσιαστικά σημαντικά πλεονεκτήματα στην επεξεργασία.
Αυτό που είναι εκπληκτικό είναι ότι μπορώ να εισάγω τα αντικείμενα ακόμη και στο InDesign χωρίς να τα εισάγω ως έξυπνα αντικείμενα, αλλά τώρα για παράδειγμα να πάρω αυτό το (σημειωμένο εδώ) δεινόσαυρο με το Ctrl+C [cmd+C] και να το επικολλήσω σε ένα κενό έγγραφο στο InDesign με το Ctrl+V [cmd+V], και αν ρίξω μια ματιά στο πλαίσιο συνδέσμου-εργαλείων, δεν βλέπω κανένα σύνδεσμο.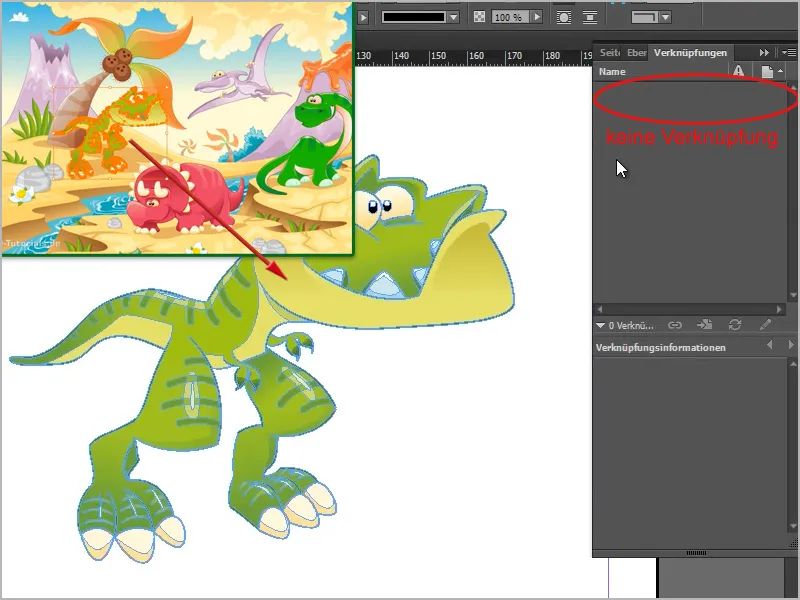
Γιατί έχει αναλάβει πλήρως όλα τα μονοπάτια, όλα όσα χρειάζομαι. Αυτό σημαίνει ότι μπορώ να το κλιμακώσω ανά πάσα στιγμή χωρίς απώλεια ποιότητας, και το εντυπωσιακό είναι πως εδώ με ένα διπλό κλικ μπορώ επίσης να αγγίξω τα μεμονωμένα αντικείμενα και ακόμα και να τα μετακινήσω. Άρα είναι εφικτό να αποσυναρμολογήσω αντικείμενο προς αντικείμενο.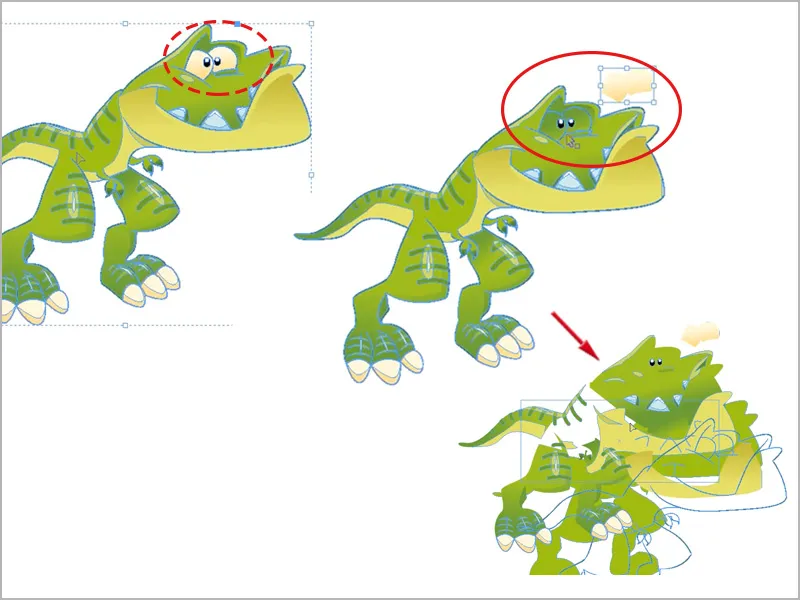
Αυτό δεν αποτελεί κανένα πρόβλημα, επειδή όλα τα μονοπάτια υπάρχουν. Φυσικά είναι μια κομψή λύση όταν κάποιος δουλεύει μεταξύ άλλων με το InDesign και ενσωματώνει εκεί το Illustrator, όλα λειτουργούν τέλεια.
Η Adobe τα κατάφερε πολύ καλά, τα προγράμματα συνεργάζονται πραγματικά καλά και βλέπει κανείς ότι η ποιότητα δεν είναι και τόσο κακή. Απόδοση προβολής>Προβολή με υψηλή ποιότητα, …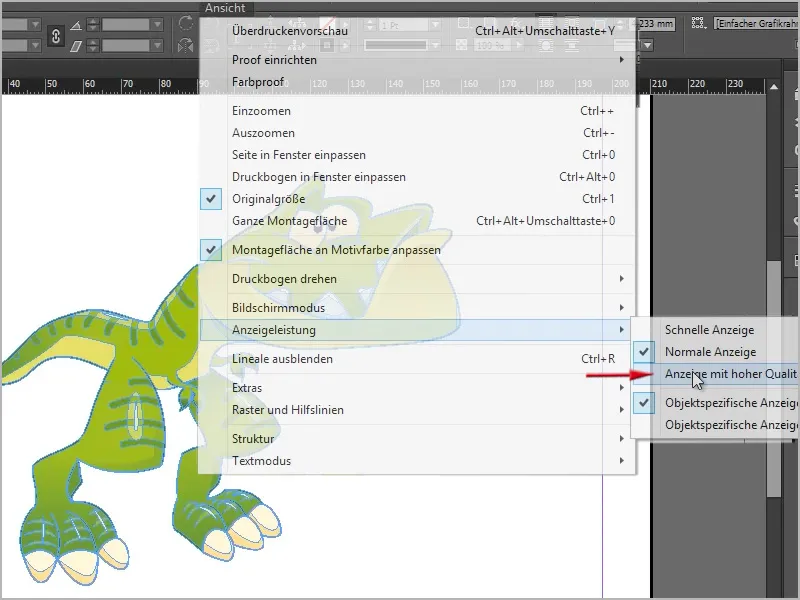
… τότε βλέπει κανείς ότι είναι πραγματικά καθαρή, ακόμα κι όταν κάνω zoom in εδώ.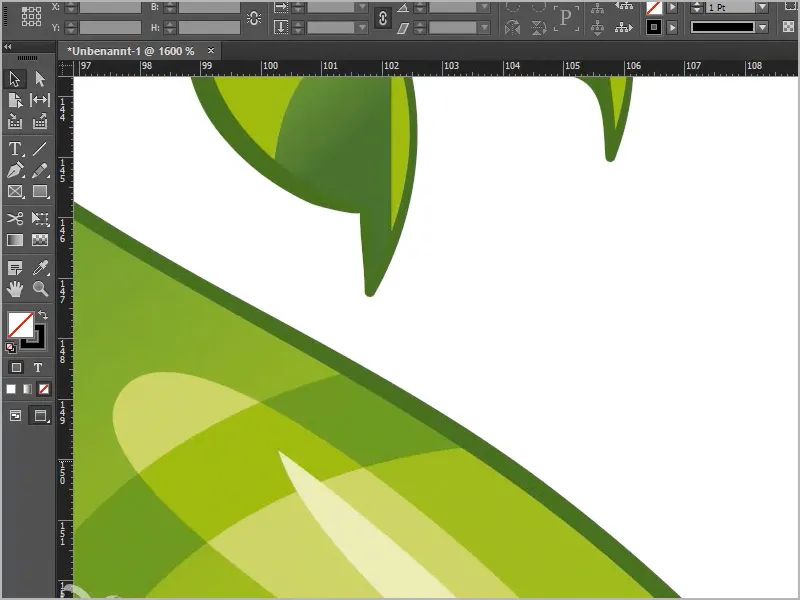
Υπέροχο, έτσι πρέπει να είναι!


