Ενώ σε εκτυπωμένες δημοσιεύσεις όπως εφημερίδες και περιοδικά, ο πολυστηλιάργης κείμενος που διακόπτεται από εικόνες και διαφημίσεις δεν επηρεάζει την αναγνωσιμότητα, το ίδιο layout στην οθόνη, ιδιαίτερα σε μικρές οθόνες, εμφανίζεται πολύ λιγότερο άνετο στο χρήστη. Ο χρήστης πρέπει να προσαρμόζει συνεχώς το πλαίσιο της σελίδας μέσω οριζόντιου και κατακόρυφου κύλισης και μεγέθυνσης.
Μπορείτε να αλλάξετε αυτό και μέσω του εργαλείου ανάγνωσης άρθρου να καθοδηγήσετε με άνεση τον αναγνώστη μέσα από την πολυστηλιάργη ροή κειμένου του εγγράφου.
Ανοίξτε λοιπόν στην γραμμή εργαλείων την κατηγορία επεξεργασίας εγγράφου και κάντε κλικ στο προσθήκη τμήματος άρθρου.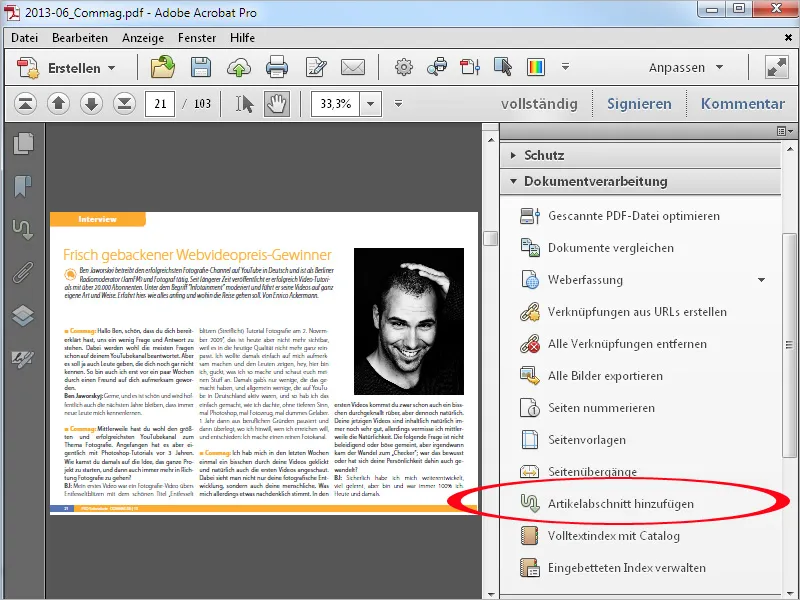
Στη συνέχεια σχεδιάζετε με σειρά τα τμήματα του εγγράφου που θέλετε να διαβαστούν, σχηματίζοντας πλαίσιο γύρω από κάθε τμήμα. Αυτά μπορεί να περιλαμβάνουν όχι μόνο κείμενο, αλλά και εικόνες.
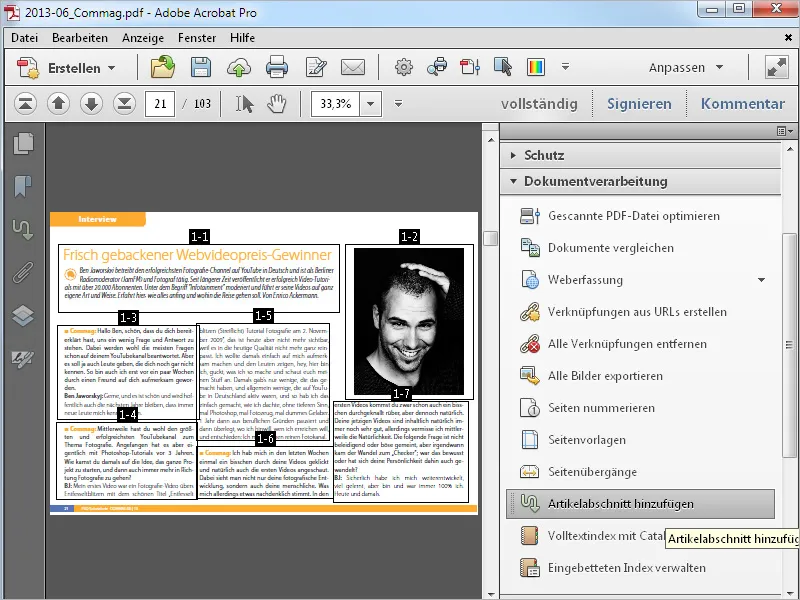
Αν το έγγραφό σας περιλαμβάνει πολλές σελίδες, πηγαίνετε στην επόμενη σελίδα και συνεχίστε να επισημαίνετε τα τμήματα μέχρι το τέλος του άρθρου.
Τα μεμονωμένα τμήματα αριθμούνται συνεχόμενα με βάση τη σειρά της επισήμανσής τους. Αυτή η ονοματολογία αποτελείται από τον αριθμό του (όλου) του άρθρου και - με ένα παύλα διαχωρισμένο - τον αριθμό του τμήματος του άρθρου.
Αυτό σημαίνει ότι σε ένα έγγραφο που περιέχει πολλά άρθρα, αυτά αριθμούνται συνεχώμενα κατά τη διάρκεια της δημιουργίας τους.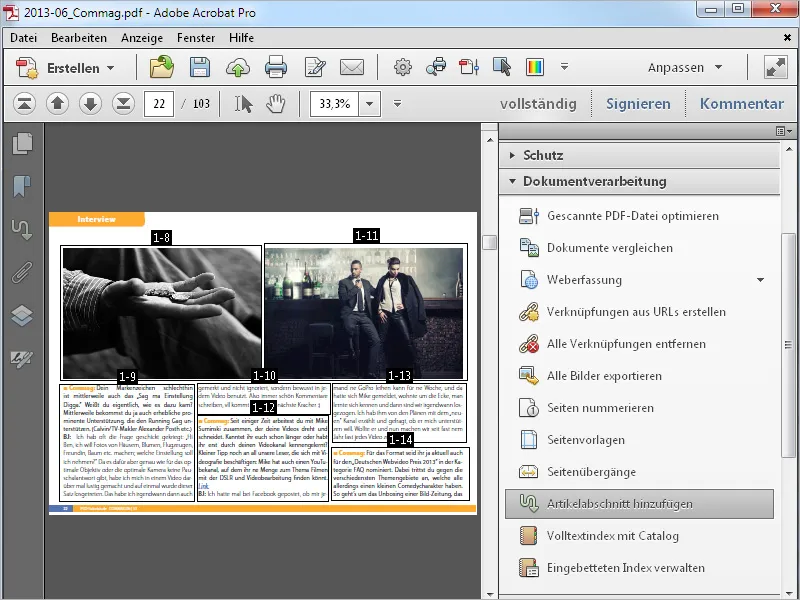
Στο τέλος του άρθρου πατάτε το πλήκτρο Enter για να ολοκληρωθεί η διαδικασία. Στο ανοιχτό παράθυρο των Ιδιοτήτων του Αρθρου μπορείτε να καταχωρήσετε πληροφορίες για τον Τίτλο, Θέμα και Συγγραφέα. Στη συνέχεια κάντε κλικ στο ΟΚ.
Έπειτα μπορείτε να συνεχίσετε με το να διαμορφώνετε άλλο άρθρο του εγγράφου σε τμήματα άρθρου.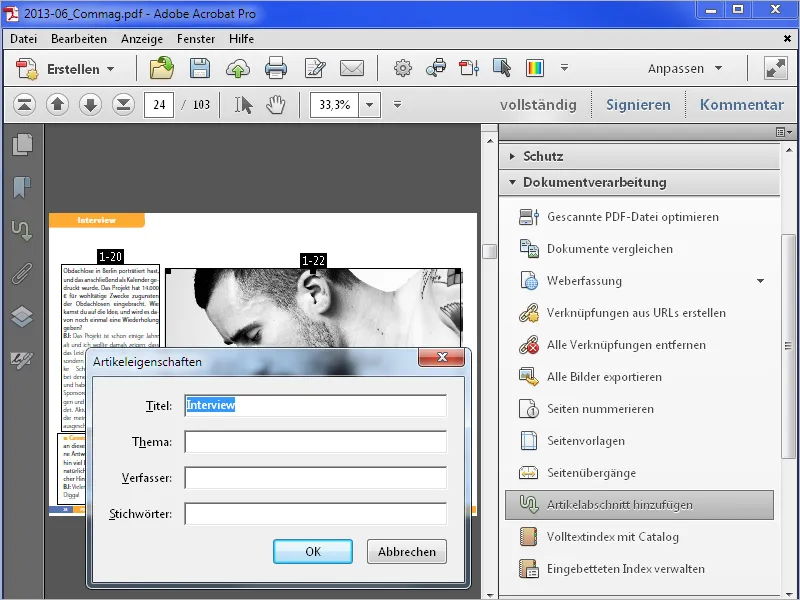
Για να διευκολύνετε την επισκόπηση και τον προσανατολισμό, τα άρθρα που παράγονται σε ένα έγγραφο PDF εμφανίζονται στη γραμμή αρθρογραμμής, την οποία μπορείτε να εμφανίσετε με ένα κλικ στο αντίστοιχο κουμπί στη γραμμή πλοήγησης. Εάν αυτό το κουμπί δεν είναι ορατό, ενεργοποιήστε το μέσω του Κείμενου περιβάλλοντος με δεξί κλικ στη Γραμμή πλοήγησης.
Κάνοντας κλικ στον τίτλο ενός κεφαλαίου, μπορείτε τώρα - ακριβώς όπως με τις σελιδοδείκτες - να μεταβείτε στην αρχή του. Εδώ η σελίδα προβάλλεται προσωρινά σε πλήρη οθόνη.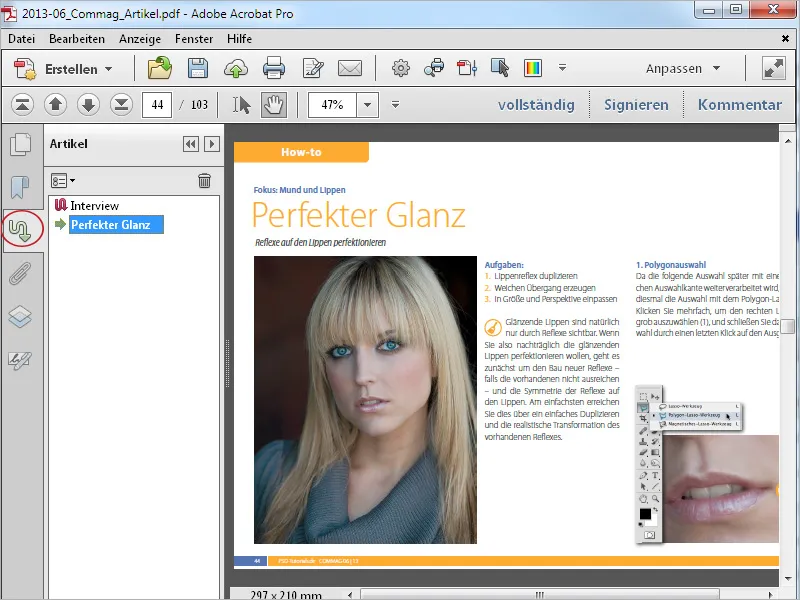
Στη συνέχεια κλείστε τα Άρθρο- και εφόσον χρειάζεται τη Γραμμή εργαλείων, για να έχετε περισσότερο χώρο για την εμφάνιση του περιεχομένου, και επιλέξτε το Εργαλείο χειριστικών. Μόλις το μετακινήσετε σε έναν ορισμένο ως τμήμα άρθρου περιοχή, το εμφανίζετε και γίνεται το Εργαλείο ανάγνωσης άρθρου.
Κάντε κλικ στην αρχή του άρθρου. Τώρα η προβολή μεταβαίνει στην πάνω αριστερή περιοχή και εμφανίζει το πρώτο τμήμα του άρθρου σε πλήρη οθόνη.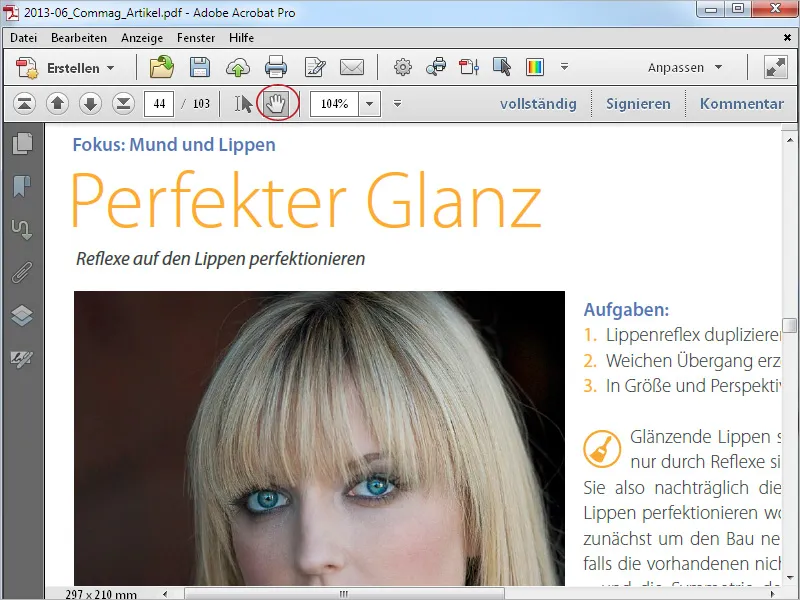
Με κάθε επόμενο κλικ του ποντικιού (στην ίδια θέση) η προβολή μεταβαίνει στον επόμενο τμήμα του κεφαλαίου. Αν το ορισμένο τμήμα υπερβεί την διαθέσιμη περιοχή προβολής, τότε εμφανίζεται σε πολλές προβολές συνεχόμενα.
Με αυτόν τον τρόπο το άρθρο μπορεί να διαβαστεί πολύ άνετα χωρίς κύλιση.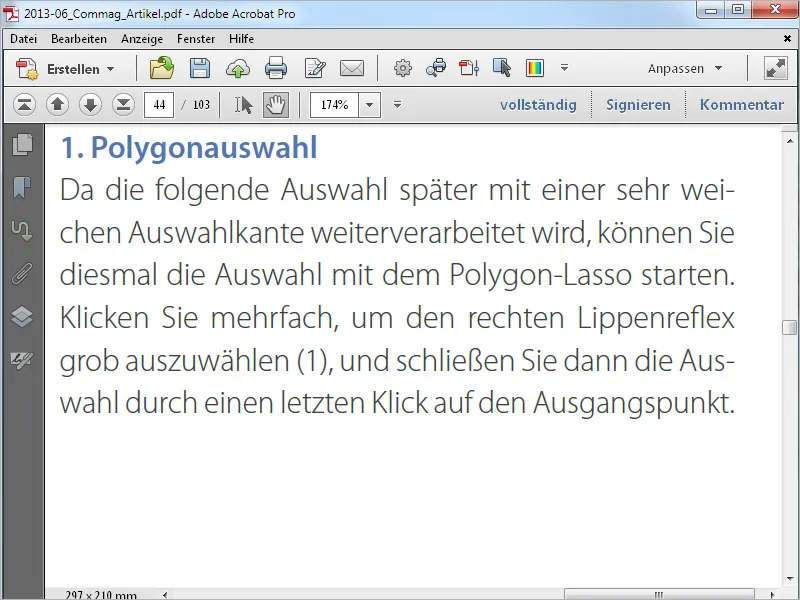
Τα τμήματα του άρθρου μπορούν να τροποποιηθούν αργότερα. Για να το κάνετε αυτό, επιλέξτε ξανά το Προσθήκη τμήματος άρθρου. Τα τμήματα εμφανίζονται τώρα ξανά με πλαίσια που τα περικλείουν. Όταν το ποντίκι διασχίζει πάνω τους, η μύτη μετατρέπεται σε διπλή βέλος, με το οποίο μπορείτε να αλλάξετε το μέγεθος. Με πατημένο το πλήκτρο του ποντικιού μπορείτε επίσης να μετακινήσετε ολόκληρο το πλαίσιο σε μια άλλη θέση. Μέσω του Κείμενο περιβάλλοντος του δεξιού κλικ μπορείτε να επεξεργαστείτε τις Ιδιότητες ή να διαγράψετε το τμήμα του άρθρου.
Σε αυτή την περίπτωση τα υπόλοιπα τμήματα θα αριθμηθούν ξανά.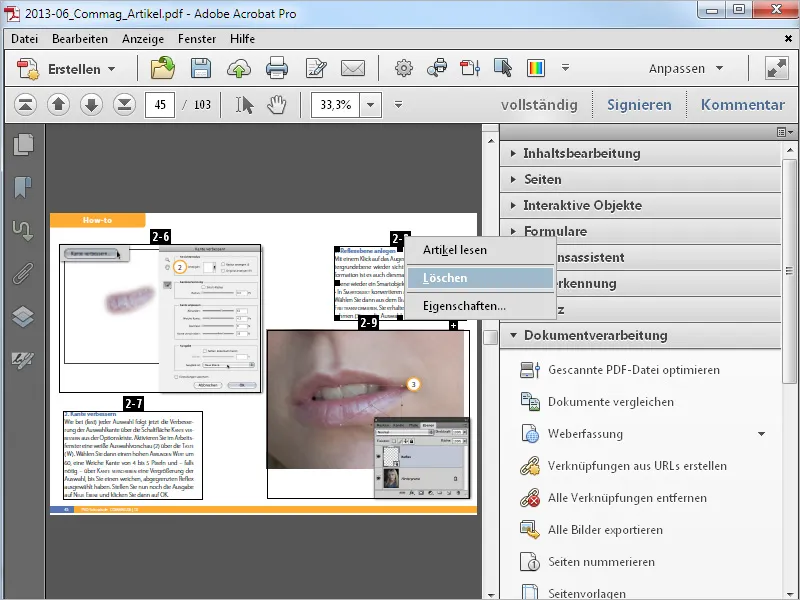
Για να προσθέσετε ένα νέο τμήμα στο εσωτερικό ενός άρθρου, κάντε κλικ με το ποντίκι στο μικρό σύμβολο συν ένα κάτω από το προηγούμενο τμήμα του άρθρου.
Επιβεβαιώνετε την εμφάνιση με OK και σχεδιάζετε το πλαίσιο για το νέο τμήμα.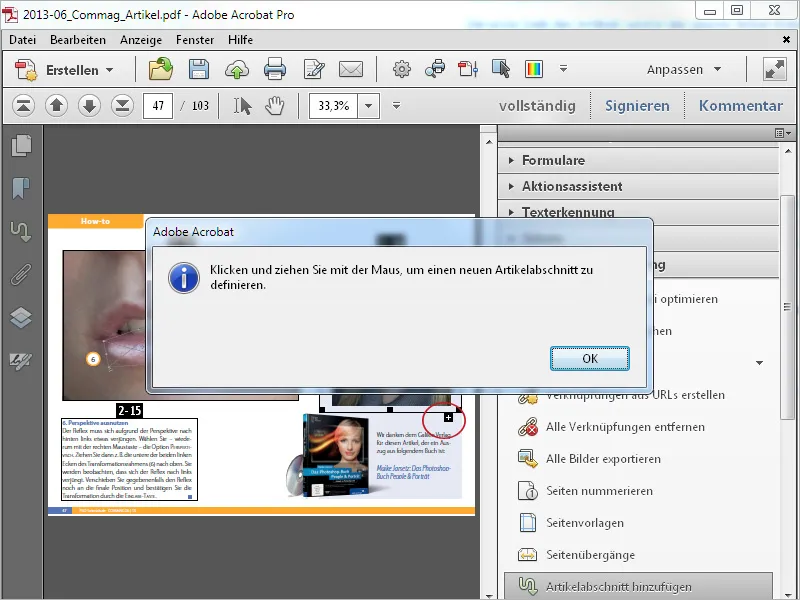
Αυτό θα συνοδεύεται από ανάλογη αρίθμηση. Εάν το νέο τμήμα βρίσκεται μεταξύ δύο παλιών, τα επόμενα αριθμούνται αυτόματα.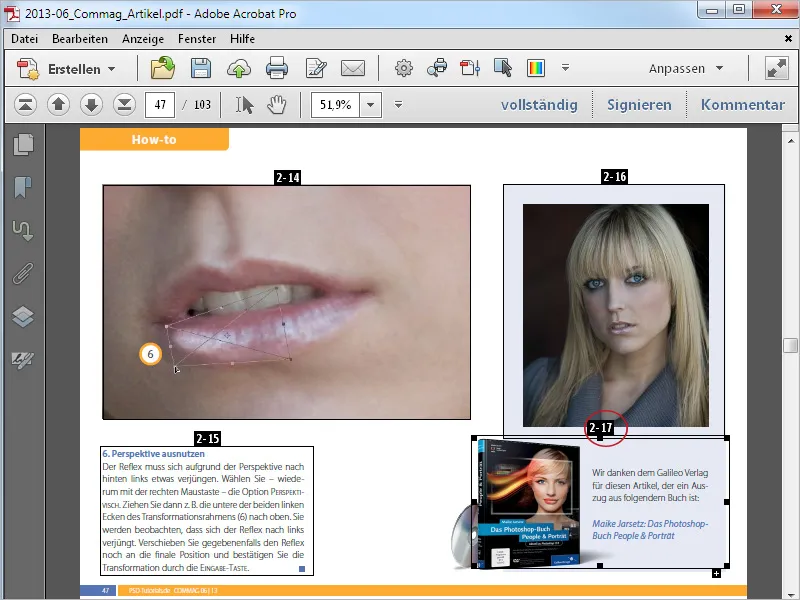
Για να διαγράψετε έναν ολόκληρο άρθρο, επιλέξτε το από την γραμμή αρθρογραμμένων και κάντε κλικ στο εικονίδιο του κάδου απορριμμάτων. Εναλλακτικά, μπορείτε να βρείτε την εντολή διαγραφής επίσης στο Κείμενο πε


