Η βασική ιδέα για το λογότυπο του μενού ήταν ένα διανυσματικό γραφικό που αγοράστηκε από τη βάση δεδομένων εικόνων www.fotolia.de.
Μπορείτε να το ανοίξετε σε ένα πρόγραμμα διανυσματικής επεξεργασίας, για παράδειγμα το Adobe Illustrator. Ωστόσο, αποδεικνύεται ότι ένα αγορασμένο γραφικό δεν είναι πάντα πλεονέκτημα, καθώς οι γραμματοσειρές, για παράδειγμα, έχουν ήδη μετατραπεί σε καμπύλες και, επομένως, δεν είναι εύκολα παραμετροποιήσιμες.

Καθώς αυτό το γραφικό δεν είναι ιδιαίτερα περίπλοκο, μπορείτε επίσης να το δημιουργήσετε μόνοι σας από την αρχή. Απλώς χρησιμοποιήστε ένα αντίγραφο αυτού του προτύπου ως στένσιλ.
Αν κοιτάξετε αυτό το γραφικό, αποτελείται από διάφορα στοιχεία. Για παράδειγμα, μπορείτε να ξεκινήσετε δημιουργώντας έναν κύκλο. Για να το κάνετε αυτό, καλέστε το εργαλείο έλλειψης και σχεδιάστε έναν ομοιόμορφο κύκλο με Alt+Shift από το κέντρο και δώστε του ένα περίγραμμα πάχους 6 pt.
Μειώστε το γραφικό με τα πλήκτρα Alt+Shift, εάν είναι απαραίτητο. Τώρα χρειάζεστε ένα αντίγραφο του αντικειμένου. Χρησιμοποιήστε Ctrl+C και Ctrl+Shift+ Alt+V για να δημιουργήσετε ένα σύμφωνο αντίγραφο του αντικειμένου. Μειώστε το περίγραμμα του αντικειμένου σε πάχος 3 pt και μικρύνετε την κλίμακα. Βεβαιωθείτε ότι το σημείο αναφοράς βρίσκεται στο κέντρο.
Ο οδοντωτός κύκλος εξακολουθεί να λείπει. Θα χρειαστείτε το εργαλείο πολυγώνου για αυτό. Αφού ενεργοποιήσετε το εργαλείο, μπορείτε να κάνετε διπλό κλικ στη μικρογραφία του εργαλείου στη γραμμή εργαλείων για να αποκτήσετε πρόσβαση στις ειδικές ρυθμίσεις. Εδώ μπορείτε να εισαγάγετε τον αριθμό των πλευρών (δηλ. των γωνιακών σημείων) και να καθορίσετε πόσο έντονες θα πρέπει να είναι. Η τιμή 100 για τις πλευρές και το 5 % για την εξισορρόπηση για το σχήμα αστεριού είναι οι δοκιμασμένες ρυθμίσεις εδώ.
Μπορείτε τώρα να χρησιμοποιήσετε τα πλήκτρα Alt+Shift για να σχεδιάσετε αυτόν τον οδοντωτό κύκλο ομοιόμορφα από το κέντρο προς τα έξω. Ορίστε το χρώμα της επιφάνειας σε μπεζ - ένα περίγραμμα δεν είναι απαραίτητο.
Κάντε ξανά διπλό κλικ στο πολυγωνικό εργαλείο για να αλλάξετε τις τιμές για τις οδοντωτές άκρες του επιλεγμένου αντικειμένου.
Μπορείτε τώρα να εισαγάγετε το κείμενο. Για να το κάνετε αυτό, σχεδιάστε ένα πλαίσιο κειμένου για το όνομα του bistro χρησιμοποιώντας το εργαλείο κειμένου. Στη συνέχεια, εισαγάγετε το όνομα σε αυτό το πλαίσιο. Για το παράδειγμα, χρησιμοποιήθηκε η γραμματοσειρά Brush Script Std στο στυλ γραμματοσειράς Medium σε μέγεθος περίπου 50 pt.
Τώρα πρέπει απλώς να κεντράρετε αυτή τη γραμματοσειρά και να προσθέσετε το χρώμα της εταιρείας.
Μπορείτε να χρησιμοποιήσετε οποιαδήποτε γραμματοσειρά θέλετε για το όνομα του τόπου ή την προσθήκη. Αυτό ισχύει επίσης για όλο το γραπτό περιεχόμενο. Χρησιμοποιώ τη Futura LT σε κεφαλαία γράμματα.
Εναλλακτικά, μπορείτε επίσης να χρησιμοποιήσετε την ίδια ή παρόμοια γραμματοσειρά με αυτή του λογότυπου. Αυτή θα μπορούσε να είναι η Chaparral Pro σε κανονική και 60 pt, για παράδειγμα. Αυτή έχει επίσης γίνει πιο στενή. Σε αυτό το σημείο, εξαρτάται πάντα από τη γραμματοσειρά που θα επιλέξετε.
Αν θέλετε να κάνετε τη γραμματοσειρά μεγαλύτερη, μπορείτε να το κάνετε αυτό μετατρέποντας αυτό το κείμενο σε μονοπάτια και στη συνέχεια κλιμακώνοντάς το.
Αλλά είναι επίσης πολύ απλό: εισαγάγετε το κείμενο σε ένα νέο πλαίσιο κειμένου και κλιμακώστε το κρατώντας πατημένο το πλήκτρο Shift. (Ή απλά αυξήστε το μήκος του γράμματος στις επιλογές). Πολλοί δρόμοι οδηγούν στη Ρώμη.
Μπορείτε επίσης να δημιουργήσετε μόνοι σας τις διασταυρούμενες γραμμές ή, αν είναι διαθέσιμες, να τις αντιγράψετε από ένα υπάρχον διανυσματικό αρχείο στο έγγραφο.
Το αντιγραμμένο γραφικό πρέπει απλώς να επικολληθεί στο έγγραφο. Ενδέχεται να χρειαστεί να απενεργοποιήσετε το χρώμα περιγράμματος και να αλλάξετε το χρώμα περιοχής και την κλίμακα του αντικειμένου.
Και τέλος, θα χρειαστείτε το όνομα της τοποθεσίας - το καλό μπιστρό ως κείμενο. Απλά προσθέστε αυτό το κείμενο στο υπάρχον πλαίσιο κειμένου. Προσαρμόστε τη γραμματοσειρά σύμφωνα με τις προτιμήσεις σας. Στο παράδειγμα, χρησιμοποιήθηκε και πάλι η Futura LT σε κεφαλαία γράμματα σε περίπου 20 pt.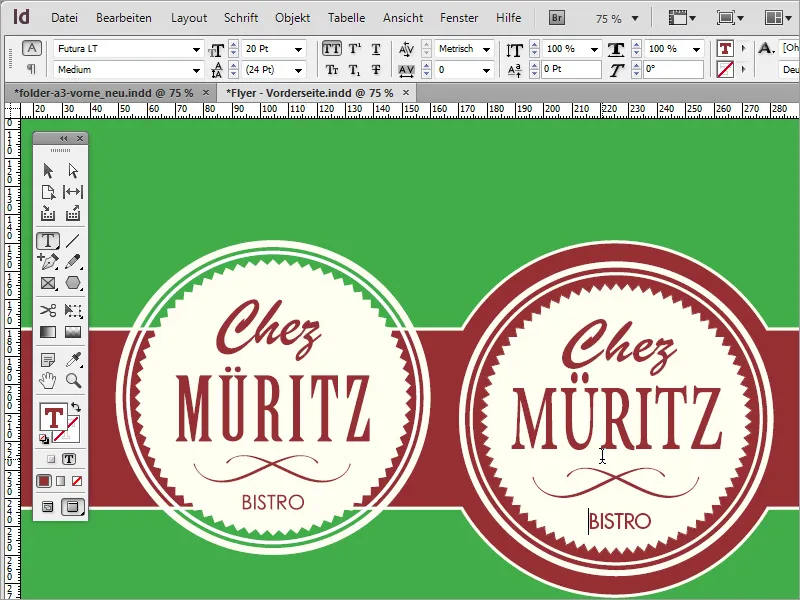
Τώρα εξακολουθούν να λείπουν οι πληροφορίες σχετικά με τις ώρες λειτουργίας του εστιατορίου. Για να το κάνετε αυτό, μπορείτε να αντιγράψετε την ορθογώνια περιοχή από την κεφαλίδα της σελίδας και να την επικολλήσετε παρακάτω. Για να το κάνετε αυτό, απλά κρατήστε πατημένο το πλήκτρο Alt και σύρετε αυτό το ορθογώνιο στο κάτω μέρος της σελίδας.
Κλιμακώστε το ορθογώνιο έτσι ώστε να είναι ελαφρώς μεγαλύτερο. Εισάγετε τις ώρες λειτουργίας σε ένα πλαίσιο κειμένου. Για το κείμενο χρησιμοποιήθηκε η γραμματοσειρά Futura LT σε 14 pt και Medium.
Τώρα στρέψτε την προσοχή σας στη δομή του φόντου. Υπάρχουν βασικά δύο τρόποι με τους οποίους μπορείτε να το κάνετε αυτό. Ο πρώτος τρόπος είναι να προμηθευτείτε μια κατάλληλη υφή από το διαδίκτυο. Μπορείτε να κατεβάσετε τέτοιες υφές από την ιστοσελίδα www.subtlepatterns.com.
Στη συνέχεια, μπορείτε να χρησιμοποιήσετε ένα πρόγραμμα επεξεργασίας εικόνας, όπως το Adobe Photoshop, για να επεξεργαστείτε περαιτέρω αυτή την υφή. Δημιουργήστε ένα νέο αρχείο για τη μορφή Α3 σε αυτό το πρόγραμμα.
Πατήστε F7 για να ανοίξετε τον πίνακα ελέγχου στρώσεων και κάντε διπλό κλικ στη στρώση φόντου για να τη μετατρέψετε σε κανονική στρώση.
Ένα μοτίβο θα πρέπει να τοποθετηθεί σε αυτό το επίπεδο. Ωστόσο, πριν το κάνετε αυτό, ανοίξτε το μοτίβο που κατεβάσατε σε ξεχωριστό αρχείο στο Adobe Photoshop. Χρησιμοποιήστε τα πλήκτρα Ctrl+A για να επιλέξετε ολόκληρη την περιοχή αυτού του μοτίβου. Με την επιλογή ενεργή, μεταβείτε στο μενού Edit>Define pattern (Επεξεργασία>Ορισμός μοτίβου).
Ανοίγει ένα πλαίσιο διαλόγου για την αποθήκευση του μοτίβου. Εάν είναι απαραίτητο, δημιουργήστε εδώ ένα διαφορετικό όνομα.
Στη συνέχεια, μπορείτε να μεταβείτε ξανά στο έγγραφο A3. Αλλάξτε πρώτα το αντικείμενο στο προφίλ CMYK μέσω του στοιχείου μενού Image>Mode (Εικόνα>Τρόπος λειτουργίας ). Επιβεβαιώστε το πλαίσιο διαλόγου.
Είναι τώρα σημαντικό να αλλάξετε προηγουμένως το χρώμα του φόντου στο Adobe Photoshop. Χρησιμοποιήστε ως οδηγό τις τιμές χρώματος που χρησιμοποιήθηκαν για το μπεζ στο έγγραφο InDesign. Αυτό αντιστοιχεί σε ένα κίτρινο συστατικό 5%.
Μπορείτε να κάνετε διπλό κλικ στη μικρογραφία χρώματος στη γραμμή εργαλείων του Adobe Photoshop για να ανοίξετε το πλαίσιο διαλόγου επιλογής χρώματος και να εισαγάγετε απευθείας εκεί την τιμή του χρώματος.
Μπορείτε να γεμίσετε τον ενεργό χώρο εργασίας με αυτό το νέο χρώμα πατώντας Alt+Backspace.
Τώρα χρειάζεστε τις επιλογές γεμίσματος για αυτό το επίπεδο. Για να το κάνετε αυτό, κάντε δεξί κλικ στη στρώση 0 στον πίνακα ελέγχου στρώσεων και επιλέξτε την καταχώριση Επιλογές γεμίσματος από το μενού περιβάλλοντος. Εναλλακτικά, κάντε διπλό κλικ σε αυτή τη στρώση για να ανοίξει το πλαίσιο διαλόγου.
Επιλέξτε την επικάλυψη μοτίβου στο πλαίσιο διαλόγου. Στο πτυσσόμενο πεδίο επιλογής, πηγαίνετε εντελώς προς τα κάτω για να καλέσετε το μοτίβο που μόλις αποθηκεύσατε.
Επιπλέον, ορίστε τη μέθοδο γεμίσματος σε Multiply (Πολλαπλασιασμός ), ώστε να διαφαίνεται το κίτρινο του φόντου.
Αν κάνετε ζουμ στο έγγραφο, μπορείτε να κρίνετε το αποτέλεσμα με μεγαλύτερη ακρίβεια. Αποθηκεύστε το έγγραφο ως αρχείο Photoshop.
Στο InDesign, μπορείτε να εισαγάγετε αυτό το έγγραφο πατώντας Ctrl+D για να ανοίξει ο διάλογος Place και επιλέγοντας το αρχείο που μόλις δημιουργήσατε. Στη συνέχεια, σύρετέ το πάνω από ολόκληρο το έγγραφο.
Χρησιμοποιήστε το Ctrl+O για να μετακινήσετε αυτό το γραφικό στο φόντο, καθώς διαφορετικά θα κάλυπτε όλα τα άλλα αντικείμενα.
Μπορείτε επίσης εύκολα να δημιουργήσετε μόνοι σας μια τέτοια υφή φόντου στο Adobe Photoshop. Το μόνο που χρειάζεστε είναι μερικά απλά βήματα. Μπορείτε να ξεκινήσετε δημιουργώντας ένα νέο έγγραφο. Βεβαιωθείτε ότι έχετε επιλέξει pixels αντί για χιλιοστά για τις διαστάσεις. Το ίδιο το έγγραφο δεν χρειάζεται να είναι τόσο μεγάλο.
Χρησιμοποιήστε τα πλήκτρα Ctrl και + για να μεγεθύνετε το έγγραφο. Τώρα πρέπει να δώσετε στο έγγραφο ένα νέο χρώμα. Για να το κάνετε αυτό, μπορείτε να ορίσετε ξανά τον ήδη δοκιμασμένο τόνο χρώματος 5% κίτρινο ή να τον κάνετε ελαφρώς πιο σκούρο στο 10%.
Χρησιμοποιήστε Alt+Backspace για να χρωματίσετε το αντικείμενο. Το καρό μοτίβο δημιουργείται σε υψηλά επίπεδα ζουμ στις νεότερες εκδόσεις του Photoshop και επιτρέπει την επεξεργασία της περιοχής με ακρίβεια pixel.
Αν αυτό σας ενοχλεί, μπορείτε επίσης να απενεργοποιήσετε αυτή την προβολή μέσω του μενού Προβολή>Εμφάνιση>Πλέγμα εικονοστοιχείων.
Χρησιμοποιήστε το εργαλείο επιλογής για να σχεδιάσετε μια ορθογώνια επιλογή μέχρι το κέντρο του εγγράφου. Δημιουργήστε επίσης μια νέα στρώση και ορίστε ένα νέο, πιο σκούρο χρώμα που θα χρησιμοποιηθεί για να χρωματίσει την επιλεγμένη περιοχή.
Χρησιμοποιήστε τα πλήκτρα Alt+Backspace για να γεμίσετε την επιλεγμένη περιοχή με αυτό το νέο χρώμα. Καλέστε επίσης τις επιλογές γεμίσματος για αυτό το επίπεδο μέσω του μενού περιβάλλοντος ή κάνοντας διπλό κλικ. Εκεί ορίζετε ένα περίγραμμα μεγέθους 1 pixel για το αντικείμενο στο χρώμα λευκό με τη θέση προς τα έξω. Στη συνέχεια, επιβεβαιώστε το διάλογο.
Στη συνέχεια αντιγράψτε όλα τα ορατά επίπεδα. Για να το κάνετε αυτό, πατήστε Ctrl+A για να επιλέξετε ολόκληρη την περιοχή. Πατήστε Ctrl+Shift+C για να αντιγράψετε όλα τα ορατά από τις εμφανιζόμενες στρώσεις στο πρόχειρο. Πατήστε Ctrl+V για να επικολλήσετε αυτό το πρόχειρο πίσω στο έγγραφο. Το Adobe Photoshop θα δημιουργήσει αυτόματα μια άλλη στρώση.
Στη συνέχεια, καλέστε το φίλτρο θορύβου. Αυτό μπορείτε να το βρείτε στην επιλογή Φίλτρο>Φίλτρο θορύβου>Προσθήκη θορύβου.
Μπορείτε τώρα να προσθέσετε μια μικρή ποσότητα θορύβου. Ωστόσο, για να μην είναι το συνολικό αποτέλεσμα πολύ πολύχρωμο, θα πρέπει να επιλέξετε την επιλογή Monochromatic και να διατηρήσετε την ένταση του θορύβου στο ελάχιστο 1 %.
Τώρα ακολουθεί ένα τεστ για να δείξετε αν η υφή που δημιουργήσατε ανταποκρίνεται πράγματι σε αυτό που θέλετε να καταλήξετε. Για να το κάνετε αυτό, επιλέξτε την υφή με τα πλήκτρα Ctrl+A. Πλοηγηθείτε στο στοιχείο μενού Edit>Define pattern (Επεξεργασία>Ορισμός μοτίβου ) για να το αποθηκεύσετε ως μοτίβο.
Στη συνέχεια, μπορείτε να δοκιμάσετε το μοτίβο σε οποιοδήποτε αρχείο. Ωστόσο, για να είναι ευκολότερη η σύγκριση του αποτελέσματος, συνιστούμε να το δοκιμάσετε στο αρχικό αρχείο. Ο καλύτερος τρόπος για να το κάνετε αυτό είναι να αντιγράψετε το επίπεδο και να αλλάξετε το μοτίβο. Το εφέ των λωρίδων μπορεί ήδη να φανεί πολύ καθαρά στην προεπισκόπηση.
Μπορείτε επίσης να σκουρύνετε ή να ξαναχρωματίσετε αυτό το μοτίβο χρησιμοποιώντας μια χρωματική επικάλυψη. Επιλέξτε το χρώμα ή τον τρόπο πολλαπλασιασμού από το αναπτυσσόμενο πεδίο επιλογής για τη μέθοδο γεμίσματος και μεταβάλλετε την αδιαφάνεια.
Μόλις πραγματοποιήσετε όλες τις ρυθμίσεις που σας ικανοποιούν, μπορείτε να αποθηκεύσετε το έγγραφο και να επιστρέψετε στο InDesign. Στο έγγραφο του InDesign, μπορείτε εύκολα να αντικαταστήσετε το φόντο αλλάζοντας, για παράδειγμα, τον σύνδεσμο προς το έγγραφο που μόλις δημιουργήσατε στην παλέτα Σύνδεσμοι.
Στη συνέχεια, ο σύνδεσμος δημιουργείται εκ νέου και το φόντο του εγγράφου ενημερώνεται με αυτές τις νέες πληροφορίες.
Είναι πλέον πιθανό αυτές οι λωρίδες να μην έχουν την ίδια εμφάνιση με αυτή που είχαν στο Adobe Photoshop. Ωστόσο, καθώς πρόκειται για ένα επεξεργάσιμο αρχείο που μπορείτε να επεξεργαστείτε με το Photoshop ανά πάσα στιγμή, είναι καλή ιδέα να κάνετε αυτές τις αλλαγές απευθείας στο Photoshop. Επομένως, μεταβείτε ξανά στο πρόγραμμα επεξεργασίας εικόνας. Εκεί μπορείτε να προσαρμόσετε την κλίμακα του μοτίβου.
Αφού αποθηκεύσετε ως έγγραφο του Photoshop, μπορείτε να ενημερώσετε ξανά τη σύνδεση στο InDesign. Στη συνέχεια θα εμφανιστεί το νέο γραφικό φόντου.
Τέλος, μπορείτε να δημιουργήσετε τις δικές σας δομές για το φόντο με διάφορους τρόπους. Δεν χρειάζεται να είναι πάντα γραμμές.


