Με το εργαλείο χρωματικού πεδίου διαβαθμίσεων στο Adobe InDesign, μπορείτε να δημιουργήσετε και να επεξεργαστείτε χρωματικές διαβαθμίσεις και να τις εφαρμόσετε σε κείμενο, σχήματα ή εικόνες. Αυτό το ευέλικτο εργαλείο σας επιτρέπει να δημιουργείτε απρόσκοπτες μεταβάσεις μεταξύ των χρωμάτων και να προσθέτετε βάθος και δυναμισμό στα σχέδιά σας. Σε αυτόν τον οδηγό, θα σας δείξω βήμα προς βήμα πώς να χρησιμοποιείτε το εργαλείο Gradient Colour Field για να δημιουργήσετε εντυπωσιακά εφέ. Ας ξεκινήσουμε και ας ενισχύσουμε τα layouts σας με δημιουργικές χρωματικές διαβαθμίσεις!
Με το εργαλείο χρωματικού πεδίου διαβάθμισης (συντόμευση G), μπορείτε να ορίσετε το σημείο έναρξης και λήξης μιας χρωματικής διαβάθμισης για το περίγραμμα ή το γέμισμα ενός επιλεγμένου αντικειμένου.
Πρέπει πρώτα να επιλέξετε το αντικείμενο που πρόκειται να λάβει μια χρωματική διαβάθμιση.
Από την οπτική γωνία του εργαλείου διαβάθμισης, το αντικείμενο αποτελείται από ένα περίγραμμα με ορισμένο πάχος και ένα γέμισμα (ακόμη και αν αρχικά είναι απλώς ένα κενό πλαίσιο). Στη συνέχεια, ελέγξτε στην παλέτα εργαλείων αν είναι επιλεγμένη η περιοχή ή το περίγραμμα (χρησιμοποιήστε τη συντόμευση X για να αλλάξετε μεταξύ των δύο).

Τώρα επιλέξτε το εργαλείο χρωματικού πεδίου διαβάθμισης και σύρετέ το πάνω στο αντικείμενο κρατώντας πατημένο το κουμπί του ποντικιού. Η χρωματική διαβάθμιση σημειώνει το φωτεινότερο σημείο της στο σημείο εκκίνησης και το σκοτεινότερο σημείο στο τέλος.
Μπορείτε να σύρετε την κλίση οριζόντια, κάθετα ή διαγώνια. Αν κρατάτε επίσης πατημένο το πλήκτρο Shift, η διαβάθμιση ευθυγραμμίζεται ακριβώς υπό γωνία 45° - δηλαδή είτε ακριβώς οριζόντια, είτε κάθετα, είτε διαγώνια σε σχέση με ορθογώνια αντικείμενα.
Το προεπιλεγμένο χρώμα είναι αρχικά ορισμένο σε μαύρο, οπότε η διαβάθμιση κινείται μεταξύ ενός ανοιχτού και ενός σκούρου γκρι, ή ακριβέστερα μεταξύ λευκού και μαύρου. Για να ορίσετε ένα διαφορετικό χρώμα στην κλίση, πρέπει τώρα να ανοίξετε την παλέτα χρωμάτων (F5) και να επιλέξετε Νέο πεδίο κλίσης στο μενού της παλέτας.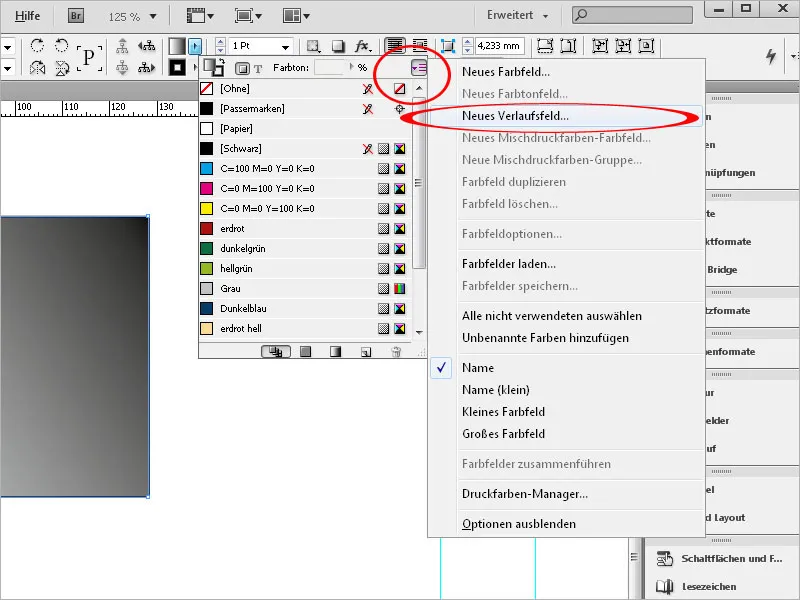
Τώρα δώστε σε αυτό το πεδίο ένα ουσιαστικό όνομα.
Στη συνέχεια, μπορείτε να ορίσετε αν η κλίση θα εμφανίζεται γραμμικά ή ακτινικά στο πεδίο Type (Τύπος ). Τα ακόλουθα πεδία μπορούν να οριστούν μόνο αφού κάνετε κλικ στα ρυθμιστικά της γραμμής διαβάθμισης.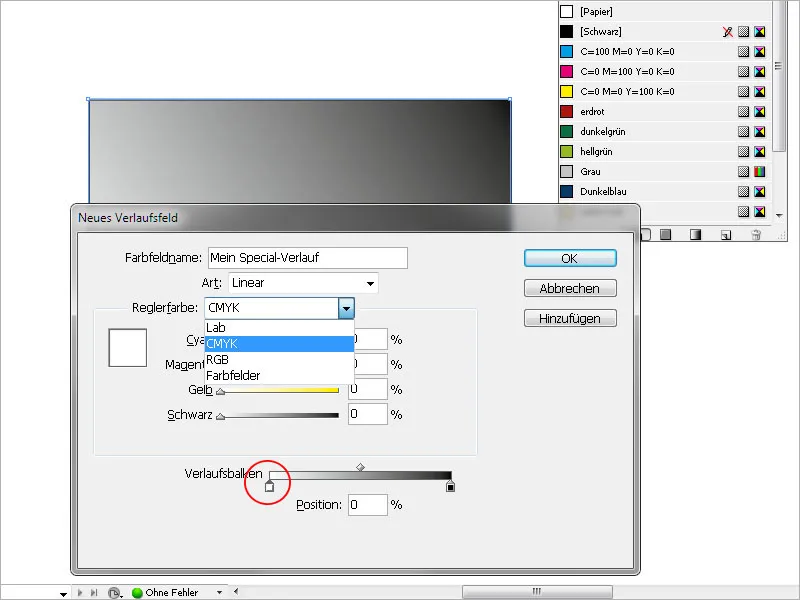
Τώρα μπορείτε να ορίσετε το σύστημα χρωμάτων για το χρώμα του ρυθμιστικού, δηλαδή RGB ή CMYK, ή να αποκτήσετε πρόσβαση σε πεδία χρωμάτων που έχουν ήδη δημιουργηθεί.
Κάντε κλικ στο αριστερό ρυθμιστικό της μπάρας διαβάθμισης για να επιλέξετε το σημείο εκκίνησης της διαβάθμισης και, στη συνέχεια, αναθέστε το επιθυμητό χρώμα σε αυτό χρησιμοποιώντας τις παραπάνω επιλογές επιλογής. Με άλλα λόγια, αντικαθιστάτε το προηγούμενο προεπιλεγμένο λευκό χρώμα για το σημείο εκκίνησης της διαβάθμισης με το πρόσφατα επιλεγμένο χρώμα.
Ομοίως, το προεπιλεγμένο χρώμα μαύρο για το τελικό σημείο της κλίσης πρέπει να αντικατασταθεί με το χρώμα που θέλετε. Για μια απλή διαβάθμιση ενός συγκεκριμένου χρώματος από το ανοιχτό στο σκούρο, το αρχικό χρώμα είναι λευκό και το επιθυμητό χρώμα αποδίδεται μόνο στο τελικό σημείο.
Μπορείτε να χρησιμοποιήσετε το αριστερό ρυθμιστικό της μπάρας κλίσης για να καθορίσετε πότε θα πρέπει να ξεκινήσει η κλίση - αν ορίσετε μια τιμή μεγαλύτερη από 0, στην περιοχή στα αριστερά του ρυθμιστικού θα εκχωρηθεί ομοιογενώς το αρχικό χρώμα- το δεξί ρυθμιστικό χρησιμοποιείται για τον καθορισμό του τελικού σημείου της κλίσης- μια τιμή μικρότερη από 100% την περιορίζει επομένως εντός του περιγράμματος του αντικειμένου. Η περιοχή στα δεξιά του ρυθμιστικού λαμβάνει τότε επίσης τον χρωματικό τόνο που ορίστηκε για το τελικό σημείο ομοιογενώς μέχρι το περίγραμμα. Η κλίση συμπιέζεται έτσι, κατά κάποιον τρόπο.
Κάντε κλικ στο OK για να εφαρμόσετε τις ρυθμίσεις στο αντικείμενο.
Για να πραγματοποιήσετε αργότερα αλλαγές στον τύπο (γραμμική ή ακτινική), στη γωνία της γραμμικής διαβάθμισης ή στην αρχή ή στο τέλος της διαβάθμισης, επιλέξτε το εν λόγω αντικείμενο και στη συνέχεια ανοίξτε την παλέτα διαβάθμισης μέσω του μενού Window>Colour.
Εδώ μπορείτε να κάνετε αλλαγές στην ίδια την κλίση, π.χ. να την αντιστρέψετε με ένα κλικ.
Αν θέλετε να αλλάξετε το χρώμα της διαβάθμισης, ανοίξτε την παλέτα με τα πεδία χρωμάτων (F5) και κάντε διπλό κλικ στο πεδίο διαβάθμισης που μόλις δημιουργήσατε.
Αφού επιλέξετε το σημείο αναφοράς, μπορείτε να προσαρμόσετε το καθορισμένο χρώμα εδώ. Οι χρωματικές διαβαθμίσεις μπορούν επίσης να ανατεθούν σε κείμενα, π.χ. για να τονίσετε εντυπωσιακά ένα αρχικό ή μια επικεφαλίδα.
Για να το κάνετε αυτό, επιλέξτε το κείμενο και αναθέστε του το επιθυμητό μέγεθος και στυλ γραμματοσειράς. Στη συνέχεια, επιλέξτε την περιοχή στη γραμμή εργαλείων που θα λάβει την κλίση, δηλαδή περιοχή ή περίγραμμα, και στη συνέχεια κάντε κλικ στο πεδίο κλίσης που έχει δημιουργηθεί προηγουμένως στην παλέτα με τα πεδία χρωμάτων (F5).
Η διαβάθμιση έχει πλέον εκχωρηθεί στο κείμενο.


