Για να επιτραπεί η επικοινωνία με άλλους χρήστες μέσα σε ένα έγγραφο PDF κατά τη διάρκεια κοινής εργασίας, το Acrobat παρέχει μια ποικιλία εργαλείων σχολίων και επισημάνσεων.
Με ένα κλικ στο κουμπί Σχόλιο, ανοίγεις στη δεξιά πλευρά της οθόνης μια γραμμή με τα εργαλεία που προορίζονται γι' αυτόν τον σκοπό. Η Γραμμή Εργαλείων Σχολίων χωρίζεται σε τμήματα
• Σχολιασμοί
• Γραφικές Επισημάνσεις
• Επαλήθευση και
• Λίστα Σχολίων
Τα περιεχόμενα αυτών των τμημάτων μπορούν να εμφανιστούν ή να αποκρυφτούν με ένα κλικ στα βέλη που βρίσκονται στην πλευρά τους.
Για να προσθέσεις ένα σημείωμα - παρόμοιο με ένα Post-it σε ένα φύλλο χαρτί - κάνε κλικ στο εργαλείο Σημείωση και μετά κλικ σε οποιοδήποτε σημείο στο έγγραφο. Ανοίγει ένα μικρό παράθυρο όπου μπορείς να γράψεις ένα σχόλιο.
Τώρα το σημείωμα εμφανίζεται και στην κατηγορία Λίστα Σχολίων με το όνομα, τη σελίδα στο έγγραφο και την ημερομηνία, πράγμα που επιταχύνει την αναζήτηση όταν υπάρχουν πολλά σχόλια.
Μπορείς να αλλάξεις το μέγεθος του παραθύρου σημείωσης σέρνοντας με το ποντίκι από τις κάτω γωνίες, να μετακινήσεις ολόκληρο το παράθυρο κρατώντας το ποντίκι κάτω ή να το ελαχιστοποιήσεις με ένα κλικ στο σύμβολο στην πάνω δεξιά γωνία.

Το ελαχιστοποιημένο σημείωμα μπορείς να το μετακινήσεις ελεύθερα στη σελίδα κρατώντας το ποντίκι πατημένο - ο δείκτης του ποντικιού αλλάζει σε τετράγωνο βέλος - και με το πλήκτρο Διαγρ ή μέσω του Μενού Συμβάντων μπορείς εύκολα να το διαγράψεις.
Το περιεχόμενο του ελαχιστοποιημένου σημειώματος εμφανίζεται είτε στην Λίστα Σχολίων είτε με την αφήγηση πάνω στη σελίδα. Για επεξεργασία, κάνε Διπλό Κλικ στο σύμβολο της σημείωσης και ανοίγεις ξανά το παράθυρο σημείωσης.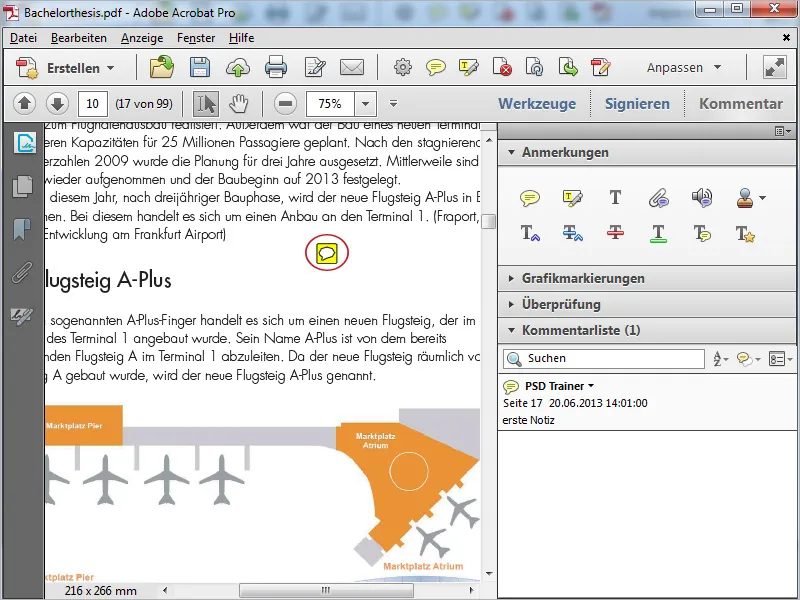
Με το επόμενο εργαλείο μπορείς να επισημάνεις κείμενο. Κάνε κλικ και σέρνε με το ποντίκι πάνω από το κείμενο πατημένο. Το κείμενο θα είναι τότε κίτρινο και έτσι θα ξεχωρίζει. Κάνοντας διπλό κλικ στο επισημασμένο σημείο, ανοίγει ένα παράθυρο σημείωσης όπου μπορείς να εισάγεις πληροφορίες για τον παραλήπτη.
Αυτές εμφανίζονται κατά τον αισθητήρα πάνω στη σελίδα.
Για να αφαιρέσεις την επισήμανση, κάνε δεξί κλικ και επέλεξε Διαγραφή από το Μενού Συμβάντων. Έτσι θα διαγραφεί και το αντίστοιχο σημείωμα.
Με το εργαλείο Προσθήκη Κειμένου για Σχόλιο - γνωστό και ως μηχανή γραφής - μπορείς να γράψεις απευθείας στη σελίδα. Κάνε απλά κλικ στο επιθυμητό σημείο και αρχίστε την πληκτρολόγηση.
Το Acrobat εμφανίζει μια γραμμή με τις επιλογές μορφοποίησης που περιλαμβάνει γραμματοσειρά, μέγεθος, χρώμα, διάκενο γραμμών κλπ. Με ένα κλικ στο "Χ" εξαφανίζεται η γραμμή.
Με το Εργαλείο Επιλογής μπορείς αργότερα να μετακινήσεις ελεύθερα τον εισαγμένο τμήμα κειμένου στη σελίδα, ή να το διαγράψεις με ένα κλικ στο πλήκτρο Διαγρ.
Με το επόμενο εργαλείο μπορείς, όπως με ένα παξιμάδι, να "προσαρμόσεις" μια αρχείο σε οποιαδήποτε θέση. Κάνε απλά κλικ στο επιθυμητό σημείο και επέλεξε το αρχείο από την ανοικτή εφαρμογή αναζήτησης αρχείων. Έτσι απλά.
Στη σελίδα εμφανίζεται ένα καρφί και ένα σύµβολο σημείωσης, με την αφήγηση επάνω στη σελίδα εμφανίζεται το όνομα του συνημμένου αρχείου. Ένα Διπλό Κλικ στο σύµβολο σημείωσης ανοίγει τώρα το συνημμένο αρχείο. Με το πλήκτρο Διαγρ διαγράφεις ξανά το επιλεγµένο στοιχείο.
Αν το να γράφεις σε κουράζει - μην ανησυχείς, υπάρχει η δυνατότητα εγγραφής φωνής. Πρέπει να έχεις ένα λειτουργικό μικρόφωνο φυσικά. Κάνε κλικ στο εργαλείο στο επιθυμητό σημείο και στο παράθυρο καταγραφής κάνε κλικ στο κόκκινο κουμπί εγγραφής. Όταν τελειώσει η εγγραφή, κάνε κλικ στο ΟΚ. Τώρα η εγγραφή φωνής θα τεθεί εκεί και μπορεί να αναπαραχθεί με διπλό κλικ.
Το Acrobat παρέχει επίσης Σφραγίδες, οι οποίες χωρίζονται με βάση διάφορα κριτήρια. Οι Δυναμικές Σφραγίδες περιλαμβάνουν την τρέχουσα ημερομηνία, για παράδειγμα για τον σήμανση εισόδου εγγράφων. Εκτός από τις προκαθορισμένες σφραγίδες, μπορείς να χρησιμοποιήσεις και δικές σου. Για να το κάνεις αυτό, ψάξε με κλικ στο Προσαρμοσμένες Σφραγίδες τη γραφική σχεδιασμένη σφραγίδα στον φυλλομετρητή. Τώρα θα είναι διαθέσιμη και για αυτήν την κατηγορία.
Με το εργαλείο Εισαγωγή Κειμένου στην Θέση του Δρομέα μπορείς να επιλέξεις ένα συγκ
Με τα επόμενα δύο εργαλεία, μπορείτε να διακριτικάτε ή υπογραμμίζετε κείμενο. Με Προσθήκη σημείωσης στο κείμενο μπορείτε να σχολιάσετε αυτές τις επισημάνσεις.
Επισήμανση κειμένου ανοίγει ένα παράθυρο με μία περιγραφή για τη χρήση των εργαλείων επεξεργασίας κειμένου. Μετά από κλικ στο OK, μπορείτε τώρα να επισημάνετε ένα τμήμα κειμένου και με ένα κλικ σε ένα εργαλείο σχολίου να αναθέσετε τη σχετική ιδιότητα.


