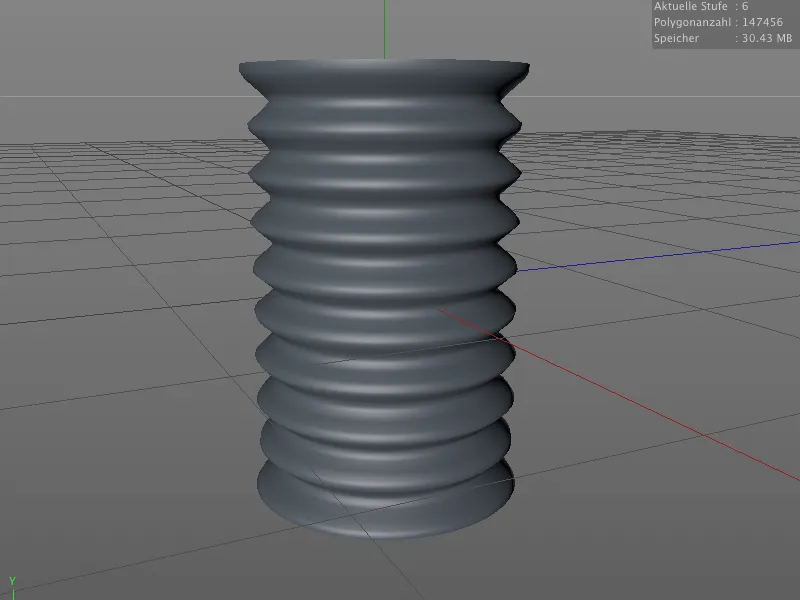Πριν ασχοληθούμε με τις νέες δυνατότητες του τεχνικού Sculpting, ας ρίξουμε μια ματιά στις μικρές, αλλά σημαντικές βελτιώσεις που μας βοηθούν όταν δουλεύουμε σε οργανικά μοντέλα. Έχω επιλέξει τον εξωγήινο χαρακτήρα από ένα από τα προηγούμενα tutorials. Στα αρχεία εργασίας αυτού του tutorial θα βρείτε την αρχική σκηνή με το όνομα "PSD_C4D_R15_Sculpting_Start.c4d".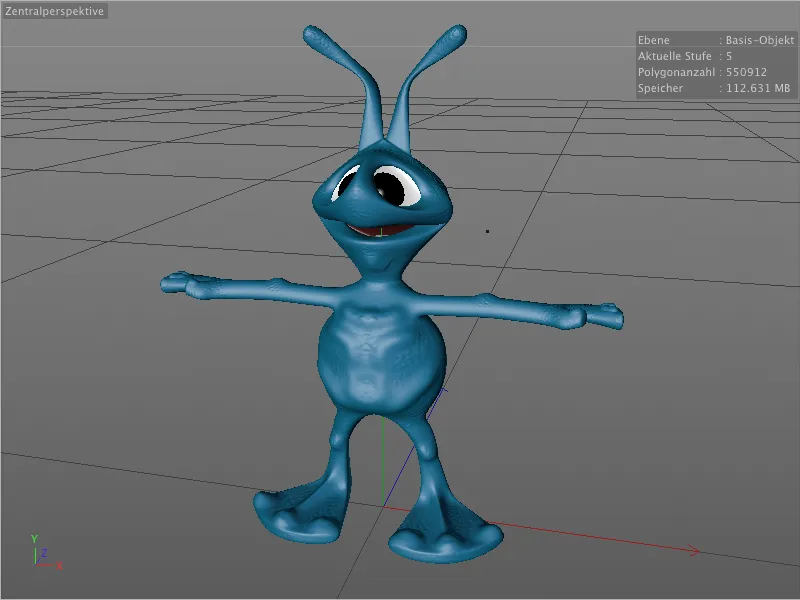
Πινέλο Ενίσχυσης
Καινούργιο στο μενού των εργαλείων Sculpting είναι το Πινέλο Ενίσχυσης. Με αυτό μπορείτε να ενισχύσετε εσκεμμένα υφαλώματα ή οπές πάνω στην επιφάνεια.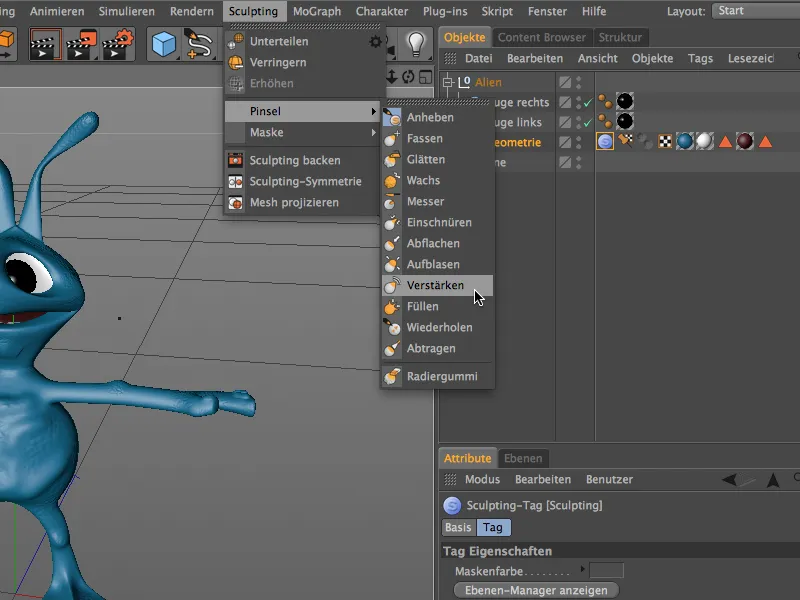
Στον Διάλογο Ρυθμίσεων του Πινέλου Ενίσχυσης θα βρείτε στην Σελίδα Ρυθμίσεων τον σχετικό Κατάλληλο Ενίσχυσης. Εκεί μπορείτε να επιλέξετε εάν το Πινέλο Ενίσχυσης να επεμβαίνει σε όλες τις ανισότητες ή να περιορίζεται μόνο σε οπές ή υφαλώματα.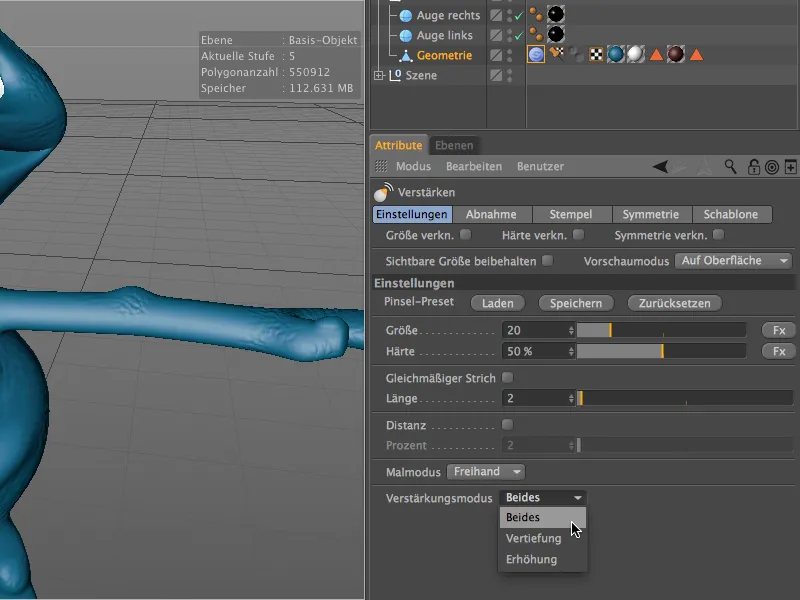
Πριν χρησιμοποιήσουμε το Εργαλείο Πινέλου στο μοντέλο μας, ενεργοποιούμε επίσης στην Σελίδα Συμμετρίας την Συμμετρία για τοπικό άξονα X, έτσι ώστε οι τροποποιήσεις στο άλλο μέρος να αντικατοπτριστούν μέσω του επιπέδου YZ.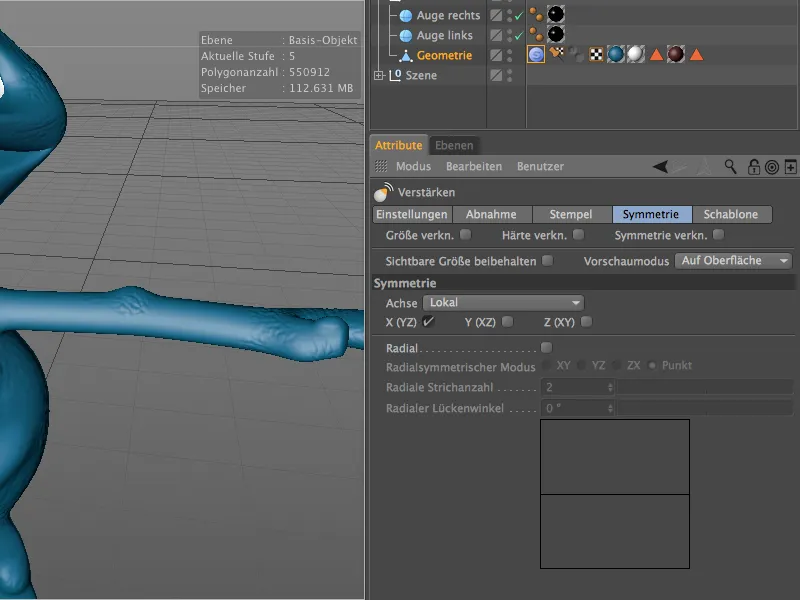
Για να εργαστούμε συγκεντρωμένα, είναι φυσικά σύσταση να μπούμε στο ειδικά διαμορφωμένο περιβάλλον Sculpting. Αυτό μπορούμε να το κάνουμε γρήγορα από το μενού διάταξης στην πάνω δεξιά γωνία.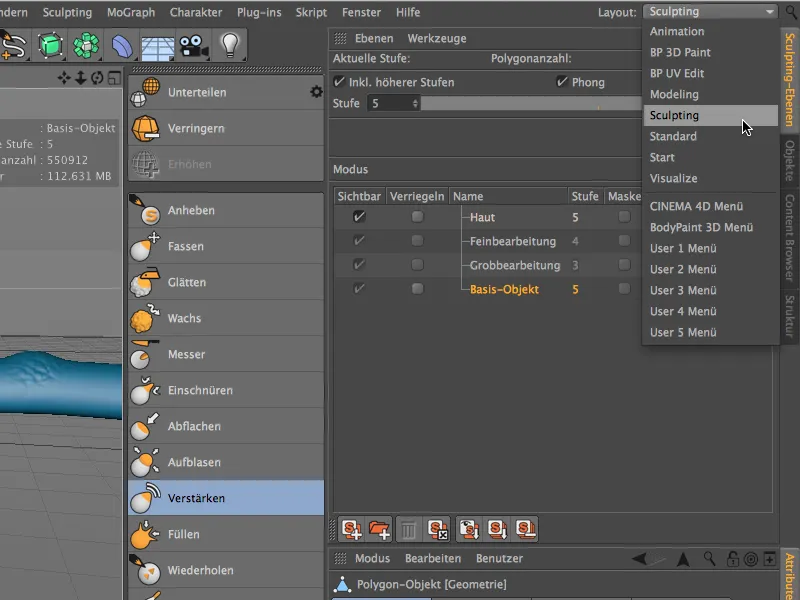
Στο περιβάλλον Sculpting έχουμε επίσης καλύτερη πρόσβαση στα επίπεδα Sculpting, όπου μπορούμε να καθορίσουμε σε ποιο επίπεδο θέλουμε να εργαστούμε με ποια υποδιαίρεση.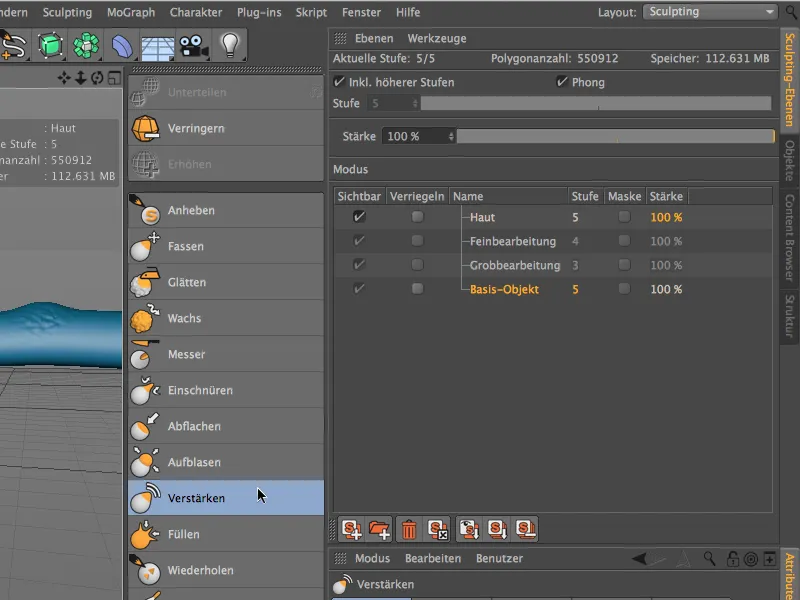
Η επίδραση του Πινέλου Ενίσχυσης γίνεται αμέσως αντιληπτή όταν χρησιμοποιηθεί το πινέλο σε μια ήδη επεξεργασμένη περιοχή. Για παράδειγμα, στο παράδειγμα του μικρού μου εξωγήινου, ενίσχυσα λίγο περισσότερο τις πλευρές της κοιλιάς …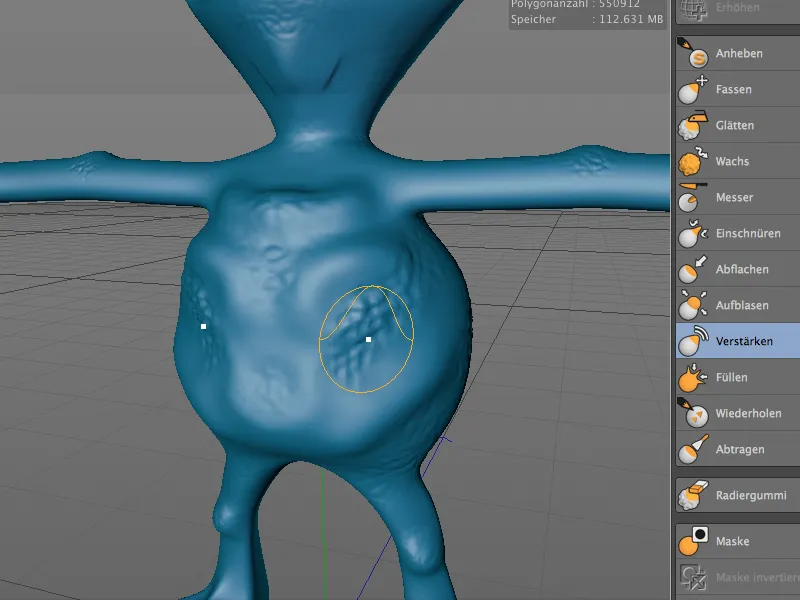
… και τα επάνω μέρη των ποδιών του εξωγήινου μπορούσαν να διαμορφωθούν λίγο πιο έντονα με το Πινέλο Ενίσχυσης.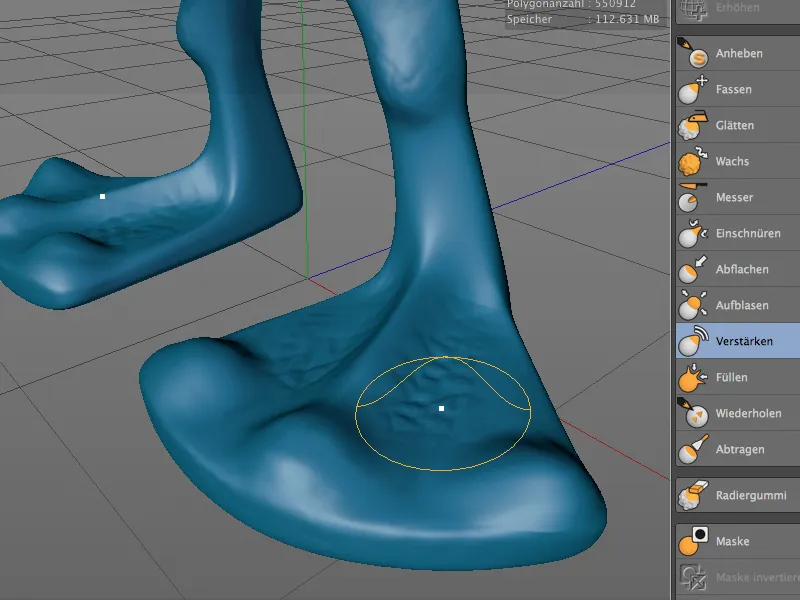
Βελτιωμένο Πινέλο Μάσκας
Η εργασία με τις μάσκες βελτιώθηκε στην έκδοση 15 με μερικές νέες λειτουργίες. Έτσι, τώρα μπορούμε ανεμπόδιστα να αντιγράψουμε και να επικολλήσουμε μάσκες από ένα επίπεδο Sculpting σε άλλο - πάντα υπό τον όρο ότι τα επίπεδα υποδιαίρεσης είναι τα ίδια. Επίσης, μπορούμε προσωρινά να απο- και να ξανα εμφανίσουμε τις μάσκες για λόγους κατανόησης. Τις αντίστοιχες εντολές θα τις βρείτε όπως πάντα στο μενού ή την παλέτα των εργαλείων Sculpting.
Το ίδιο το Πινέλο Μάσκας μπορεί - με βάση το Πινέλο Ενίσχυσης - επίσης να παρουσιάσει μια πρακτική νέα λειτουργία.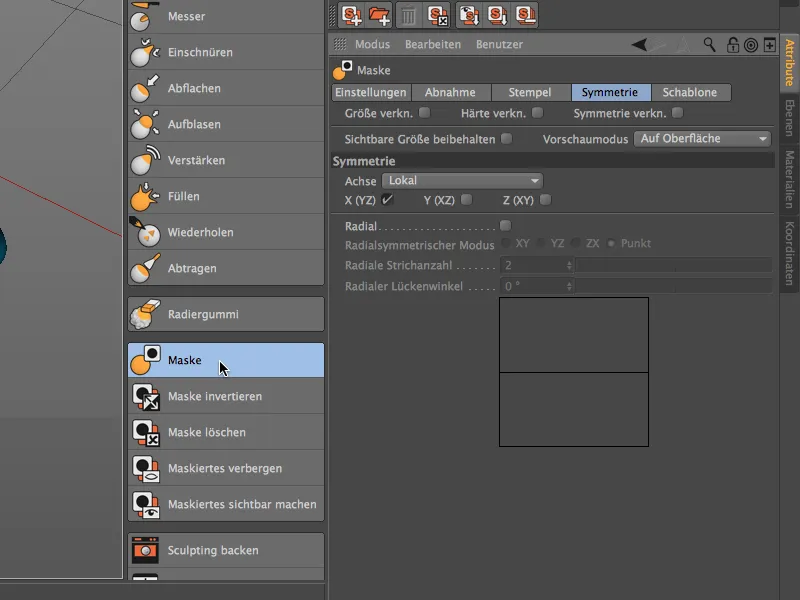
Όταν εξετάζουμε τον Διάλογο Ρυθμίσεων του Πινέλου Μάσκας, θα ανακαλύψουμε στην Σελίδα Ρυθμίσεων ένα νέο μενού Τρόπος Μάσκας. Με βάση το Πινέλο Ενίσχυσης, εδώ μπορούμε να επιλέξουμε πώς θα αντιδρά ο Πινέλο Μάσκας σε οπές ή υφαλώματα.
Στη ρύθμιση Υψώσει για παράδειγμα …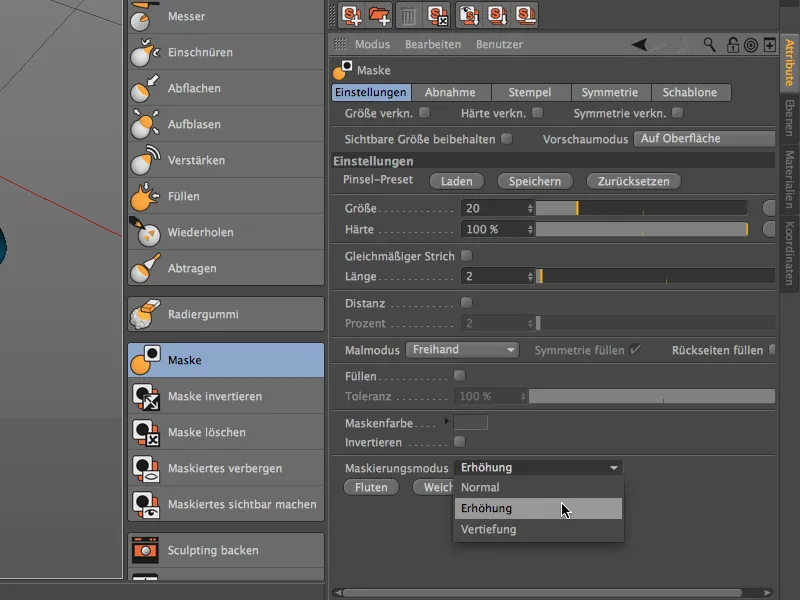
… το Πινέλο Μάσκας αναγνωρίζει αυτόματα τις περιοχές που υψώθηκαν και εφαρμόζει τη μάσκα, όπως φαίνεται στην εικόνα, μόνο στα σημεία που βρίσκονται σε βάθος στο μοντέλο. Το αντίθετο ακριβώς συμβαίνει με τη ρύθμιση Κατακόπτει - εδώ τα σημεία σε βάθος παραλείπονται.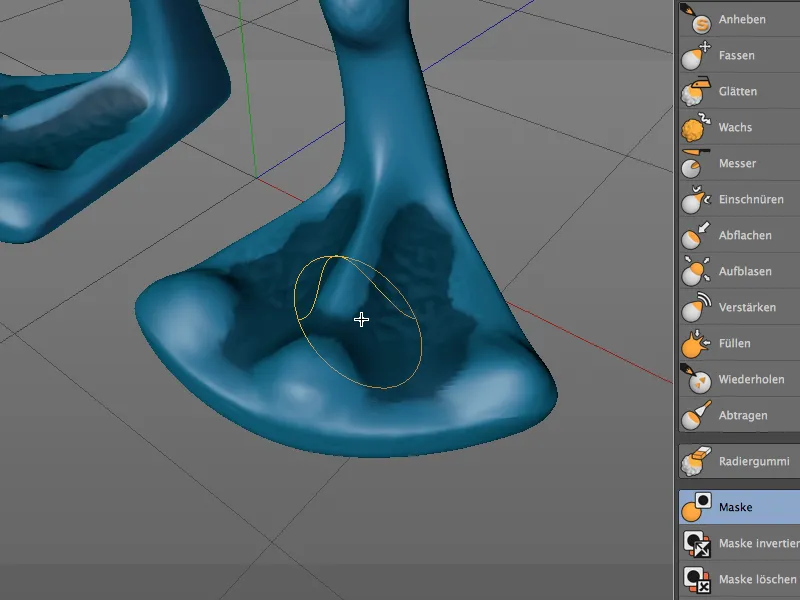
Symmetry στο Sculpting
Όπως γνωρίζουμε, τα εργαλεία Sculpting μέσω του Διαλόγου Ρυθμίσεων στην Σελίδα Συμμετρίας προσφέρουν τη δυνατότητα συμμετρικής εργασίας γύρω από μια καθορισμένη άξονα συμμετρίας.
Στην έκδοση 15 τώρα είναι δυνατό να αντικατοπτριστεί μετέπειτα η διαμορφωμένη γεωμετρία. Αυτό δεν είναι απαραίτητο απαραίτητα λόγω λάθους χρήστη. Με τη μετέπειτα αντικατοπτρισμό, μπορούμε, για παράδειγμα, να εκμεταλλευτούμε καλύτερα τη επίδοση του υπολογιστή σε περίπλοκες γεωμετρίες, καθώς το εργαλείο δεν χρειάζεται να εργάζεται ταυτόχρονα συμμετρικά.
Για να το επιδείξουμε στον εξωγήινο μας, έχω μεταξύ άλλων με το Εργαλείο Κοπής (φυσικά όχι συμμετρικά) διαμορφώσει ελαφριά μια ραβδίσια στο καρπό.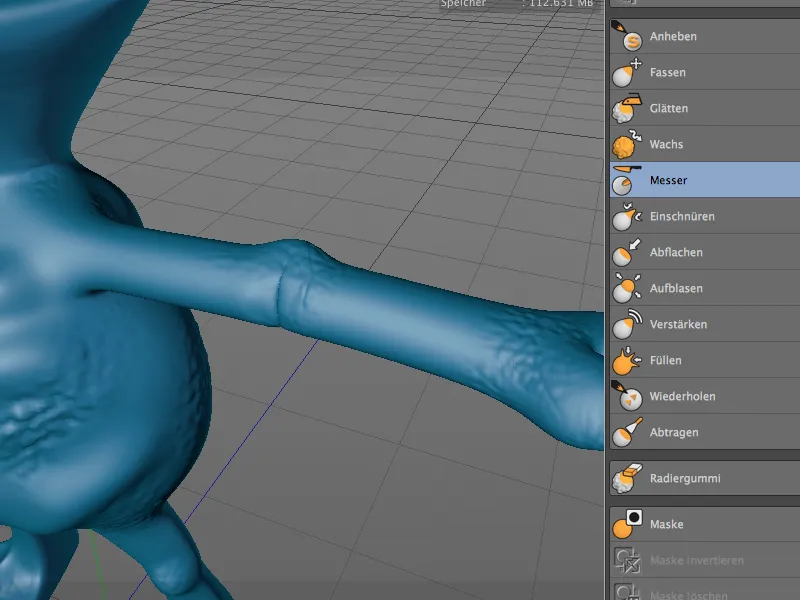
Για να αντιστρέψουμε αυτή την τροποποίηση που εφαρμόζεται αποκλειστικά στον αριστερό βραχίονα του εξωγήινου για να αντικατοπτριστεί στην άλλη πλευρά, επιλέγουμε μέσω του μενού Sculpting τον διάλογο Sculpting-Symmetrie.
Στον διάλογο ρυθμίσεων της Sculpting-Symmetrie επιλέγουμε τον αρνητικό άξονα του X ως άξονα καθρέπτη, καθώς η τροποποίηση θα μεταφερθεί από τον αριστερό στο δεξί χέρι. Μετά το κλικ στο κουμπί Καθρεφτίστε αντικείμενο, ο δεξιός αγκώνας τώρα βρίσκεται αντικατοπτρισμένος ακριβώς από τον αριστερό βραχίονα.
Στην αντίθεση, η λειτουργία Ευθυγράμμιση στο κάτω μέρος του διαλόγου δεν απλώς αντικατοπτρίζει από τη μία πλευρά στην άλλη, αλλά επιτρέπει και την ευθυγράμμιση των δύο πλευρών, κάτι που συνήθως δημιουργεί μια πιο αρμονική όψη.
Προβολή δικτύου
Με τη νέα λειτουργία Προβολή δικτύου μπορούμε να μεταφέρουμε το πολύγωνο δίκτυο ενός αντικειμένου σε ένα άλλο αντικείμενο. Αυτό μπορεί να είναι πολύ χρήσιμο, για παράδειγμα, για να δημιουργήσουμε ρούχα βασισμένα στην υπάρχουσα γεωμετρία ή για να συνεχίσουμε το μοντελάρισμα σε ένα άλλο αντικείμενο.
Για το παράδειγμα του εξωγήινου, αυτή η λειτουργία θα μπορούσε να χρησιμοποιηθεί για τη δημιουργία ενός θωρακίου. Κεντρικά μπροστά στο σώμα του εξωγήινου, τοποθέτησα ένα αντικείμενο επίπεδο με σχετικά υψηλή διαίρεση. Αυτό θα αποτελεί το στόχο για την προβολή δικτύου.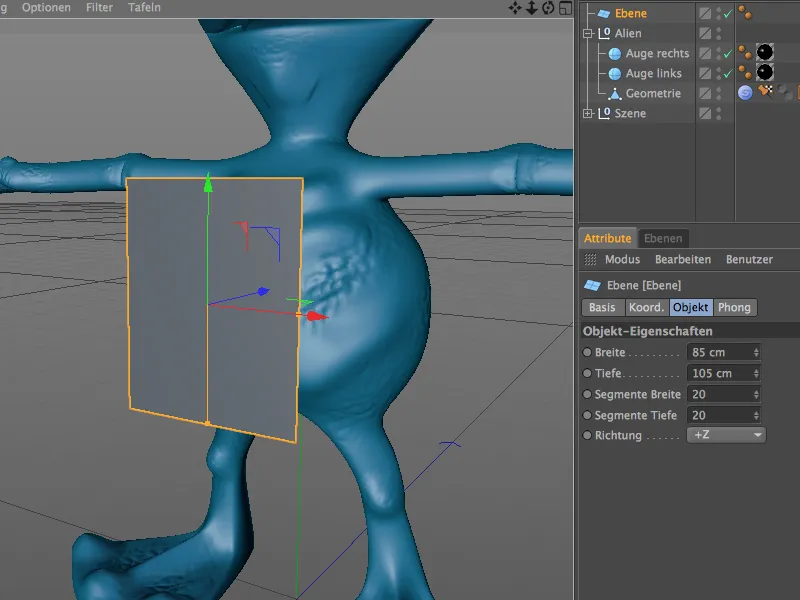
Καθώς η μεταφορά γεωμετρίας πολυγώνων δεν μπορεί να λειτουργήσει με παραμετρικά αντικείμενα, μετατρέπουμε το αντικείμενο επίπεδο μέσω της εντολής Μετατροπή βασικού αντικειμένου ή πατώντας το πλήκτρο C σε ένα πολύγωνο αντικείμενο.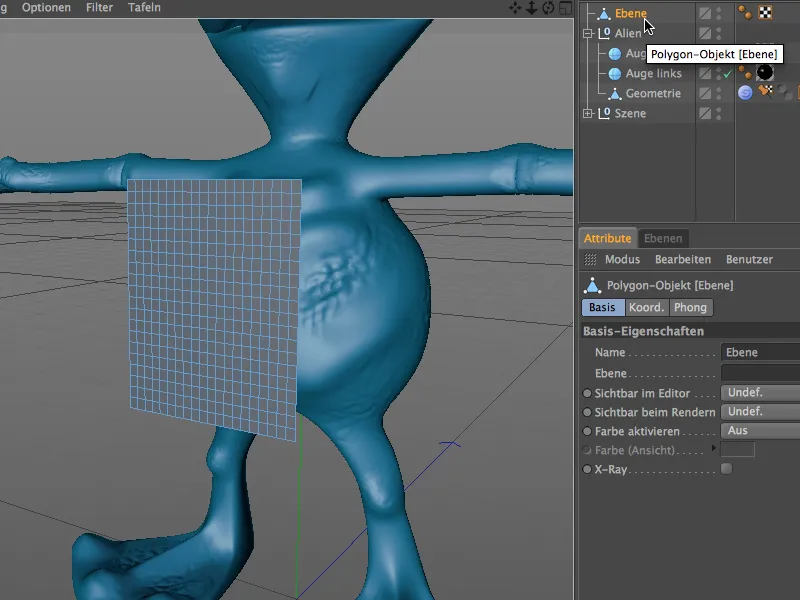
Τώρα μπορούμε να καλέσουμε την εντολή Προβολή δικτύου από το μενού Sculpting. Δεν είναι απαραίτητη η μετάβαση στο περιβάλλον Sculpting.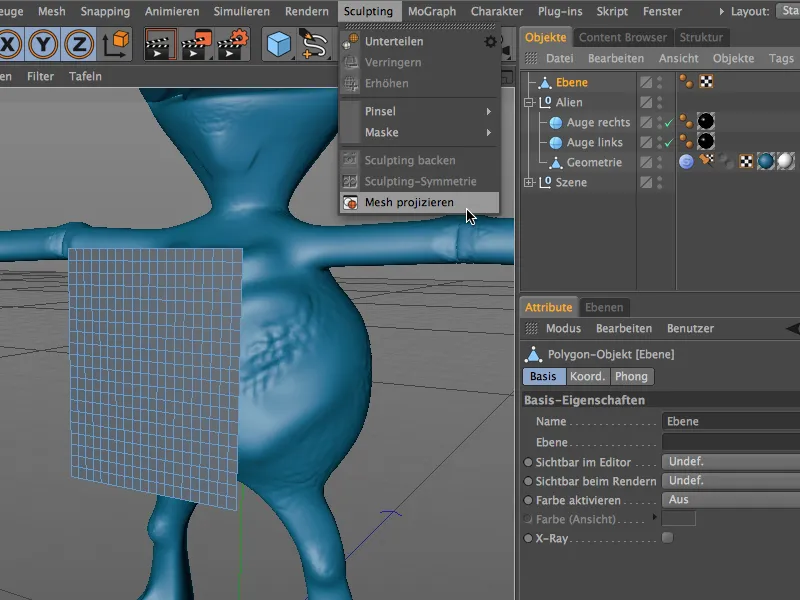
Στον διάλογο ρυθμίσεων της λειτουργίας Προβολή δικτύου πρέπει τώρα να καθορίσουμε ακριβώς ποιο αντικείμενο θα προβληθεί σε ποιο στόχο. Καθώς το αντικείμενο επίπεδο επιλέχθηκε κατά το κάλεσμα της εντολής, αυτό το αντικείμενο έχει ήδη καταχωρηθεί ως στόχος στον διάλογο προβολής δικτύου.
Στο πεδίο Πηγή σύρουμε το σώμα του εξωγήινου, δηλαδή το αντικείμενο γεωμετρία από την ομάδα του εξωγήινου. Ανάλογα με το αν το αντικείμενο στόχο επιτρέπεται να μετασχηματιστεί άμεσα ή να χρησιμοποιηθεί για περαιτέρω προβολές, μπορεί να καθοριστεί ήδη στον διάλογο εάν θα χρησιμοποιηθεί αντίγραφο και αν το αντικείμενο πηγή θα πρέπει να γίνει αόρατο μετά τον προβολή.
Μετά το κλικ στο κουμπί Προβολή, η λειτουργία Προβολή δικτύου αρχίζει να δουλεύει και μετασχηματίζει το αντικείμενο στόχο με βάση την καθορισμένη πηγή.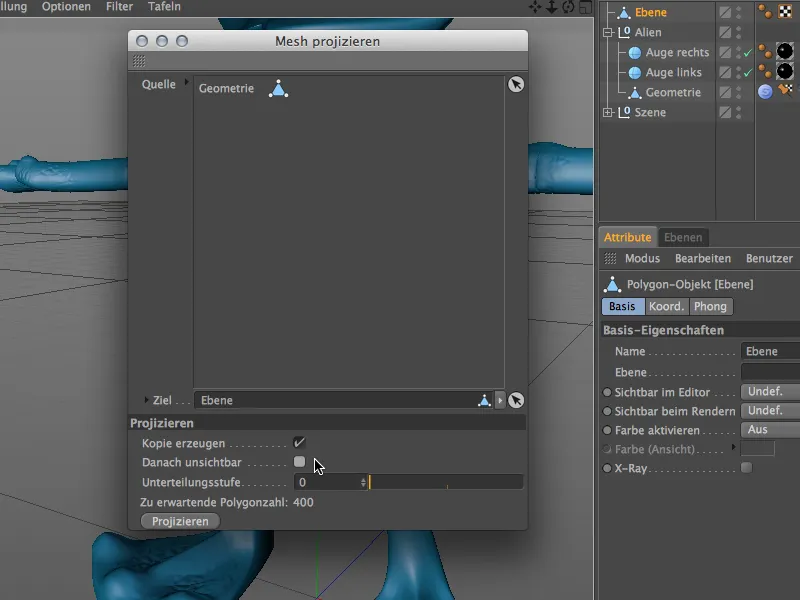
Το αντικείμενο επίπεδο τώρα διαθέτει επίσης μια ετικέτα Sculpting ως αυτόνομο αντικείμενο Sculpting. Όπως αναφέρθηκε στον προηγούμενο διάλογο, δεν προστέθηκαν περαιτέρω διαίρεσεις, έτσι παραμένει στην αρχική ανάλυση των 400 πολυγώνων.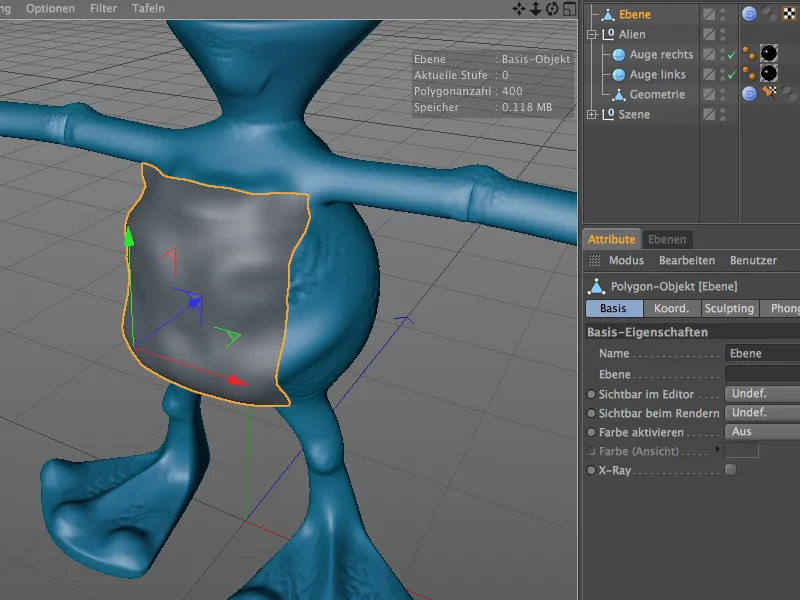
Καθώς το αντικείμενο επίπεδο ήταν τοποθετημένο αρκετά κοντά στο σώμα του εξωγήινου και είχε ήδη προσαρμοστεί σε μέγεθος στο σώμα, η ποιότητα του προβαλλόμενου δικτύου είναι επαρκής, έτσι η περαιτέρω ανάπτυξη του θωρακίου μπορεί να ξεκινήσει τώρα.
Τεχνικό Sculpting με το Πινέλο Φούσκωμα
Το Πινέλο Φούσκωμα στο CINEMA 4D δεν είναι νέο, αλλά αντίθετα, έχει ενισχυθεί με λειτουργίες στην Έκδοση 15 που το καθιστούν το ιδανικό εργαλείο για το τεχνικό Sculpting. Η λειτουργία είναι πάντα η ίδια, οπότε ας δούμε μερικά απλά παραδείγματα.
Ξεκινάμε με ένα απλό αντικείμενο κάψουλα με επαρκή διαίρεση σε ύψος και περίμετρο.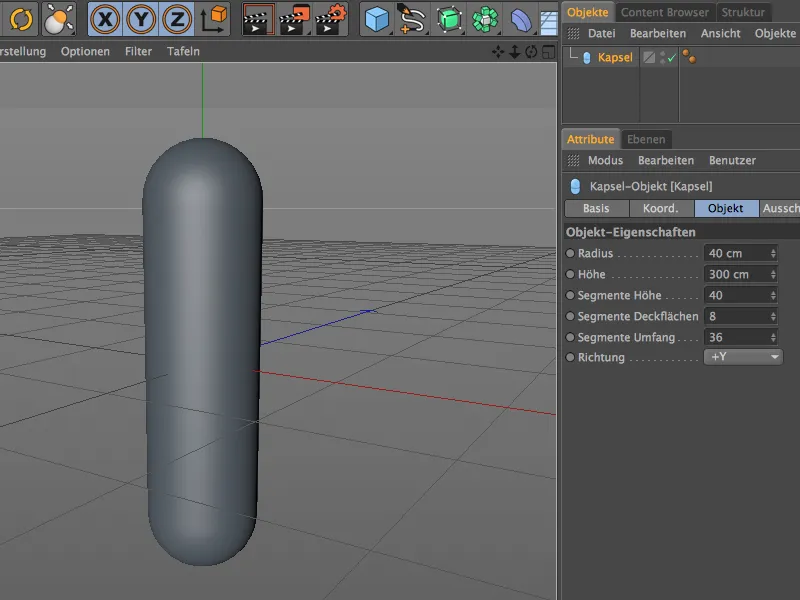
Για να μπορέσουμε να επεξεργαστούμε το αντικείμενο κάψουλα με Sculpting, το μετατρέπουμε σε πολυγωνικό αντικείμενο μέσω της εντολής Μετατροπή βασικού αντικειμένου ή πατώντας το πλήκτρο C.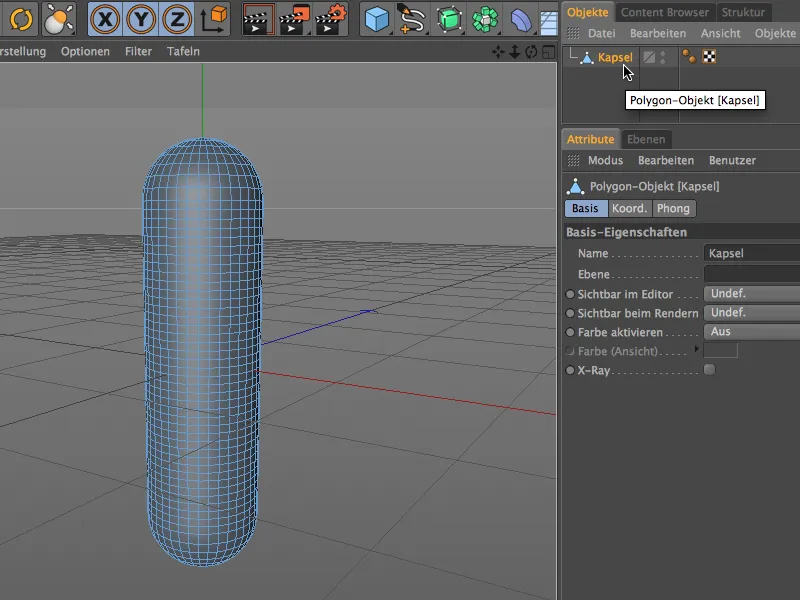
Φυσικά, η υπάρχουσα ανάλυση ή διαίρεση της κάψουλας δεν είναι ακόμη επαρκής για λεπτομερές Sculpting. Για τις επιπλέον διαιρέσεις και την προετοιμασία για τα εργαλεία Sculpting, χρησιμοποιούμε την
Για αυτό αρχικά δημιουργούμε ένα νέο υλικό μέσω διπλό κλικ στον Διαχειριστή Υλικού. Η υφή ή ο Shader αυτού του υλικού θα είναι αργότερα το εργαλείο του πινέλου φουσκώματος.
Ανοίγουμε το υλικό στον Διαχειριστή Ιδιοτήτων και φορτώνουμε μέσω του μενού Υφή στο κουμπί βέλος έναν Κεραμιδόσκινο-Shader στο Κανάλι Χρώματος.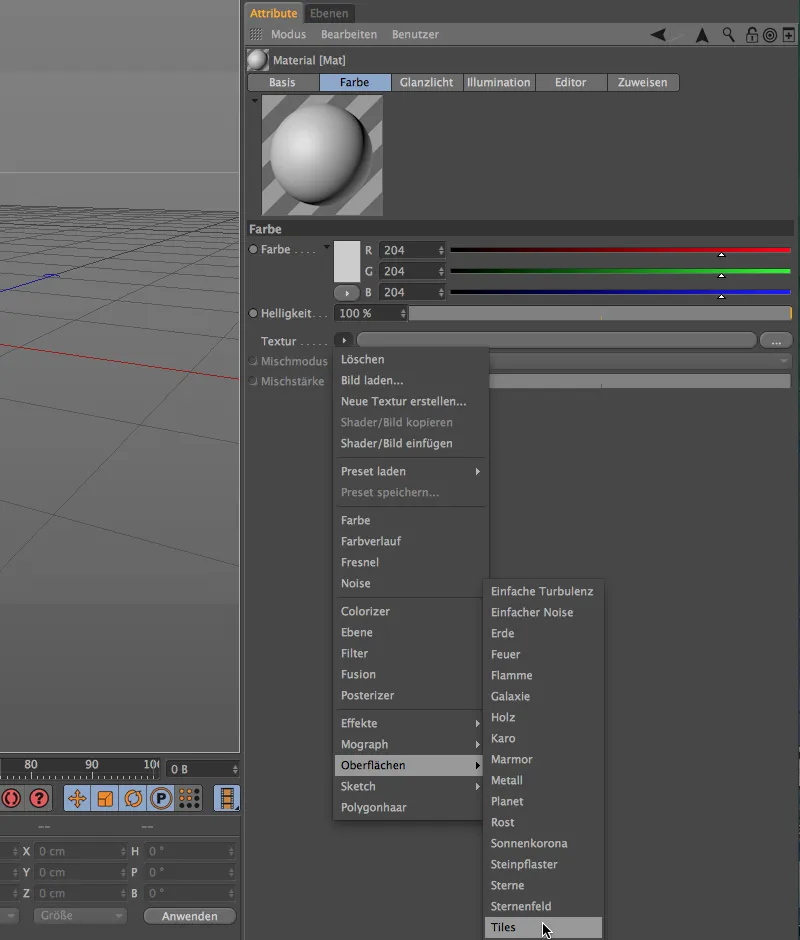
Μετά το κλικ στο κουμπί του Κεραμιδόσκινο-Shader μπαίνουμε στον Διάλογο Ρυθμίσεων του. Εκεί επιλέγουμε πρώτα το Σχέδιο Κύματα 1. Φυσικά μπορείτε να χρησιμοποιήσετε οποιοδήποτε άλλο Σχέδιο θέλετε να δοκιμάσετε.
Μέσω των Χρωμάτων Κεραμιδιού δημιουργούμε μια υφή κύματος που αποτελείται από Λευκό και Γκρί, όπως θα κάναμε και με μια Bump-Υφή για τον Ανάγλυφο- ή Αντίθεσης-Κανάλι.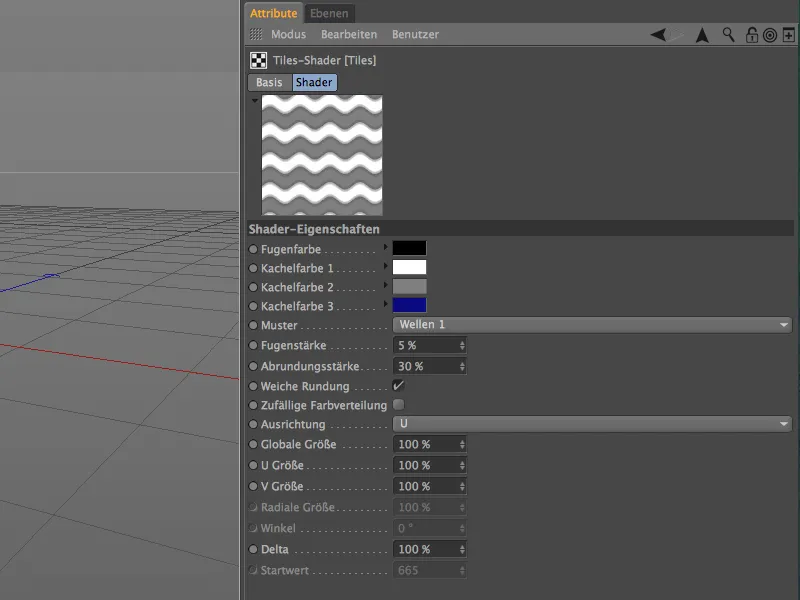
Εγκαταλείπουμε τον Κεραμιδόσκινο-Shader μέσω του κουμπιού βέλους προς τα επάνω στον αμέσως ανώτερο επίπεδο, το Κανάλι Χρώματος, όπου προσθέτουμε λίγο επιπλέον θόλωση στον Shader μέσω μιας Ofset Θόλωσης περίπου 10%.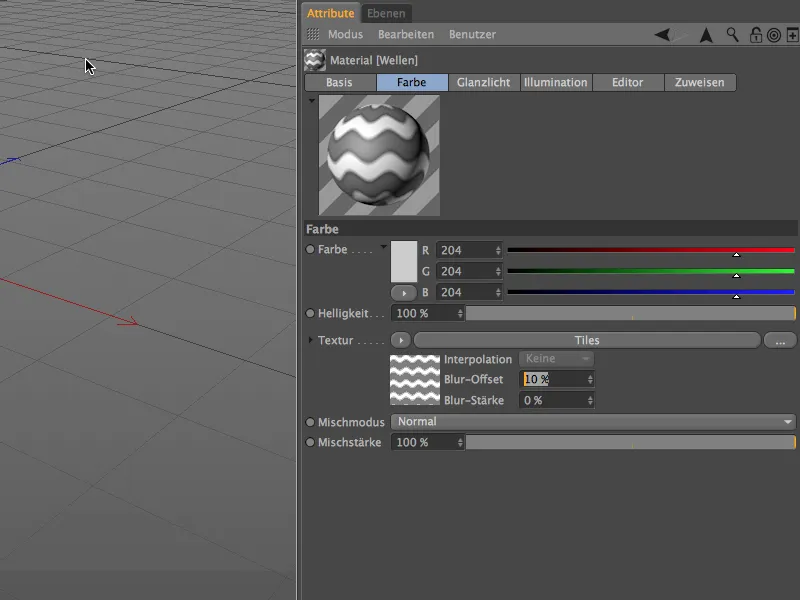
Το Υλικό για τον Πινέλο Φουσκώματος είναι έτοιμο, οπότε μπορούμε να επανέλθουμε στο πραγματικό Sculpting. Επιλέγουμε το πολύγωνο Αντικείμενο Κάψουλας μέσω του Διαχειριστή Αντικειμένων και επιλέγουμε τον Πινέλο Φουσκώματος από το μενού Sculpting>Πινέλο.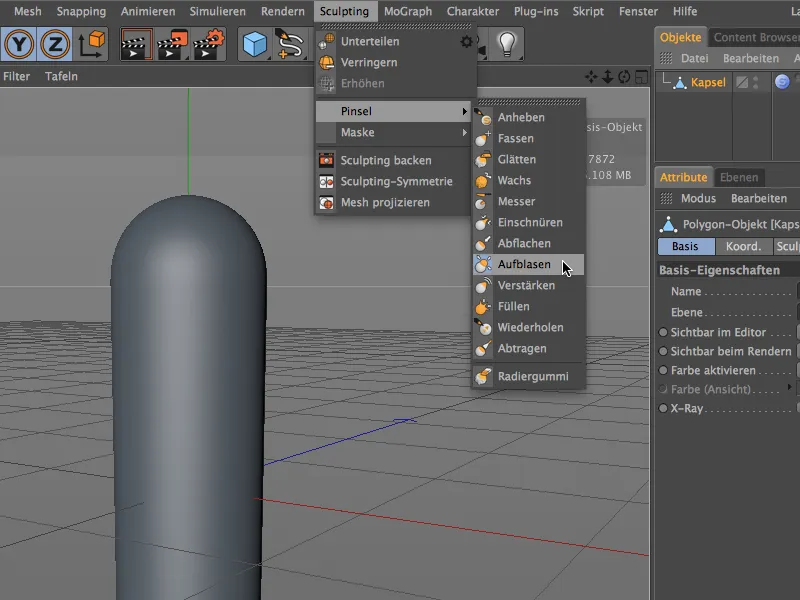
Στις Ρυθμίσεις του Πινέλου Φουσκώματος στον Διαχειριστή Ιδιοτήτων βρίσκουμε στο τέλος το πεδίο Υλικό με την ήδη ενεργοποιημένη επιλογή Χρήση Υλικού (διαδραστικό). Εκεί μεταφέρουμε με Drag&Drop από τον Διαχειριστή Υλικών το υλικό που δημιουργήσαμε.
Τώρα μπορούμε να χρησιμοποιήσουμε τον διακόπτη Διαδραστικής Πλημμύρας για να εκτελέσουμε τη μορφή του Sculpting, βασισμένη στο υλικό που δημιουργήσαμε με τον Κεραμιδόσκινο-Shader, από το Αντικείμενο Κάψουλα.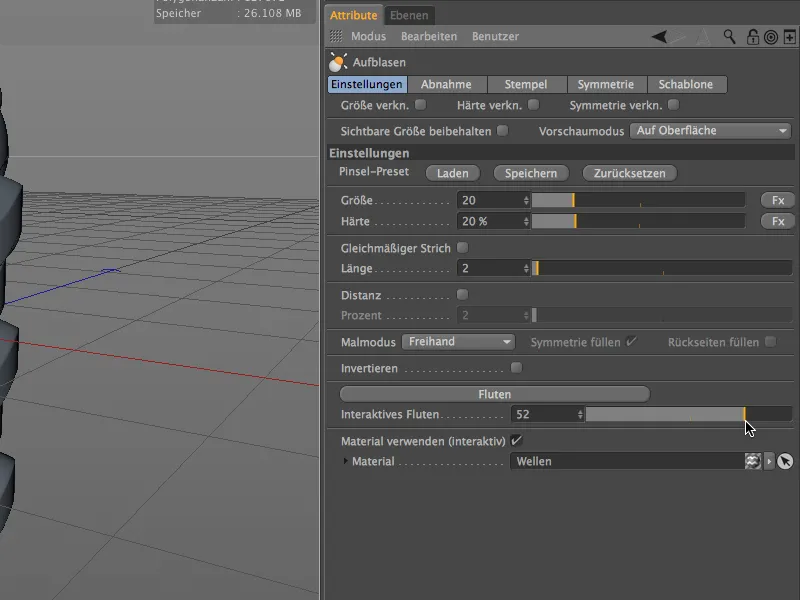
Χάρη στην επαρκή Υποδιαίρεση και στον θολωμένο Shader, η παραμόρφωση της Επιφάνειας της Κάψουλας είναι λεία και καλοδουλεμένη. Όπως είναι εμφανές ήδη στον διάλογο ρυθμίσεων, η παραμόρφωση γίνεται διαδραστικά στον Επεξεργαστή, εδώ στην κάψουλα με θετική τιμή πλημμύρας …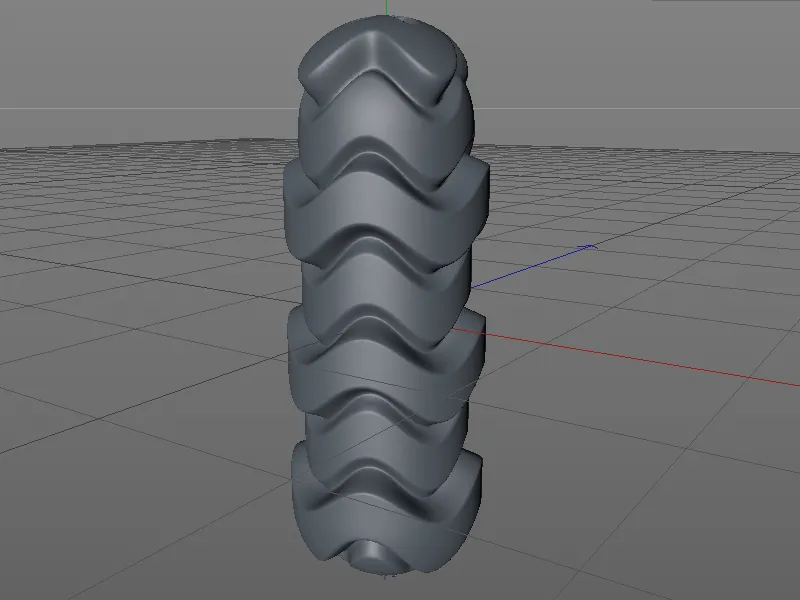
… ή με αρνητική τιμή πλημμύρας, όπως σε αυτή τη σφαίρα με τον ίδιο Πινέλο Φουσκώματος εφαρμοσμένο.
Το μέχρι στιγμής χρησιμοποιημένο υλικό είναι κατάλληλο για το Sculpting, αλλά το αποτέλεσμα έχει κυρίως διακοσμητικό χαρακτήρα.
Στο επόμενο παράδειγμα δημιουργούμε ένα υλικό με το οποίο μπορούμε για παράδειγμα να sculpten τον πτυσσόμενο μανίκι από ένα απλό Κυλινδρικό Αντικείμενο. Για αυτό δημιουργούμε ένα νέο υλικό μέσω διπλό κλικ σε ένα κενό σημείο στον Διαχειριστή Υλικού. Στο Κανάλι Χρώματος φορτώνουμε μέσω του μενού στο κουμπί βέλος τον Καρό-Shader από τον υπο-μενού Επιφάνειες ως Υφή.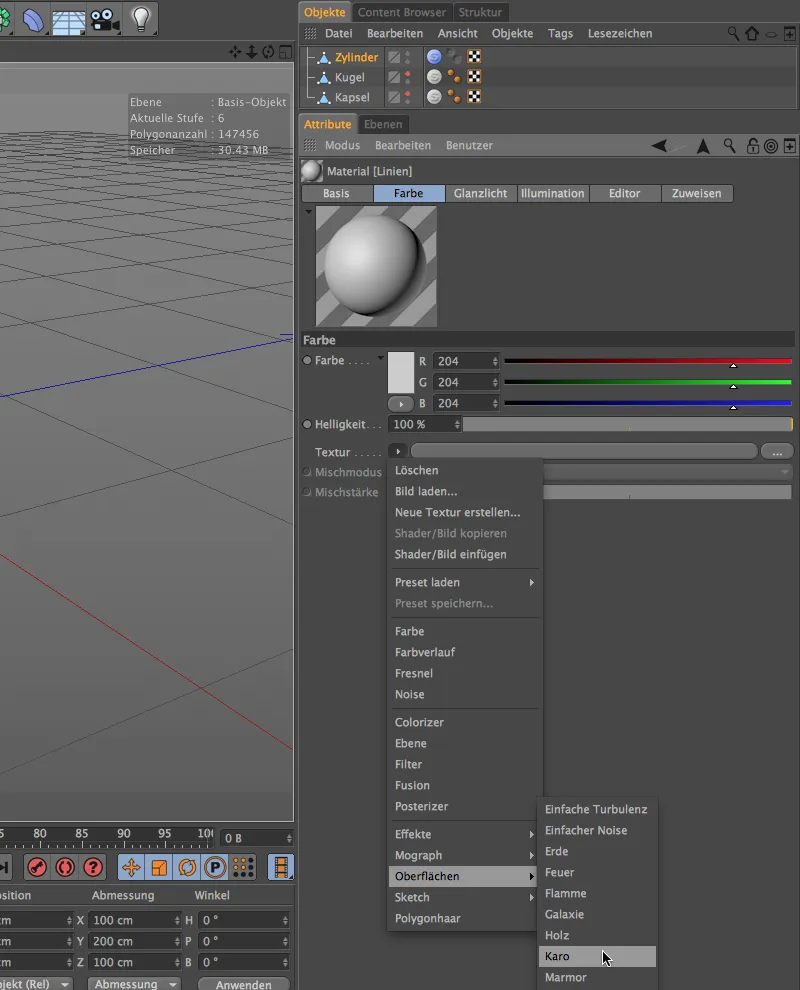
Μετά το κλικ στο Κουμπί Υφής του Καρό-Shader μπαίνουμε στον Διάλογο Ρυθμίσεων του. Εκτός από τα χρώματα Λευκό και Μαύρο χρειαζόμαστε μόνο γραμμές, γι' αυτό ορίζουμε την Συχνότητα Παράλληλων Γραμμών (U-Frequency) σε 0 ώστε να αποφύγουμε το Καρόσχημο.
Το μισό στην Συχνότητα Κάθετων Γραμμών (V-Frequency) εξασφαλίζει ότι το μοτίβο μας έχει το ίδιο χρώμα στην αρχή και το τέλος.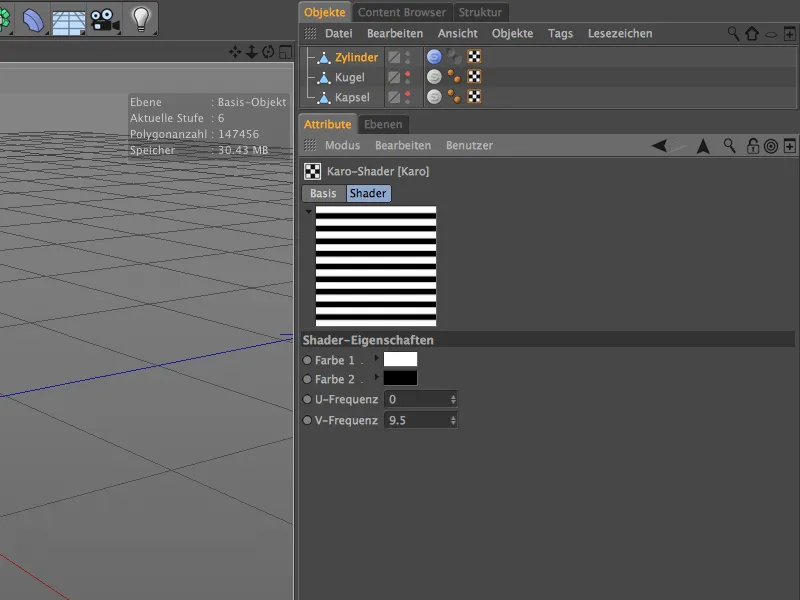
Εγκαταλείπουμε τον Καρό-Shader μέσω του κουμπιού βέλους προς τα επάνω στον αμέσως ανώτερο επίπεδο, το Κανάλι Χρώματος, όπου θολώνουμε τον Shader μέσω μιας Θόλωσης περίπου 20%.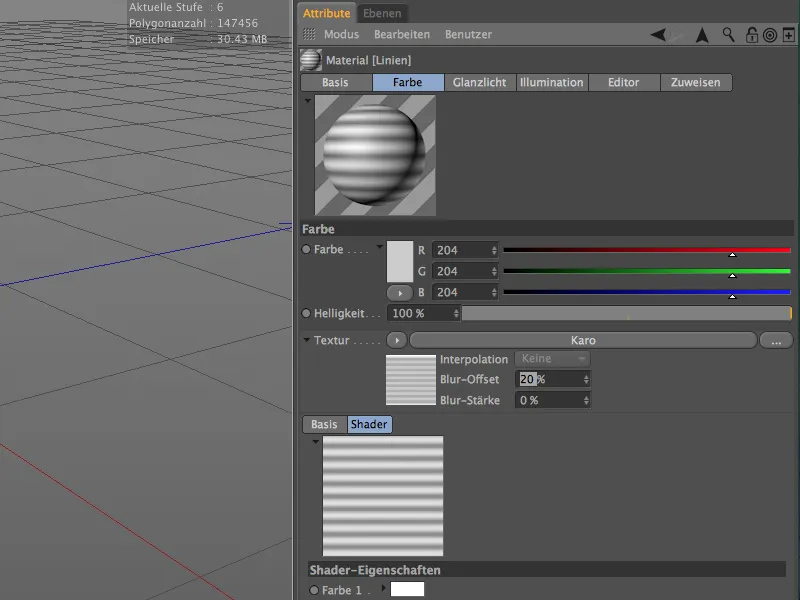
Αφού το Υλικό για τον Πινέλο Sculpting είναι έτοιμο, χρειαζόμαστε μόνο ένα κατάλληλο αντικείμενο με επαρκή ανάλυση. Για αυτό δημιούργησα ένα ομοιόμορφα υποδιαιρεμένο Κυλινδρικό Αντικείμενο χωρίς καπάκια και το μετέτρεψα σε Πολύγωνο Αντικείμενο με την εντολή Μετατροπή Βασικού Αντικειμένου (Πλήκτρο C).
Μετά από αρκετές φορές επανάληψης της εντολής Υποδιαίρεση από το μενού Sculpting, το κύλινδρο έχει τώρα πάνω από εκατό χιλιάδες Πολύγωνα, οπότε αυτό θα είναι αρκετό για μαλακό Sculpting σε κάθε περίπτωση.
Στον Διάλογο Ρυθμίσεων του Πινέλου
Όσον αφορά αυτήν τη μικρή εισαγωγή στο τεχνικό Sculpting με το πινέλο φούσκωμα. Οι δυνατότητες είναι πραγματικά ποικίλες και η διευκόλυνση της εργασίας τεράστια.