Βήμα 1
Όταν εισάγω ένα αρχείο Photoshop στο Adobe InDesign, κάνω κλικ στον διάλογο Τοποθέτησης στην επιλογή Εμφάνιση επιλογών εισαγωγής. Μετά από αυτό, εμφανίζεται ένας διάλογος στον οποίο μπορώ να ενεργοποιήσω ή απενεργοποιήσω, για παράδειγμα, όλα τα επίπεδα του αρχείου Photoshop. Αλλά όχι μόνο αυτό! Μπορώ ακόμα να επιλέξω συνθέσεις επιπέδων.
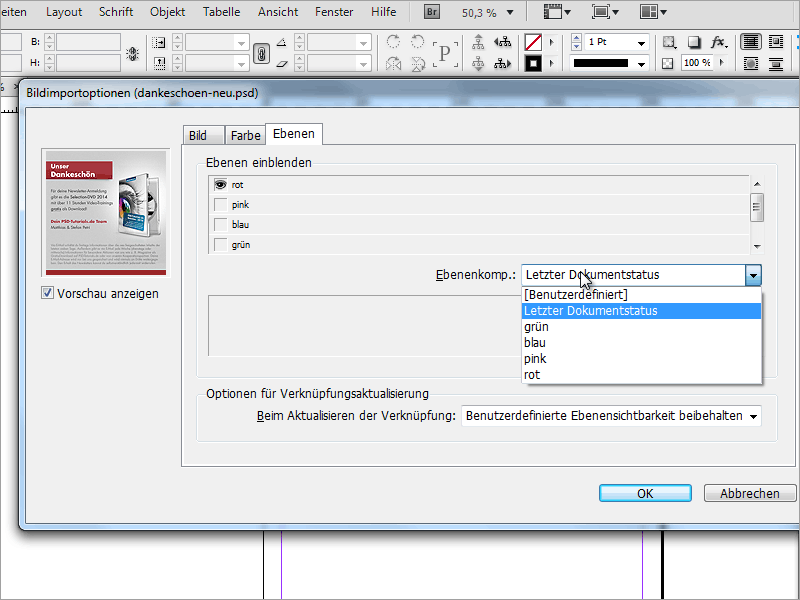
Βήμα 2
Έτσι, μπορώ, για παράδειγμα, να τοποθετήσω ένα αρχείο Photoshop και μετά να το αντιγράψω όσες φορές θέλω, ενεργοποιώντας μια διαφορετική σύνθεση επιπέδων σε κάθε αντίγραφο. Για να το πετύχω, πηγαίνω στο μενού Αντικείμενα και κάνω κλικ στην επιλογή Επιλογές επιπέδων αντικειμένων.
Βήμα 3
Εδώ μπορώ, όπως στο διάλογο εισαγωγής, να επιλέξω την σύνθεση επιπέδων. Το μεγάλο πλεονέκτημα είναι ότι μπορώ να αποθηκεύσω μόνο ένα αρχείο Photoshop και μέσα σε αυτό το αρχείο να δημιουργήσω διαφορετικές συνθέσεις επιπέδων. Αυτό εξοικονομεί πολύ χώρο αποθήκευσης δεδομένων, καθώς δεν χρειάζεται να δημιουργήσω ένα ξεχωριστό αρχείο για κάθε εκδοχή.
Βήμα 4
Στο Photoshop, αρκεί να δημιουργήσω τις νέες μου συνθέσεις επιπέδων στον διάλογο Σύνθεσης επιπέδων. Μπορώ να ορίσω αν θα αποθηκεύεται μόνο η ορατότητα ή ακόμα και η θέση και τη εμφάνιση.


