Με το αντικείμενο Κείμενο, δημιουργούμε βασικά αντικείμενα Spline τα οποία στη συνέχεια μπορούν να εξαχθούν τρισδιάστατα λέξη προς λέξη, παράγραφος ή ακόμη και γράμμα προς γράμμα. Ωστόσο, οι τυπογραφικές δυνατότητες ήταν προηγουμένως πολύ περιορισμένες, με αποτέλεσμα να είναι δύσκολη η δημιουργία πιο απαιτητικών σχεδίων κειμένου με μεμονωμένα τοποθετημένα αντικείμενα Κειμένου.
Στην έκδοση 15 του CINEMA 4D έχουμε πλέον τη δυνατότητα να διαμορφώνουμε παραμετρικά και αλληλεπιδραστικά Αποστάσεις Γραμμάτων και Κλίμακες στον επεξεργαστή. Ωστόσο, οι κλίμακες πρέπει να χρησιμοποιούνται μόνο για τη δημιουργία κινούμενων κειμένων όπως στο παράδειγμα που παρουσιάζεται. Σε αυτό το εγχειρίδιο, θα δείτε πώς να γίνει αυτό μέσω του XPresso.

Όπως αναφέρθηκε νωρίτερα, το Αντικείμενο Εξώθησης (πριν το R15 αναφερόταν ως "Εξώθηση-NURBS") είναι πιθανότατα ο πιο συχνά χρησιμοποιούμενος Γεννήτορας για τη δημιουργία τρισδιάστατου κειμένου. Στη σενάριο μας δεν είναι διαφορετικό, το Αντικείμενο Κειμένου είναι ήδη ένας Υπο-Γεννητής του Γεννήτορα Εξώθησης.
Στη σκηνή υπάρχει επίσης ένα Αντικείμενο Επιφάνειας ως φόντο πίσω από το κείμενο καθώς και μια απλή Πηγή Φωτός για τον φωτισμό της σκηνής.
Δημιουργία του Κειμένου
Επιλέγουμε το Αντικείμενο Κειμένου μέσω του Διαχειριστή Αντικειμένων, και έχουμε τον Διάλογο Ρυθμίσεων του στον Διαχειριστή Ιδιοτήτων. Φυσικά μπορείτε να εισάγετε οποιοδήποτε άλλο κείμενο στο πλαίσιο του Κειμένου και να επιλέξετε επίσης μια διαφορετική γραμματοσειρά μέσω του μενού Γραμματοσειρά.
Δεδομένου ότι το μελλοντικό animation του κειμένου θα χρησιμοποιήσει το μέσο του Κέντρου Κειμένου ως σημείο αναφοράς, έχω επιλέξει την επιλογή Κέντρο. Όλες οι υπόλοιπες παράμετροι παρέμειναν στις προεπιλεγμένες τιμές.
Τυπογραφική Διακόσμηση του Κειμένου
Παρατάμε το πεδίο του Κεράνισματος με το μικρό βέλος και βρίσκουμε μπροστά μας τις νέες επιλογές για την τυπογραφική διαμόρφωση του κειμένου. Για να γίνει η επεξεργασία όχι μόνο μέσω των παραμέτρων, αλλά και μέσω της Προβολής 3D, ενεργοποιούμε την επιλογή Εμφάνιση 3D Handler.
Κάθε γράμμα τώρα έχει το δικό του Handler, με το οποίο μπορούμε να το μετακινήσουμε. Η πορτοκαλί απόχρωση αυτών των Handlers μας υποδεικνύει ότι επί του παρόντος όλα τα τρία γράμματα είναι επιλεγμένα και μπορούν να επεξεργαστούν ταυτόχρονα. Τα Βέλη στη Δεξιά Κορυφή επιτρέπουν τη οριζόντια και κατακόρυφη κλιμάκωση της επιλογής, ενώ μέσω του Handler βέλους στη Βασική Γραμμή μπορεί να ρυθμιστεί μια Μετατόπιση Βασικής Γραμμής.
Για την ακριβέστερη τυπογραφική επεξεργασία, είναι καλύτερο να μεταβούμε στην Προβολή μπροστά (Πλήκτρο F4). Για να επεξεργαστείτε στη συνέχεια ένα μεμονωμένο γράμμα, το επιλέγουμε κάνοντας κλικ στον Handler. Τα μη επιλεγμένα γράμματα εμφανίζουν τώρα έναν Handler με βιολετί απόχρωση. Με το απλό σύρσιμο του ποντικιού, μετακινούμε το γράμμα κατά μήκος της Βασικής Γραμμής. Είναι συνετό να ακολουθεί το επόμενο γράμμα "d" τη μετακίνηση, ώστε να επιτευχθεί ένα Κάτω Κύκλωμα των γραμμάτων.
Ποιο γράμμα είναι επιλεγμένο μπορούμε επίσης να το δούμε από τις παραμέτρους Έναρξη και Τέλος. Προς το παρόν αυτό μπορεί να φαίνεται ασήμαντο, αλλά είναι πολύ χρήσιμο για μελλοντική animation. Στην παράμετρο Απόσταση Χαρακτήρων βλέπετε την αξία του κάτω κυκλώματος στο γράμμα "s".
Μετά την υπερκόπηση των γραμμάτων "s" και "d" προς τα αριστερά, μετακινούμε το "p" κάτω από το Γραμμικό Offset ένα κομμάτι πάνω. Αρχικά, επιλέγουμε το "p" μέσω του Handler γράμματος και στη συνέχεια το μετακινούμε πάνω μέσω του Handler βέλους στη Βασική Γραμμή.<
Τέλος, έρχεται στη σειρά του το "d". Στο πρώτο βήμα μετακινούμε το υπογραμμισμένο γράμμα πάνω από το σημείο έναρξης του γράμματος, στη συνέχεια το τοποθετούμε πάνω από την περιθώριση βάσης προς τα πάνω, μέχρι να ενσωματωθεί οπτικά ομαλά στο άρθρωμα του "s".
Για έλεγχο, ακολουθούν οι ρυθμίσεις μου για το γράμμα "d" στον Διαχειριστή Στοιχείων. Αυτά τα παράμετροι αφορούν φυσικά το παράδειγμα μου με το γραφικό που χρησιμοποιώ και προσφέρουν ένα σημείο εκκίνησης για δημιουργίες δικές σας.
Έλεγχος των παραμέτρων κεντράρισμα με το XPresso
Σίγουρα έχετε παρατηρήσει ότι στις παραμέτρους κεντράρισματος δεν υπάρχει κύκλος παραμέτρου για animation διαθέσιμος. Αυτό δεν κάνει μια κείμενη animation απαραίτητα ευκολότερη, αλλά χάρις στο XPresso δεν είναι αδύνατη.
Με ένα μικρό animation κειμένου δύο παραμέτρων κεντράρισματος, μπορούμε να δούμε πώς με ένα μόνο Αντικείμενο Κειμένου και τη χρήση μιας Έκφρασης XPresso μπορούμε να επιτύχουμε χωρίς πολύ κόπο. Γι' αυτό αρχικά αναθέτουμε σε ένα αντικείμενο, στην περίπτωσή μου το Αντικείμενο Extrude, μέσω του μενού πλαίσιο με το δεξί κλικ ή μέσω του μενού Ετικέτες>CINEMA 4D Ετικέτες μια Έκφραση XPresso.
Με διπλό κλικ στην Έκφραση-Ετικέτα στον Διαχειριστή Αντικειμένων ανοίγουμε τον Επεξεργαστή XPresso. Επειδή θέλουμε να ελέγξουμε τις παραμέτρους του Αντικειμένου Κειμένου, το σύρουμε απευθείας από τον Διαχειριστή Αντικειμένων στον Επεξεργαστή XPresso, ώστε να δημιουργήσουμε ένα Κόμβο γι' αυτό το Αντικείμενο Κειμένου.
Δεδομένου ότι θέλουμε να ελέγξουμε το Αντικείμενο Κειμένου, το μπλε επίθορς εξόδου είναι το σημαντικό για εμάς. Με κλικ στο κουμπί με το μπλε επίθορς δημιουργούμε συνολικά τέσσερα επίθορς από το μενού Ιδιότητες-Αντικείμενου>Kerning: Έναρξη, Τέλος, Κάθετη Κλίμακωση και Μήκος. Αυτές οι τέσσερεις εγγραφές είναι απαραίτητες για το animation μας.
Για να παρέχουμε δεδομένα ή τιμές στα τέσσερα επίθορς του Κόμβου Αντικειμένου Κειμένου, χρειαζόμαστε επιπλέον Κόμβους. Τα αριθμητικά στοιχεία μπορούν να επιτευχθούν πολύ εύκολα με τον Κόμβο Σταθερά, που δημιουργούμε μέσω του κουμπιού με το δεξί κλικ στο μενού Νέος Κόμβος>XPresso>Γενικός.
Μπορείτε εύκολα να δημιουργήσετε αντίγραφα του Κόμβου Σταθεράς, κρατώντας τον κόμβο πατημένο με το πλήκτρο Ctrl ή Command στον Επεξεργαστή XPresso. Χρειαζόμαστε συνολικά τρία αντίγραφα για να παρέχουμε όλα τα τέσσερα είσοδα του Αντικειμένου Κειμένου.
Τώρα έρχομαι και στις προηγούμενες παραμέτρους Έναρξη και Τέλος της Λειτουργίας Κεντράρισματος. Αν δεν καθορίσουμε ποια γράμματα του Αντικειμένου Κειμένου θα πρέπει να αναφέρονται στην Έκφραση XPresso μας, τότε η έκφραση χρησιμοποιεί απλώς πάντα την αυτήν τη στιγμή ενεργή επιλογή, κάτι που δεν είναι σύμφωνο με την πρόθεσή μας. Γι' αυτό κάνουμε την Έναρξη και το Τέλος εδώ με δύο Κόμβους Σταθεράς με σταθερές τιμές. Μπορούμε να συνδέσουμε αμέσως το πρώτο Κόμβου Σταθεράς με το Πόρτα Έναρξης με σύρσιμο με το ποντίκι, εφόσον η τιμή έναρξης 0 είναι σωστή για το πρώτο γράμμα.
Επιλέγουμε τον δεύτερο Κόμβο Σταθεράς στον Επεξεργαστή, ώστε να μπορούμε να καταχωρίσουμε μια τιμή από τον Διαχειριστή Μεταβλητών στον διάλογο ρυθμίσεών του. Όπως είδαμε στην αρχή στο Αντικείμενο Κειμένου, το Κεντράρισμα τελειώνει στο γράμμα 3. Τώρα μπορούμε να συνδέσουμε τις δύο πόρτες του Κόμβου Σταθεράς με τον Πόρτα Τέλους χωρίς αλλαγές.
Συνεχίζουμε με τον έλεγχο των παραμέτρων υπεύθυνων για το πραγματικό animation. Για να καθορίσουμε την τρέχουσα κατάσταση της Κατακόρυφης Κλιμάκωσης στο 100%, πρέπει να υπάρχει η τιμή 1 στον πόρτα. Αντίστοιχα, εισαγάγουμε στην ρύθμιση του τρίτου Κόμβου Σταθεράς την τιμή 1 και τον συνδέουμε με τον πόρτα Κατακόρυφη Κλίμακωση.
Στην Έκφραση XPresso όμως, η Μήκος έχει προεπιλεγμένη τιμή 0, για αυτό συνδέουμε τον πόρτα του τέταρτου Κόμβου Σταθεράς με τον πόρτα Κατακόρυφη Κλίμακωση χωρίς αλλαγές.
Αυτοί οι δύο τελευτα
Για να κάνουμε πραγματικά άνετα τα animations των δύο παραμέτρων, κάνουμε κλικ στην παράμετρο Τιμή των δύο Σταθερών-Κόμβων στον Διαχειριστή-Ιδιοτήτων και προσθέτουμε τις δύο Παραμέτρους-Τιμές μέσω της επιλογής Προσθήκη στο HUD στο Μενού-Συμφραζόμενων κάνοντας κλικ με το δεξί κλικ στην Κεφαλή-Προβολής (HUD) στην τρισδιάστατη προβολή μας.
Ανιμάλικος του Αντικειμένου-Κερνίσματος Κειμένου
Τώρα μπορούμε να κλείσουμε τον Επεξεργαστή XPresso και στην τρισδιάστατη προβολή μας να μεταβούμε στην Κεντρική-Ενδιάμεση (Πλήκτρο F1). Προκειμένου να μετακινήσουμε τις δύο νέες καταχωρήσεις στο Κεφάλι-Προβολής σε μια κατάλληλη θέση της προβολής, απλά κρατήστε πατημένα ταυτόχρονα τα πλήκτρα Ελέγχου- ή Ctrl.
Η συνδυαστική συνιστάμενη συστατική λέξη που δημιουργήσαμε με την βοήθεια του Κερνικού πρέπει να είναι η Τελική-Κατάσταση του animation μας. Έτσι, πρέπει να καταγράψουμε αυτές τις παραμέτρους σε ένα Πλαίσιο Κλειδιών. Για μια πολύ σύντομη και πειστική ακολουθία animations, μετακινούμε το πράσινο Χρονομετρητή στην εικόνα 30 και δημιουργούμε αμέσως μέσω του Head Up-Display κάνοντας κλικ στους κύκλους παραμέτρων κρατώντας πατημένo το πλήκτρo Ελέγχου- ή Ctrl τα πρώτα Πλαίσια Κλειδιών.
Δεδομένου ότι η έναρξη της animation πρέπει να αρχίσει από την Εικόνα 5, μετακινούμε το Πράσινο Χρονομετρητή στη θέση αυτή. Η κατάσταση τέλους που έχει καταγράψει ένα πλαίσιο κλειδί, πετυχαίνουμε όταν τα γράμματα μετακινούνται στη σκηνή από αριστερά, δεξιά και κάτω. Για αυτό έχουμε στη διάθεσή μας την Εμβέλεια ως τον καλύτερο τρόπο. Επιπλέον, τα γράμματα πρέπει να είναι πιεσμένα στην αρχή και να αναπτύσσονται στην πλήρη μέγεθος κατά τη διάρκεια της animation. Για αυτό, έχουμε την κατακόρυφη κλιμάκωση ως παράμετρο στο HUD.
Στο παράδειγμά μου βλέπετε τις δύο τιμές μου για τις δύο παραμέτρους, οι οποίες με κλικ στην εικόνα 5 με κρατημένο το πλήκτρο Ελέγχου- ή Ctrl στον Κύκλο-Παραμέτρου είναι ανασφαλισμένες σε ένα Πλαίσιο Κλειδιών.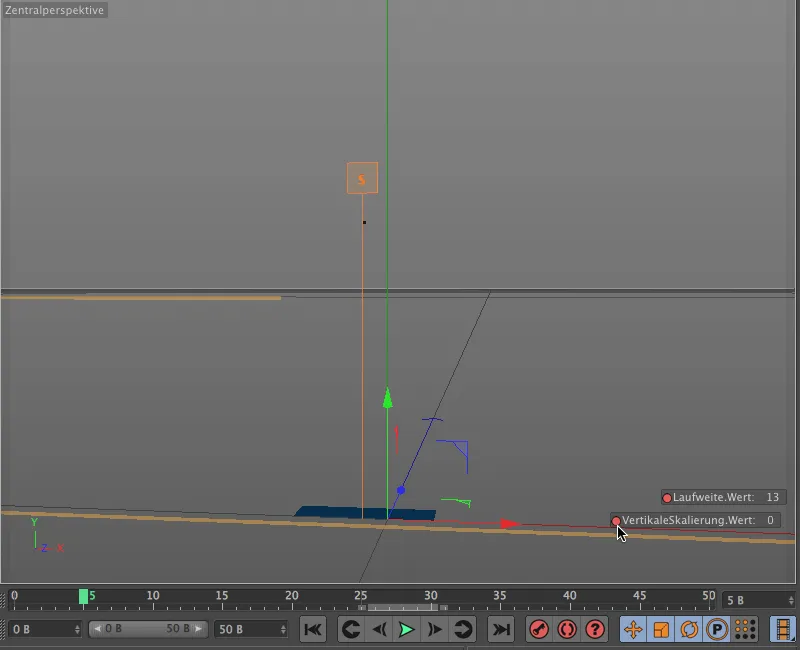
Για να μην μεταφέρουμε απλά τα γράμματα στην τελική θέση, αλλά να τα υπερπηδήσουμε λίγο πριν καταλήξουν και να επικαλυφθούν, κάνουμε μια στάση στην Εικόνα 15. Εκεί θέτουμε για την Εμβέλεια μια τιμή περίπου -4 σε ένα Πλαίσιο Κλειδιών.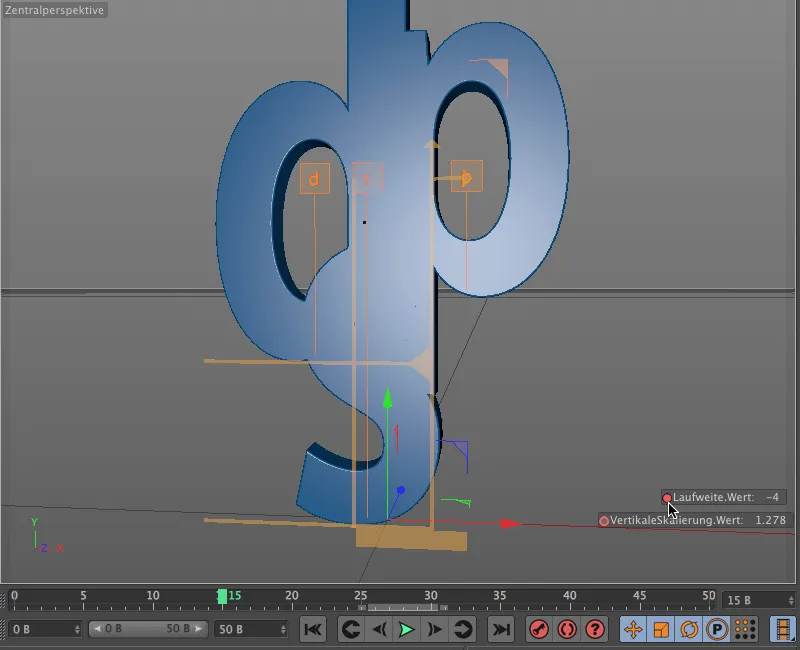
Μια παρόμοια μικρή υπερβολή μπορούμε επίσης να την προσθέσουμε στην κατακόρυφη κλιμάκωση. Έτσι το animation δεν θα φαίνεται τόσο ομοιόμορφο, θέτοντας αυτό το Πλαίσιο Κλειδιών λίγο αργότερα, περίπου στην εικόνα 21.
Στην Εικόνα 25, δίνουμε το επόμενο βήμα. Εκεί αφήνουμε τα γράμματα να απομακρυνθούν και πάλι λίγο, για παράδειγμα με μια τιμή Εμβέλειας 2, την οποία καταγράφουμε σε ένα Πλαίσιο Κλειδιών.
Ακόμη και η κατακόρυφη κλιμάκωση λαμβάνει ένα τελευταίο χτύπημα πριν την τελική κατάσταση. Για αυτό πηγαίνουμε στην Γραμμή-Χρονοδιάγραμμα (Μενού Παράθυρο). Στην λειτουργία Κλειδι ανοίγουμε πλήρως την πίστα ΚατακόρυφηςΚλιμάκωσης και προσθέτουμε περίπου στην Εικόνα 27, κάτω από την τιμή της τελικής κατάστασης, ένα νέο Πλαίσιο Κλειδιών κάνοντας κλικ στον Κύκλο-Παραμέτρου κρατώντας πατημένο το πλήκτρo Ελέγχου- ή Ctrl. Στην προσεχή καμπύλη της Πίστας-Παραμέτρου, μπορούμε να δούμε πόσο όμορφα γείωνει η κλίμακα λίγο πριν την τελική κατάσταση.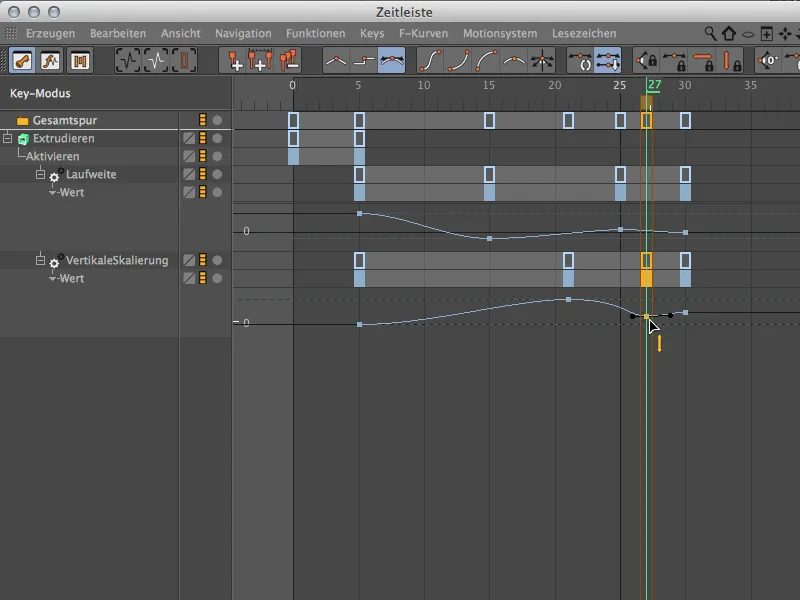
Ολοκλήρωση του Animation
Πρέπει ακόμα να ασχοληθούμε με μια μικρή ατέλεια. Στην αρχική του κατάσταση, το "s" παρόλη την κλιμάκωση στο ελάχιστο εμφανίζεται ένα μικρό ραβδάκι. Αυτό μπορούμε να το αφαιρέσουμε γρήγορα, απλώς ενεργοποιώντας τον Γεννήτορα-Εξώθησης μόνο με την έναρξη της animation.
Για να το επιτύχουμε αυτό, επιστρέφουμε το Πράσινο Χρονομετρητή στην Εικόνα 5 και δημιουργούμε ένα Πλαίσιο Κλειδιών για την Ενεργοποίηση μέσω του παράθυρου ρυθμίσεων του Αντικείμενου Εξώθησης στην Βασική-Σελίδα.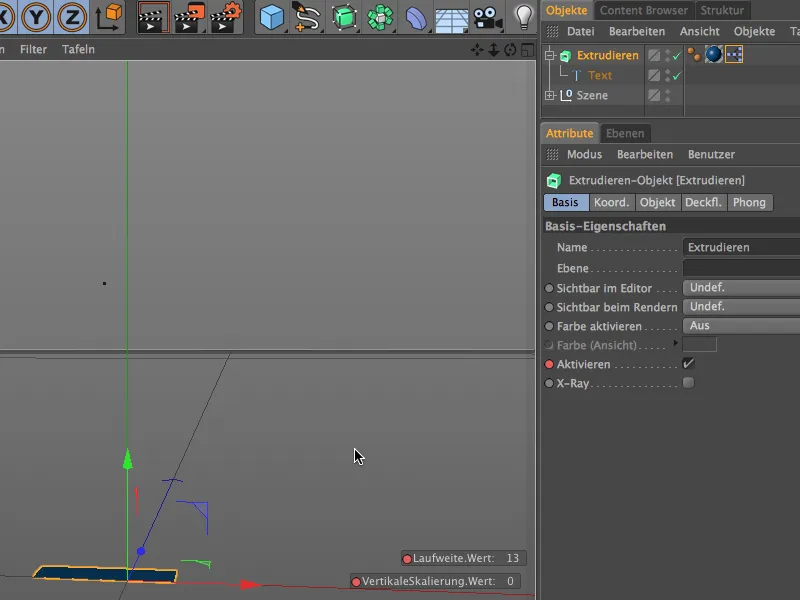
Για να είναι ο Γεννήτορας-Εξώθησης ανενεργός πριν την Εικόνα 5, τον απενεργοποιούμε από την Εικόνα 0. Για να το πετύχουμε αυτό, μετακινούμε το Πράσινο Χρονομετρητή στην Εικόνα 0, κρύβουμε το σήμα πίσω από την παράμετρ


