Τα εργαλεία eyedropper και μέτρησης στο Adobe InDesign είναι απαραίτητα εργαλεία για τη γρήγορη και ακριβή εφαρμογή ή μέτρηση χρωμάτων, μορφών και αποστάσεων. Με το εργαλείο eyedropper, μπορείτε να εξαγάγετε στυλ, χρώματα και μορφές κειμένου από ένα στοιχείο και να τα εφαρμόσετε σε ένα άλλο. Το εργαλείο μέτρησης σας βοηθά να προσδιορίσετε ακριβείς αποστάσεις ή γωνίες στη διάταξή σας. Σε αυτόν τον οδηγό, θα σας δείξω πώς να χρησιμοποιείτε αποτελεσματικά και τα δύο εργαλεία για να κάνετε τα σχέδιά σας επαγγελματικά και αποτελεσματικά. Ας ξεκινήσουμε και ας γνωρίσουμε αυτά τα πρακτικά εργαλεία!
Τα εργαλεία eyedropper και μέτρησης εμφανίζονται σε ένα αναδυόμενο μενού όταν κάνετε κλικ στο εικονίδιο που επισημαίνεται στο επάνω μέρος της γραμμής εργαλείων και κρατάτε πατημένο το αριστερό κουμπί του ποντικιού.
Αποτελούνται από
- το εργαλείο πιπέτας και
- το εργαλείο μέτρησης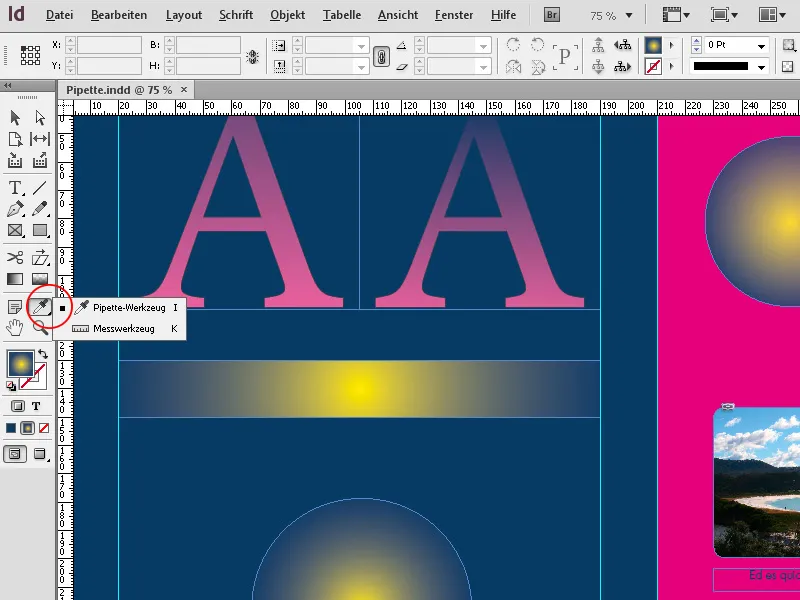
1. το εργαλείο πιπέτας
Στην απλούστερη περίπτωση, μπορείτε να χρησιμοποιήσετε το εργαλείο με το σταγονόμετρο (συντόμευση I) για να πάρετε τον τόνο χρώματος ενός αντικειμένου και να τον μεταφέρετε σε ένα άλλο αντικείμενο. Όπως όλα στο InDesign, αυτό είναι εφικτό με διάφορους τρόπους:
Εάν τίποτα δεν είναι επιλεγμένο στη σελίδα σας, χρησιμοποιήστε το εργαλείο eyedropper για να κάνετε κλικ σε ένα σημείο όπου θέλετε να πάρετε το χρώμα. Αυτό μπορεί επίσης να είναι ένα πολύ συγκεκριμένο σημείο σε μια εικόνα.
Σημειώστε ότι αλλάζει η οθόνη για την πιπέτα: Τώρα έχει γέμισμα. Τώρα μπορείτε να κάνετε κλικ σε οποιονδήποτε αριθμό άλλων αντικειμένων με γεμάτη πιπέτα για να μεταφέρετε το χρώμα.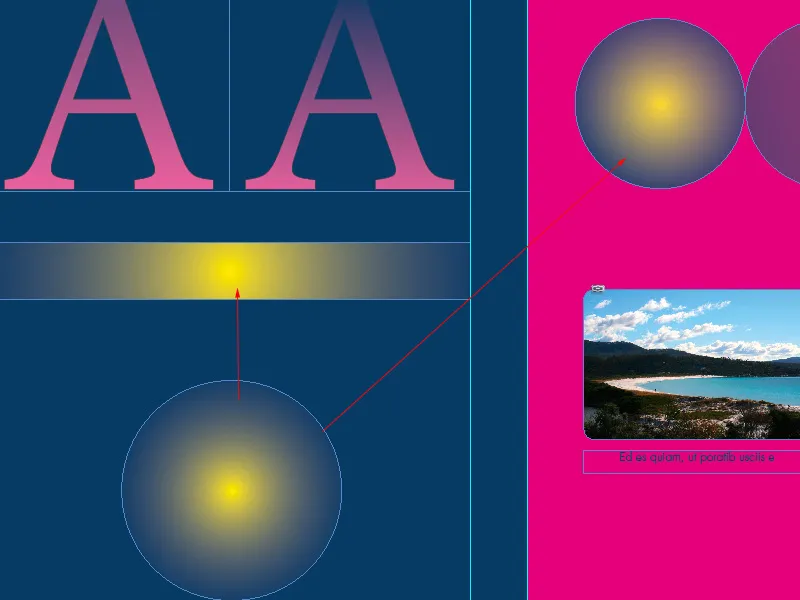
Μπορείτε επίσης να επιλέξετε πρώτα ένα αντικείμενο με το εργαλείο άμεσης επιλογής και στη συνέχεια να κάνετε κλικ στην περιοχή που πρόκειται να μεταφερθεί σε άλλο σημείο του εγγράφου με το διαβήτη, οπότε το επιλεγμένο αντικείμενο θα λάβει τις ιδιότητες που καταγράφονται από αυτό.
Εκτός από το χρώμα, μπορείτε επίσης να μεταφέρετε πολλές άλλες ιδιότητες του αρχικού αντικειμένου. Μπορείτε να καθορίσετε αυτές τις ιδιότητες κάνοντας διπλό κλικ στο εργαλείο eyedropper για να ανοίξετε τις επιλογές eyedropper.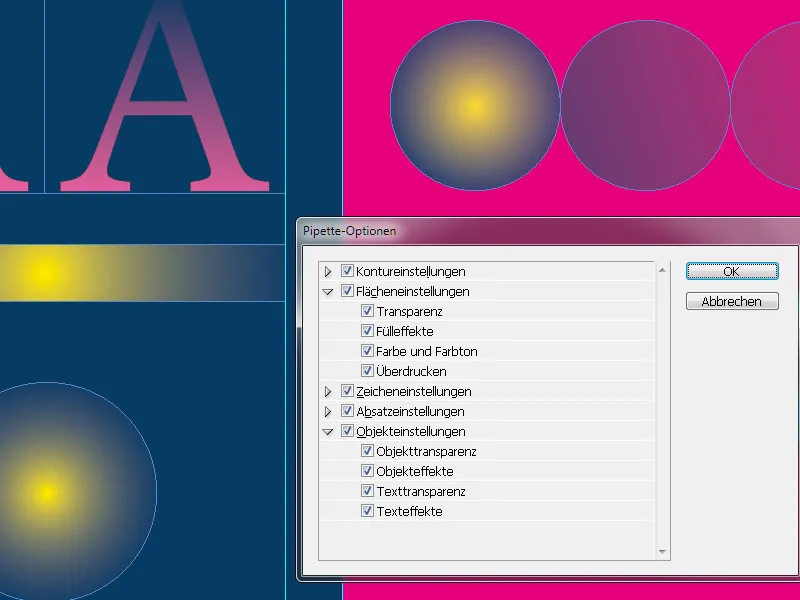
Εδώ μπορείτε να επιλέξετε ή να αποεπιλέξετε όλες τις πιθανές ρυθμίσεις για περιγράμματα, περιοχές, χαρακτήρες, παραγράφους και αντικείμενα, τις οποίες το InDesign αντιγράφει όταν κάνετε κλικ σε ένα αντικείμενο με το εργαλείο eyedropper και στη συνέχεια τις μεταφέρει σε ένα άλλο αντικείμενο.
Κάνοντας κλικ στα μικρά βέλη μπροστά από τις κατηγορίες ανοίγει μια προβολή στα βάθη του κελαριού των χιλιάδων επιλογών ρύθμισης. Παρά τη συντριπτική ποικιλία, η δυνατότητα επιλογής ορισμένων επιλογών και αποεπιλογής άλλων είναι ένας έξυπνος τρόπος για να μεταφέρετε μόνο πολύ συγκεκριμένες ιδιότητες, αν χρειαστεί. Ίσως θέλετε απλώς να δώσετε σε ορισμένες λέξεις του κειμένου το χρώμα ενός άλλου κειμένου χωρίς να αλλάξετε άλλες μορφοποιήσεις, όπως το στυλ γραμματοσειράς, το μέγεθος ή τη μορφή χαρακτήρων- ή θέλετε να μεταφέρετε τη ρύθμιση διαφάνειας ενός αντικειμένου σε ορισμένα άλλα χωρίς να μεταφέρετε επίσης το πάχος του περιγράμματός του και τα εφέ του.
Μπορείτε να τα ρυθμίσετε όλα αυτά πολύ συγκεκριμένα εδώ, αλλά μόνο αν είναι απαραίτητο. Από προεπιλογή, όλες οι ιδιότητες είναι αρχικά ενεργοποιημένες και αντιγράφονται όταν κάνετε κλικ με την πιπέτα. Η πιπέτα παραμένει γεμάτη μέχρι να αδειάσει ξανά κάνοντας κλικ στη γραμμή εργαλείων ή πατώντας το κουμπί I.
Επομένως, μπορείτε να χρησιμοποιήσετε τη γεμάτη πιπέτα για να μεταφέρετε ιδιότητες σε οποιονδήποτε αριθμό αντικειμένων. Μπορείτε επίσης να αντιγράψετε τις ιδιότητες του κειμένου σε άλλα. Για να το κάνετε αυτό, σύρετε πρώτα την πιπέτα πάνω από κάποιο κείμενο προέλευσης και, στη συνέχεια, επιλέξτε το κείμενο-στόχο με την γεμάτη πιπέτα. Εκτός από το χρώμα, μεταφέρονται επίσης από προεπιλογή όλες οι ιδιότητες του κειμένου και της παραγράφου.
2. Το εργαλείο μέτρησης
Μπορείτε να χρησιμοποιήσετε το εργαλείο μέτρησης (συντόμευση K) για να μετρήσετε την απόσταση μεταξύ δύο σημείων. Η μετρούμενη απόσταση εμφανίζεται στον πίνακα πληροφοριών. Όλες οι μετρήσεις υπολογίζονται στη μονάδα μέτρησης που ορίζεται στις προεπιλεγμένες ρυθμίσεις.
Αφού μετρήσετε ένα αντικείμενο με το εργαλείο μέτρησης, οι σχετικές γραμμές παραμένουν ορατές μέχρι να εκτελέσετε άλλη μέτρηση ή να επιλέξετε ένα άλλο εργαλείο.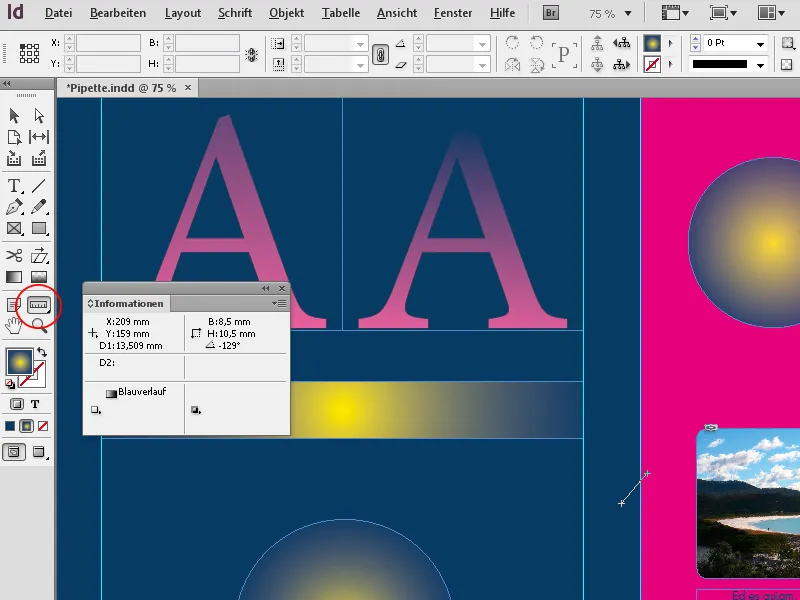
Για να μετρήσετε την απόσταση μεταξύ δύο σημείων, κάντε κλικ στο σημείο εκκίνησης και μετακινήστε το ποντίκι προς το σημείο-στόχο κρατώντας πατημένο το κουμπί του ποντικιού. Οι συντεταγμένες X και Y, το μήκος της απόστασης και η γωνία εμφανίζονται στον πίνακα πληροφοριών. Αν κρατάτε πατημένο το πλήκτρο Shift ενώ σέρνετε, η γραμμή μέτρησης θα είναι ακριβώς κάθετη ή οριζόντια.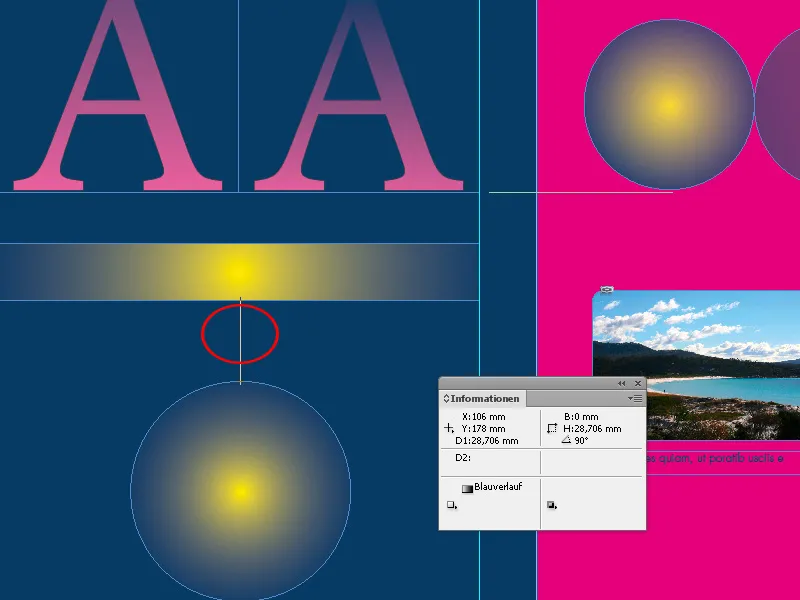
Μπορείτε επίσης να μετρήσετε τη γωνία στην οποία ευθυγραμμίζονται ορισμένα στοιχεία διάταξης ή γραφικές γραμμές σε εικόνες, προκειμένου να τοποθετήσετε άλλα αντικείμενα με τον ίδιο τρόπο και να επιτύχετε έτσι μια αρμονική συνολική εικόνα.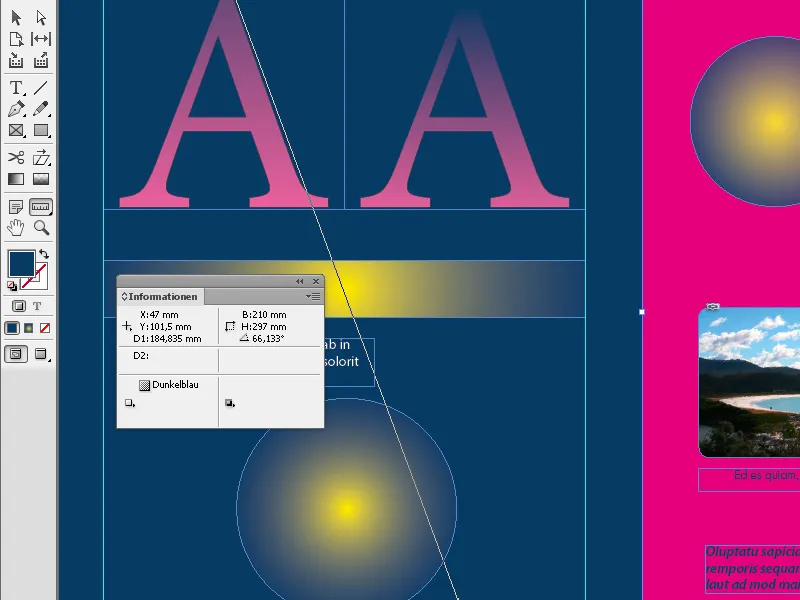
Ευτυχώς, το InDesign εμφανίζει τη σχέση με άλλα αντικείμενα στο εκτυπωμένο φύλλο με τη μορφή κατευθυντήριων γραμμών, οι οποίες εμφανίζονται πάντα όταν το εργαλείο μέτρησης φτάνει στις άκρες ή στα κέντρα γειτονικών αντικειμένων. Αυτό διευκολύνει την ακριβή τοποθέτηση του εργαλείου.
Μπορείτε επίσης να μετακινήσετε μια δημιουργημένη γραμμή απόστασης σε διαφορετική θέση στο φύλλο εκτύπωσης κρατώντας πατημένο το κουμπί του ποντικιού, για παράδειγμα για να ορίσετε διαισθητικά την ίδια απόσταση για ένα άλλο αντικείμενο.
Αν κρατήσετε πατημένο το κουμπί του ποντικιού και σύρετε ένα από τα τελικά σημεία της γραμμής μέτρησης, μπορείτε να μετρήσετε μια γωνία. Το InDesign δημιουργεί συνεχώς οριζόντιους ή κατακόρυφους οδηγούς για να δημιουργήσει μια αναφορά σε γειτονικά αντικείμενα. Μια γραμμή μέτρησης τοποθετημένη σε μια γωνία μπορεί στη συνέχεια να μετακινηθεί σε άλλη θέση στο φύλλο εκτύπωσης κρατώντας πατημένο το κουμπί του ποντικιού, προκειμένου να ευθυγραμμιστούν άλλα αντικείμενα με αυτήν.


