Δεδομένου ότι στο χώρο εργασίας έχουμε συνήθως μια αξία παραπάνω σε σχέση με ένα πρόγραμμα επεξεργασίας εικόνας 2D, η λειτουργία snapping, η ενσωμάτωση των στοιχείων, έχει ιδιαίτερη σημασία.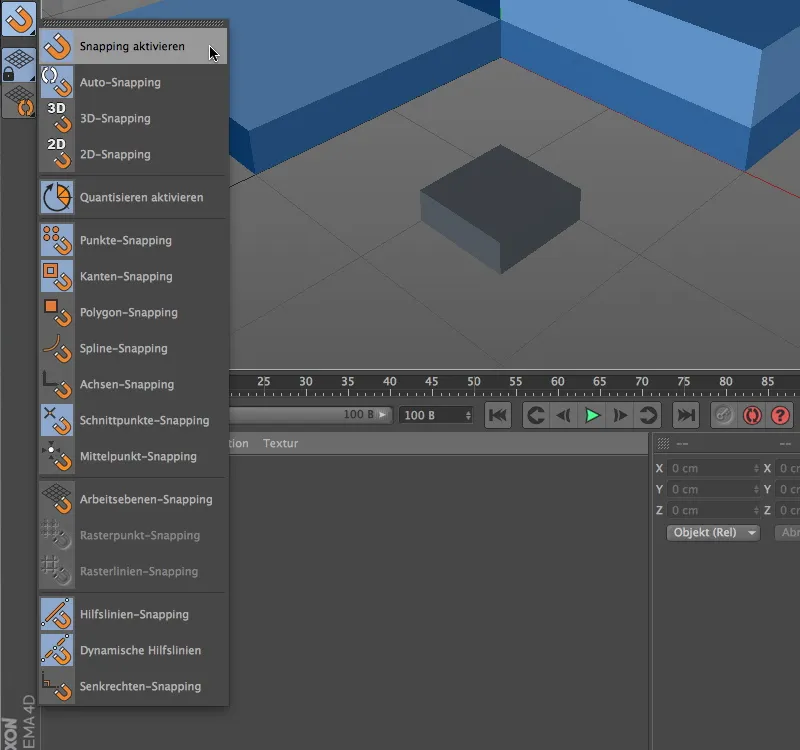
Αυτό είναι εμφανές από την έμφαση που δίνεται στην Παλέτα Snapping. Εδώ συγκεντρώνονται όλες οι σημαντικές επιλογές snapping για γρήγορη πρόσβαση.
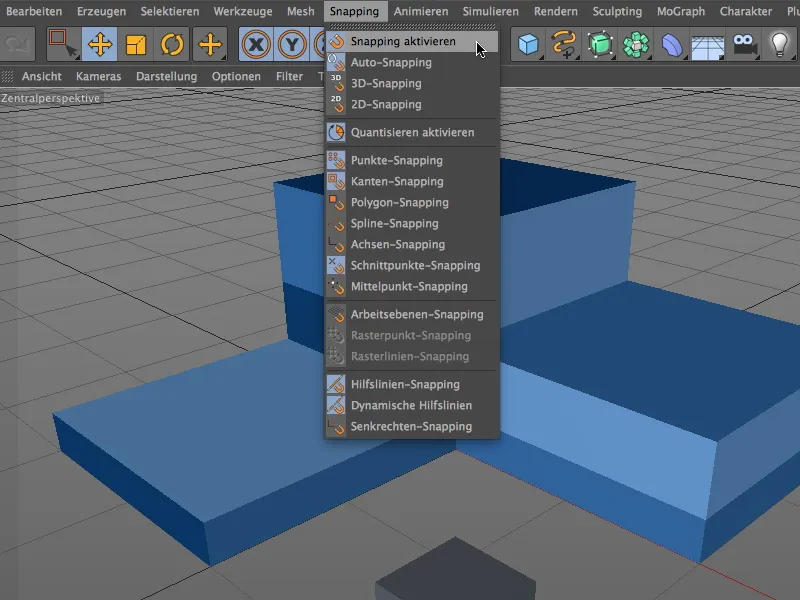
Την ίδια λίστα τη βρίσκουμε στο μενού Snapping. Από την αρχή αξίζει να σημειωθεί ότι στο snapping πρέπει πάντα να τηρείται ο βασικός κανόνας "όσο χρειάζεται, αλλά όσο γίνεται λιγότερο". Όταν έχουν επιλεγεί πολλές επιλογές, η λειτουργία snapping αντιδρά υπερβολικά και δυσκολεύει την εργασία, καθώς εφαρμόζει συνεχώς snapping σε στοιχεία κάθε είδους.
Snapping Στοιχείων
Ας εξετάσουμε τη λειτουργία snapping σε ένα απλό παράδειγμα. Στο πακέτο με τα αρχεία εργασίας θα βρείτε επίσης το αντίστοιχο αρχείο έργου γι' αυτό το παράδειγμα.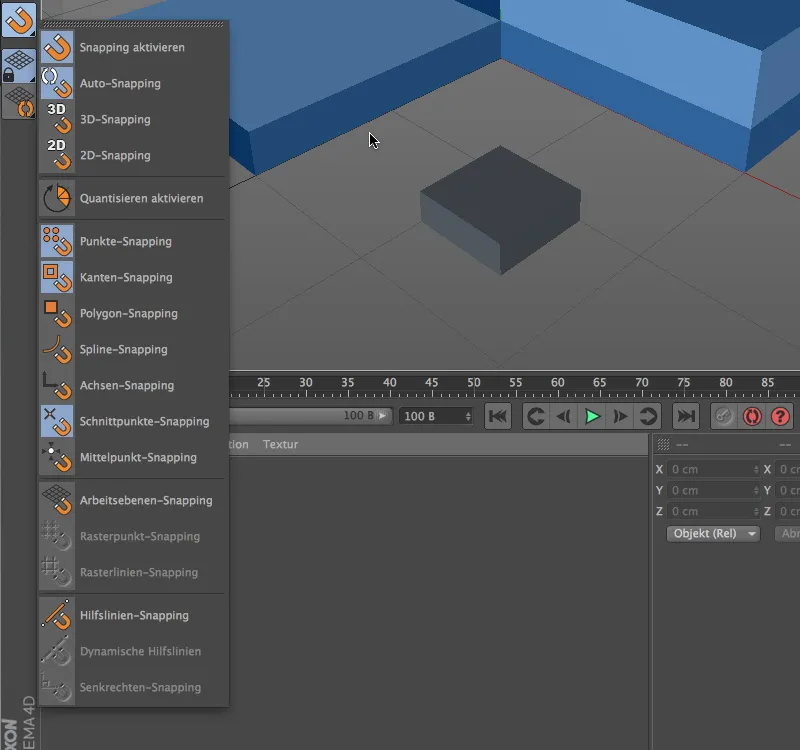
Αρχικά θα πρέπει να ενεργοποιήσουμε γενικά το snapping μέσω της Παλέτας Snapping. Ενώ το 2D-Snapping αντιδρά μόνο δισδιάστατα στα στοιχεία που βρίσκονται στην παρούσα προβολή, το 3D-Snapping λαμβάνει επίσης υπόψη τις χωρικές πληροφορίες για την ενσωμάτωση των στοιχείων. Το Auto-Snapping λειτουργεί στην κεντρική προοπτική ως 3D-Snapping, στις ορθογώνιες προβολές ως 2D-Snapping.
Για αυτό το πρώτο παράδειγμα, η λειτουργία snapping θα πρέπει να αντιδράσει σε Σημεία, Ακμές και Σημεία Τομής.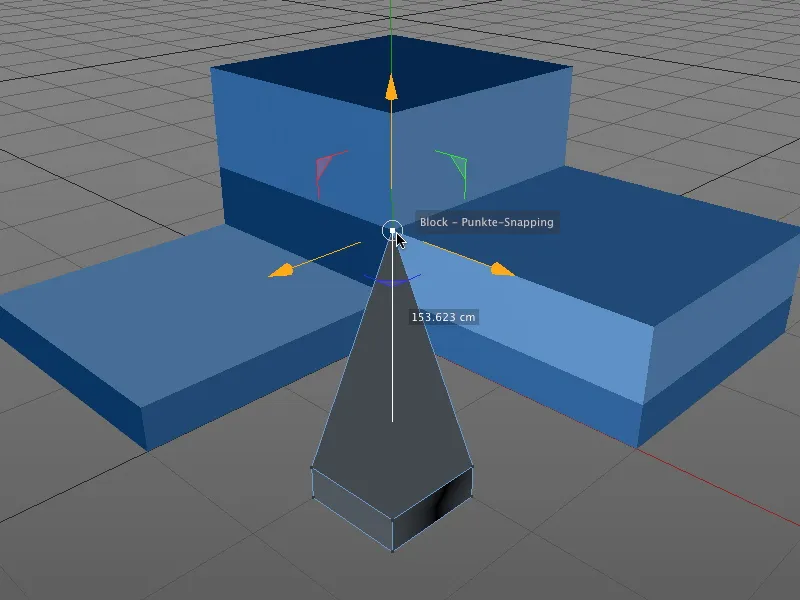
Για παράδειγμα, όταν επιλέξουμε και μετακινούμε ένα σημείο ενός αντικειμένου στη λειτουργία Επεξεργασίας Σημείων, η λειτουργία snapping θα εξασφαλίσει ότι το σημείο ενσωματώνεται σε όλα τα προηγούμενα επιλεγμένα στοιχεία snapping. Ιδιαίτερα βολικό: Στο σημείο της ενέργειας εμφανίζεται επιπλέον το σχετικό Αντικείμενο και η Συστατική του snapping.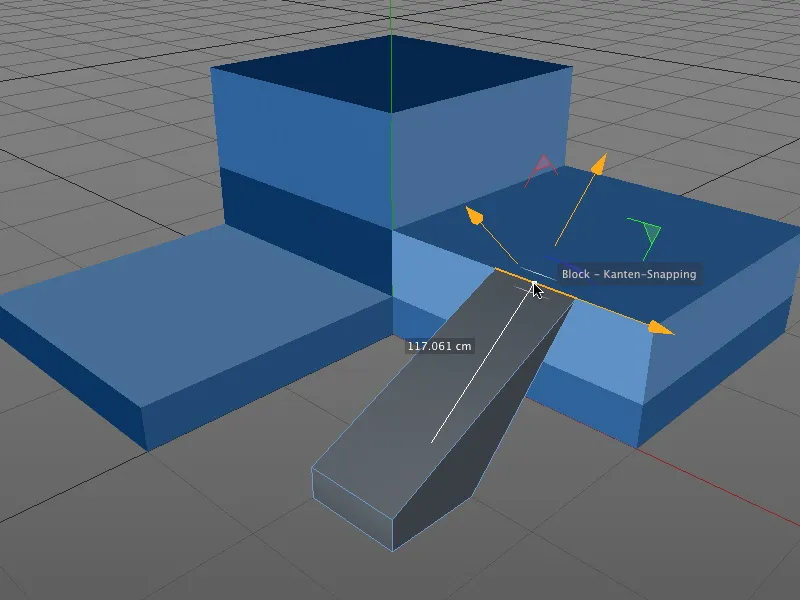
Για το snapping δεν έχει σημασία ποια λειτουργία επεξεργασίας είναι ενεργοποιημένη. Εδώ επιλέχθηκε μια ακμή του κυβικού και μετακινήθηκε προς την ακμή του μπλε αντικειμένου.
Στην Λειτουργία Επεξεργασίας Μοντέλου το πλήρες αντικείμενο μετακινείται αναμενόμενα. Το σημείο σύνδεσης για την ενσωμάτωση στα στοιχεία είναι το σημείο προέλευσης του άξονα του αντικειμένου.
Snapping με Μετακίνηση του Άξονα
Ωστόσο, δεν είναι πάντοτε επιθυμητό να χρησιμοποιείται πάντα το σημείο προέλευσης του άξονα του αντικειμένου ως σημείου σύνδεσης. Εφόσον το snapping λειτουργεί και σε άξονες, είναι εύκολο να καθορίσουμε ένα σημείο σύνδεσης που είναι πιο κατάλληλο για το snapping.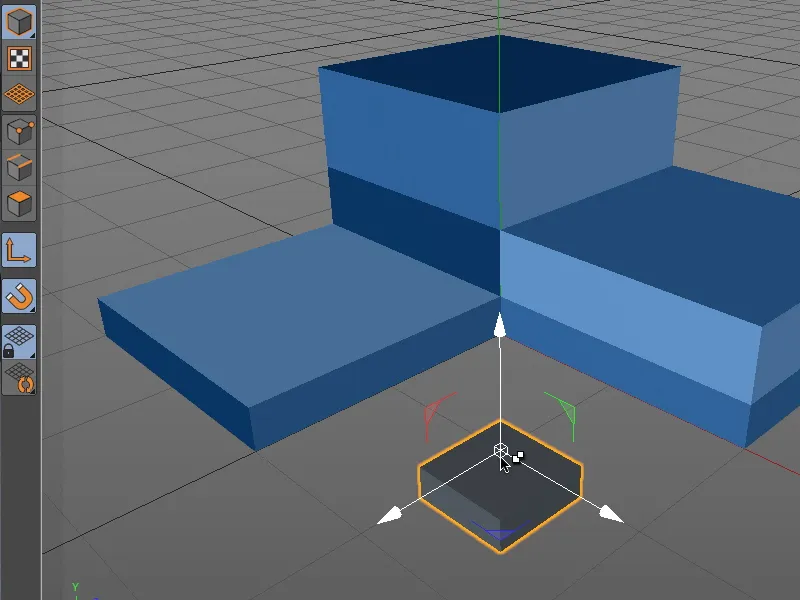
Για να το πετύχουμε αυτό, αλλάζουμε προσωρινά στην Λειτουργία Επεξεργασίας Άξονα, κρατώντας το πλήκτρο "L" και κρατώντας το σημείο προέλευσης του άξονα του αντικειμένου με το δείκτη του ποντικιού.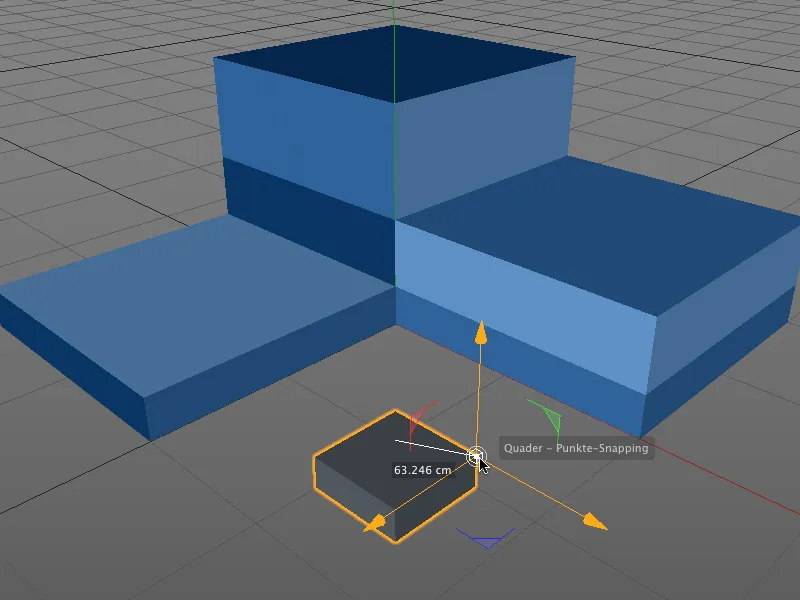
Χάρη στο ενεργοποιημένο snapping, το άξονα του αντικειμένου μπορεί τώρα εύκολα να τοποθετηθεί στο επιθυμητό νέο σημείο σύνδεσης, για παράδειγμα στο επάνω πλευρικό σημείο του κυβικού.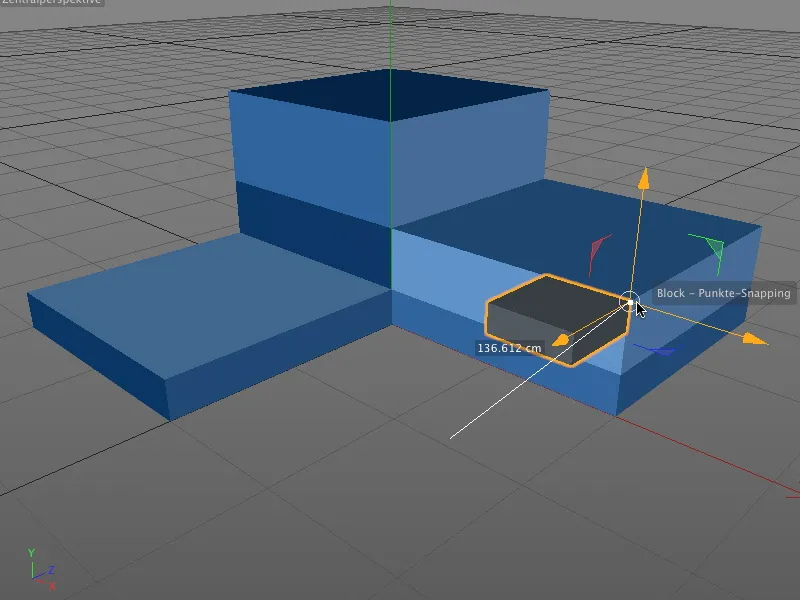
Με το απελευθερωμένο πλήκτρο "L" επιστρέφουμε στην προηγούμενη Λειτουργία Επεξεργασίας (στην περίπτωσή μου η Λειτουργία Επεξεργασίας Μοντέλου) και μπορούμε να ενσωματώσουμε ολόκληρο το αντικείμενο σε οποιαδήποτε συστατική snapping με το νέο σημείο σύνδεσης.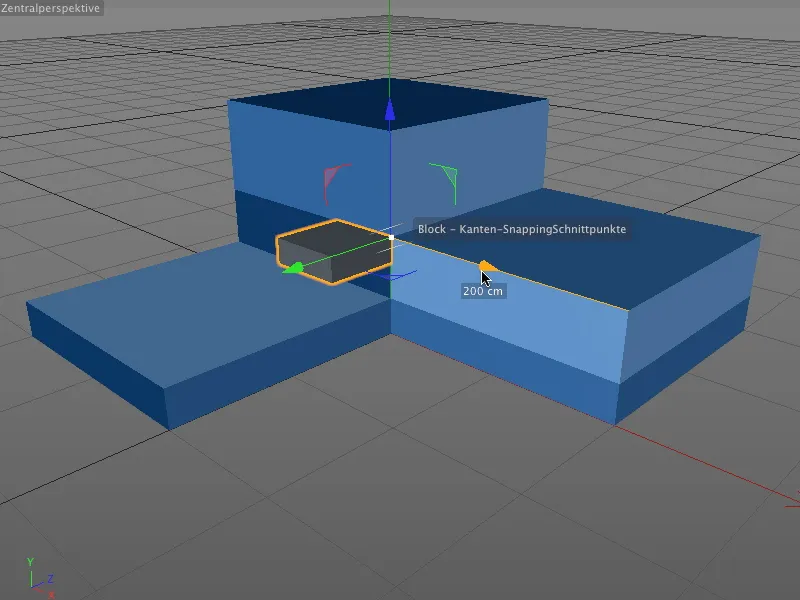
Είναι αδιάφορο αν κρατάμε ολόκληρο το αντικείμενο ή ένα περιεκτικό στοιχείο ή αν μετακινούμε απλά το επιλεγμένο στοιχείο μέσω των χειριστών του άξονα - το snapping λειτουργεί σε όλες τις περιπτώσεις.
Snapping με Δυναμικές Οδηγίες
Μετά από αυτές τις βασικές λειτουργίες, ας εξετάσουμε το υψηλό σημείο της νέας λειτουργικότητας Snapping, το snapping με δυναμικές οδηγίες.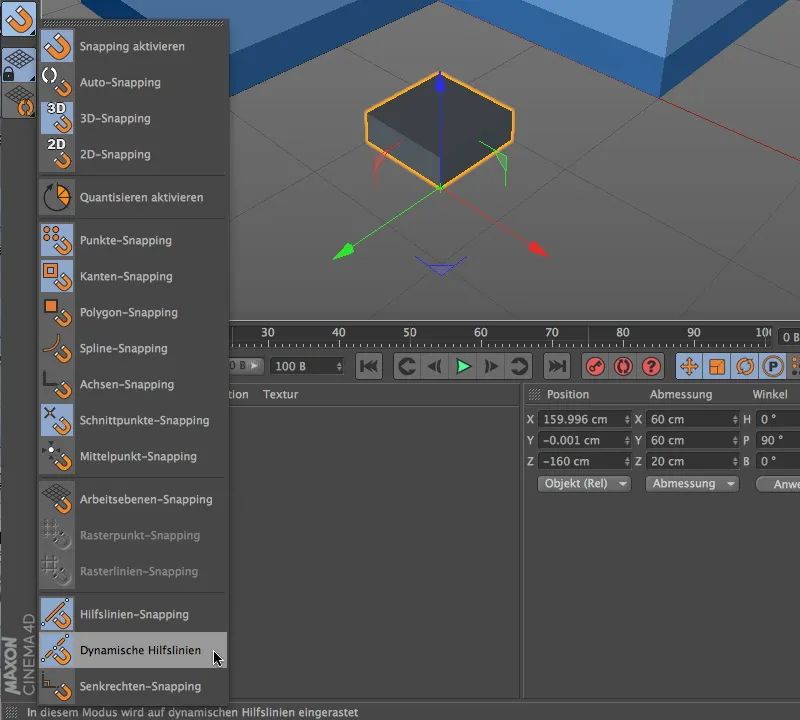
Για να επιτύχουμε αυτό, πρέπει να ενεργοποιήσουμε πρώτα μέσω της Παλέτα Snapping το Snapping Δυναμικών Οδηγιών και στη συνέχεια τις δυναμικές οδηγίες.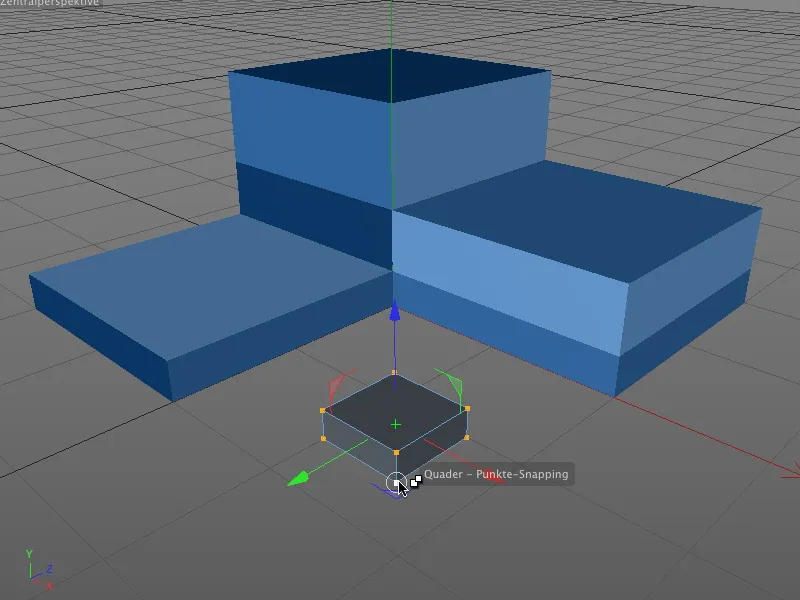
Σε αυτό το παράδειγμα εργασίας, ο μικρός κυβοειδής πρέπει να μετακινηθεί στα σημεία τομής των εξωτερικών ακμών του μπλε μπλοκ. Ενεργοποιούμε την Λειτουργία Επεξεργασίας Σημείων και επιλέγουμε όλα τα σημεία του πολυγώνου. Για να χρησιμοποιήσουμε το κάτω, μπροστινό σημείο ως σημείο σύνδεσης για τη μετατόπιση, κρατάμε τον κυβικό σε αυτό το σημείο και κρατούμε πατημένο το κουμπί του ποντικιού.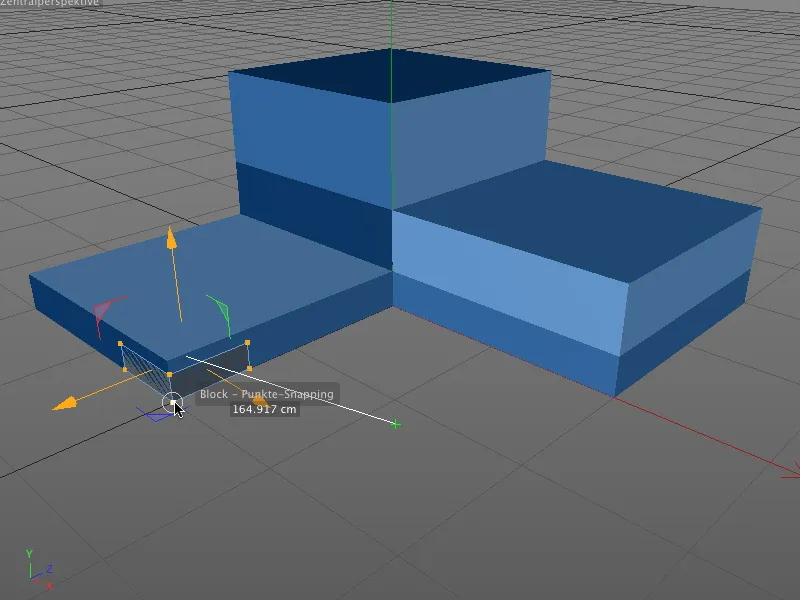
Όταν μετακινούμε τον κύβο λίγο πιο μακριά από τη γωνία, αναγνωρίζουμε από το τυρκουάζ χρωματισμένο σταυρό με μπλε περίγραμμα, ότι αυτό το πρώτο σημείο έχει οριστεί ως η δυναμική γραμμή βοήθειας.
Κρατώντας ακόμη πατημένο το πλήκτρο του ποντικιού, σύρουμε το μπροστινό σημείο του κύβου στη δεξιά κάτω γωνία του μπλε μπλοκ. Και εδώ μένουμε για λίγο, προκειμένου να χαρακτηρίσουμε αυτήν την γωνία ως τον υποστηρικτή για την δεύτερη δυναμική γραμμή βοήθειας..webp?tutkfid=45772)
Όταν μετακινούμε τον κύβο στην τελική θέση, οι μπλε και κόκκινες δυναμικές γραμμές βοήθειας μας δείχνουν αμέσως που μπορούμε να βρούμε τον επιθυμητό σημείο τομής των εκτεταμένων ακμών. Καθώς έχουμε ενεργοποιήσει τη ρύθμιση Σημείο τομής Snapping στις ρυθμίσεις Snapping, ο κύβος κουμπώνει αμέσως στην σωστή θέση.
Όσο η ρύθμιση snαpping με δυναμικές γραμμές βοήθειας είναι ενεργοποιημένη, μπορούμε να ενσωματώσουμε οποιοδήποτε σημείο ως υποστηρικτή για δυναμικές γραμμές βοήθειας με μικρή κατάποση πάνω από το αντίστοιχο σημείο του αντικειμένου και να ευθυγραμμίσουμε το Snapping μας πάνω σε αυτό.
Snapping με άλλα εργαλεία
Το νέο Snapping στο CINEMA 4D δεν είναι χρήσιμο μόνο για τη θέση αντικειμένων και στοιχείων, αλλά μπορεί επίσης να απλοποιήσει σημαντικά την εργασία με συγκεκριμένα εργαλεία, όπως τη δημιουργία Πολυγώνων ή το Μαχαίρι.
Γι' αυτό εξετάζουμε ένα άλλο, αλλά εξίσου απλό παράδειγμα εργασίας.
Ενεργοποιώντας το Snapping με οδηγούς με δυναμικές γραμμές βοήθειας, ενεργοποιούμε επίσης το Snapping κάθετο, ώστε στο επόμενο παράδειγμα να μπορούμε να κάνουμε κατακόρυφες κοπές με το Τρίγωνο πολύγωνο.
Έτσι ξεκινάει η εργασία με το Εργαλείο μαχαιριού. Ανάλογα με την επιθυμητή θέση της κοπής, το άκρο της καθορίζεται μέσω της ευρισκόμενης κάθετης.
Με αυτό τον τρόπο μπορούν εύκολα να τοποθετηθούν παράλληλες κοπές σε αντικείμενα, ενώ επιπλέον οι δυναμικές γραμμές βοήθειας βοηθάνε στην καθορισμό της σωστής θέσης κοπής.
Κβαντοποίηση
Στο CINEMA 4D, η Κβαντοποίηση αναφέρεται στον καθορισμό των βήματων για την θέση, το μέγεθος, και τη γωνία. Με αυτόν τον τρόπο αποφεύγουμε αστραπιαίες τιμές και μπορούμε να πραγματοποιήσουμε διαδραστικές τροποποιήσεις χωρίς να χρειάζεται να ελέγχουμε συνεχώς τις τιμές στον Διαχειριστή συντεταγμένων ή στον Διαχειριστή ιδιοτήτων για να καθαρίσουμε εκεί τις τιμές.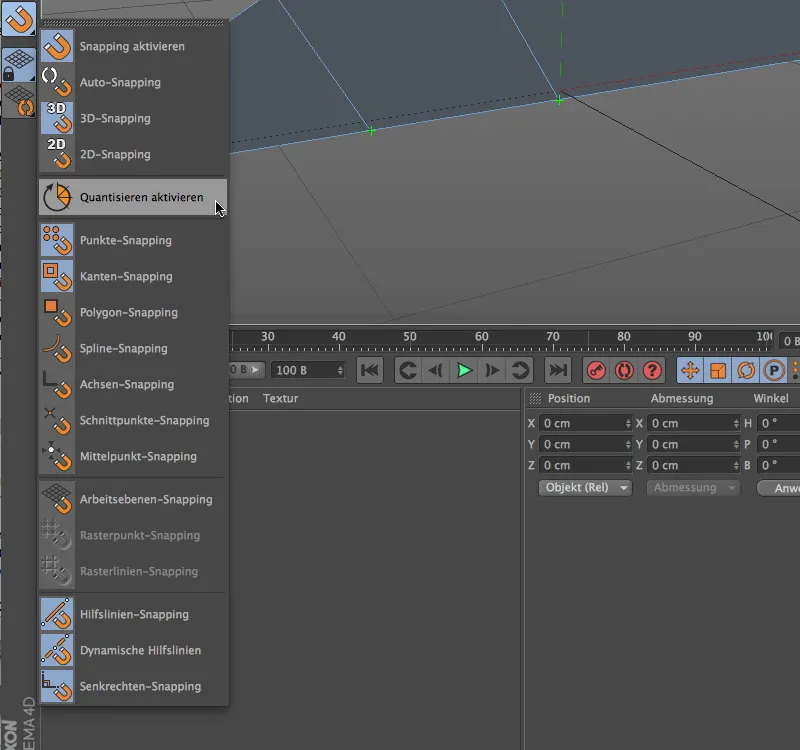
Δεδομένου ότι και η Κβαντοποίηση είναι ένα είδος Snapping, είναι επίσης παρουσιάζεται στη Παλέτα Snapping. Ωστόσο, σε αυτό το σημείο μπορούμε μόνο να την ενεργοποιήσουμε ή να την απενεργοποιήσουμε· οι ρυθμίσεις για την Συνάντηση βρίσκονται αλλού.
Για να εφαρμόσουμε την Συνάντηση στο τρέχον παράδειγμα εργασίας, απενεργοποιούμε αρχικά το πλήρες Snapping με οδηγούς και ενεργοποιούμε την Κβαντοποίηση μέσω της καταχώρησης στη Παλέτα Snapping.
Στον Διαχειριστή ιδιοτήτων βρίσκουμε στο μενού Λειτουργία στην ενότητα Μοντελοποίηση τις Ρυθμίσεις μοντελοποίησης. Oρίζοντας προτιμήσεις για το Snapping, τις οποίες στοιχειώνουμε συνήθως μέσω της Παλέτα Snapping, ο καρτελάκι Κβαντοποίηση μας παρέχει τις παραμέτρους για τη Συνάντηση.
Εκτός από τα τρία κλασικά βήματα για το Μετατοπίστε, Κλίθε και Περιστρέψτε, μπορούμε εκεί επίσης να καθορίσουμε ένα ποσοστό βημάτων για τον εκσυγχρονισμό των Υφών.
Όπως είναι πλέον καθορισμένο στο πλαίσιο ρυθμίσεων της Συνάντησης, τα εργαλεία επεξεργασίας, όπως το Εργαλείο περιστροφής, τηρούν τα καθορισμένα βήματα και δεν επιτρέπουν ούτε στον θετικό...
… ούτε στον αρνητικό τομέα να εμφανίζονται αστραπιαίες τιμές κατά τη διαδραστική τροποποίηση στον Επεξεργαστή.


