Η δημιουργία ενός πίνακα περιεχομένων στο Adobe Indesign είναι στην ουσία μια πολύ απλή διαδικασία, αν έχετε προσέξει μερικά πράγματα κατά τη διάρκεια της δημιουργίας του εγγράφου.
Σε αυτό το εγχειρίδιο, θα σας δείξω πώς μπορείτε να δημιουργήσετε έναν τέτοιο πίνακα περιεχομένων με πολύ εύκολο τρόπο.

Για να μπορέσετε να απεικονίσετε τόσο τους αριθμούς σελίδων όσο και τη δομή όπως στο έγγραφο με ένα κλικ, χρειάζεται μόνο μια καθαρή μορφοποίηση. Αυτό μπορεί να οριστεί μέσω των Μορφών Αποστάσματος και να εφαρμοστεί στο έγγραφο. Ένας τίτλος πρέπει να οριστεί ως Τίτλος, όπως επίσης και αποσπάσματα κειμένου 2ης ή 3ης επιπέδου.
Τα προκαθορισμένα Μορφές Αποστάσματος μπορούν να προσαρμοστούν και μετέπειτα. Οι αλλαγές θα εφαρμοστούν αμέσως σε όλα τα σημεία του εγγράφου όπου έχει εφαρμοστεί η αντίστοιχη μορφή - χωρίς να έχει επιπτώσεις στον πίνακα περιεχομένων που πρόκειται να δημιουργηθεί.
Όταν κάνετε κλικ σε ένα σημείο του κειμένου στο έγγραφο, η αντίστοιχη Μορφή Αποστάσματος ενεργοποιείται στην παλέτα των Μορφών Αποστάσματος. Έτσι έχετε πάντα πλήρη έλεγχο επί της εμφάνισης του εγγράφου.
Βασιζόμενος σε αυτούς τους λίγους κανόνες, τώρα μπορείτε να δημιουργήσετε έναν πίνακα περιεχομένων βασισμένο στο προμορφοποιημένο έγγραφο. Γι' αυτό το εγχειρίδιο, χρησιμοποιώ ένα νέο έγγραφο χωρίς πίνακα περιεχομένων, το οποίο έχω ήδη προμορφοποιήσει.
Μπορώ να δημιουργήσω σελίδες σήμανσης στο έγγραφο, στις οποίες αργότερα θα πρέπει να δημιουργηθεί ο πίνακας περιεχομένων. Αυτές οι σελίδες δεν χρειάζονται κάδρους κειμένου για να δημιουργηθεί ένας τέτοιος πίνακας. Όταν βρίσκομαι σε αυτές τις σελίδες, μπορώ μέσω της επιλογής μενού Διάταξη>Πίνακας Περιεχομένων να ξεκινήσω τη δημιουργία ενός τέτοιου πίνακα.
Πριν όμως προχωρήσετε, θα πρέπει να εξετάσετε πιο προσεκτικά τις Μορφές Πίνακας Περιεχομένων, που βρίσκονται επίσης υπό την επιλογή μενού Διάταξη.
Αν κάνετε κλικ σε αυτή την επιλογή μενού, εμφανίζεται ένα παράθυρο με μια προκαθορισμένη Τυποποιημένη-μορφή.
Αν μεταβείτε σε αυτό το παράθυρο στην επιλογή μενού Επεξεργασία, ανοίγεται ένα άλλο παράθυρο για να επεξεργαστείτε τη μορφή του πίνακα περιεχομένων.
Εναλλακτικά, μπορείτε επίσης να φορτώσετε μια ήδη δημιουργημένη μορφή πίνακα περιεχομένων, κάνοντας κλικ στο πεδίο επιλογής Φόρτωση.
Τότε έχετε τη δυνατότητα να ανοίξετε ένα τέτοιο έγγραφο με προκαθορισμένες μορφοποιήσεις.
Ωστόσο, καθώς θέλω να επιδείξω πως δημιουργείται ένα τέτοιο έγγραφο, ξανακαλώ τις Μορφές Πίνακας Περιεχομένων και κάνω κλικ στο κουμπί Νέο.
Στο παράθυρο που εμφανίζεται, μπορώ αρχικά να ορίσω τόσο τον Τίτλο όσο και τη Μορφή Πίνακα Περιεχομένων με ένα πειστικό όνομα.
Για να χρησιμοποιηθεί το έγγραφο και τα παράγραφα για τον κατάλογο, πρέπει να συμπεριλάβω τα Μορφές Αποστάσματος του εγγράφου - δηλαδή να καθορίσω ποιες Μορφές Αποστάσματος του ανοιχτού ακριβώς εγγράφου θα πρέπει να ληφθούν υπόψη. Γι' αυτό είναι σημαντικό να προμορφοποιήσω το έγγραφο από την αρχή ανάλογα.
Αν κοιτάξετε το αριστερό παράθυρο, ενδεχομένως να παρατηρήσετε ότι οι τίτλοι δομούνται ανάλογα με την κατάταξή τους.
Αφού έχει γίνει αυτή η πρώτη αντιστοίχιση, το παράθυρο διαλόγου μπορεί να κλείσει. Το πίνακα περιεχομένων πρέπει να δημιουργηθεί τώρα. Ωστόσο, ακόμα δεν είναι ορατό.
Ο λόγος είναι απλός: Μέχρι στιγμής έχω αλλάξει μόνο τις Μορφές Πίνακα Περιεχομένων αλλά δεν έχω δημιουργήσει ακόμα τον πίνακα περιεχομένων.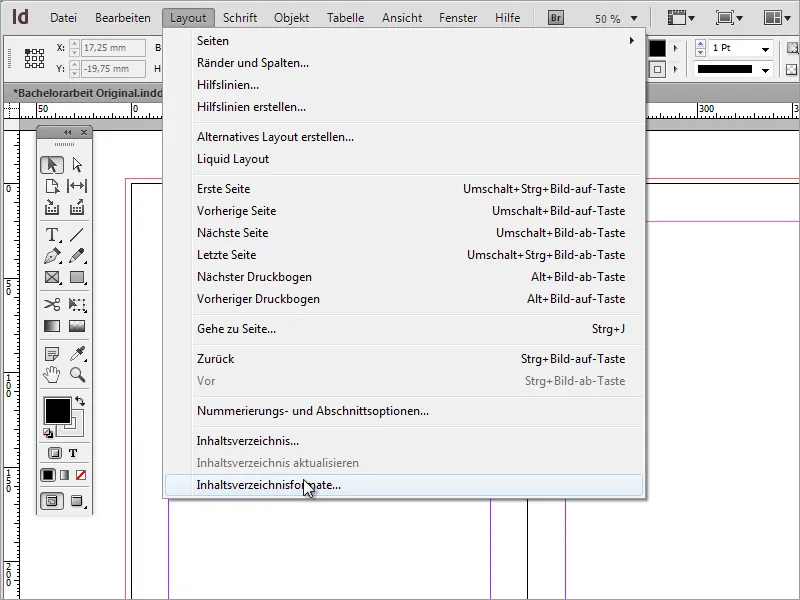
Για να λάβω έναν πίνακα περιεχομένων, πρέπει να επιλέξω την επιλογή Πίνακας Περιεχομένων. Τότε εμφανίζεται το παράθυρο διαλόγου Πίνακας Περιεχομένων, το οποίο μοιάζει ακριβώς με το παράθυρο που μόλις κλείσαμε.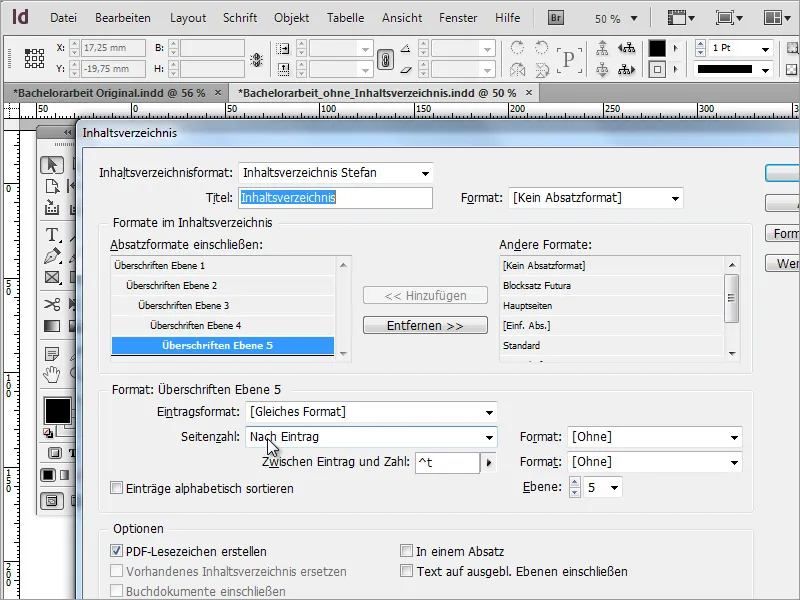
Εάν κάνω κλικ στο κουμπί ΟΚ σε αυτό το παράθυρο διαλόγου, το παράθυρο κλείνει και ο δείκτης μου αλλάζει μορφή.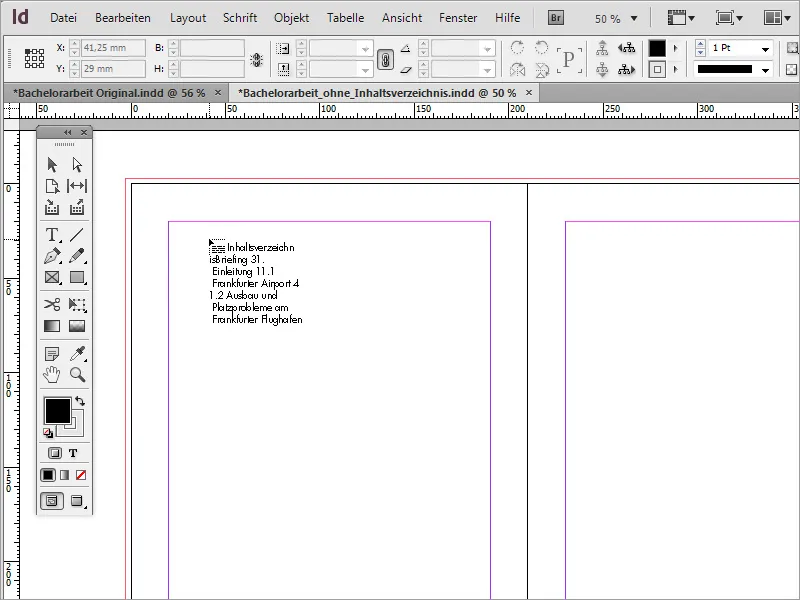
Αρχικά ωστόσο εμφανίζεται μόνο ένα μέρος αυτού που περιέχεται πραγματικά στο έγγραφο. Αυτό συμβαίνει επειδή το πλαίσιο κειμένου λόγω του περιορισμού του δεν μπορεί να απεικονίσει ολόκληρο το περιεχόμενο. Όμως το πλαίσιο κειμένου παρέχει μια λειτουργία, με την οποία μπορείς να επεκτείνεις αυτό το περιεχόμενο σε άλλους τομείς κειμένου με το να συνδέεις τα πλαίσια κειμένου μεταξύ τους. Απλώς κάνε κλικ στο σύμβολο "+" στο ενεργό πλαίσιο κειμένου.
Μόλις κάνεις κλικ με το ποντίκι στο πλαίσιο κειμένου της άλλης πλευράς, ο υπόλοιπος κείμενος απεικονίζεται εκεί. Ανάλογα με την ποσότητα του περιεχομένου, ενδέχεται να χρειαστεί να επαναλάβεις αυτό το βήμα, ξεκινώντας από το ενεργό πλαίσιο κειμένου.
Ωστόσο, διότι αυτή η διαδικασία είναι κάπως χρονοβόρα, μπορείς να χρησιμοποιήσεις έναν απλό "κόλπο". Ήδη στο πρώτο πλαίσιο κειμένου, μπορείς να ενεργοποιήσεις μια λειτουργία πατώντας το πλήκτρο Shift, που σου επιτρέπει να εισάγεις ολόκληρο το κείμενο με ένα κλικ. Ο δείκτης του ποντικιού αλλάζει εμφάνιση.
Το InDesign εισάγει αυτόματα το κείμενο σε πολλές σελίδες. Ωστόσο, πρέπει να προσέξεις ώστε η διάταξη της σελίδας που ακολουθεί να μην αλλοιωθεί ή να αντικατασταθεί. Γι' αυτό είναι συνιστώμενο, πριν χρησιμοποιήσεις αυτή τη λειτουργία, να δημιουργήσεις μερικές κενές σελίδες στις οποίες μπορεί να εισαχθεί ο πίνακας περιεχομένων.
Ωστόσο, επειδή το κείμενο του πίνακα περιεχομένων δεν είναι ακόμα πολύ όμορφο, απαιτούνται περαιτέρω μορφοποιήσεις, τις οποίες μπορώ να ενεργοποιήσω μέσω των Μορφών πίνακα περιεχομένων.
Στο διάλογο που εμφανίζεται, επιλέγω την επιλογή Επεξεργασία και έτσι φτάνω στον διάλογο επεξεργασίας.
Για κάθε από τα διαθέσιμα και υιοθετημένα μορφές απόσπασμα, που αναφέρονται στο πλαίσιο διαλόγου Συμπερίληψη μορφών απόσπασμα, μπορείς να πραγματοποιήσεις αλλαγές στο αντίστοιχο πεδίο παρακάτω.
Για να επηρεάσουν οι αλλαγές όλες τις παραγράφους του πίνακα περιεχομένων, πρέπει να αλλάξεις χειροκίνητα κάθε επίπεδο απόσπασης. Μπορείς να αρχίσεις, για παράδειγμα, με τη μορφοποίηση της μορφής καταχώρησης, που καθορίζει τη γραμματοσειρά ή το στυλ γραφής. Για παράδειγμα, μπορείς να εφαρμόσεις έναν πιο λεπτό στύλ γραμματοσειράς για να εξοικονομήσεις χώρο.
Μετά την επιβεβαίωση με ΟΚ, ίσως θελήσεις να δεις τις αλλαγές. Γι' αυτό επιλέγεις ξανά την επιλογή Διάταξη και επιλέγεις την επιλογή Ενημέρωση πίνακα περιεχομένων.
Τώρα το περιεχόμενο του πίνακα περιεχομένων απεικονίζεται με τις τροποποιημένες τιμές.
Η εξοικονομημένη χώρα είναι ήδη ένα θετικό βήμα προόδου. Ωστόσο, χρειάζονται περαιτέρω μορφοποιήσεις για να γίνουν συγκεκριμένες ενότητες πιο έντονες και τα νούμερα για παράδειγμα δεξιόστροφα. Γι' αυτό χρειάζεται να δημιουργήσεις επιπλέον Μορφές αποσπάσματος. Η πιο εύκολη διαδικασία γίνεται αν κάνεις κλικ στο εικονίδιο Νέο στο κάτω άκρο της παλέτας Μορφές αποσπάσματος.
Με κλικ διπλού πλήκτρου στη νέα εισαγωγή, μπορείς να μεταβείς στο διάλογο ρύθμισης Επιλογές μορφής αποσπάσματος.
Στη συνέχεια, μπορείς να ορίσεις ένα όνομα μορφής σε αυτό το διάλογο και να πραγματοποιήσεις περισσότερες μορφοποιήσεις γραμματοσειράς. Για παράδειγμα, η γραμματοσειρά συνολικά θα πρέπει να είναι μικρότερη και να είναι πιο έντονη, γι' αυτό άλλαξε η γραμματοσειρά σε Bold. Μετά τις αλλαγές, μπορείς να κλείσεις το διάλογο κάνοντας κλικ στο OK.
Μετά την επιβεβαίωση, αρχικά δεν αλλάζει το σχήμα. Η επιλογή Ενημέρωση πίνακα περιεχομένων κάτω από την επιλογή Διάταξη είναι ανενεργή και δεν μπορεί να χρησιμοποιηθεί για την υιοθέτηση αυτής της αλλαγής. Γι' αυτό μεταβαίνεις ξανά στις ρυθμίσεις του Πίνακα περιεχομένων, που βρίσκονται επίσης κάτω από την Διάταξη. Για το επίπεδο 1 της Επικεφαλίδας η οποία περιλαμβάνει ενότητες, καθορίζεται μια νέα μορφή καταχώρησης. Εδώ χρησιμοποιείς το πρόσφατα δημιουργημένο Απόσπασμα αποσπάσματος.
Μετά την εφαρμογή και την επιβεβαίωση αυτής της αλλαγής, αλλάζει η μορφή του πίνακα περιεχομένων.
Αν η γραμματοσειρά δεν ανταποκρίνεται στις προσδοκίες
Και με τον ίδιο τρόπο τώρα δημιουργείται ένα δικό του σχήμα παραγράφου για κάθε επίπεδο στον πίνακα περιεχομένων και τους τίτλους. Για να το κάνεις αυτό, μπορείς απλά να σύρεις το υπάρχον σχήμα παραγράφου για τη Περιεχόμενο Επίπεδο 1 στο Νέο-σύμβολο στη παλέτα παραγράφου.
Το αντίγραφο που δημιουργήθηκε μπορείς να το επεξεργαστείς ξανά με ένα διπλό κλικ και να αλλάξεις για παράδειγμα τη γραμματοσειρά ή το μέγεθος γραμματοσειράς.
Αν πας ξανά στο Διάταξη και επιλέξεις την καταχώρηση Πίνακας Περιεχομένων, μπορεί να παρατηρήσεις ότι οι πρόσφατες αλλαγές δεν έχουν εφαρμοστεί ή διατηρηθεί στο έγγραφο. Όπως φαίνεται στο στιγμιότυπο, εξακολουθεί το σχήμα εγγραφής Τύπου Κειμένου Futura.
Για να αποθηκευτούν μόνιμα οι αλλαγές, πρέπει να πας μέσω του Διάταξη>Μορφές Πίνακα Περιεχομένων και να επιλέξεις το Επεξεργασία.
Τώρα μπορείς να αλλάξεις τη μορφοποίηση των επικεφαλίδων και να κλείσεις το πλαίσιο διαλόγου με κλικ στο Εντάξει.
Απλώς μείνει να ενημερώσεις τον πίνακα περιεχομένων μέσω της επιλογής Διάταξη>Ενημέρωση πίνακα περιεχομένων για να είναι ενημερωμένος.
Μπορεί να απαιτηθεί να προσεγγίσεις την ιδανική μορφή. Γι' αυτό είναι αναγκαίο να επαναλάβεις αυτά τα βήματα πολλές φορές και να κάνεις τις αντίστοιχες ρυθμίσεις. Οι επικεφαλίδες των επιπέδων 2 και 1 έχουν ακόμα πολύ μεγάλη απόσταση γραμμών αυτή την στιγμή. Γι' αυτό αυτό προσαρμόζεται μέσω της επιλογής Εσοχές και Διαστήματα στις Επιλογές Μορφής Παραγράφου.
Εναλλακτικά, μπορεί να προσαρμοστεί και η απόσταση γραμμών.
Για κάθε επίπεδο παραγράφου δημιουργείται προληπτικά ένα δικό του σχήμα παραγράφου. Μπορείς να δημιουργήσεις μια υφιστάμενη μορφή απλά αντιγράφοντάς την στο Νέο-σύμβολο και αλλάζοντας το όνομά της. Με αυτόν τον τρόπο θα έχεις τη δυνατότητα να κάνεις γρήγορα αλλαγές για κάθε επίπεδο παραγράφου.
Τα δημιουργημένα σχήματα παραγράφου πρέπει ωστόσο να αντιστοιχιστούν με τις ενότητες των επικεφαλίδων, ώστε οι αλλαγές να επηρεάζουν και αυτές τις περιοχές.
Το πίνακας περιεχομένων φαίνεται πολύ καλύτερος τώρα. Ωστόσο, οι αριθμοί σελίδων είναι ακόμα ακριβώς στο τέλος του κειμένου.
Για να το διορθώσεις, πηγαίνω ξανά στο μενού Διάταξη>Μορφές Πίνακα Περιεχομένων και επιλέγω στο επόμενο παράθυρο την επιλογή Επεξεργασία. Για να εμφανιστούν όλες οι σχετικές επιλογές, το παράθυρο πρέπει να εμφανίζεται σε επαυξημένη προβολή. Απλά επιλέγεις το κουμπί Περισσότερες Επιλογές στη δεξιά πλευρά για να κάνεις ορατές τις λειτουργίες που έχουν αποκρυφθεί στο παράθυρο επεξεργασίας.
Μέσα στις ρυθμίσεις διαμόρφωσης υπάρχουν δυνατότητες επεξεργασίας όχι μόνο για τις ετικέτες περιεχομένου, αλλά και για τον αριθμό σελίδας και τον σχετικό διάστημα. Προεπιλεγμένα τίθεται ένας tabulator εδώ. Ωστόσο, μπορείς να χρησιμοποιήσεις και άλλες προεπιλεγμένες ρυθμίσεις και έτσι να αλλάξεις την εμφάνιση. Σημαντικό είναι να αφαιρέσεις την προκαθορισμένη τιμή από το αντίστοιχο πεδίο και να τη θέσεις για κάθε επίπεδο επικεφαλίδων.
Μετά την ενημέρωση του πίνακα περιεχομένων μέσω της επιλογής Διάταξη>Ενημέρωση πίνακα περιεχομένων ξαναγράφεται ο πίνακας περιεχομένων με τις τροποποιημένες ρυθμίσεις.
Τώρα, ενώ όλοι οι αριθμοί σελίδας είναι σωστά στο δεξί άκρο, εκείνοι που ακολουθούν τα κεφάλαιά τους σε έντονη μορφοποίηση έχουν τις ίδιες ιδιότητες γραμματοσειράς. Για μια πιο ομοιόμορφη εμφάνιση, θα ήταν πιθανότατα καλύτερο να μορφοποιηθούν όλοι οι αριθμοί σελίδων με τον ίδιο τρόπο. Αυτό μπορεί να επιλυθεί δημιουργώντας ένα νέο σχήμα χαρακτήρων.
Το πλεονέκτημα των σχημάτων χαρακτήρων είναι ότι μπορούν να εφαρμοστούν σε μια περιοχή κειμένου επιπλέον από τα σχήματα παραγράφου. Άρα, μπορούν να προστεθούν σε ένα υπάρχον σχήμα παραγράφου. Πρώτα πρέπει να καθορίσεις το προκαθορισμένο σχήμα χαρακτήρων. Μπορείς να έχεις πρόσβαση στο πλαίσιο διαλόγου για τις ρυθμίσεις με ένα διπλό κλικ στο αναφερόμενο σχήμα χαρακτήρων. Μπορείς να
Υπάρχουν διάφορα παράθυρα ρύθμισης μορφότυπου, αλλά επί του παρόντος μόνο ένα είναι σχετικό. Επίλεξε στο πεδίο δίπλα από αριθμός σελίδας για κάθε κεφάλαιο τη μορφή που θα έχει η παρουσίαση του περιεχομένου.
Μετά την επιβεβαίωση των παραθύρων διαλόγου, πρέπει να ενημερώσεις τον πίνακα περιεχομένων μέσω του μενού Διάταξη, ώστε οι αλλαγές να εφαρμοστούν και να γίνουν ορατές.
Αν επιθυμείτε διακεκομμένες γραμμές για καλύτερη καθοδήγηση μεταξύ κεφαλαίου και αριθμού σελίδας, μπορείτε επίσης να το πετύχετε μέσω ενός επιπλέον προαιρετικού μορφότυπου σημάτων. Απλά χρειάζεται να ενεργοποιήσετε την υπογράμμιση στις επιλογές υπογράμμισης - θυμηθείτε να μην ξεχάσετε να επιλέξετε το σήμα. Αυτό μπορεί να γίνει για ένα υπάρχον μορφότυπο σημάτων ή επιπλέον ως νέο μορφότυπο.
Έπειτα, πρέπει να τροφοδοτηθεί το μορφή του πίνακα περιεχόμενων με αυτές τις νέες πληροφορίες, ώστε να μπορούν να υιοθετηθούν στο έγγραφο.
Μετά την ενημέρωση του πίνακα περιεχομένων, αυτές οι αλλαγές εμφανίζονται.
Τώρα απομένει μόνο η εσοχή των κεφαλαίων ή των υπότιτλων. Για να το πετύχετε αυτό, πρέπει να μπείτε ξανά στις επιλογές μορφότυπου παραγράφου. Αυτές επιτυγχάνονται με διπλό κλικ στην αντίστοιχη είσοδο των μορφών παραγράφου. Κάτω από το σημείο Εσοχές και Διαστήματα μπορείτε να ορίσετε πόσο απόσταση πρέπει να τηρείται πριν από ένα σύμβολο.
Για μια οπτικά όμορφη γενική εικόνα, οι εσοχές των κεφαλαίων δεν πρέπει να είναι πολύ μικρές. Στο παράδειγμά μας, για κάθε μία από τις τέσσερις επίπεδα εσοχής πίνακα περιεχομένων έγινε μια εσοχή 5 χιλιοστών. Το επίπεδο 1 είναι αριστερά, το επίπεδο 2 εσοχή 5mm δεξιά, το επίπεδο 3 εσοχή 10mm, το 4 εσοχή 15mm, το 5 εσοχή 20mm…
Το πλεονέκτημα ενός τέτοιου πίνακα περιεχομένων είναι ότι μπορεί να χρησιμοποιηθεί και για άλλα έργα, δημιουργώντας μια αντίστοιχη προεπιλογή στο παράθυρο διαλόγου μορφότυπο πίνακα περιεχομένων. Μπορείτε επίσης να επιλέξετε ένα ήδη υπάρχον έργο.
Επιπλέον, ένα τέτοιο έγγραφο μαζί με τον πίνακα περιεχομένων μπορεί επίσης να εξαχθεί σε άλλη μορφή - όπως PDF. Στις επιλογές εξαγωγής να διασφαλίσετε ότι τα σελιδοδείκτες θα περιέχονται μέσα στο έγγραφο.
Στο εξαχθέν PDF έγγραφο το πίνακα περιεχομένων θα εμφανιστεί πλέον ως διαδραστική μορφή, επιτρέποντας έτσι γρήγορη πλοήγηση στα σχετικά περιεχόμενα.
Η επιλογή της εξαγωγής σελιδοδεικτών επιτρέπει στον αναγνώστη PDF μια απλοποιημένη πλοήγηση, χωρίς να χρειάζεται να μεταβαίνει συνεχώς στον πίνακα περιεχομένων στην αρχή του έγγραφου.


