Η παλέτα ελέγχου ή ο πίνακας ελέγχου είναι ένα εξαιρετικά χρήσιμο και προσαρμόσιμο πολυλειτουργικό εργαλείο στο InDesign, το οποίο είναι ευαίσθητο σε περιβάλλον. Από προεπιλογή είναι προσαρτημένη κάτω από τη γραμμή μενού και σας εμφανίζει μια ποικιλία σχετικών πληροφοριών ανάλογα με το επιλεγμένο εργαλείο. Ωστόσο, μπορείτε επίσης να προσαρμόσετε τη θέση της παλέτας ελέγχου ανάλογα με τις ανάγκες σας και να την αγκιστρώσετε στο κάτω μέρος αντί για το πάνω μέρος, για παράδειγμα, ή να τη μετακινήσετε ελεύθερα. Για να το κάνετε αυτό, κάντε κλικ στο σύμβολο για το μενού περιβάλλοντος της παλέτας στη δεξιά άκρη της και επιλέξτε το επιθυμητό σημείο.
Εκτός από τη θέση, μπορείτε επίσης να προσαρμόσετε τα περιεχόμενα της παλέτας ελέγχου. Εάν, για παράδειγμα, απαιτούνται μόνο πολύ συγκεκριμένες επιλογές για ένα συγκεκριμένο έργο, μπορείτε να αποκρύψετε όλες τις περιττές πληροφορίες για αντικείμενα, χαρακτήρες, παραγράφους, πίνακες και φύλλα εκτύπωσης για να βελτιώσετε τη σαφήνεια. Για να το κάνετε αυτό, επιλέξτε Προσαρμογή στο μενού περιβάλλοντος της παλέτας ελέγχου και απενεργοποιήστε τα πεδία πληροφοριών που δεν απαιτούνται.

Μπορείτε επίσης να λαμβάνετε πληροφορίες για τις επιμέρους επιλογές στον πίνακα ελέγχου μέσω των συμβουλών εργαλείων, οι οποίες εμφανίζονται όταν στρέφετε το δείκτη του ποντικιού σε ένα εικονίδιο ή ένα όνομα επιλογής.
Αν θέλετε να κάνετε ρυθμίσεις για ένα επιλεγμένο αντικείμενο μέσω ενός πλαισίου διαλόγου, απλώς κρατήστε πατημένο το πλήκτρο Alt και κάντε κλικ στο αντίστοιχο εικονίδιο.
Για παράδειγμα, αν θέλετε να προσθέσετε ένα συγκεκριμένο εφέ σε ένα πλαίσιο εικόνας ή να προσαρμόσετε ένα υπάρχον εφέ, κρατήστε πατημένο το πλήκτρο Alt και κάντε κλικ στο εικονίδιο drop shadow για να ανοίξετε τον πίνακα ελέγχου για τη ρύθμιση όλων των εφέ.
Εάν έχετε επιλέξει το εργαλείο κειμένου, όλες οι πληροφορίες σχετικά με το στυλ, το ύφος, το μέγεθος, την απόσταση μεταξύ γραμμών, το kerning, την απόσταση, την κλιμάκωση, τη μετατόπιση της βασικής γραμμής, το χρώμα κ.λπ. εμφανίζονται στην παλέτα ελέγχου (βλ. στιγμιότυπο οθόνης παρακάτω).
Στην περιοχή μορφοποίησης παραγράφων, εμφανίζονται η στοίχιση του κειμένου, οι εσοχές, η απόσταση, η στοίχιση της βασικής γραμμής, ο αριθμός και η απόσταση των στηλών , η απαρίθμηση κ.λπ.
Στην αριστερή πλευρά υπάρχει ένα εικονίδιο για τη μορφοποίηση χαρακτήρων και ένα για τη μορφοποίηση παραγράφων, μεταξύ των οποίων μπορείτε να εναλλάσσεστε για να εμφανίσετε τις αντίστοιχες ρυθμίσεις. Εάν η οθόνη είναι αρκετά μεγάλη, το InDesign θα διατάξει τις δύο περιοχές η μία δίπλα στην άλλη και τότε η επιλεγμένη περιοχή θα είναι τοποθετημένη στα αριστερά και η άλλη στα δεξιά στην παλέτα ελέγχου.
Για να επεξεργαστείτε το επιλεγμένο κείμενο, μπορείτε να κάνετε τις επιθυμητές ρυθμίσεις απευθείας στην παλέτα ελέγχου.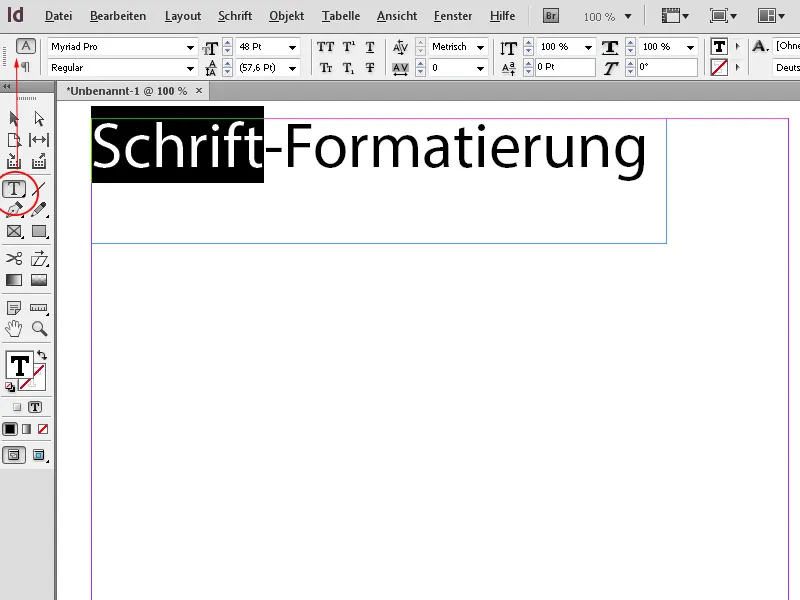
Εάν έχετε ενεργοποιήσει το εργαλείο επιλογής ή το εργαλείο πλαισίου, το InDesign εμφανίζει - ανάλογα με το τρέχον σημείο αναφοράς - τη θέση στους άξονες X και Y, το πλάτος και το ύψος καθώς και τον συντελεστή κλιμάκωσης του επιλεγμένου αντικειμένου- κάνοντας κλικ στο αντίστοιχο σύμβολο, μπορείτε να το περιστρέψετε, να το αναποδογυρίσετε οριζόντια ή κάθετα, να ορίσετε χρώματα για το περίγραμμα και το γέμισμα, την αδιαφάνεια και τα εφέ γωνιών και πολλά άλλα.
Μια άλλη ενδιαφέρουσα λειτουργία είναι η δυνατότητα κάθετης ευθυγράμμισης του κειμένου σε ένα πλαίσιο. Από προεπιλογή, το κείμενο ευθυγραμμίζεται στην επάνω άκρη του πλαισίου, αλλά κάνοντας κλικ στα αντίστοιχα κουμπιά στην παλέτα ελέγχου με το εργαλείο επιλογής, μπορείτε επίσης να ευθυγραμμίσετε το κείμενο στο κάτω μέρος, κάθετα κεντραρισμένο ή σε κάθετη στοίχιση - σε αυτή την περίπτωση, κατανέμεται ομοιόμορφα στο πλαίσιο, ξεκινώντας από την επάνω και την κάτω άκρη.
Το κείμενο που είναι τοποθετημένο σε δύο ή περισσότερες στήλες μπορεί να ευθυγραμμιστεί εξίσου εύκολα με ένα κλικ - τότε κατανέμεται ομοιόμορφα στις στήλες με τον ίδιο αριθμό γραμμών.
Η δυνατότητα ορισμού ενός συγκεκριμένου σημείου αναφοράς για την ευθυγράμμιση ενός αντικειμένου είναι επίσης ένα πολύ χρήσιμο εργαλείο που εξοικονομεί χρονοβόρους υπολογισμούς. Για παράδειγμα, αν θέλετε να κάνετε ένα αντικείμενο συνολικά φαρδύτερο χωρίς να μετακινήσετε το κεντρικό σημείο, απλά κάντε κλικ σε ένα από τα μεσαία σημεία αναφοράς και στη συνέχεια αλλάξτε τη διάσταση πλάτους - το αντικείμενο θα μεγαλώσει τώρα ομοιόμορφα από το κέντρο. Αν θέλετε να αλλάξετε το μέγεθος του αντικειμένου αλλά να διατηρήσετε την κάτω και δεξιά θέση, επιλέξτε αυτό το σημείο αναφοράς στην παλέτα ελέγχου και η προσαρμογή ολοκληρώνεται γρήγορα.
Εφέ όπως η σκιά πτώσης μπορούν να ανατεθούν σε ένα επιλεγμένο αντικείμενο απευθείας στην παλέτα ελέγχου με ένα μόνο κλικ, όπως και ο τύπος περιγράμματος ενός αντικειμένου που περιβάλλεται από κείμενο.
Για να ευθυγραμμίσετε μια εικόνα σε ένα πλαίσιο, κάντε απλώς κλικ σε μία από τις επιλογές προσαρμογής πλαισίου στην παλέτα ελέγχου.
Εάν έχετε επιλέξει ένα κελί πίνακα, στην παλέτα ελέγχου εμφανίζονται επιλογές για τη ρύθμιση του μεγέθους της γραμμής και της στήλης, καθώς και για τη σύνδεση κελιών, την ευθυγράμμιση κειμένου και την προσθήκη περιγραμμάτων.
Αν θέλετε να σχεδιάσετε μια γραμμή καθοδήγησης, κάντε κλικ στον οριζόντιο ή κάθετο χάρακα και σύρετε τη γραμμή στην επιθυμητή θέση κρατώντας πατημένο το κουμπί του ποντικιού. Η τρέχουσα θέση στον αντίστοιχο άξονα εμφανίζεται τώρα στην παλέτα ελέγχου και μπορείτε να προσαρμόσετε τη ρύθμιση εκεί με ακρίβεια.
Για να ρυθμίσετε πολλά πανομοιότυπα αντικείμενα (π.χ. οδηγούς) το ένα μετά το άλλο, η παλέτα ελέγχου προσφέρει το κουμπί Select next (ή previous) object (Επιλογή επόμενου (ή προηγούμενου) αντικειμένου ). Αυτό εξοικονομεί πολλά κλικ με το ποντίκι, καθώς μπορείτε να χρησιμοποιήσετε αυτή τη λειτουργία για να μεταβείτε γρήγορα στο επόμενο στοιχείο και στη συνέχεια να προσαρμόσετε τις ρυθμίσεις.


