Εισαγωγή
Στο σημερινό μου εκπαιδευτικό μάθημα θέλω να μιλήσω για την επαναχρησιμοποίηση των γραφικών και του κειμένου. Σίγουρα γνωρίζετε την κατάσταση: Ξεκινάτε τη δουλειά σας για την επεξεργασία ενός εκτεταμένου εγγράφου και αντιλαμβάνεστε ότι υπάρχουν στοιχεία που χρειάζονται σταθερά. Στο περιβάλλον εργασίας μου, δημιουργώ επί του παρόντος τη διάταξη για μια αρχιτεκτονική εταιρεία.

Πριν από μερικούς μήνες τράβηξα ένα βίντεο-μάθημα για τη δημιουργία μιας επαγγελματικής επισκεπτηριακής κάρτας. Το λογότυπο δημιούργησα στο InDesign με διάφορα σχήματα και το Pathfinder. Το λογότυπο δεν έχει αλλάξει από τότε και θέλω να το χρησιμοποιήσω ακριβώς με αυτή τη μορφή στο τρέχον έγγραφό μου, συγκεκριμένα στην ελεύθερη λευκή γωνία στο κάτω αριστερό μέρος.
Για την επαναχρησιμοποίηση των τέτοιων στοιχείων υπάρχουν διάφορες επιλογές.
Επιλογή 1 - Εργασία με Βιβλιοθήκες Αντικειμένων
Οι βιβλιοθήκες αντικειμένων είναι ουσιαστικά μια συλλογή συχνά χρησιμοποιούμενων αντικειμένων. Λειτουργούν όπως ένα συρτάρι, όπου μπορείτε να τοποθετήσετε τα πάντα μέσα και να τα αντλήσετε όταν χρειάζεται. Γι' αυτό, είναι ιδανικές για πλαϊνές γραμμές, αποσπάσματα κειμένου, πλαίσια συγγραφέων, λογότυπα ή άλλα επαναλαμβανόμενοι αντικείμενα. Μπορείτε να τα τοποθετήσετε έυκολα εκεί.
Για να δημιουργήσετε μια τέτοια βιβλιοθήκη, ακολουθήστε απλώς αυτή την εντολή: Αρχείο>Νέο>Βιβλιοθήκη. Στον επόμενο διάλογο, απλά δώστε ένα όνομα στο παιδί και αποθηκεύστε το στη μορφή *.indl. Η μορφή INDL είναι η μορφή βιβλιοθήκης του InDesign και ήδη θα βρείτε τη νέα σας βιβλιοθήκη στο δεξί μέρος των πανελών ελέγχου. Στο δείγμα μου house-fictitious.
Τώρα, αφού η βιβλιοθήκη έχει δημιουργηθεί και ανοίξει, μπορώ να κάνω κλικ σε οποιοδήποτε αντικείμενο και να το προσθέσω. Αυτό μπορεί να γίνει είτε μέσω του μενού περιβάλλοντος της βιβλιοθήκης (μικρή βέλος πάνω δεξιά) και στη συνέχεια στο Προσθήκη αντικειμένου, …
… ή μπορείτε να χρησιμοποιήσετε το σύστημα Drag&Drop, για να μετακινήσετε το επιλεγμένο στοιχείο εύκολα στη βιβλιοθήκη. Μπορείτε επίσης να προσθέσετε όλα τα στοιχεία μιας σελίδας σαν ομάδα, αν επιλέξετε το Προσθήκη στοιχείων σε σελίδα Χ από το μενού περιβάλλοντος του πλαισίου ελέγχου. Αν θέλετε τα στοιχεία να καταχωρηθούν ως ξεχωριστά αντικείμενα, τότε επιλέγετε την αντίστοιχη εντολή κάτω από το: Προσθήκη στοιχείων σε σελίδα X ως ξεχωριστά αντικείμενα.
Φυσικά μπορείτε τώρα να μετονομάσετε και να ανανεώσετε το στοιχείο. Κάντε κλικ με το ποντίκι δεξί κλικ στη μικρή προεπισκόπηση και επιλέξτε τις πληροφορίες αντικειμένου, έπειτα μπορείτε να προβείτε στις απαιτούμενες προσαρμογές.
Δίνω το όνομα Λογότυπο οικίας-φανταστική. Αυτό προτείνεται ειδικά όταν η βιβλιοθήκη γεμίζει σταδιακά, διότι αλλιώς μπορείτε γρήγορα να χάσετε την εποπτεία.
Αν κάποιος θεωρεί ενοχλητικό να προσθέσει πρώτα ένα αντικείμενο και στη συνέχεια να εισέλθει στις πληροφορίες του, μπορεί κατά τη σύρσιμο ενός αντικειμένου στη βιβλιοθήκη να κρατά πατημένο το κουμπί Alt, με αποτέλεσμα να ανοίξει αμέσως ο διάλογος πληροφοριών αντικειμένου και να μπορούν να καθοριστούν οι αλλαγές. Με αυτόν τον τρόπο εξοικονομείται ένα κλικ.
Επιπλέον, μπορεί να οριστεί το όνομα ενός αντικειμένου καθώς και η μορφή του αντικειμένου, που περιγράφουν περαιτέρω το στοιχείο. Μία τέτοια αλλαγή έχει σημασία μόνο για τη λειτουργία αναζήτησης και ταξινόμησης, χωρίς να επηρεάζει τα δεδομένα.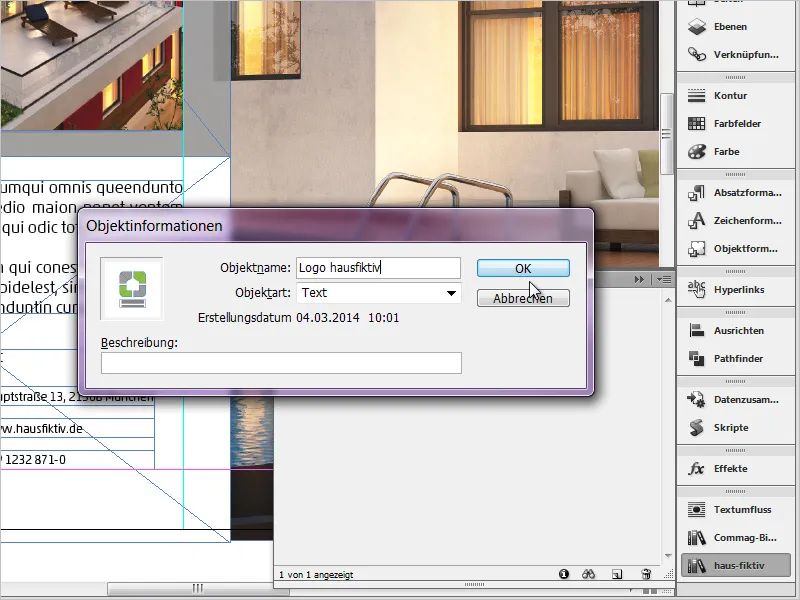
Ολοκληρώνω τις τελευταίες ενέργειες όπως επιθυμώ με άλλα στοιχεία. Μπορείτε να χρησιμοποιήσετε ό,τι σκεφτείτε. Για παράδειγμα, γραφικά, απλά πεδία κειμένου, ακόμα και ομαδοποιημένα στοιχεία καθώς και αρχεία *.psd ή αρχεία *.ai. Μια εξαιρετική δυνατότητα!
Επιπλέον μπορείτε να δημιουργήσετε υποομάδες, να τις εμφανίζετε πατώντας το εικονίδιο της μεγεθυντικού φακού κάτω αριστερά και να ανοίγετε τις πληροφορίες της βιβλιοθήκης με το μικρό εικονίδιο "(i)".
Για να τοποθετήσω ξανά ένα τέτοιο στοιχείο, απλά σύρω το επιθυμητό περιεχόμενο με το πατημένο πλήκτρο του ποντικιού μου στον χώρο εργασίας μου. Έτσι απλό.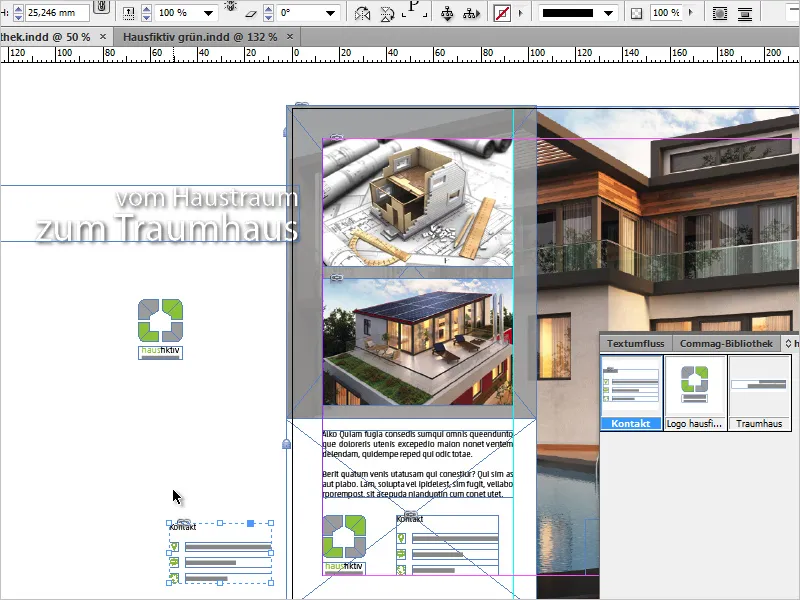
Φυσικά, οι βιβλιοθήκες μπορούν να τακτοποιηθούν ξανά αν περιλαμβάνουν αντικείμενα που δεν χρ
Επιλογή 2: Χρήση αποσπασμάτων
Το πρότυπο των αποσπασμάτων (=κομμάτια) είναι παρόμοιο με αυτό των βιβλιοθηκών. Το Εγχειρίδιο της Adobe περιγράφει ένα απόσπασμα ως ένα αρχείο που περιέχει αντικείμενα και περιγράφει τη σχετική τους θέση μεταξύ τους σε μία σελίδα ή ένα φύλλο εκτύπωσης.
Και εδώ έχουμε το σημείο αναφοράς - τη σχετική θέση τους μεταξύ τους. Επομένως, αποθηκεύονται επίσης οι ακριβείς διαστάσεις στον άξονα x και y. Κυλώ στο έγγραφό μου μια σελίδα προς τα κάτω και έχω ως στόχο να τοποθετήσω το λογότυπο στην ίδια ακριβώς θέση όπως στη σελίδα 1. Για να το πετύχω αυτό, δημιουργώ ένα απόσπασμα από το λογότυπο της σελίδας 1. Επιλέγω ξανά το φανταστικό-λογότυπό μας και πηγαίνω σε Αρχείο>Εξαγωγή>InDesign-Απόσπασμα, σύντομα ανοίγει ήδη ο διάλογος της εξαγωγής. Το μορφότυπο αρχείου είναι *.idms.
Έτσι λοιπόν δημιουργήθηκε μια αυτόνομη αρχείο idms από το λογότυπο και αποθηκεύτηκε, το οποίο υπάρχει σε οποιαδήποτε διαδρομή στον υπολογιστή μου. Όλα τα αντικείμενα που αποθηκεύονται σε βιβλιοθήκες μπορούν να αποθηκευτούν και ως αποσπάσματα. Όταν θέλω να το εισάγω, επιλέγω Αρχείο>Τοποθέτηση (Ctrl+D) και μετά το απόσπασμα.
Τώρα έχω έναν φορτωμένο δείκτη ποντικιού και αν απλώς κάνω κλικ στη σελίδα 2, το αρχείο τοποθετείται εκεί όπου βρίσκεται το δείκτης μου. Αν όμως θέλω να το τοποθετήσω στη σχετική θέση της αρχικής του θέσης, δηλαδή όπως στη σελίδα 1, κρατάω πατημένο το πλήκτρο Alt και κάνω κλικ οπουδήποτε στο έγγραφό μου. Το αποτέλεσμα δείχνει ως εξής:
Επομένως, το λογότυπο κατέληξε ακριβώς στην ίδια θέση. Το πάτημα του κουμπιού Alt δεν είναι απαραίτητο, καθώς εξαρτάται από τις ρυθμίσεις που έχετε επιλέξει στις προτιμήσεις σας. Άνοιξτε τον διάλογο μέσω Επεξεργασία>Προτιμήσεις>Χειρισμός αρχείων και ελέγξτε τι έχει οριστεί στον τομέα Εισαγωγή αποσπασμάτων.
Στο τελευταίο μου παράδειγμα, θέλω να προσθέσω το έγγραφό μου με ένα σύνθημα και να το αποθηκεύσω επίσης ως απόσπασμα. Τώρα γνωρίζουμε λοιπόν ότι πέραν της θέσης, αποθηκεύονται και κάθε μορφοποίηση. Γραμματοσειρά, μέγεθος, χρώμα, περιστροφή και πολλά άλλα!
Επιλέγω τώρα το πεδίο κειμένου και το σύρω απλά με το ποντίκι στην επιφάνεια εργασίας μου. Ένα απόσπασμα δημιουργείται. Αυτή είναι μια ακόμη δυνατότητα να αποθηκεύσετε γρήγορα και εύκολα σημαντικά στοιχεία.
Και όποιος ακόμη ψάχνει για τα αποσπάσματά του, μπορεί επίσης ανετότατα να τα διαχειριστεί μέσω της Mini-Bridge, την οποία μπορείτε να εμφανίσετε μέσω του Παράθυρο>Μίνι-Γέφυρα.
Δεδομένου ότι ο τύπος αρχείου τέτοιων αποσπασμάτων άλλαξε με το CS4 (*.idms), είναι σημαντικό να αναφερθεί ακόμη και η συμβατότητα. Αυτό σημαίνει ότι τα πάντα από CS4 και πάνω μπορούν να τοποθετηθούν χωρίς πρόβλημα σε νεότερες εκδόσεις. Φυσικά, υπάρχουν αλλαγές από έκδοση σε έκδοση, όπως η αυτόματη αλλαγή μεγέθους των πλαισίων κειμένου, η οποία εισήχθη με το InDesign CS6. Αυτή η πληροφορία χάνεται στις παλαιότερες εκδόσεις.
Απλά δοκιμάστε το. Η χρήση των αποσπασμάτων και των βιβλιοθηκών αξίζει τον κόπο σε κάθε περίπτωση!


