Την εξαγωγή ενός εκτυπώσιμου αρχείου PDF εξηγώ παρακάτω με το παράδειγμα της εφαρμογής διάταξης Adobe InDesign. Τον διάλογο εξαγωγής τον ανοίγετε από το μενού Αρχείο ή πιο γρήγορα με τη συντόμευση πληκτρολογίου Ctrl+E. Εκτός από το όνομα και τον φάκελο προορισμού, πρέπει να ελέγξετε ότι ο τύπος αρχείου είναι PDF για εκτύπωση, διότι τα στοιχεία των αλληλεπιδραστικών PDF εγγράφων δεν μπορούν να ερμηνευτούν από τον εκτυπωτή μιας τυπογραφίας, για να μην αναφέρουμε την ανάλυση που είναι σημαντική μόνο για την οθόνη.
Μετά από κλικ στην Αποθήκευση, ανοίγει ο διάλογος εξαγωγής PDF. Οι ρυθμίσεις που πρέπει να γίνουν εδώ είναι κρίσιμες για το αποτέλεσμα εξόδου. Για διαφορετικούς σκοπούς χρειάζονται διαφορετικές ρυθμίσεις. Για να μην χρειάζεται να προσαρμόζετε κάθε φορά τις πολλές δυνατότητες στον επιθυμητό σκοπό εξόδου (για παράδειγμα για οθόνη ή εκτύπωση), η Adobe παρέχει διαφορετικές ρυθμίσεις ως προφίλ. Βρίσκετε αυτά στο αναπτυσσόμενο μενού στη γραμμή Προεπιλογή PDF.
Ευτυχώς υπάρχουν εκεί και δύο για την εκτύπωση.

Η επιλογή ενός από αυτά τα προφίλ εξαγωγής είναι ήδη ένα καλό ξεκίνημα, αλλά δεν ικανοποιεί ακόμη τις απαιτήσεις μας, γι' αυτό οι ρυθμίσεις πρέπει να προσαρμοστούν περαιτέρω και να αποθηκευτούν υπό νέο όνομα ως ατομικό προφίλ για την έξοδο σε απόχρωση για μετέπειτα χρήση στην οφσετογραφία.
Αρχικά, στο πεδίο Συμβατότητα αλλάζετε τη ρύθμιση σε Acrobat 4 (PDF 1.3). Το υπόβαθρο γι' αυτό είναι ότι αυτή η έκδοση του Acrobat δεν γνωρίζει ακόμη διαφάνειες. Επίσης, το λογισμικό του εκτυπωτή στο τύπογραφείο, το οποίο με τη βοήθεια της γλώσσας περιγραφής σελίδας PostScript από την Adobe μετατρέπει το αρχείο σε δεδομένα ράστου, επίσης δεν γνωρίζει διαφάνειες. Γι' αυτό πρέπει να μειωθούν κατά την έξοδο. Αυτό θα αλλάξει μόνο όταν το PostScript διάδοσή του, η Adobe PDF Print Engine (APPE), καταλάβει ανελλιπώς στα τυπογραφεία.
(Μπορείς επίσης να ρωτήσεις το τυπογραφείο σου γι' αυτό και να επιλέξεις, αν χρειαστεί, την συμβατότητα στην έκδοση 1.4). Και τόσο όμορφο όσο φαίνεται το αρχείο στην οθόνη - η ώρα της αλήθειας έρχεται πάντα στον εκτυπωτή. Πρέπει να προσέχετε επίσης κατά τη χρήση των τακτικών ρυθμίσεων του Distiller που παρέχουν κάποια τυπογραφεία στους πελάτες τους ως αρχείο. Αυτά είναι σχεδιασμένα για τη μετατροπή αρχείων PostScript σε PDF, στα οποία οι διαφάνειες έχουν ήδη μειωθεί κατά τη δημιουργία των αρχείων PostScript.
Με την άμεση εξαγωγή του αρχείου διάταξης σε ένα αρχείο PDF, οι διαφάνειες από την έκδοση 1.4 και μετά παραμένουν ακέραιες. Γι' αυτό είναι προτιμότερο να δημιουργήσετε δικές σας ρυθμίσεις εξαγωγής PDF.
Στο πεδίο Περιγραφή μπορείτε να καταχωρίσετε μερικές σημαντικές λέξεις-κλειδιά για μετέπειτα αναθέσεις των ρυθμίσεων που κάνατε. Στις Επιλογές της καρτέλας Γενικά επιλέγετε να Εμφανίζεται το αρχείο μετά την εξαγωγή και ελέγχετε ότι περιλαμβάνονται οι εμφανείς και εκτυπώσιμες στρώσεις. Στον τομέα Συμπερίληψη δεν πρέπει να είναι ενεργοποιημένο τίποτα, ούτε διαδραστικά στοιχεία.

Ως Πρότυπο για την ανταλλαγή δεδομένων (το Χ είναι για Exchange) μπορεί, καλύτερα μετά από συνεννόηση με τον τύπογραφείο, να επιλεγεί το PDF/X 1a (υποστηρίζονται CMYK και ειδικά χρώματα) ή στη μεσογειακή παραγωγή με RGB δεδομένα επίσης το PDF/X 3 (υποστηρίζονται επιπλέον χώροι χρωμάτων όπως RGB και Lab).
Στην καρτέλα Συμπίεση μπορούν να χρησιμοποιηθούν οι ρυθμίσεις του προφίλ για την Ποιότητα εκτύπωσης για μια έξοδο σε κυψελωτό 70ρι (τυπογραφικό πρότυπο) με μια μικρή προσαρμογή, δηλαδή, συμπίεση στα 300 ppi εικόνων με ανάλυση πάνω από 350 ppi (δεν είναι απαραίτητο και μόνον αυξάνει το μέγεθος του αρχείου) ή 1200 ppi για γραφικές με ανάλυση πάνω από 1800 ppi.
Αυτό μπορεί να συμβεί πολύ γρήγορα, απλά αν τα εικονίδια στο σχήμα προσαρμοστούν σε μικρότερα πλαίσια. Η ανάλυση πολλαπλασιάζεται ανάλογα και επομένως και το μέγεθος του αρχείου και οι χρόνοι υπολογισμού στον εκτυπωτή. Γι' αυτό τα δεδομένα εικόνας πρέπει επίσης να κόβονται προς τα έξω επιλέγοντας το πλαίσιο.
Η συμπίεση θα πρέπει να γίνεται αυτόματα με JPEG και μέγιστη ποιότητα εικόνας.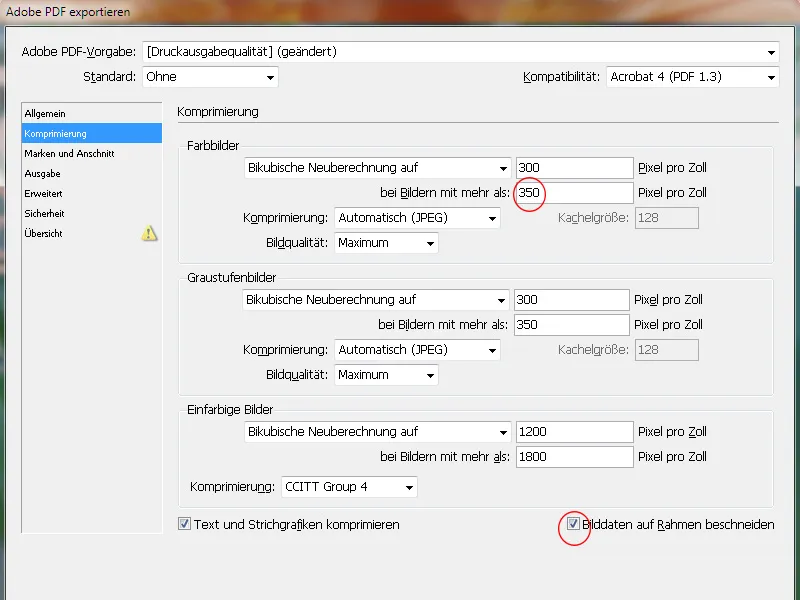
Στην καρτέλα Σήμανση και οπλισμός θα πρέπει να χρησιμοποιούνται μόνο οι Ρυθμίσεις οπλισμού του εγγράφου (συνήθως 3 mm).
Οι σελίδες του εγγράφου θα τοποθετηθούν αυτόματα από το λογισμικό σχεδίασης της τυπογραφίας σύμφωνα με την λογική της ακολουθίας των σελίδων, λαμβάνοντας υπόψη τυχόν περιθώρια συνδέσμου στα φυλλάδια στο φύλλο εκτύπωσης και εκεί θα εφοδιαστούν με τις απαραίτητες σημάνσεις κοπής και ευθυ
Στην καρτέλα Προχωρημένες ρυθμίσεις, πρώτα θέτουμε τη μείωση διαφάνειας σε Υψηλή ανάλυση. Με αυτόν τον τρόπο, τα προηγουμένως διαφανή αντικείμενα αναμετατρέπονται σε μια συνδυασμό δεδομένων διανυσματικών και εικόνας υψηλής ποιότητας.
Ένα εικονίδιο ελέγχου που βρίσκεται αμέσως από κάτω βεβαιώνει ότι οι διαφορετικές ρυθμίσεις στο φύλλο εκτύπωσης του έγγραφου InDesign (που μπορούν να ρυθμιστούν διαφορετικά στην παλέτα σελίδων InDesign για το φύλλο εκτύπωσης) θα αγνοηθούν.
Σημαντικό είναι επίσης η ενσωμάτωση των γραμμάτων στο έγγραφο PDF. Η προεπιλεγμένη τιμή του 100% προτρέπει σε λανθασμένο μήνυμα:
Συγκεκριμένα, δεν ενσωματώνονται τα 100% των χρησιμοποιημένων γραμμάτων, αλλά μόνο αν έχουν χρησιμοποιηθεί όλοι οι χαρακτήρες που υπάρχουν συνολικά σε κάθε γραμματοσειρά που χρησιμοποιείται στο έγγραφο. Δεδομένου ότι αυτό είναι σπάνιο, σε αντίθεση, ενσωματώνονται μόνο οι χαρακτήρες που χρησιμοποιούνται στο έγγραφο.
Αυτό δυσχεραίνει, ίσως, τυχόν απαραίτητες μικρές διορθώσεις κειμένου στο αρχείο PDF, αν ο απαιτούμενος χαρακτήρας δεν υπάρχει στο έγγραφο.
Επομένως, τροποποιήστε την τιμή σε 20%. Έτσι, σε μικρά, απλά έγγραφα ενσωματώνονται μόνο οι χαρακτήρες που χρησιμοποιούνται και σε πιο πολύπλοκα ενσωματώνεται ολόκληρη η γραμματοσειρά.
Στην καρτέλα Ασφάλεια δεν πρέπει να οριστούν κωδικοί πρόσβασης, διότι αλλιώς ο ροή εργασιών στο απεικονιστικό μηχάνημα θα διακοπεί σε αυτό το σημείο.
Τέλος, αποθηκεύστε αυτές τις ρυθμίσεις για μεταγενέστερη χρήση με ένα ευφυές όνομα προφίλ και κάντε κλικ στο Εξαγωγή.
Το InDesign ξεκινά τώρα τη μετατροπή, που σας δίνει την ευκαιρία να ρίξετε μια ματιά έξω από το παράθυρο, να πάτε στον αυτόματο πωλητή καφέ ή να καλέσετε τη μαμά.
Το μόνο μικρό σημάδι ότι το InDesign κάνει τη δουλειά του είναι ένα μικρό σύμβολο στη γραμμή μενού, το οποίο εμφανίζεται μόνο κατά τη διάρκεια αυτής της διαδικασίας εξαγωγής:
Αλλά τότε ανοίγει το αποτέλεσμα όλων των προηγουμένων προσπαθειών - το αρχείο PDF.
Στην Acrobat XI υπάρχουν τώρα μια σειρά από προφίλ ελέγχου για την ανάλυση του δημιουργηθέντος εγγράφου για την καταλληλότητά του για εξαγωγή στο εκτυπωτή φωτοαντιγραφικών πλακών.
Πριν από αυτό, ωστόσο, πρέπει να δοθεί μια επισκόπηση στο περιθώριο στο αρχείο PDF. Για να δείτε ακριβώς την πραγματική περιοχή περιθωρίου, πρέπει να ενεργοποιήσετε την επιλογή. Ανοίξτε τις Προτιμήσεις στο Acrobat (Ctrl+K) και επιλέξτε την καρτέλα Προβολή σελίδων. Στο τμήμα Περιεχόμενα σελίδων και Πληροφορίες, επιλέξτε το τετραγωνάκι για να ενεργοποιήσετε το Περιθώριο αντικειμένων, Τελική μορφοποίηση και πλαίσια περιθωρίου.
Τώρα μπορείτε να δείτε αν τα στοιχεία περιθωρίου εκτείνονται επαρκώς στο περιθώριο.


