Σε αυτό το εγχειρίδιο θα σου δείξω πώς μπορείς να σχεδιάσεις ένα σύγχρονο, απλό βιογραφικό σε ένα μινιμαλιστικό στιλ με το InDesign.
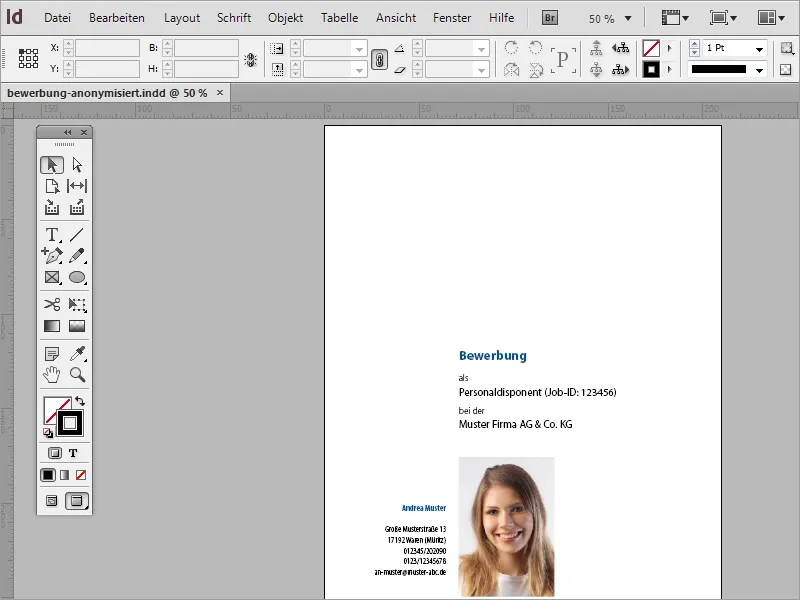
Αρχικά, θα χρειαστείς ένα καινούργιο έγγραφο. Μπορείς να το δημιουργήσεις μέσω του Αρχείο>Νέο ή με τη βοήθεια του Ctrl+N. Στο πλαίσιο διαλόγου μπορείς να ορίσεις τη μορφή του εγγράφου που θα έχει το βιογραφικό αυτό. Στις ρυθμίσεις των περιθωρίων πρέπει να είσαι ήδη προσεκτικός ώστε να περιλαμβάνουν αρκετό χώρο για τη μετέπειτα ταξινόμηση.
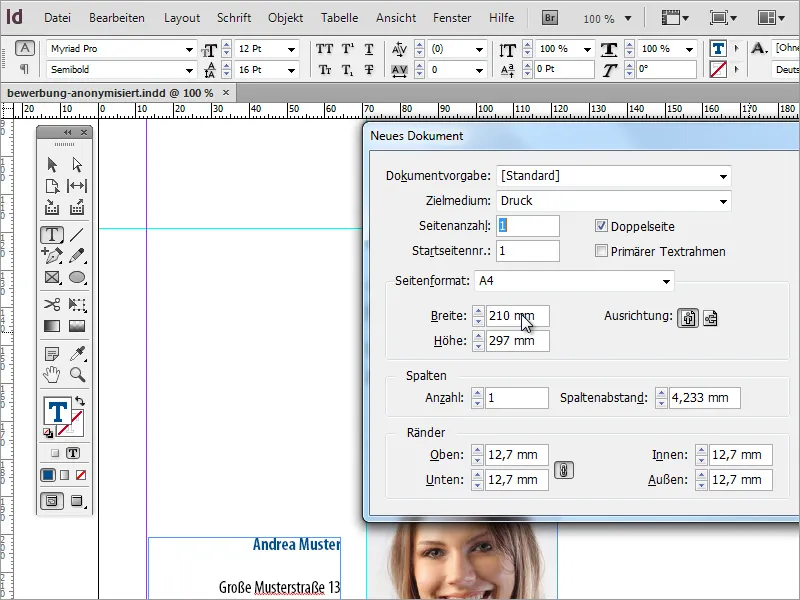
Δεδομένου ότι ένα βιογραφικό αποτελεί ένα πολύ ιδιαίτερο και πρωτότυπο έγγραφο, πρέπει να δοθεί ιδιαίτερη προσοχή στην επιλογή της γραμματοσειράς. Υπάρχουν πολλοί πόροι στο διαδίκτυο που καταχωρούν επιλεγμένες γραμματοσειρές με σαφήνεια. Ένα καλό πηγαίνο εμπνευσμό είναι η ενότητα Popular των Google Fonts.
Θέλω να ξεκινήσω τη δημιουργία του βιογραφικού με το να τραβήξω μια γραμμή βοήθειας. Αυτήν την τραβάω απλά από το αριστερό Χάρακα στο έγγραφο. Ένα καλό πλάτος για τη θέση στον άξονα Χ είναι περίπου 70 mm.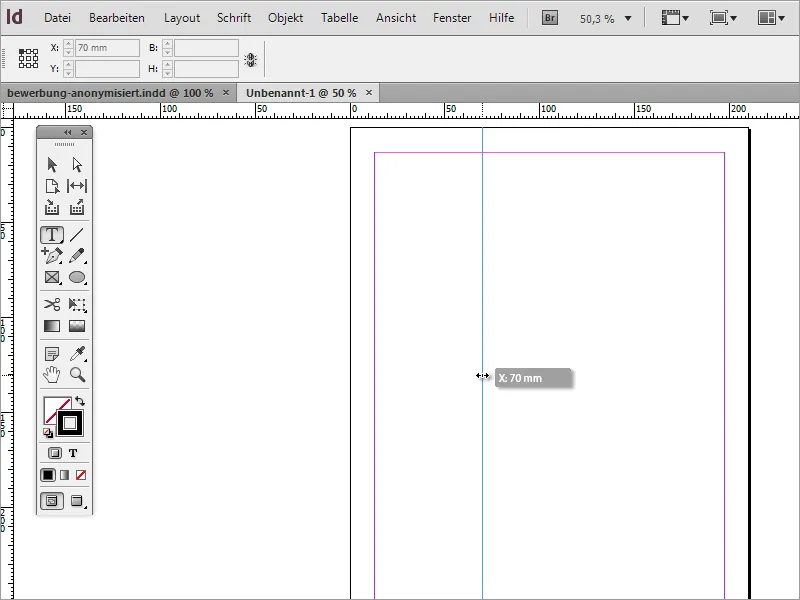
Αυτή η γραμμή χωρίζει οπτικά το έγγραφο σε 2 τμήματα. Αριστερά εμφανίζεται η περιοχή διεύθυνσης του υποψήφιου εργασίας, ενώ δεξιά της γραμμής βοήθειας ο περιεχόμενος του βιογραφικού. Επιπλέον, θα ήταν καλό να τραβήξεις μια ακόμα γραμμή βοήθειας από πάνω σε μια τιμή 120 mm στον άξονα Y. Εκεί θα δημιουργηθεί αργότερα ο περιεχόμενος της προσωπικής σελίδας.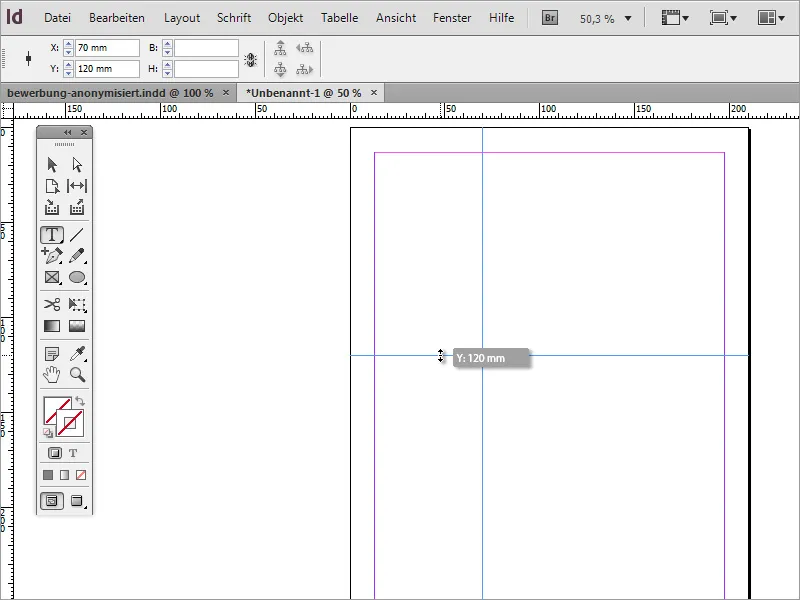
Επόμενο βήμα είναι η δημιουργία μιας πλαίσιο κειμένου. Με το Εργαλείο Κειμένου μπορείς να το δημιουργήσεις ξεκινώντας από το σημείο τέμνουσας των δύο γραμμών βοήθειας. Η μορφή του πλαισίου είναι δευτερεύουσας σημασίας.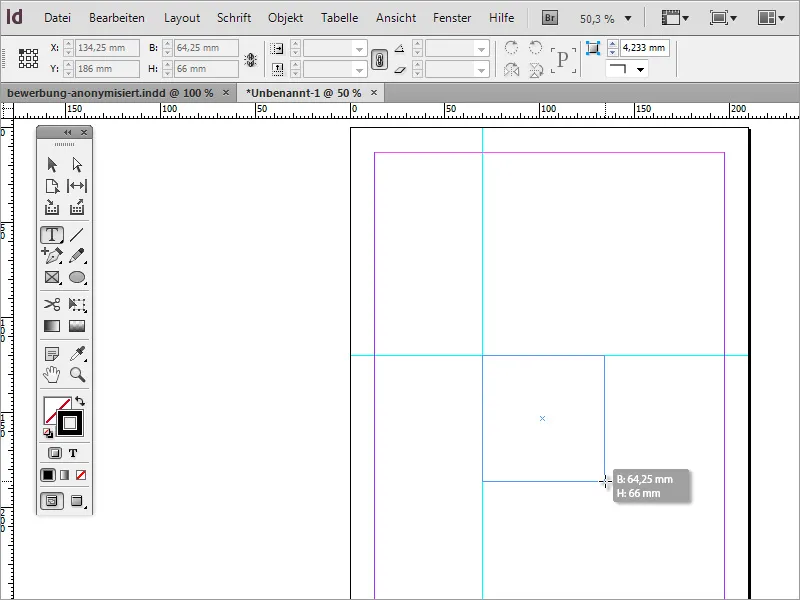
Σε αυτόν τον τομέα κειμένου γράφεται το πρώτο κείμενο. Δεδομένου ότι πρόκειται για ένα βιογραφικό, είναι λογικό να το ονομάσεις έτσι. Έπειτα μπορείς να μορφοποιήσεις λίγο τη γραμματοσειρά. Εδώ μπορείς να επιλέξεις τη γραμματοσειρά, το στυλ και το μέγεθος της γραμματοσειράς.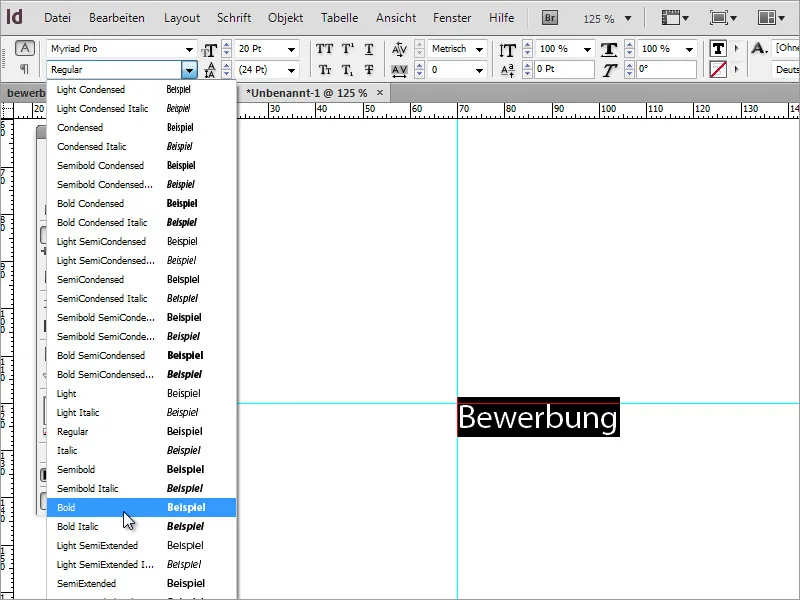
Αφού επιλεχθεί και ρυθμιστεί η γραμματοσειρά, μπορείς επίσης να αλλάξεις τις χρωματικές επιλογές. Μπορείς είτε να χρησιμοποιήσεις ένα χρώμα που έχεις ήδη δημιουργήσει, είτε να επιλέξεις ένα κατάλληλο χρώμα κειμένου από την ψηφιακή παλέτα των χρωμάτων.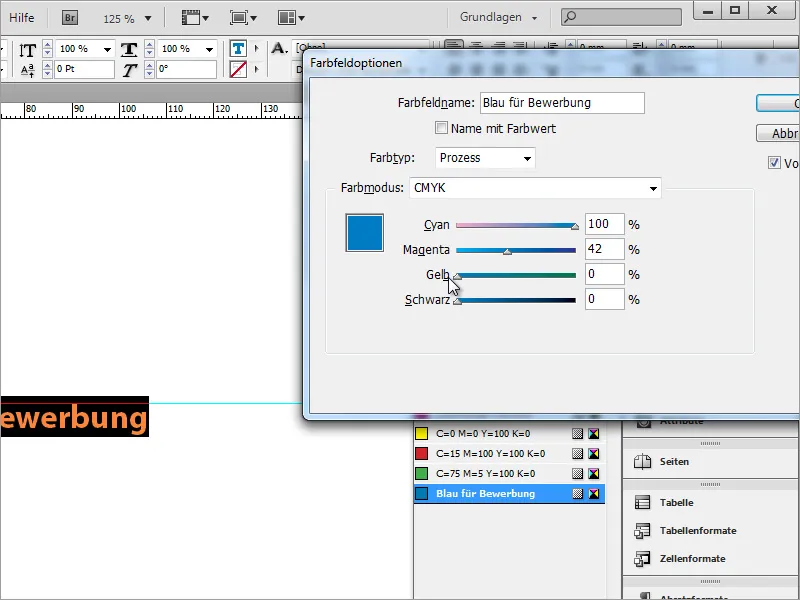
Το πλεονέκτημα ενός τέτοιου Μορφοποιημένου Παραγράφου είναι ότι μέσω αυτού μπορούν να ανατεθούν σε ένα κείμενο όχι μόνο η γραμματοσειρά και το μέγεθος της γραμματοσειράς, αλλά και η σχετική πληροφορία του χρώματος. Αν αλλάξεις τώρα οποιοδήποτε από τα χαρακτηριστικά αυτού του Μορφοποιημένου Παραγράφου, όλες οι περιοχές κειμένου στο έγγραφο που βασίζονται σε αυτόν τον Μορφοποιημένο Παράγραφο θα εμπεριέχουν τα τροποποιημένα χαρακτηριστικά.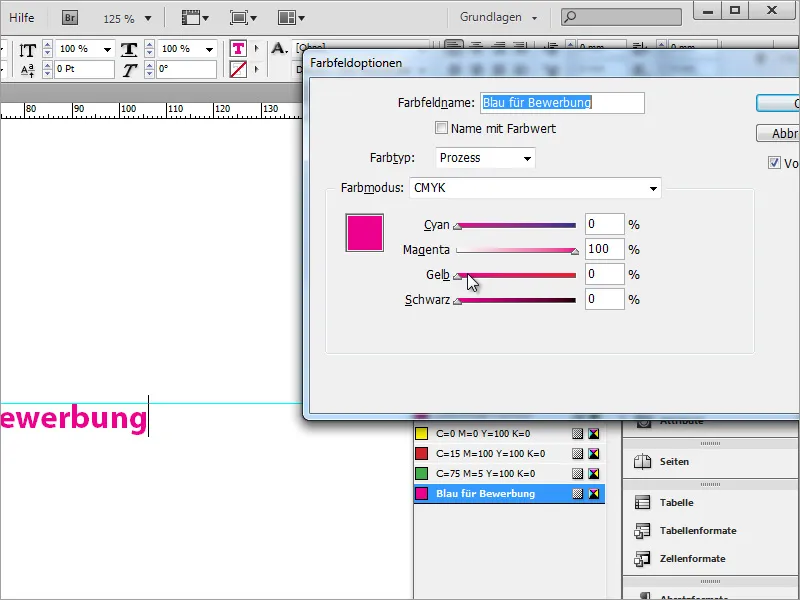
Για να λειτουργήσει αυτό, πρέπει να δημιουργήσεις τα χρώματα στο Παράθυρο Χρωμάτων και όχι να αλλάξεις το χρώμα του προσταλθέντος κειμένου απλά μέσω του παραθύρου του χρώματος. Αυτό θα επηρεάσει μόνο μια φορά τον επιλεγμένο κείμενο και δεν θα ληφθούν υπόψη μετέπειτα τροποποιήσεις στο Παράθυρο Χρωμάτων για αυτό το κείμενο.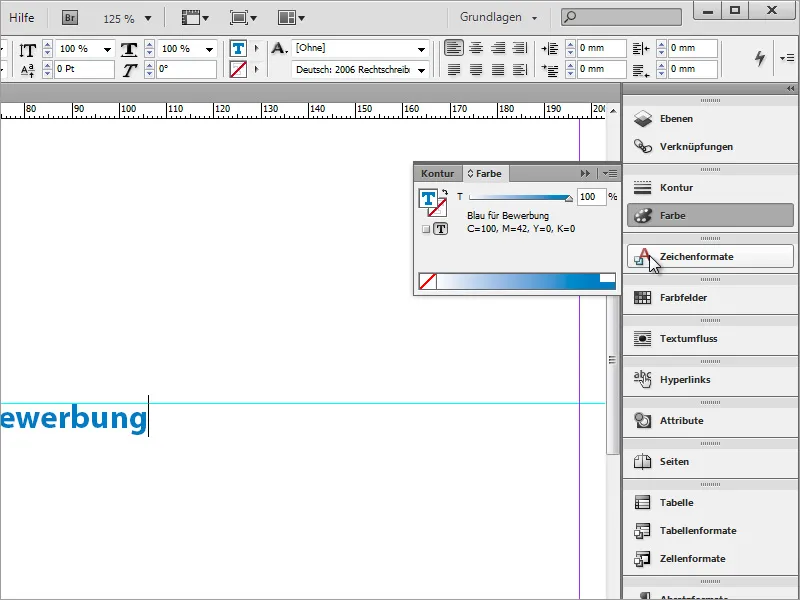
Τώρα το όνομα μπορεί να προστεθεί με περισσότερες πληροφορίες. Ωστόσο, ακόμη δεν φαίνεται πραγματικά καλό με αυτό τον τρόπο.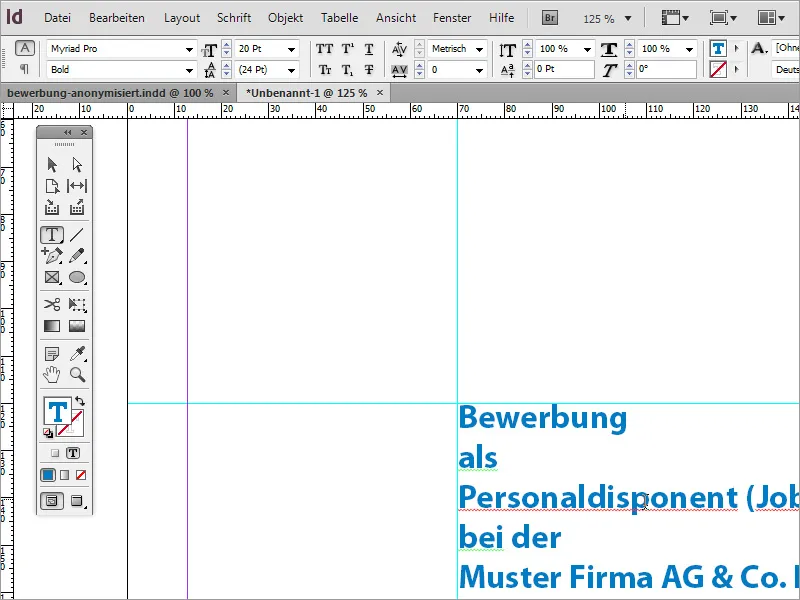
Μπορείς να αλλάξεις τις "λιγότερο σημαντικές" πληροφορίες, που είναι δευτερεύουσας σημασίας, για παράδειγμα να αλλάξεις το χρώμα και τις ιδιότητες της γραμματοσειράς.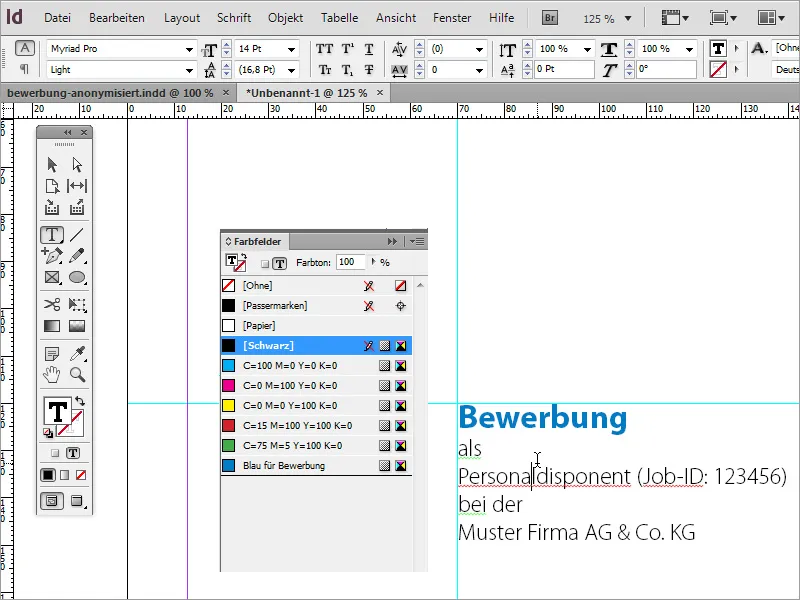
Πρέπει ωστόσο να είσαι προσεκτικός ώστε οι σημαντικές πληροφορίες, όπως ο τίτλος της θέσης, να παραμείνουν εμφανείς. Γι' αυτό μπορείς να τονίσεις αυτή την πληροφορία μέσω της αλλαγής της γραμματοσειράς. Στο παράδειγμα, το μέγεθος της γραμματοσειράς για τον τίτλο της θέσης εργασίας και την επωνυμία της εταιρείας αυξήθηκε σε 16 Pt με καθορισμένο στυλ γραμματοσειράς Myriad Pro Regular.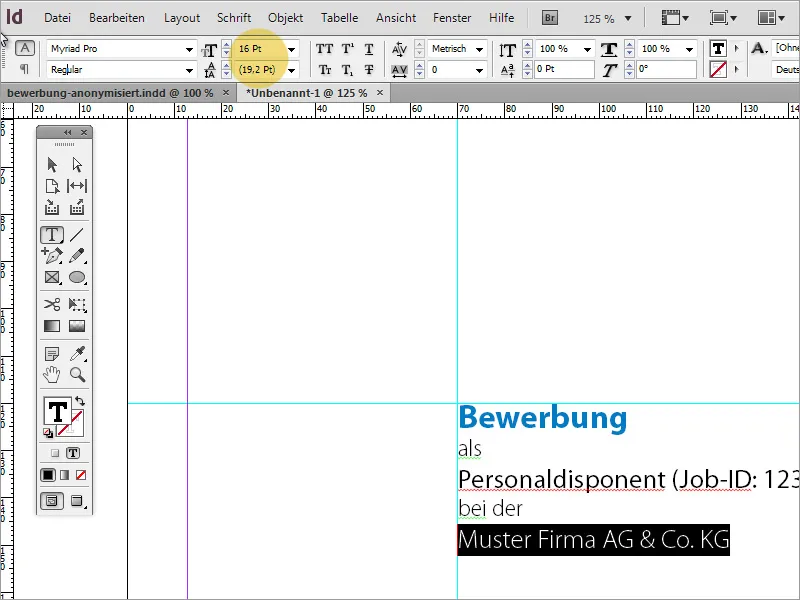
Επιπλέον, πρέπει να επιδίωξεις την ομοιόμορφη απόσταση μεταξύ γραμμών. Κάθε αλλαγή μεγέθους γραμματοσειράς φέρνει μια μικρή μετατόπιση στην απόσταση των γραμμών, αν δεν την καθορίσεις σταθερά. Γι' αυτό, έχει καθοριστεί μια τιμή περίπου 13 Pt και μια επιπλέον γραμμή ανάμεσα στην 1η και τη 2η γραμμή.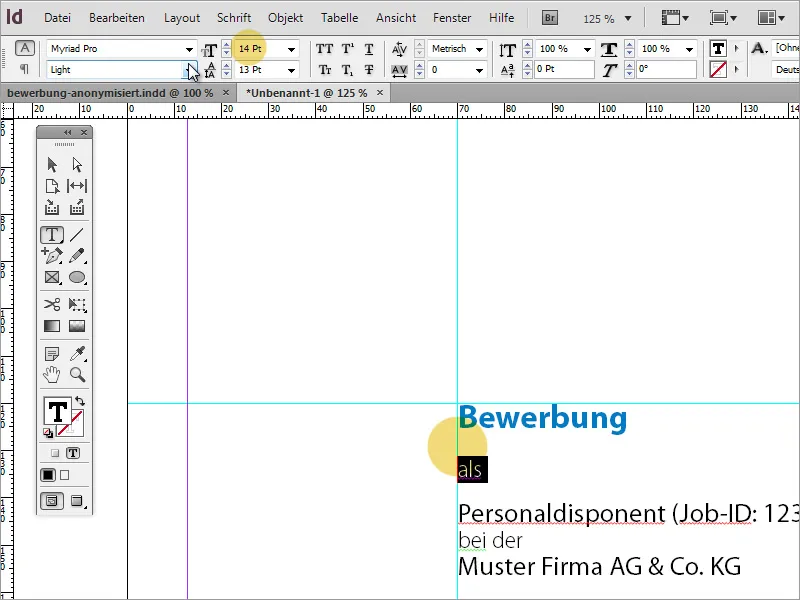
Οι επισημασμένες γραμμές έχουν απόσταση γραμμών 22 Pt, ενώ η προτελευταία γραμμή έχει απόσταση 24 Pt. Εξαρτάται πάντα από την γραμματοσειρά που χρησιμοποιήθηκε. Η χειροκίνητη απόσταση γραμμών χρησιμεύει για τη δημιουργία εν
Ωστόσο, η εικόνα βρίσκεται ακόμα πολύ κοντά στον εισαγωγικό κείμενο. Γι' αυτό μπορείς σε τέτοιες περιπτώσεις απλά να μετακινήσεις την εικόνα. Με Shift+κάτω βέλος μπορείς να μετακινήσεις την εικόνα σε βήματα.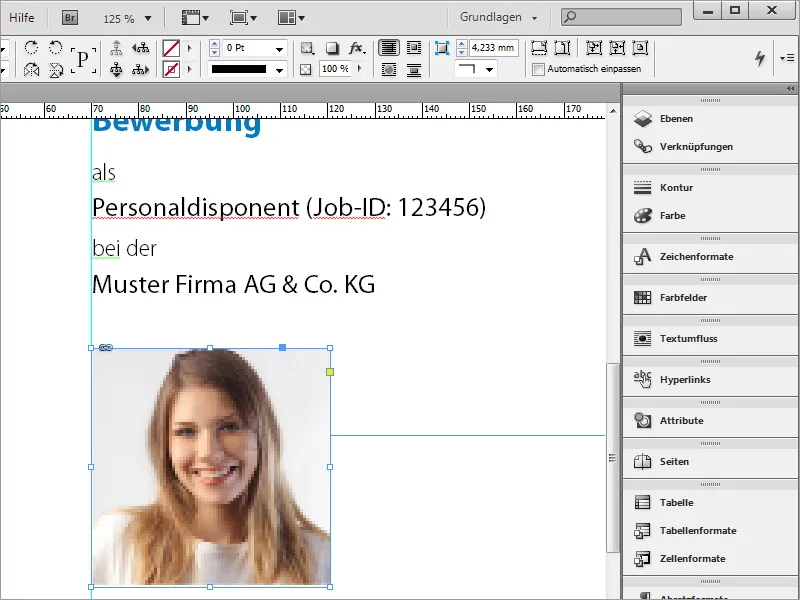
Τώρα λείπει μόνο η διεύθυνση της υποψήφιας. Γι' αυτό σχεδιάζεις ξανά με το εργαλείο κειμένου ένα πλαίσιο κειμένου αριστερά από τη φωτογραφία, στο οποίο θα πρέπει στη συνέχεια να εισέλθουν αυτές οι πληροφορίες.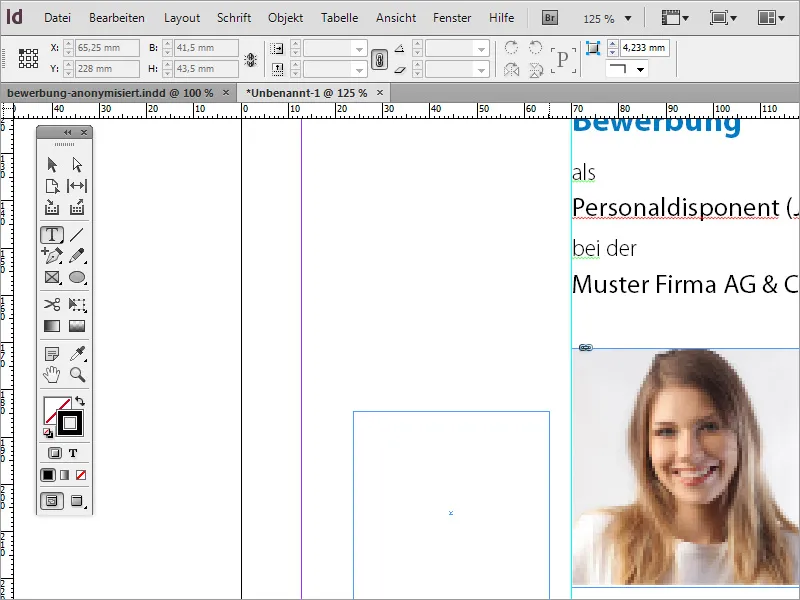
Οι διευθυντικές πληροφορίες μπορούν στη συνέχεια να γραφτούν σε αυτό το πεδίο ή να εισαχθούν από το πρόχειρο.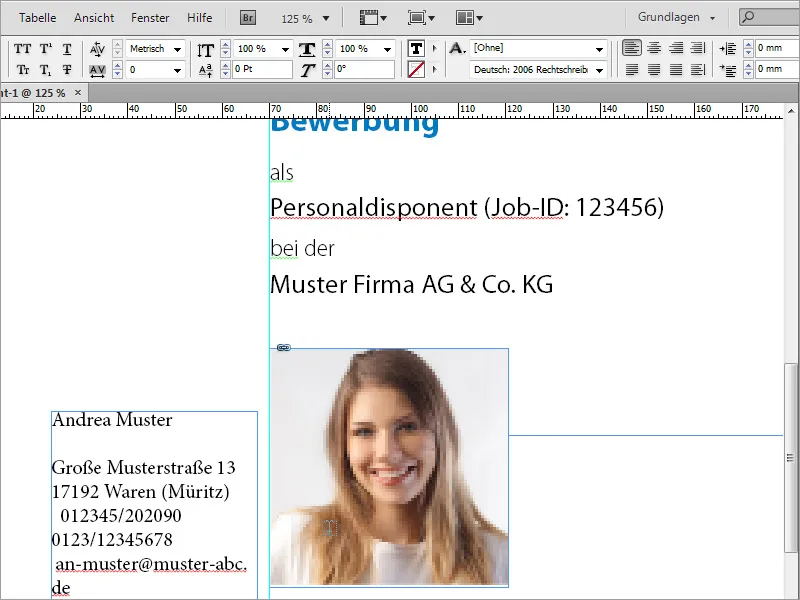
Κατ' αρχάς, πρέπει να βεβαιωθείς ότι αυτό το κείμενο έχει την ίδια βασική γραμματοσειρά, στην περίπτωσή μας το Myriad Pro, όπως το ήδη δημιουργημένο κείμενο. Για να το επιτύχεις αυτό, απλά επισημαίνεις ολόκληρο το κείμενο στο πλαίσιο κειμένου και ρυθμίζεις τη γραμματοσειρά στην κορυφή της γραμμής επιλογών ανάλογα.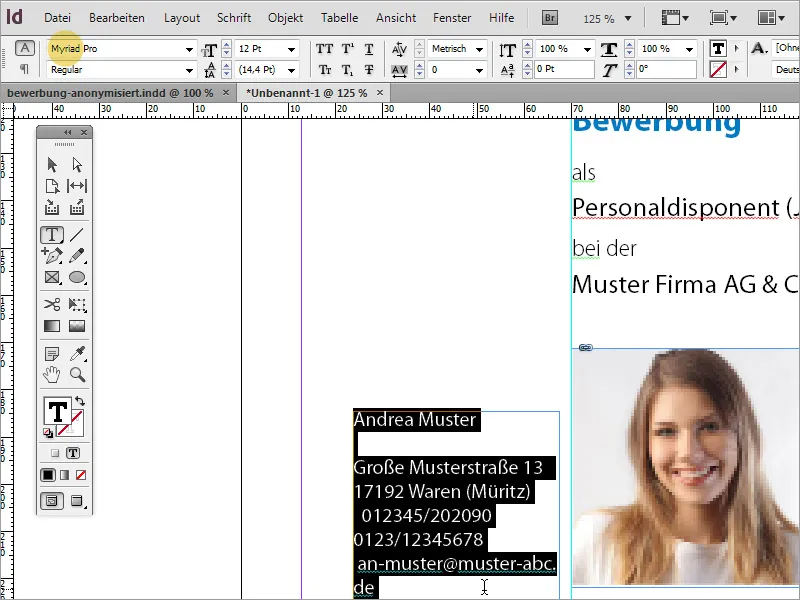
Δεδομένου ότι το όνομα της υποψήφιας είναι κάτι ξεχωριστό, του ανατίθεται μια ειδική μορφοποίηση. Γι' αυτό η γραμματοσειρά γίνεται λίγο μεγαλύτερη και ρυθμίζεται εξ' ολοκλήρου στη γραμματοσειρά Bold Condensed και χρωματίζεται με το μπλε, που έχεις ήδη χρησιμοποιήσει για το κείμενο "Αίτηση".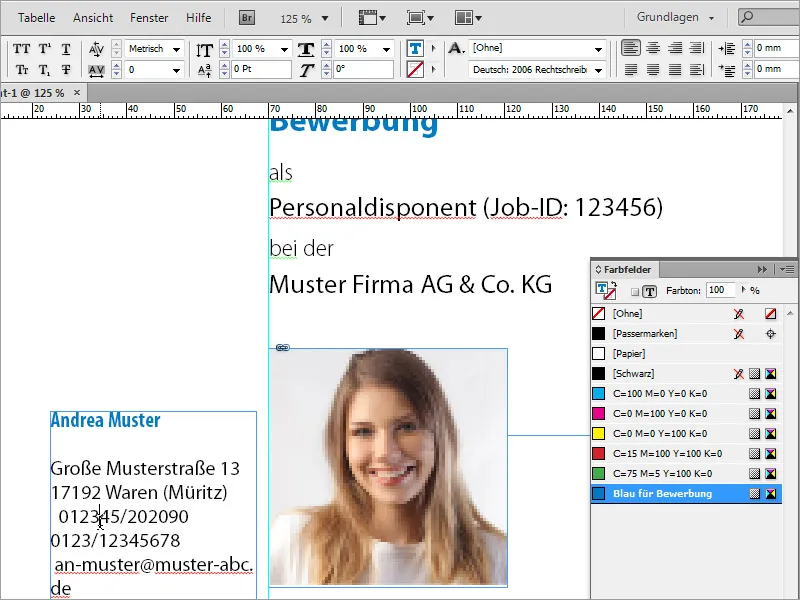
Το υπόλοιπο κείμενο μορφοποιείται επίσης με γραμματοσειρά Condensed και μέγεθος γραμματοσειράς 13 Pt και στοιχίζεται δεξιά.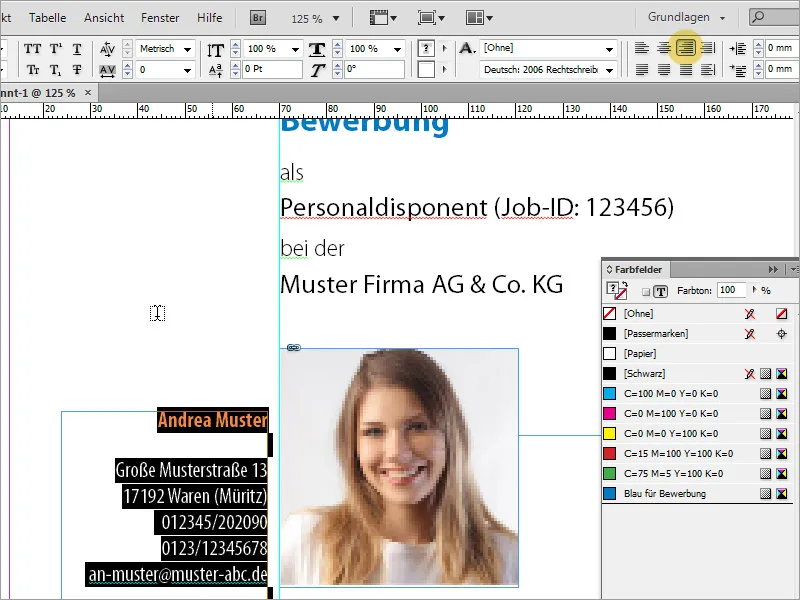
Ωστόσο, με προσεκτική εξέταση, η φωτογραφία θα πρέπει να είναι λίγο μεγαλύτερη ακόμα. Παρακαλούμε να βεβαιωθείς ότι χρησιμοποιείς μια κατάλληλη αρχική εικόνα. Απλές κλιμάκωσεις μπορεί να επιδεινώσουν την ποιότητα της εικόνας υπό ορισμένες συνθήκες.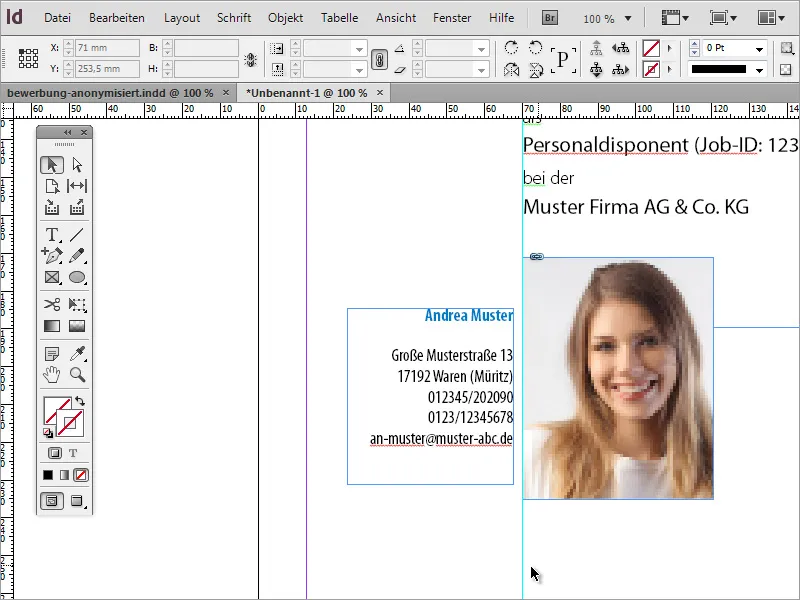
Για να μπορείς να αξιολογήσεις καλύτερα την ποιότητα, θα πρέπει να αυξήσεις την Απόδοση προβολής υπό την Προβολή.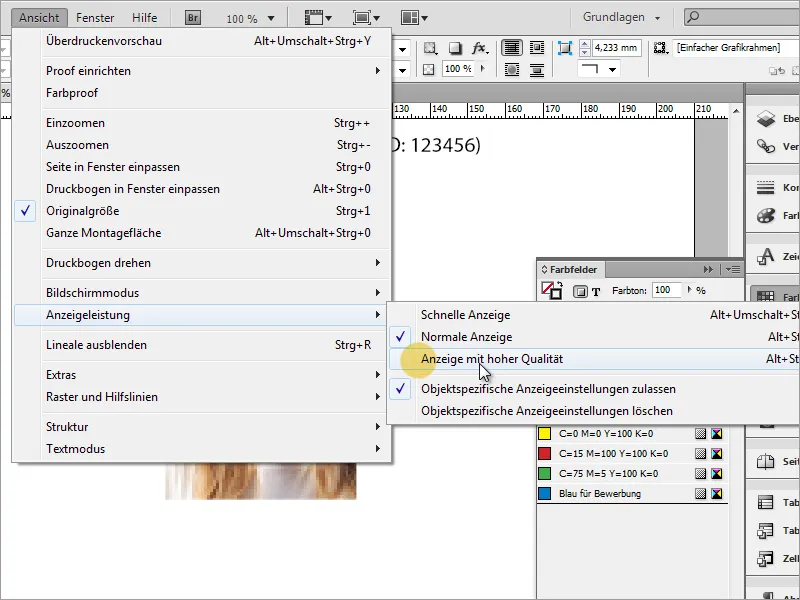
Τώρα το σύνολο φαίνεται πολύ καλύτερο.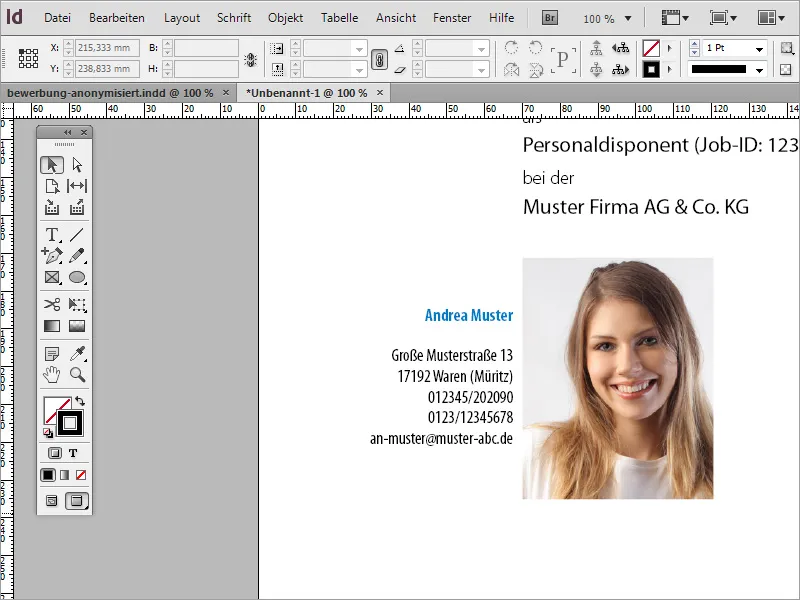
Ίσως χρειαστεί να ευθυγραμμίσεις το τμήμα με τη διεύθυνση, εάν βρίσκεται πολύ κοντά ή ανορθωμένο από τη φωτογραφία.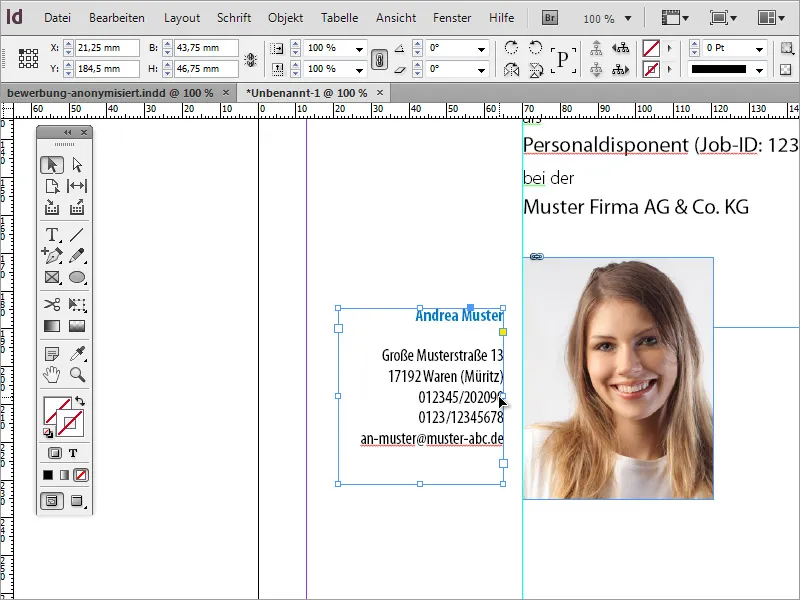
Κάνε zoom out από την εικόνα για να έχεις μια γενική εικόνα. Εάν, για παράδειγμα, οι γραμμές κειμένου είναι πολύ κοντά μεταξύ τους, μπορείς να διορθώσεις τα διαστήματα γραμμών μεταγενέστερα.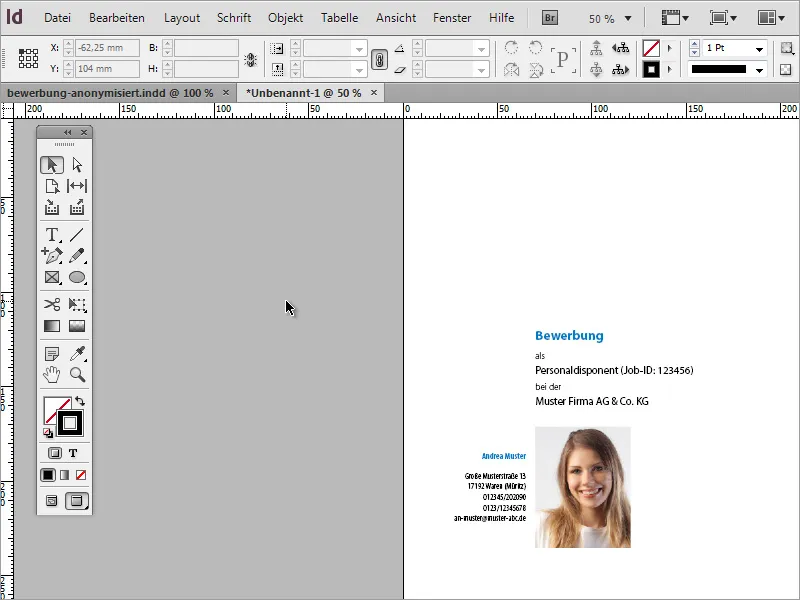
Αφού το εξώφυλλο είναι έτοιμο, χρειάζεσαι περισσότερες σελίδες για την επιστολή κίνητρου και το βιογραφικό. Μέσω του Πλαισίου σελίδων μπορείς να προσθέσεις νέες σελίδες στο έγγραφο. Τώρα συμβαίνει κάτι που είναι τυπικό για τη σχεδίαση εγγράφων: Το InDesign έχει εισάγει μια νέα σελίδα ως διπλή σελίδα στο έγγραφο.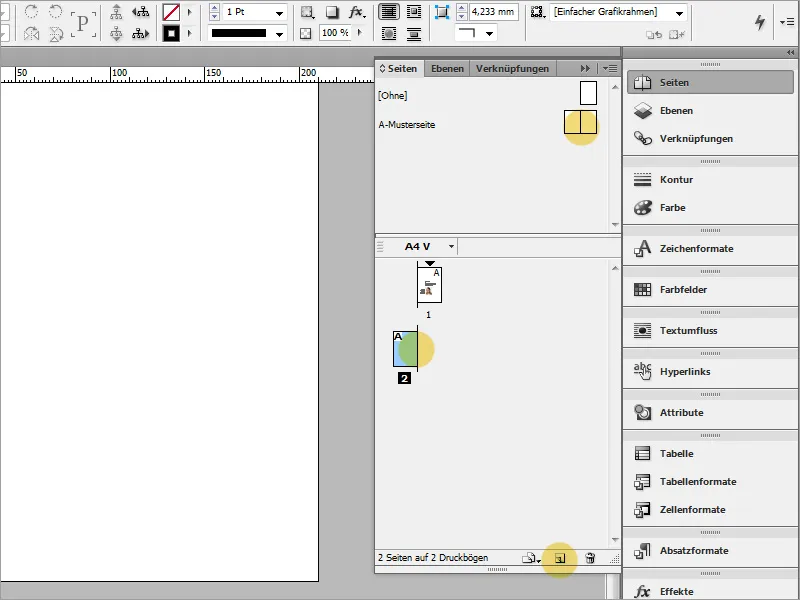
Ο λόγος είναι ότι κατά τη δημιουργία του νέου εγγράφου δεν λήφθηκε υπόψη εάν θα πρέπει να περιλαμβάνει διπλές σελίδες ή απλές σελίδες. Μπορείτε να το αλλάξετε αυτό επιστρέφοντας στις ρυθμίσεις του εγγράφου. Για να το κάνετε αυτό, απλά μεταβείτε στην επιλογή Αρχείο>Ρύθμιση εγγράφου.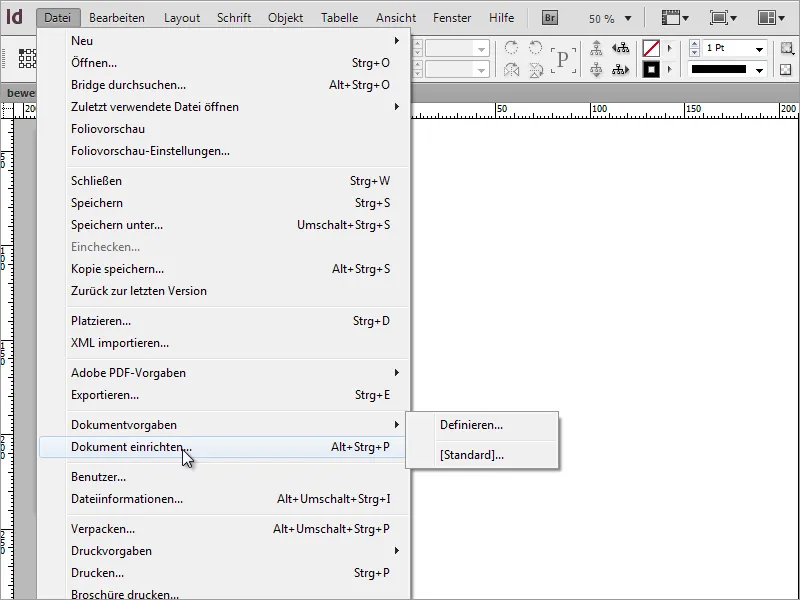
Στο παράθυρο διαλόγου καταργείτε το επιλογέα για την Διπλή σελίδα.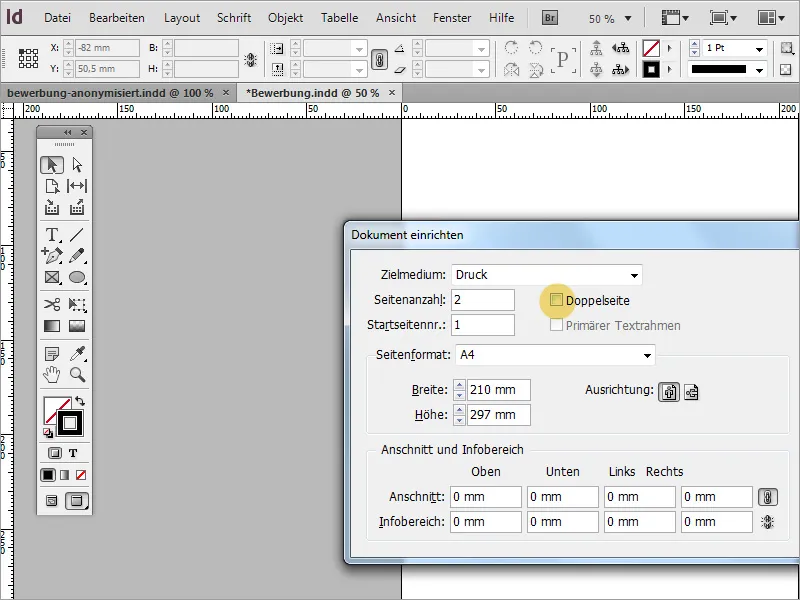
Δεδομένου ότι κατά τη δημιουργία νέας σελίδας, οι Οδηγοί δεν μεταφέρθηκαν, μια απλή διαδικασία βοηθάει, σύροντας την ήδη δημιουργημένη σελίδα στο εικονίδιο Νέο στοιχείο στο Πλαίσιο σελίδων. Έτσι, όχι μόνο αντιγράφεται η σελίδα, αλλά μεταφέρονται και οι οδηγοί. Το περιεχόμενο μπορεί να επιλεγεί εύκολα και να αφαιρεθεί.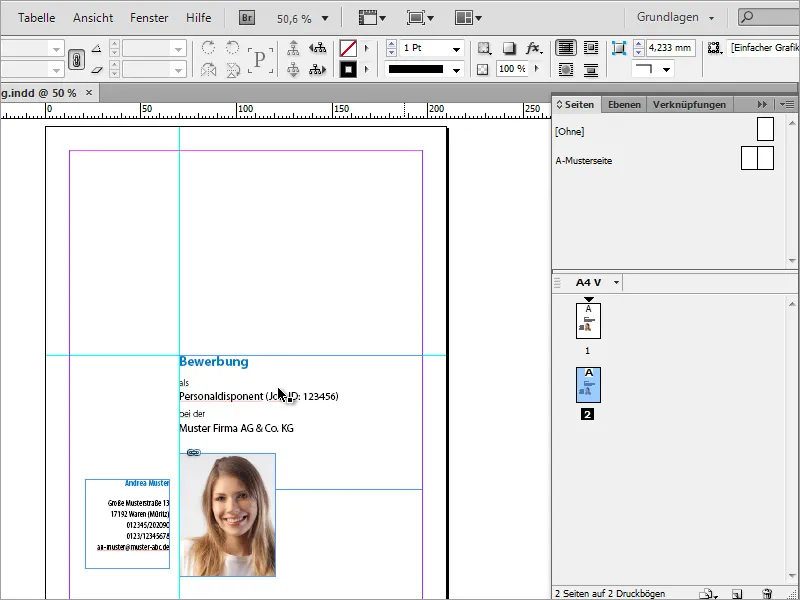
Η οριζόντια γραμμή οδηγών δεν χρειάζεται πλέον και μπορεί να αφαιρεθεί από το έγγραφο, ώστε να περιληφθεί μόνο η κατακόρυφη γραμμή οδηγών.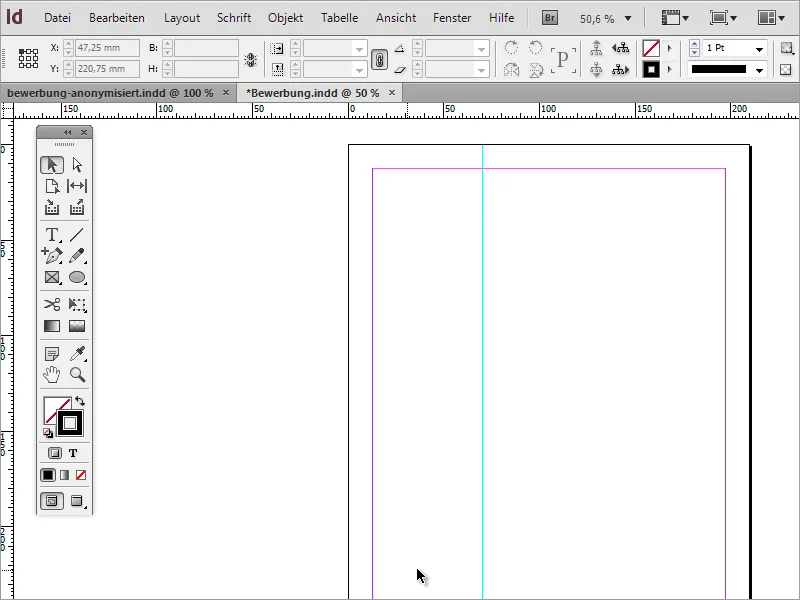
Τώρα μπορείς, για παράδειγμα, να βεβαιωθείς ότι η διεύθυνση του υποψήφιου είναι πάντα ορατή σε κάθε σελίδα του εγγράφου. Αυτό έχει το πλεονέκτημα ότι παραμένει πάντα παρούσα, ακόμα και κατά τη μερική εκτύπωση. Για να το επιτύχεις αυτό, απλά μεταβαίνεις στο εξώφυλλο και αντιγράφεις τον κωδικό της διεύθυνσης στο πρόχειρο με το Ctrl+C.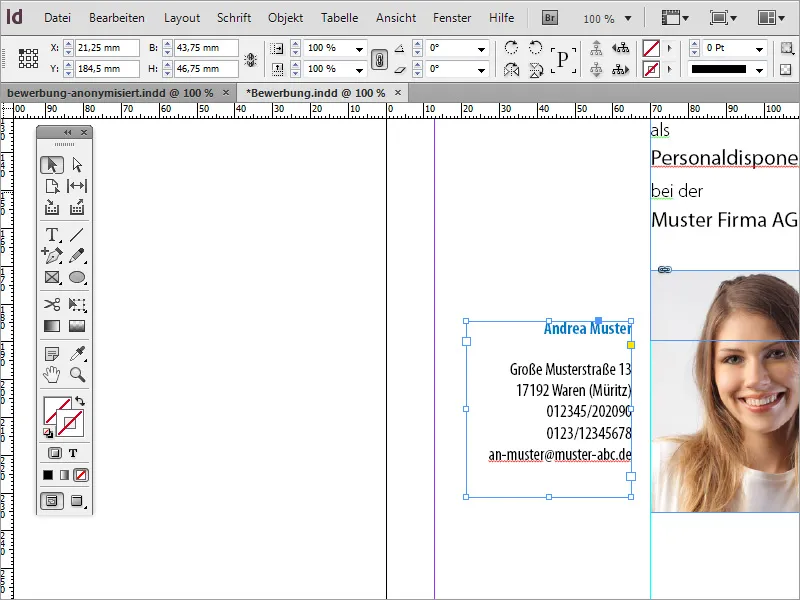
Μετέβασε τώρα στην κενή σελίδα και χρησιμοποίησε την επιλογή μενού Επεξεργασία>Επίδειξη αρχικής θέσης για να φέρεις τον αντιγραφόμενο τμήμα ακριβώς στη νέα σελίδα.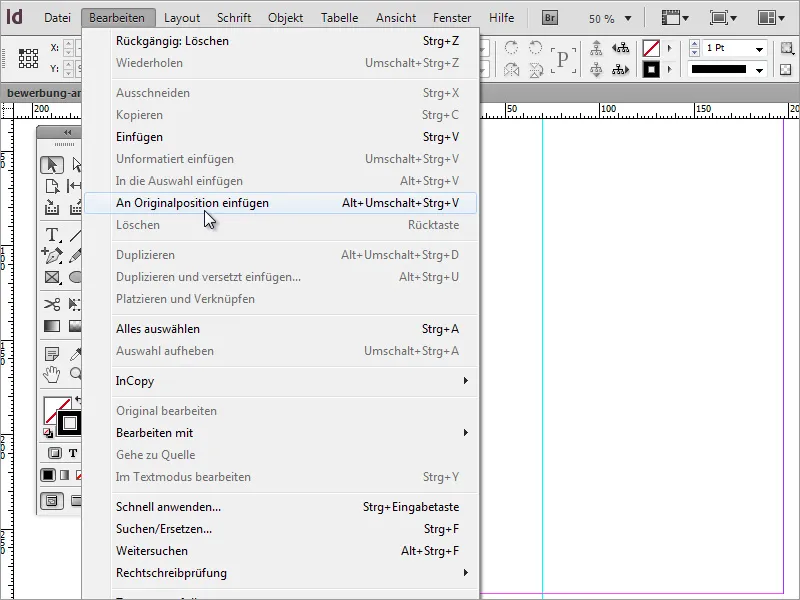
Τώρα λείπει ακόμα το περιεχόμενο της αίτησης. Αρχίζοντας με την επιστολή κίνητρου. Γι' αυτό χρειάζεσαι ένα πλαίσιο κειμένου που να καλύπτει ολόκληρη τη δεξιά περιοχή μέχρι τις γραμμές οδηγού για το περιθώριο.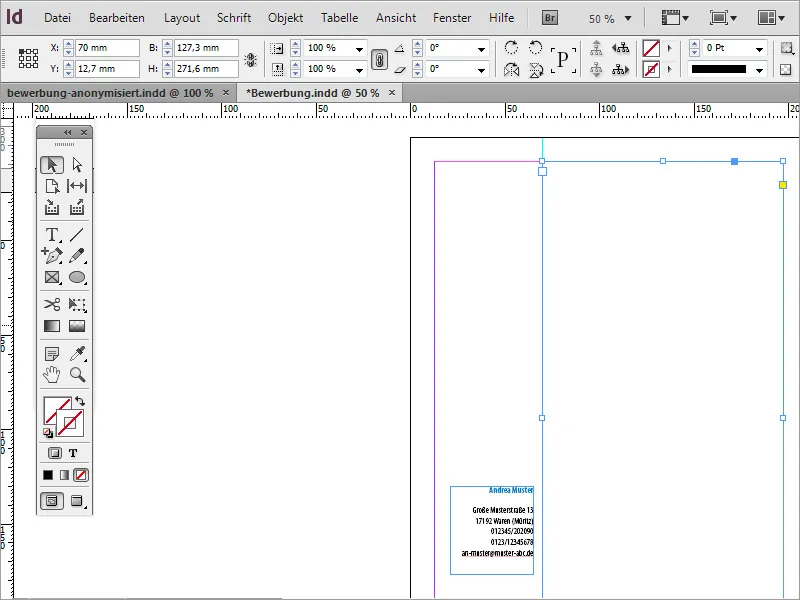
Στο ανώτατο μέρος αυτής της επιστολής τοποθετούνται συνήθως οι ημερομηνίες και οι αποδέκτες.
Υπό κάποιες συνθήκες, μπορεί να χρειαστεί να προσαρμοστούν η αναγραμμισμένη γραμμή και το μέγεθος γραμματοσειράς. Γι' αυτό ελέγχεις σε αυτό το σημείο την αναγραμμισμένη γραμμή, σημειώνοντας το κείμενο και προσαρμόζοντάς το όποτε απαιτείται. Για παράδειγμα, χρησιμοποιήθηκε μια απόσταση 16 Pt. Το μέγεθος γραμματοσειράς είναι 13 Pt.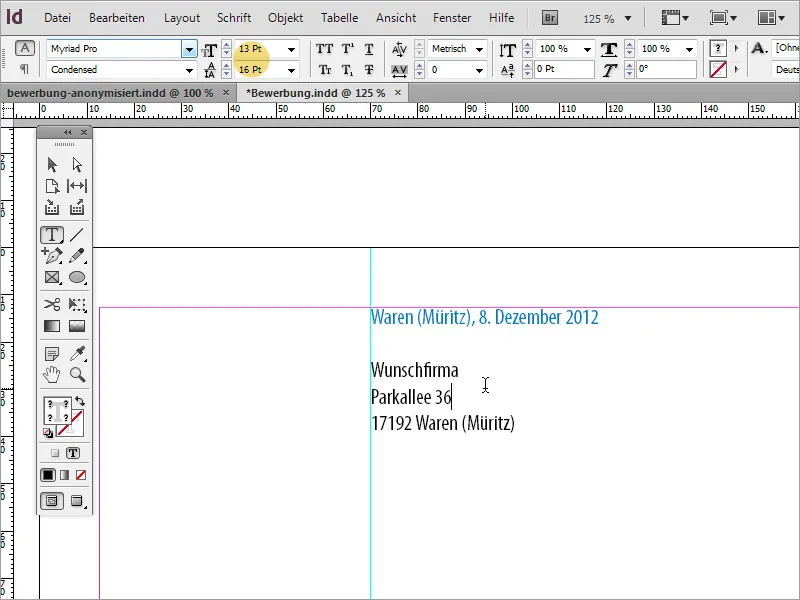
Ο κείμενος αίτησης μπορεί είτε να γραφτεί εκ νέου με το χέρι, είτε, αν υπάρχει, να αντιγραφεί και να επικολληθεί από μια άλλη πηγή. Κατά την επικόλληση του κειμένου, είναι πιθανό το InDesign να το εντάξει στο ίδιο μορφότυπο που μόλις έχεις ορίσει για την περιοχή παραλήπτη.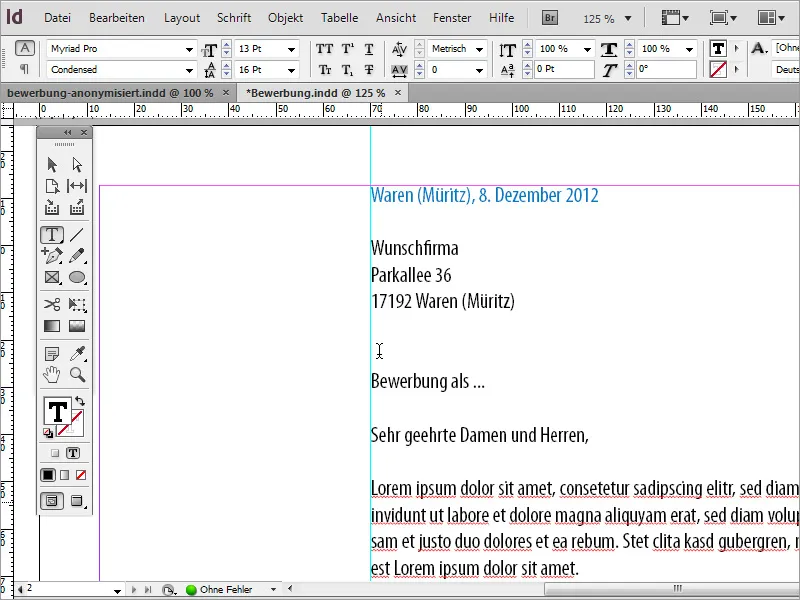
Αυτός ο κείμενος πρέπει ωστόσο να ξεχωρίσει από τον παραπάνω τμήμα του κειμένου και γι' αυτό θα χρειαστεί να γίνει επαναμορφωμένος. Για να γίνει αυτό, απλά επιλέγεις τα αντίστοιχα σημεία του κειμένου και χρησιμοποιείς για πρώτη φορά ένα μορφή παραγράφου. Αυτό είναι χρήσιμο, διότι θα προστεθεί ακόμα περισσότερο κείμενο στην αίτηση και αυτό πρέπει να απεικονίζεται συνεπώς συνεκτικά σε όλες τις σελίδες. Πρώτα, δημιούργησε ένα νέο μορφή παραγράφου.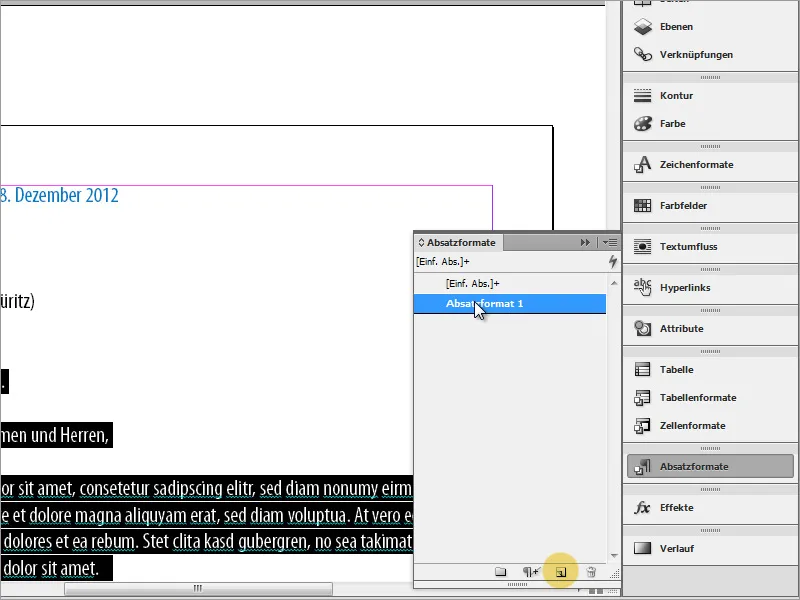
Με διπλό κλικ μπορείς να μεταβείς στις επιλογές μορφής παραγράφου. Εκεί μπορείς να αναθέσεις προαιρετικά ένα μοναδικό ονομαστικό στη μορφή, καθώς και να ρυθμίσεις τη μορφή του χαρακτήρα και το χρώμα του χαρακτήρα.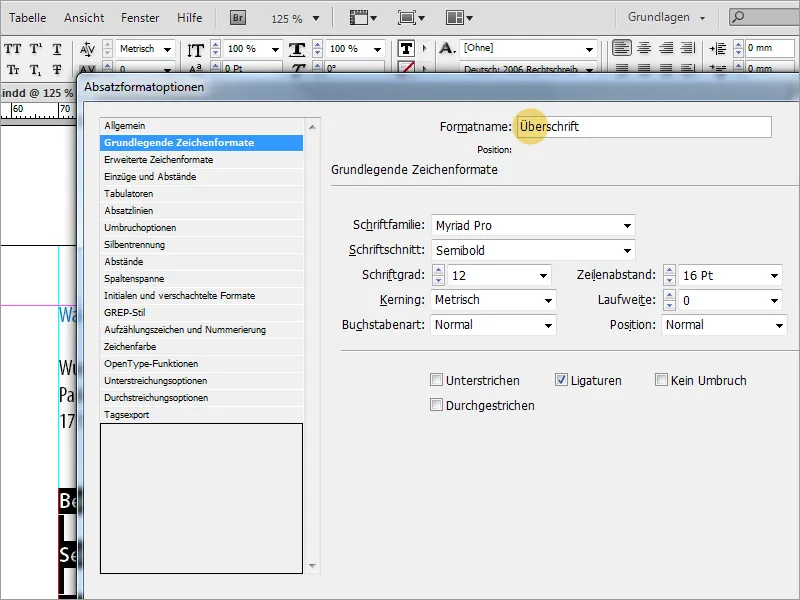
Μετά την ρύθμιση της μορφής, όλο το επιλεγμένο κείμενο θα απεικονίζεται με αυτή τη μορφή. Για να επιτρέψεις την προσαρμογή του κειμένου ποσοστιαία, απλά αντιγράψε τη μόλις δημιουργηθείσα μορφή παραγράφου.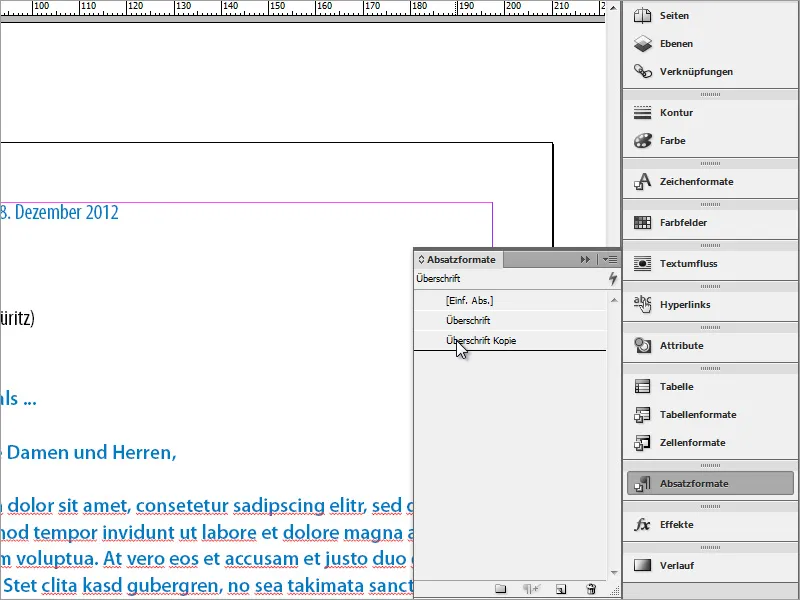
Αυτή αναπαράγεται ξανά με μία διπλή κλικ που πραγματοποιείς. Αυτοδιορθωθείς περιλαμβάνουν ένα νέο, μοναδικό όνομα της μορφής παραγράφου και νέα χαρακτηριστικά κειμένου.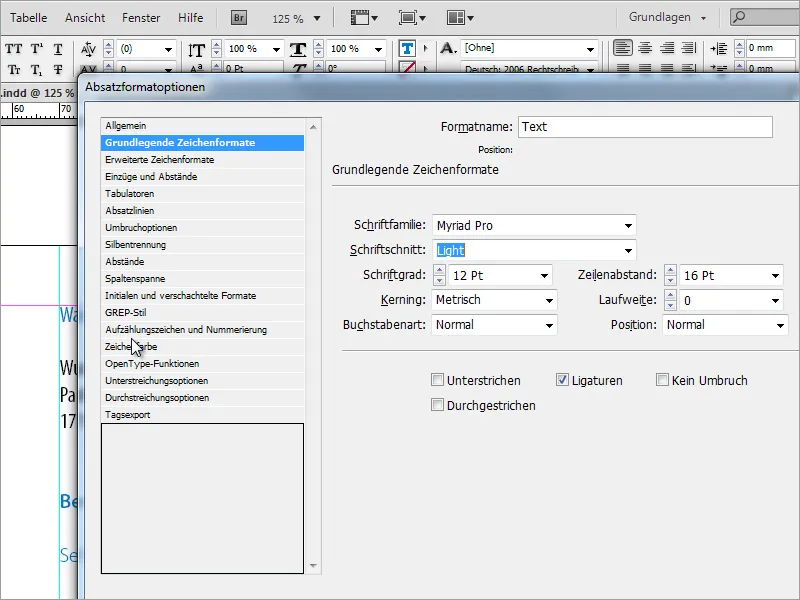
Έπειτα, το κείμενο ποσοστιαία επηρεάζεται από αυτά τα νέα χαρακτηριστικά κειμένου.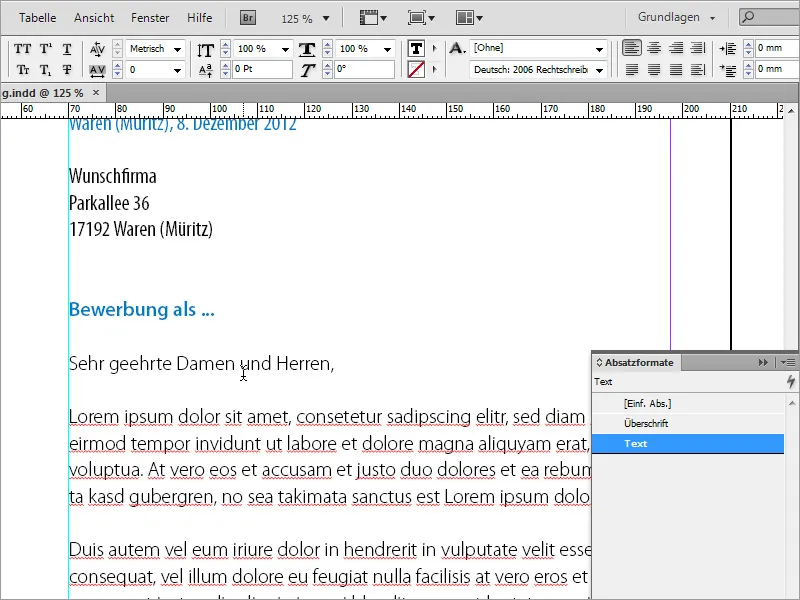
Μία από τις εργασίες μορφοποίησης είναι να εξασφαλιστεί ότι τα κείμενα στέκονται στην ίδια γραμμή. Οι διατάξεις σελίδας όπως το InDesign περιλαμβάνουν λειτουργίες για την ευθυγράμμιση του κειμένου σε μία βασική γραμμή. Ή αξιοποίησε αυτές τις λειτουργίες, ή μετακίνησε τα σχετικά τμήματα κειμένου χειροκίνητα.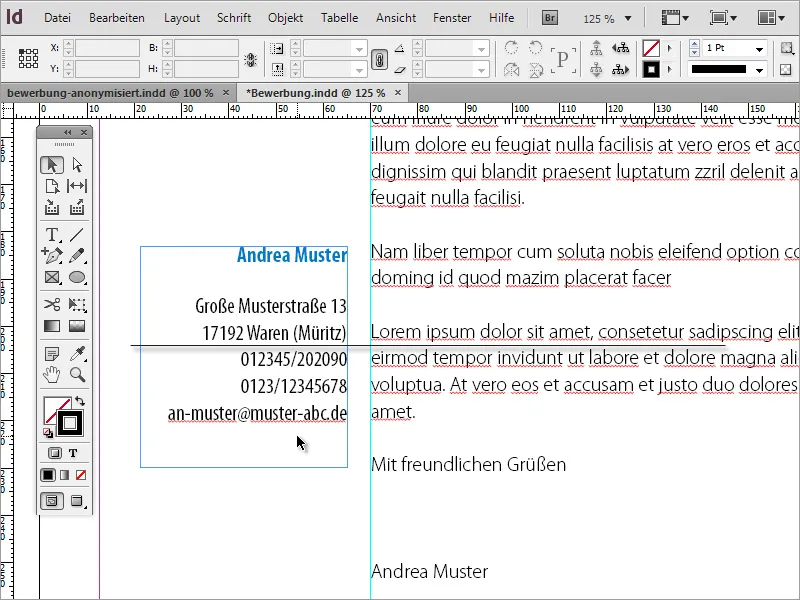
Με το Ctrl+K μπορείς να καθορίσεις ένα κλίτρο στις εξαρτήσεις. Πρόσδιδε όπου ξεκινά το κλίτρο βασικής γραμμής και με ποιο διάστημα γραμμών πρέπει να ρυθμιστεί.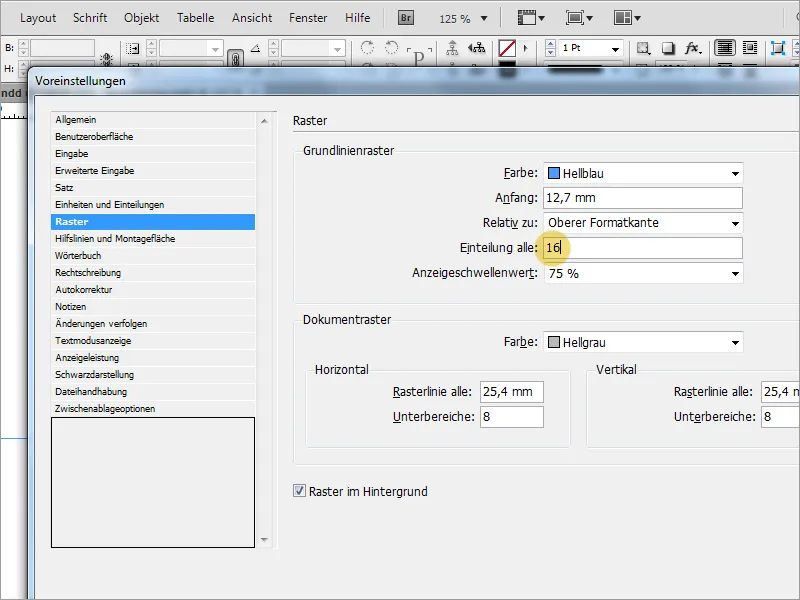
Μετά την επιτυχή ρύθμιση του κλίτρου βασικής γραμμής, απλά επέλεξε το κείμενο προς ευθυγράμμιση και κάνε κλικ στο κουμπί ευθυγράμμισης στην γραμμή επιλογών. Αν το κουμπί δεν είναι ορατό, πιθανόν να χρειαστεί να αλλάξεις πρώτα την προβολή της γραμμής ιδιοτήτων.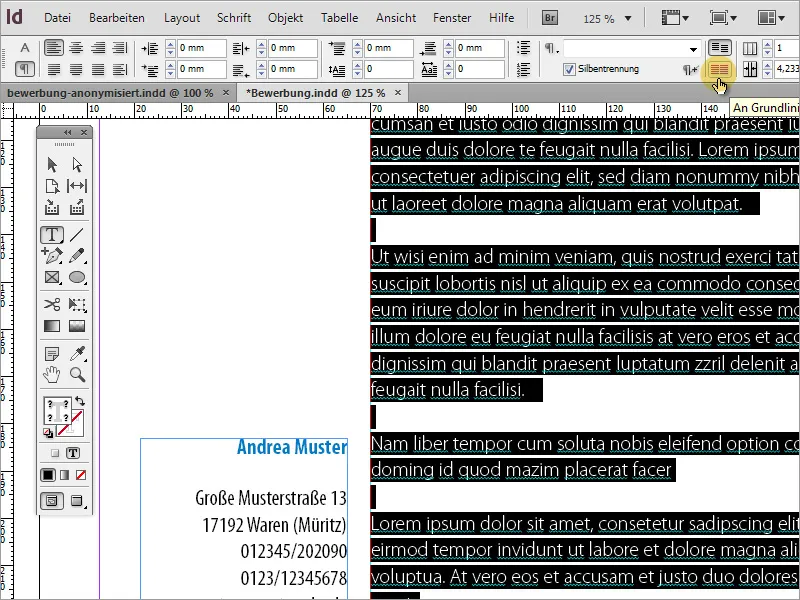
Τώρα χρειάζεσαι μία ακόμη σελίδα. Γι' αυτό αντέγραψε ξανά μία υπάρχουσα σελίδα - αυτή τη φορά όμως τη σελίδα 2, επειδή εκεί ο κείμενος και η διεύθυνση είναι ήδη ευθυγραμμισμένα.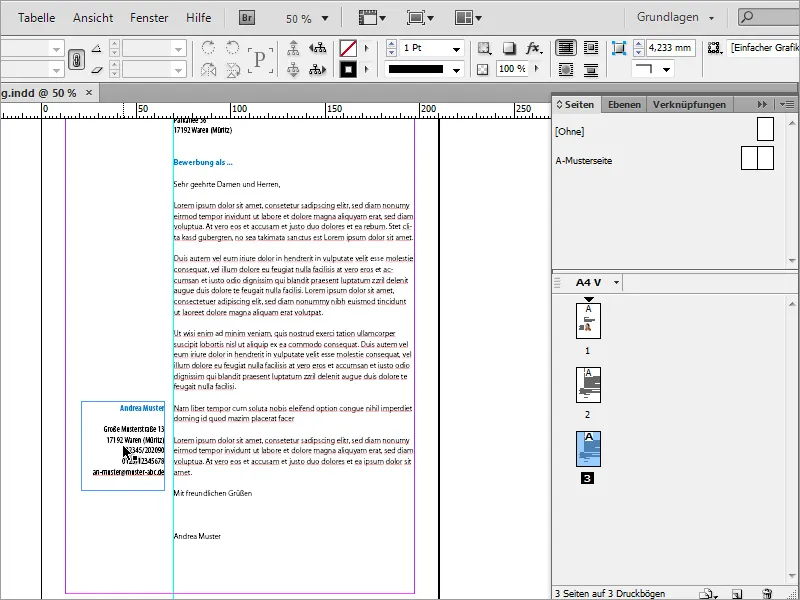
Στο πεδίο της διευθύνσεις, μπορείς για παράδειγμα να προσθέσεις ένα επιπλέον κείμενο όπου περιγράφεται τι είναι ορατό σε αυτή τη σελίδα. Στη συγκεκριμένη περίπτωση, θα ήταν το βιογραφικό της σελίδα 1/2. Επίσης, το κείμενο αυτής της γραμμής θα είναι πάλι βαμμένο στο μπλε χρώμα της αίτησης. 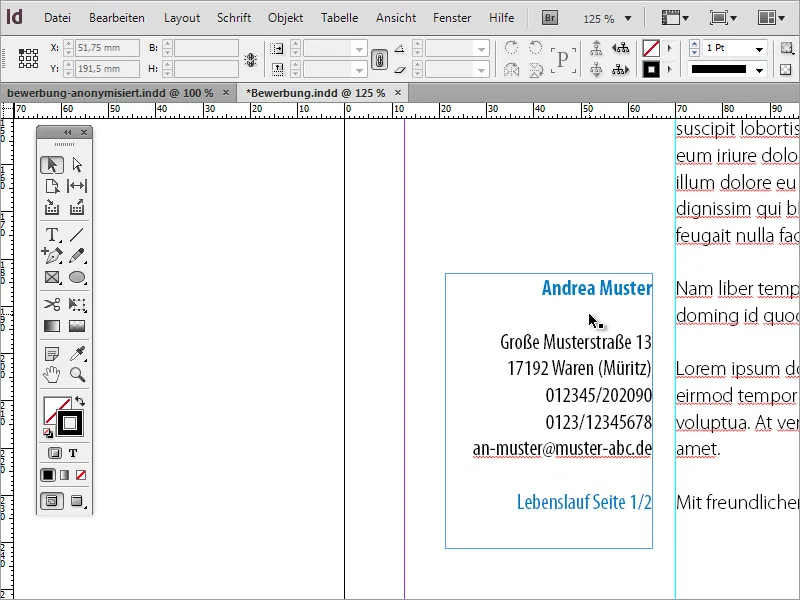
Στη συνέχεια ακολουθούν οι πληροφορίες του βιογραφικού. Και εδώ αντιγράφεται ένας προκαθορισμένος κείμενος. Φυσικά, είσαι ελεύθερος να παρεμβαίνεις χειροκίνητα στο έγγραφο και να εισάγεις τις πληροφορίες. 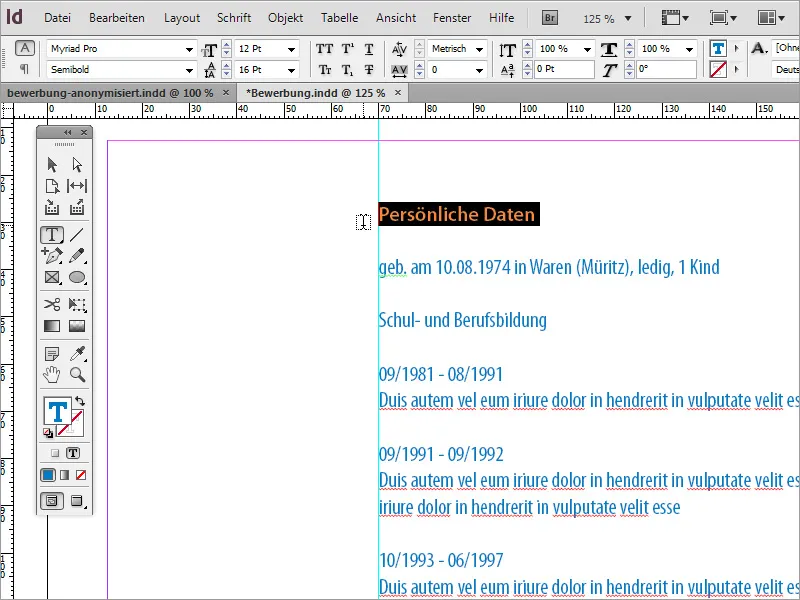
Το εισαγόμενο κείμενο μπορεί να μην έχει τη σωστή μορφοποίηση. Εδώ μας βοηθά το γεγονός ότι έχουμε ήδη ορίσει κατάλληλα τα μορφή παραγράφων. Αυτά μας επιτρέπουν τώρα να φέρουμε γρήγορα τα αποσπάσματα κειμένου στη σωστή μορφή. Επίλεξε έναν τίτλο και ανάθεσε του το μορφή παραγράφου Τίτλος. Ο σχετικός κείμενος περιεχομένου μεταμορφώνεται με τη μορφή παραγράφου Κείμενο.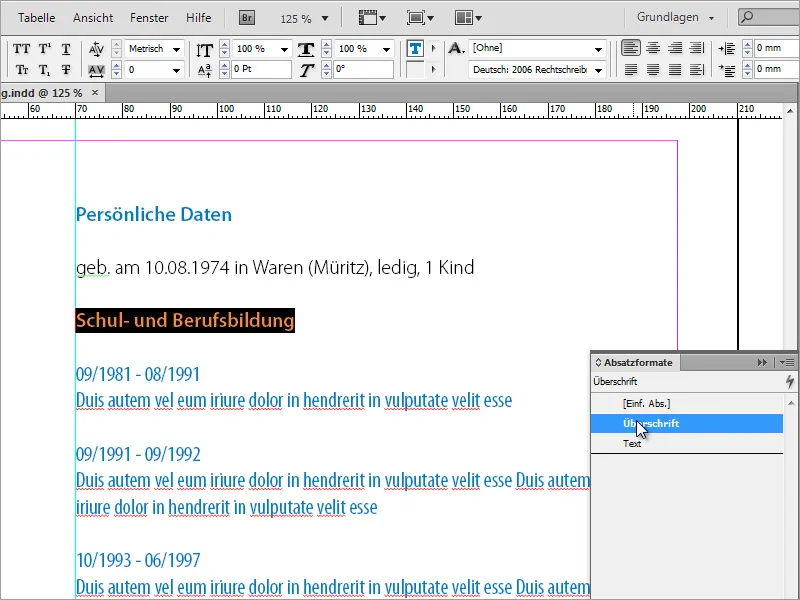
Μέσω της εισαγωγής κειμένου, ενδέχεται να προσθέσεις τόσο πολύ κείμενο που δεν μπορεί πλέον να χωρέσει σε μία σελίδα. Στο InDesign, θα ενεργοποιηθεί ένα μικρό σύμβολο στο κάτω, δεξί άκρο του κουτιού κειμένου. 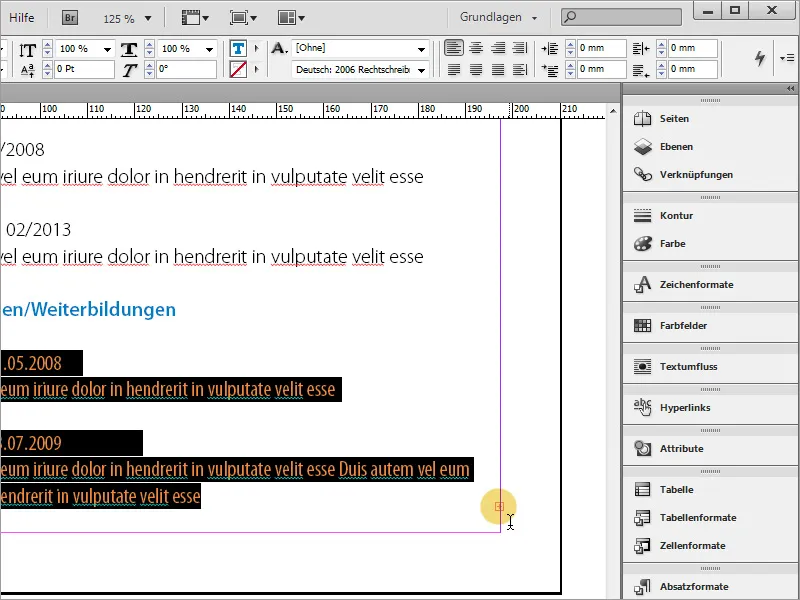
Απλά αντίγραψε τη σελίδα 3 - δηλαδή την πρώτη σελίδα του βιογραφικού - και δημιούργησε με αυτή μια τέταρτη σελίδα στο έγγραφο. Επιλέξε τον κείμενο που περιλαμβάνει και διέγραψέ τον. Στη συνέχεια, μετακινήσου ξανά στη σελίδα 3 και κάνε κλικ στο μικρό κόκκινο σύμβολο Συν κάτω δεξιά. Ο δείκτης του ποντικιού θα μετατραπεί σε έν
Κατά την εισαγωγή και τη μορφοποίηση να λάβετε υπόψη ότι οι ημερομηνίες και τα σχετικά περιεχόμενα θα πρέπει να εμφανίζονται ανά τμήματα και όχι η ημερομηνία να βρίσκεται στο τέλος μιας σελίδας και μόνο στην επόμενη σελίδα το αντίστοιχο κείμενο.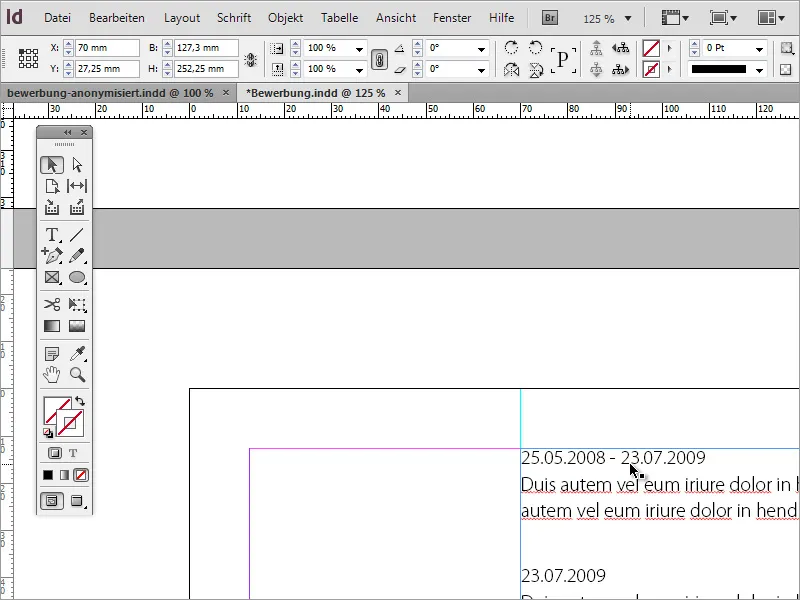
Για να διασφαλιστεί ότι οι σελίδες 1 και 2 του βιογραφικού έχουν την ίδια εμφάνιση, πρέπει επίσης να βεβαιωθείτε ότι το κείμενο στις δύο σελίδες ξεκινά στον ίδιο ύψος. Κάντε κλικ στο κορνίζ της σελίδας 3 (σελίδα 1 βιογραφικού) και αντιγράψτε την τιμή Y με το πλήκτρο Ctrl + C στο πρόχειρο. Έπειτα επικολλήστε αυτήν την τιμή για το κορνίζ της σελίδας 2 του βιογραφικού στο ίδιο πεδίο.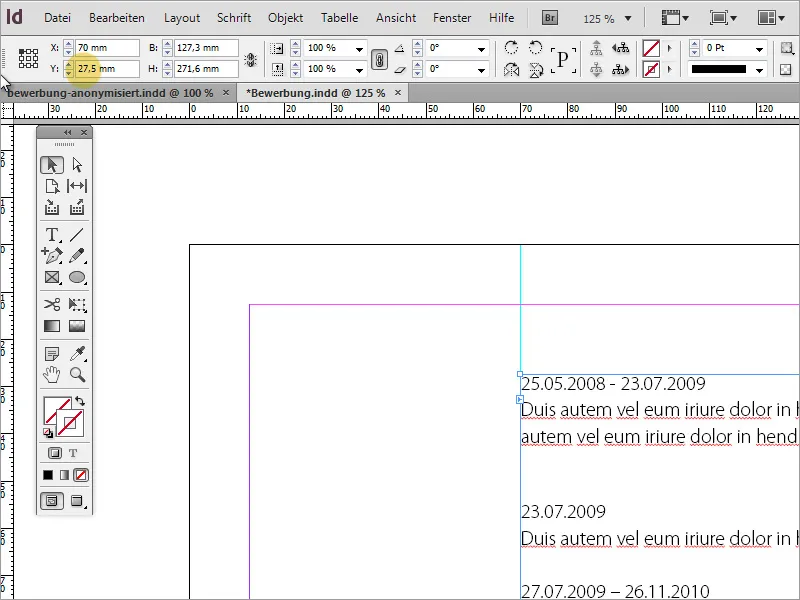
Αφού η αίτηση ή το γράμμα κινήτρων και το βιογραφικό έχουν ολοκληρωθεί, ακολουθούν περαιτέρω υποχρεωτικές πληροφορίες όπως πιστοποιητικά ή αποδείξεις πρακτικής άσκησης που ενδιαφέρουν το γραφείο προσωπικού. Ξεκινήστε δημιουργώντας μια επιπλέον κενή σελίδα.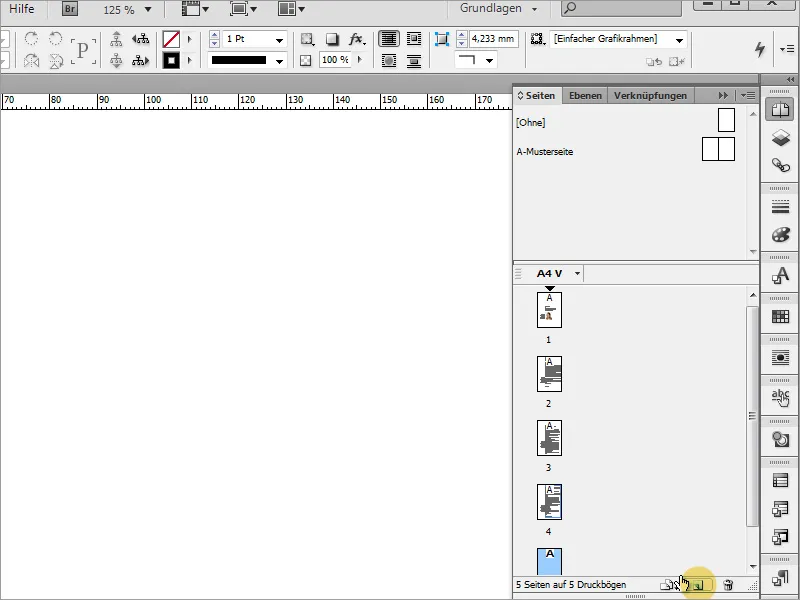
Τα απαιτούμενα έγγραφα ενδέχεται να χρειαστεί να σαρώθουν αρχικά. Εδώ είναι σημαντικό να διασφαλίσετε ότι η σάρωση είναι όσο το δυνατόν ευθεία και σε μεγάλη ανάλυση 300 dpi.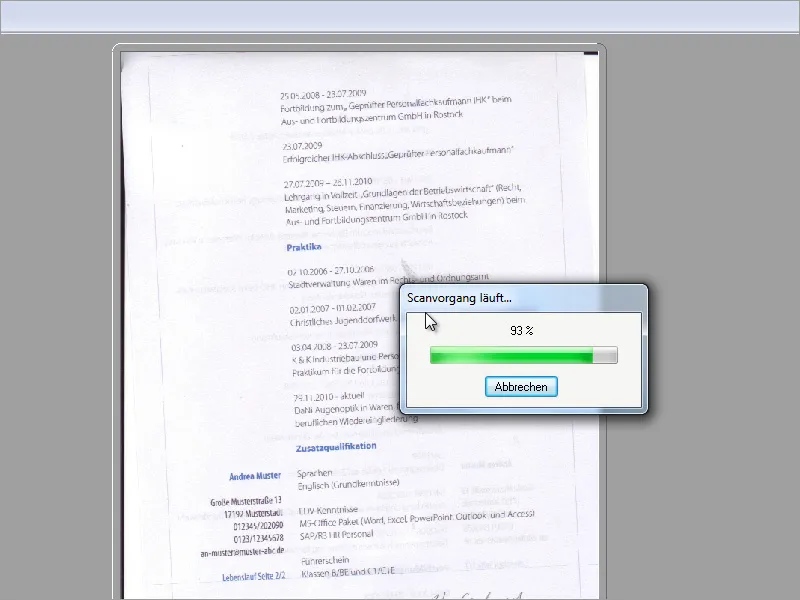
Το έγγραφο έχει σαρωθεί σε ένα πρόγραμμα γραφικών. Εκεί μπορεί να προετοιμαστεί για τη χρήση στο InDesign. Στο Adobe Photoshop υπάρχουν διάφορα εργαλεία, μεταξύ των οποίων το Εργαλείο Απομόνωσης, τα οποία είναι κατάλληλα για να αναλάβουν τέτοια καθήκοντα. Με αυτά τα εργαλεία επιλέξτε ολόκληρο το έγγραφο και περιστρέψτε το προς την επιθυμητή κατεύθυνση, έτσι ώστε ο κείμενο να είναι όσο το δυνατόν ευθύ. Η Χρώματος Φόντου θα πρέπει να έχει ήδη οριστεί εκ των προτέρων σε λευκό, ώστε μετά την περιστροφή να μην προκύψουν μη επιθυμητοί περιθώρια στις άκρες του εγγράφου. Η περιστροφή μιας εικόνας μπορεί φυσικά να γίνει επίσης απευθείας στο InDesign.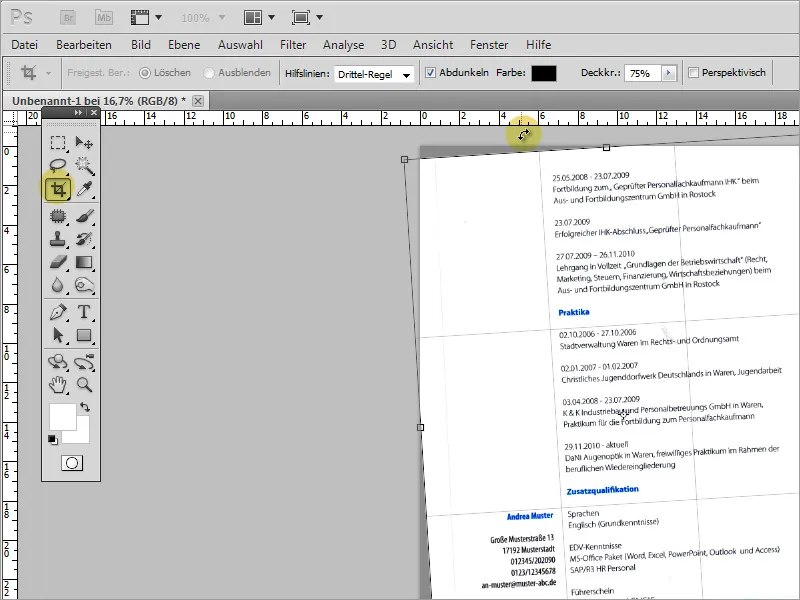
Μετά την ολοκλήρωση της προετοιμασίας της εικόνας, αυτή μπορεί να αποθηκευτεί για εισαγωγή στο InDesign. Για να εξοικονομήσετε χώρο στην File ανάλυση, μπορείτε να αποθηκεύσετε το έγγραφο ως .gif αντί για .jpg για λίγα χρώματα. Στο InDesign μπορεί τώρα να τοποθετηθεί αυτή η εικόνα.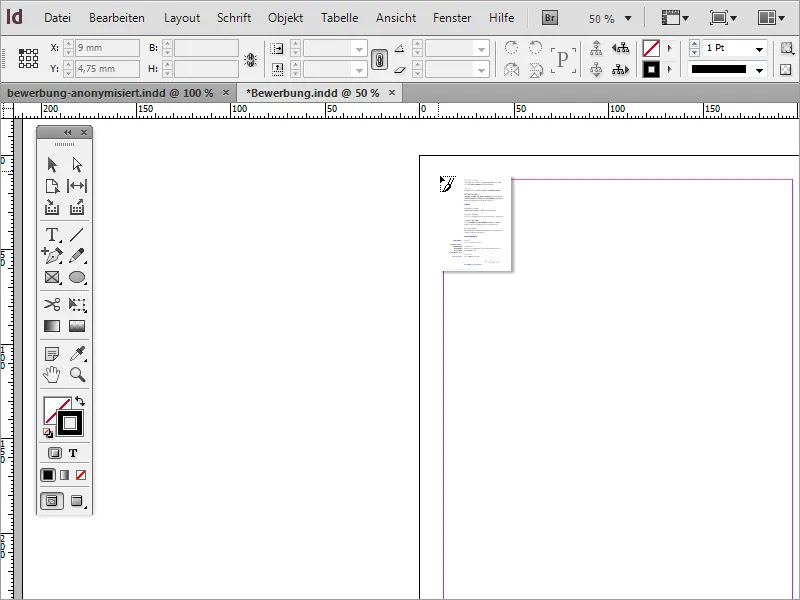
Με το ποντίκι, σύρετε απλά την εικόνα στον πίνακα εργασίας κρατώντας το αριστερό κλικ πατημένο.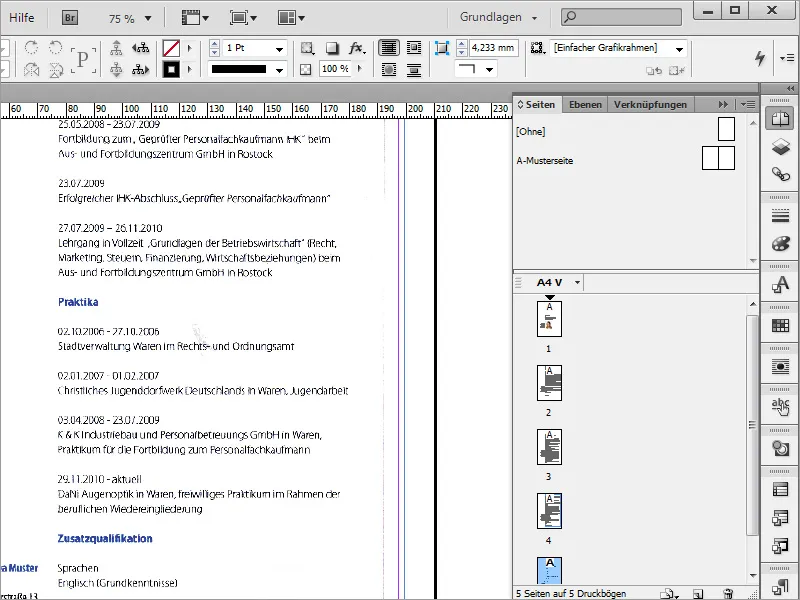
Τώρα φαίνεται ότι οι περιθώρια του σάρωσης εμφανίζονται στην εικόνα. Ευτυχώς, ο περιβάλλον πλαίσιο για την εικόνα μπορεί να τροποποιηθεί στο InDesign. Έτσι είναι πολύ εύκολο να αποκρύψετε απλά τα μη επιθυμητά μέρη της εικόνας. Σύρετε το πλαίσιο περιορισμού μέχρι να εξαφανιστούν αυτά τα ανεπιθύμητα περιθώρια από την ορατή περιοχή.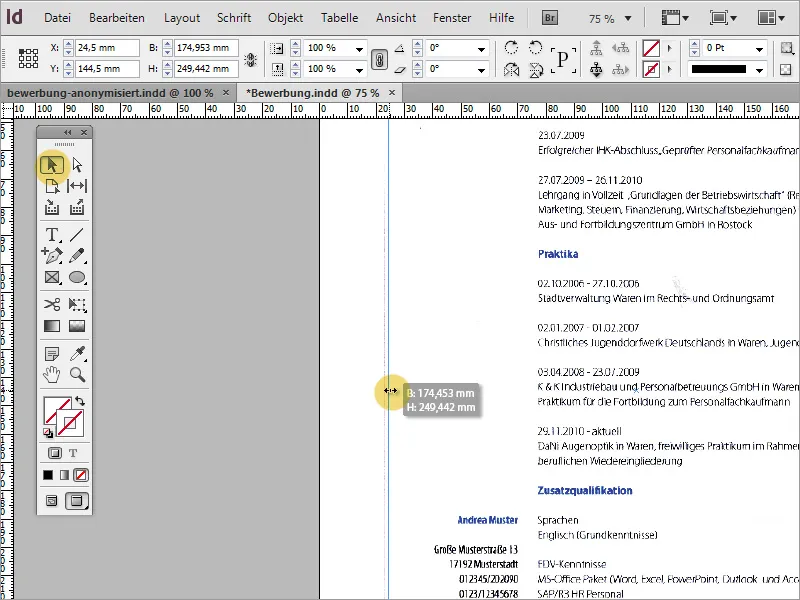
Κατά την εστίαση ενδέχεται να προκύψει κάποια διαταραχή στην εικόνα. Τέτοιες διαταραχές θα πρέπει να αφαιρεθούν κατά προτεραιότητα, πριν την εισαγωγή στο InDesign, μέσω κατάλληλου προγράμματος επεξεργασίας εικόνας.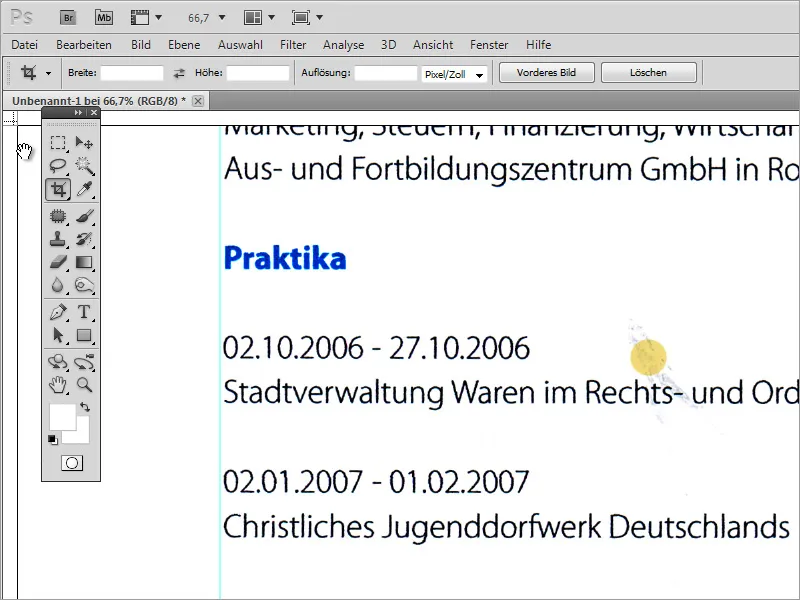
Μπορείτε να καλύψετε αυτές τις διαταραχές εικόνας, για παράδειγμα, στο Adobe Photoshop με ζωγραφική ή χρήση άλλων εργαλείων επισκευής.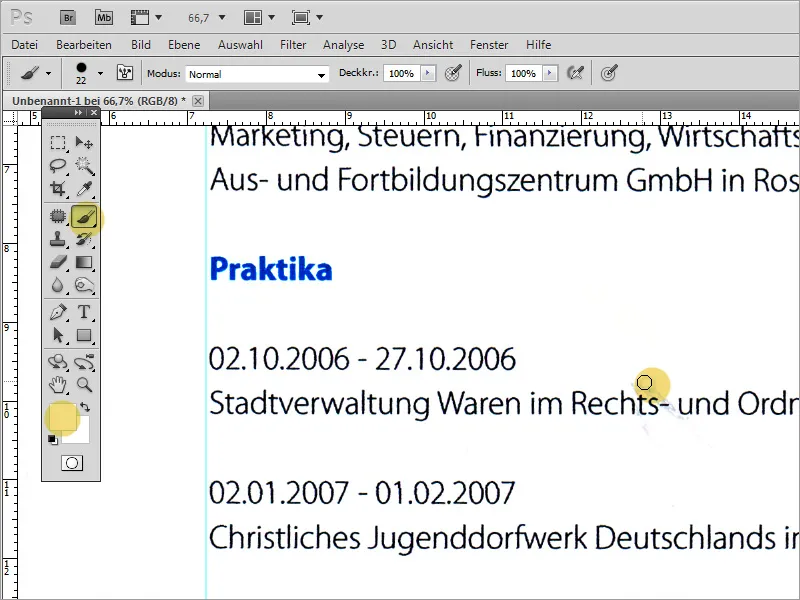
Τέλος, έρχεται η εξαγωγή του αρχείου ως PDF. Εδώ πρέπει να διασφαλιστεί ότι γίνεται μια ποιοτικά υψηλή εξαγωγή. Γι' αυτό θα πρέπει, εφόσον είναι δυνατόν, να επιλεγεί μια λειτουργία εξαγωγής για εκτύπωση.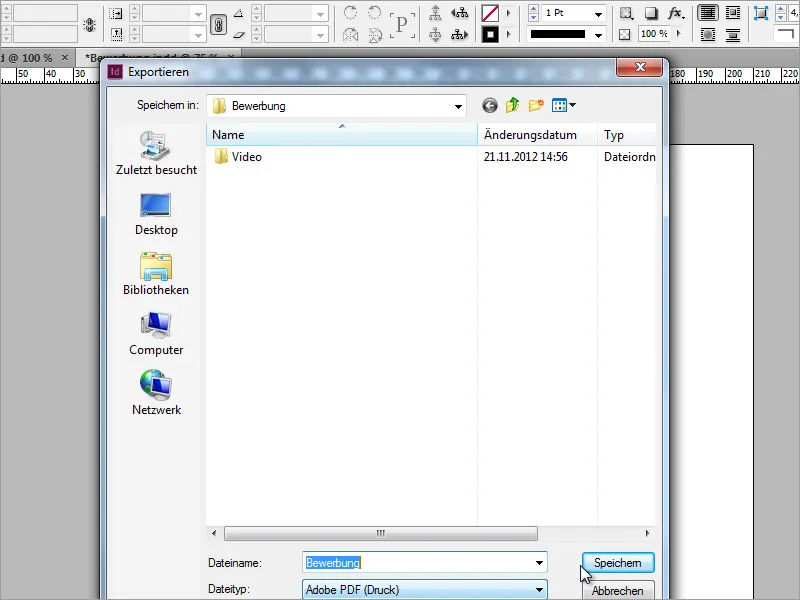
Στο παράθυρο διαλόγου μπορείτε να ορίσετε την ανάλυση της εικόνας. Εδώ πρέπει να λάβετε υπόψη την τιμή της ανάλυσης της εικόνας, η οποία θα πρέπει ιδανικά να είναι στα 300 pixel ανά ίντσα, καθώς και τη μέγιστη δυνατή ποιότητα εικόνας. Εδώ μερικές φορές θα πρέπει να κάνετε μια συμβιβαστική λύση μεταξύ μεγέθους αρχείου και ποιότητας, καθώς η αίτηση δεν πρέπει να είναι πολύ μεγάλη ως συνημμένο.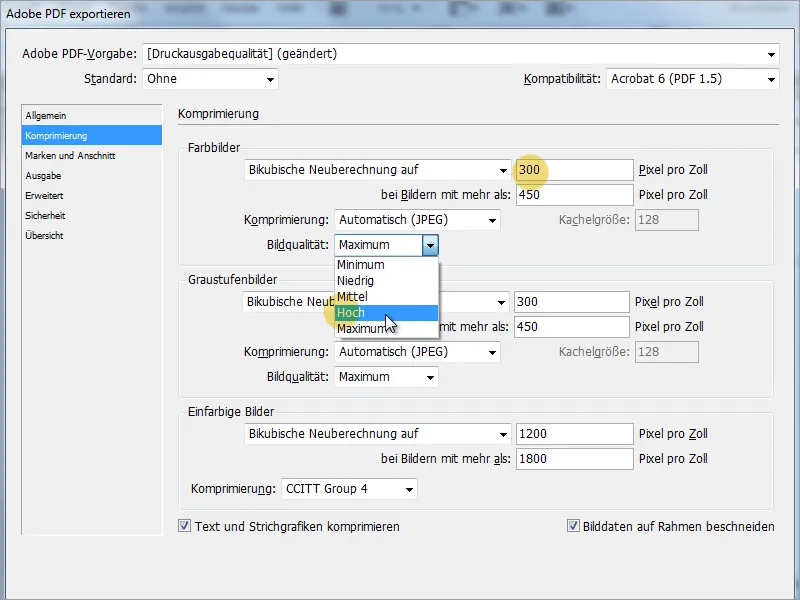
Στο παράθυρο ασφαλείας, μπορείτε, αν επιθυμείτε, να ορίσετε έναν κωδικό πρόσβασης για το αρχείο. Αυτό χρησιμεύει τελικά για την ασφάλεια, αλλά μπορεί να αποθαρρύνει τους υπεύθυνους προσωπικού. Μια σημαντική πληροφορία είναι, ωστόσο, η συμβατότητα. Επιλέξτε εδώ, εφόσον είναι δυνατόν, μια παλαιότερη έκδοση Acrobat, ώστε να είναι εξασφαλισμένο ότι και τα παλαιότερα συστήματα μπορούν να ανοίγουν αυτήν την αίτηση χωρίς εμπόδια.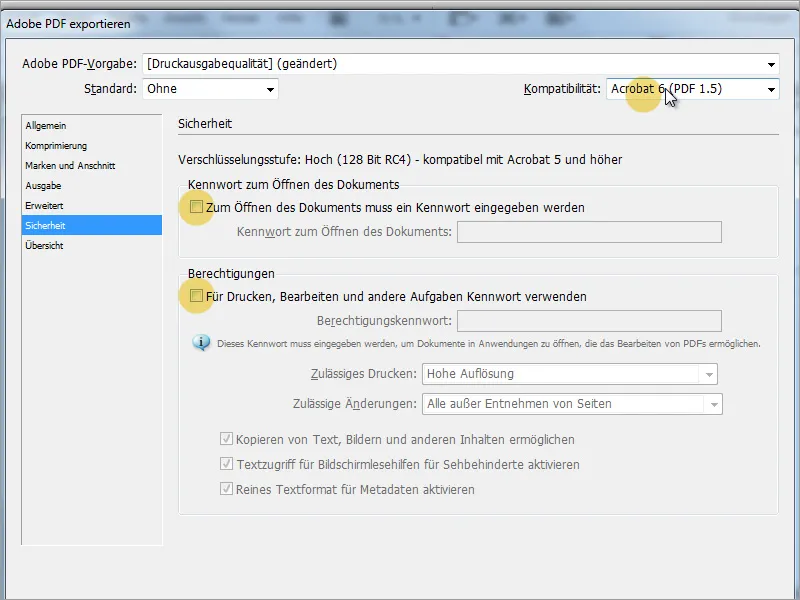
Μια αίτηση μπορεί να χρησιμοποιηθεί για πολλές αιτήσεις. Είναι πιο εξατομικευμένη όταν κάποια στοιχεία μπορούν να προσαρμοστούν σε μια τέτοια αίτηση. Αυτό περιλαμβάνει τόσο χρώματα όσο και γραμματοσειρές. Ας υποθέσουμε ότι η υποψήφια θέλει τώρα να κάνει αίτηση σε μια μεγάλη γερμανική τράπεζα. Τότε θα ήταν ωραίο να μπορεί να δείξει ήδη στην αίτηση ότι έχει ασχοληθεί εκ των προτέρων με την

