Οι χάρακες, τα πλέγματα και οι οδηγοί είναι βασικά εργαλεία του Adobe InDesign για τη δημιουργία ακριβών και επαγγελματικών διατάξεων. Μπορείτε να χρησιμοποιήσετε χάρακες για να καθορίσετε ακριβείς θέσεις, πλέγματα για να εξασφαλίσετε ομοιόμορφη ευθυγράμμιση και οδηγούς για να σας βοηθήσουν να τοποθετήσετε τα στοιχεία τέλεια. Αυτές οι λειτουργίες είναι ιδιαίτερα χρήσιμες για σύνθετες διατάξεις, όπως περιοδικά, φυλλάδια ή πολυσέλιδα έγγραφα. Σε αυτόν τον οδηγό, θα σας δείξω βήμα προς βήμα πώς να χρησιμοποιείτε αποτελεσματικά χάρακες, πλέγματα και οδηγούς για να δημιουργείτε ακριβή και καθαρά σχέδια. Ας ξεκινήσουμε και ας βελτιστοποιήσουμε τη ροή εργασίας σας!
1. Ορίστε το βασικό πλέγμα
Προκειμένου να αναπαράγετε τα κείμενα αργότερα στην εκτύπωση με τέτοιο τρόπο ώστε οι γραμμές στο μπροστινό και το πίσω μέρος να είναι ακριβώς σύμφωνες ή ευθυγραμμισμένες σε παρακείμενες στήλες, το InDesign ως επαγγελματικό πρόγραμμα σελιδοποίησης και στοιχειοθεσίας (σε αντίθεση με προγράμματα επεξεργασίας κειμένου όπως το Word) προσφέρει το βασικό πλέγμα.
Για να επιδείξετε τις ρυθμίσεις του, σχεδιάστε πρώτα ένα πλαίσιο κειμένου κατά μήκος των οδηγών για τα περιθώρια σελίδας και στήλης χρησιμοποιώντας το εργαλείο κειμένου. Για να το κάνετε αυτό, μετακινήστε το εργαλείο κειμένου ακριβώς στην τομή των οδηγιών για την πρώτη στήλη (ο δρομέας θα έχει τότε και ένα μικρό τρίγωνο) και, κρατώντας πατημένο το κουμπί του ποντικιού, σύρετε ένα πλαίσιο κειμένου στη διαγώνια απέναντι γωνία. Για να δοκιμάσετε τη ρύθμιση για το βασικό πλέγμα, γεμίστε το πρώτα με κείμενο τοποθέτησης (κάντε κλικ με το δεξί πλήκτρο του ποντικιού και στη συνέχεια επιλέξτε την αντίστοιχη καταχώρηση).
.webp?tutkfid=82572)
Για να δημιουργήσετε μια πρόσθετη δεύτερη στήλη, επιλέξτε πρώτα το εργαλείο επιλογής με το Esc , στη συνέχεια κάντε κλικ στο μικρό λευκό πλαίσιο κάτω δεξιά του επιλεγμένου πλαισίου κειμένου, ώστε να εμφανιστεί συμβολικό κείμενο στο δείκτη του ποντικιού και κάντε κλικ στην επάνω αριστερή γωνία των γειτονικών οδηγών στήλης..webp?tutkfid=82573)
Με τον τρόπο αυτό δημιουργείται ένα ακριβώς τοποθετημένο αντίγραφο της πρώτης στήλης, το οποίο μπορείτε επίσης να γεμίσετε με κείμενο τοποθέτησης.
Στο επόμενο βήμα, εμφανίστε το βασικό πλέγμα μέσω του μενού View>Grid and Guides>Show Baseline Grid (Προβολή>Πλέγμα και οδηγοί>Εμφάνιση βασικού πλέγματος ) ή χρησιμοποιώντας τη συντόμευση πληκτρολογίου Ctrl+Alt+ß.
Για να το προσαρμόσετε στις απαιτήσεις σας, μεταβείτε στις Προτιμήσεις μέσω του μενού Επεξεργασία και στη συνέχεια στην καρτέλα Πλέγμα.
Για να ορίσετε το βασικό πλέγμα στις στήλες, επεξεργαστείτε το πεδίο Start (Έναρξη ) με την τιμή 0 και ορίστε Relative to (Σχετικό με ) και στη συνέχεια Upper text margin (Ανώτερο περιθώριο κειμένου ) στο αναπτυσσόμενο μενού.
Η τιμή στο πεδίο All spacing: αντιστοιχεί στην απόσταση μεταξύ των γραμμών στα 12 pt και αφήνεται ως έχει προς το παρόν. Μετά από αυτές τις ρυθμίσεις, η σελίδα σας θα έχει την εξής μορφή:.webp?tutkfid=82576)
Για να ευθυγραμμίσετε τελικά το κείμενο σε αυτό το βασικό πλέγμα, επιλέξτε το πρώτα με το συνδυασμό Ctrl+A και, στη συνέχεια, κάντε κλικ στο ομώνυμο εικονίδιο στην περιοχή μορφοποίησης παραγράφων της παλέτας ελέγχου.
Το κείμενο ευθυγραμμίζεται τώρα αμέσως με το βασικό πλέγμα.
Εάν θέλετε να αλλάξετε ξανά τις ρυθμίσεις για τα περιθώρια σελίδας αργότερα χωρίς να προσαρμόσετε στη συνέχεια το βασικό πλέγμα, μεταβείτε πρώτα στις κύριες σελίδες και ενεργοποιήστε το πλαίσιο ελέγχου Ενεργοποίηση ρύθμισης διάταξης στο μενού Διάταξη>Ρύθμιση διάταξης.
Επιβεβαιώστε τη ρύθμιση με OK και στη συνέχεια προσαρμόστε τις διαστάσεις μέσω του μενού Διάταξη>Περιθώρια και στήλες. Με ενεργοποιημένη την προεπισκόπηση, μπορείτε να δείτε πώς μετατοπίζεται το βασικό πλέγμα σύμφωνα με τις ρυθμίσεις σας.
2. Το πλέγμα του εγγράφου
Για να μπορούν επίσης στοιχεία διάταξης, όπως πλαίσια εικόνων και γραφικών, να τοποθετούνται στη σελίδα σύμφωνα με ένα συνεπές σχήμα, το InDesign προσφέρει το πλέγμα εγγράφου ως συμπλήρωμα του βασικού πλέγματος για το κείμενο.
Για να το εμφανίσετε, κάντε κλικ στην επιλογή Εμφάνιση πλέγματος εγγράφου στο μενού Προβολή>Πλέγματα και οδηγοί ή χρησιμοποιήστε τη συντόμευση Ctrl+ß.
Μπορείτε τώρα να σύρετε πλαίσια γραφικών ή εικόνων με το ποντίκι και να χρησιμοποιήσετε τη δομή του πλέγματος ως οδηγό. Για να διευκολύνετε την ευθυγράμμιση, ενεργοποιήστε την επιλογή Ευθυγράμμιση με το πλέγμα του εγγράφου στο μενού Προβολή>Πλέγματα και οδηγοί. Ένα πλαίσιο γραφικών που σχεδιάζεται στη συνέχεια θα ευθυγραμμίζεται πάντα με τη δομή πλέγματος του πλέγματος.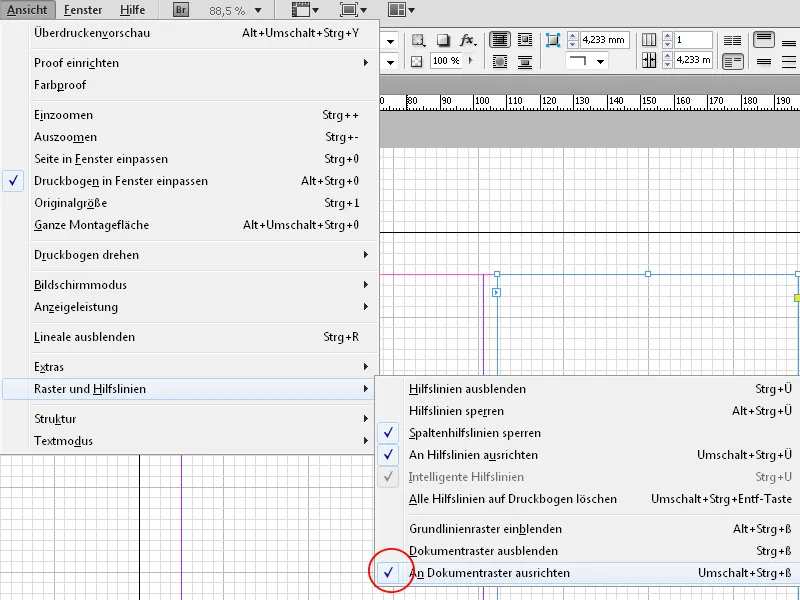
Ωστόσο, το βασικό πλέγμα δεν έχει ακόμη καμία σχέση με την περιοχή τύπου.
Για να το ευθυγραμμίσετε με αυτό, μεταβείτε στις Προτιμήσεις μέσω του μενού Επεξεργασία και στη συνέχεια στην καρτέλα Πλέγμα.
Στην κάτω περιοχή, επεξεργαστείτε τις τιμές στο ένα δέκατο της μορφής εγγράφου A4, δηλαδή σε 21 mm οριζόντια και 29,7 mm κάθετα. Ορίστε την τιμή για τις υποπεριοχές σε 5.
Για να διασφαλιστεί ότι το πλέγμα του εγγράφου ταιριάζει με την περιοχή τύπου, τα περιθώρια σελίδας πρέπει επίσης να αντιστοιχούν σε πολλαπλάσιο του ενός δεκάτου της μορφής εγγράφου. (μενού Διάταξη>Περιθώρια και στήλες).
Αφού κάνετε κλικ στο κουμπί OK, θα δείτε ότι οι οδηγοί του βασικού πλέγματος αντιστοιχούν ακριβώς σε εκείνους της περιοχής τύπου.
3. Οδηγοί
Για την ομοιόμορφη ευθυγράμμιση των αντικειμένων, μπορείτε να χρησιμοποιήσετε οδηγούς στο InDesign. Κρατήστε πατημένο το κουμπί του ποντικιού και σύρετε αυτούς από τον χάρακα του άξονα X ή Y. Εάν δεν είναι ορατός ο χάρακας, εμφανίστε τον με τη συντόμευση Ctrl+R (ή κρύψτε τον ξανά αργότερα με την ίδια εντολή). Στην περίπτωση διπλών σελίδων, ο κατευθυντήρας εμφανίζεται μόνο στη σελίδα στην οποία σύρεται. Αν θέλετε να τον σύρετε ταυτόχρονα και στις δύο γειτονικές σελίδες, κρατήστε πατημένο το πλήκτρο Ctrl.
Η θέση μιας κατευθυντήριας γραμμής εμφανίζεται στην παλέτα ελέγχου και μπορείτε επίσης να καθορίσετε εκεί την ακριβή τιμή. Μπορείτε επίσης να εισαγάγετε έναν τύπο για τη θέση στον αντίστοιχο άξονα στην παλέτα ελέγχου. Το InDesign θα την υπολογίσει στη συνέχεια το ίδιο.
Πατώντας το πλήκτρο Alt, μπορείτε να εναλλάσσεστε μεταξύ της τοποθέτησης στον άξονα X και Y και έτσι να ευθυγραμμίζετε εκ νέου έναν οδηγό που έχει ήδη σχεδιαστεί από τον χάρακα.
Αν θέλετε να τις κατανείμετε συμμετρικά στο μέγεθος της σελίδας, μπορείτε επίσης να επιλέξετε μια βοηθητική γραμμή και στη συνέχεια να δημιουργήσετε μετατοπισμένες βοηθητικές γραμμές κατά μια ακριβώς καθορισμένη τιμή μέσω του μενού Επεξεργασία>Διπλασιασμός και εισαγωγή μετατόπισης.
Το InDesign προσφέρει μια ιδιαίτερα κομψή επιλογή για τη δημιουργία ενός πλέγματος σχεδίασης: μπορείτε να χρησιμοποιήσετε το μενού Διάταξη>Δημιουργία οδηγών για να δημιουργήσετε έναν αριθμό γραμμών και στηλών με ομοιόμορφη απόσταση μεταξύ τους. Η επιλογή Προσαρμογή των οδηγών στα περιθώρια διασφαλίζει τον προσανατολισμό τους στην περιοχή του τύπου.
Κάντε κλικ στο OK για να δημιουργήσετε ένα τέλειο πλέγμα σχεδίασης για τη συμμετρική τοποθέτηση των στοιχείων της διάταξής σας.


