Το εφέ ελαιογραφίας δίνει στις εικόνες σας μια καλλιτεχνική και ζωγραφισμένη στο χέρι εμφάνιση. Με το Photoshop και το πρόσθετο Pixel Bender, μπορείτε να δημιουργήσετε αυτή την εμφάνιση ρεαλιστικά και ευέλικτα. Σε συνδυασμό με ενσωματωμένα εργαλεία, όπως φίλτρα και εργαλεία πινέλου, μπορείτε να δημιουργήσετε ένα μοναδικό εφέ ζωγραφικής που μετατρέπει τις φωτογραφίες σας σε έργα τέχνης. Σε αυτό το σεμινάριο, θα σας δείξω βήμα προς βήμα πώς να μετατρέψετε μια εικόνα σε μια εκπληκτική ελαιογραφία χρησιμοποιώντας το Pixel Bender και τα ενσωματωμένα εργαλεία του Photoshop. Ας ξεκινήσουμε και ας αφήσουμε τη δημιουργικότητά σας να οργιάσει!
Πρόσθετο πρόγραμμα Adobe Pixel Bender - OilPaint
Αν έχετε προσπαθήσει ποτέ να δημιουργήσετε μια ελαιογραφία με το Adobe Photoshop, θα συνειδητοποιήσετε γρήγορα ότι δεν διαθέτει πολλά εργαλεία. Εκτός από τις συμβουλές πινέλου για ελαιοχρώματα, υπάρχει επίσης ένα φίλτρο τέχνης με ταμποναριστά χρώματα λαδιού στον πίνακα. Μια εναλλακτική λύση είναι το πρόσθετο Pixel Bender, το οποίο μπορείτε να κατεβάσετε δωρεάν από τα Adobe Labs.
Θα ήθελα τώρα να συγκρίνω τα δύο φίλτρα και να συζητήσω ειδικότερα για το πρόσθετο.
Βήμα 1 - Ανοίξτε την εικόνα - καλέστε το φίλτρο τέχνης
Ανοίγω την αρχική μου εικόνα και τη διπλασιάζω πατώντας Ctrl+J. Στη συνέχεια, καλώ το φίλτρο oil colour dabbed μέσω του μενού Filter>Art filter (Φίλτρο>Φίλτρο τέχνης ).
Βήμα 2 - Επεξεργασία του φίλτρου τέχνης
Το πρώτο πράγμα που παρατηρώ είναι η πολύ πρόχειρη υλοποίηση του φίλτρου. Η αναπαράσταση που μοιάζει με σταγόνα έχει ελάχιστη σχέση με ελαιοχρώματα, οπότε μειώνω σταδιακά το μέγεθος του πινέλου προς τα κάτω, ώστε να είναι δυνατή μια πιο λεπτή υλοποίηση.
Ο έλεγχος ευκρίνειας μου επιτρέπει να κάνω πιο έντονες πινελιές. Το εμφανιζόμενο αποτέλεσμα διαφέρει σημαντικά ακόμη και με τις μικρότερες κινήσεις αυτού του ρυθμιστικού.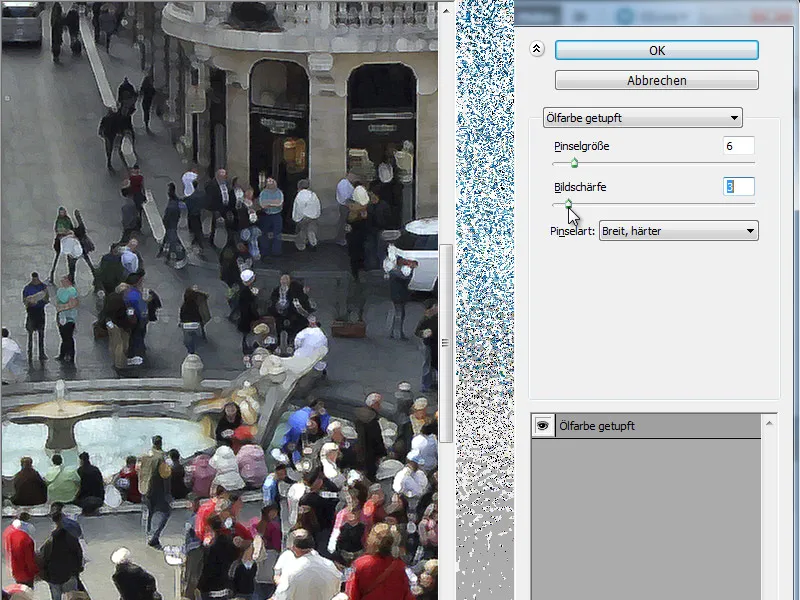
Βήμα 3 - Αλλαγή τύπων πινέλου
Το φίλτρο λαδιού στο Adobe Photoshop διαθέτει 6 διαφορετικούς τύπους πινέλων που συνδυάζονται σε ένα αναπτυσσόμενο μενού. Κάθε τύπος πινέλου παράγει μια διαφορετική εικόνα. Θα σας δείξω τώρα και τα 6 πινέλα με πανομοιότυπες ρυθμίσεις του ρυθμιστικού.
- Simple:
- Φωτισμός, τραχύς:
- Σκουρόχρωμη, Σκληρή:
- Πιο σκληρό: Ευρύ, πιο σκληρό:
- Πιο μαλακό:
- Speckle:
Βήμα 4 - Ο διασταυρούμενος έλεγχος με το πρόσθετο Pixel Bender OilPaint
Το πρόσθετο Pixel Bender μπορεί να βρεθεί μετά την εγκατάσταση στον κατάλογο φίλτρων του Photoshop στην περιοχή Other. Αφού το καλέσω, αλλάζω πρώτα το φίλτρο στο αναπτυσσόμενο μενού σε OilPaint.
Η διαφορά στην ποιότητα είναι ουσιαστικά αμέσως εμφανής. Βέβαια, για να είμαστε δίκαιοι, πρέπει να λάβουμε υπόψη ότι το ενσωματωμένο εργαλείο είχε περισσότερο μια λειτουργία ταμποναρίσματος, ενώ αυτό το φίλτρο λειτουργεί πλέον με συγκεκριμένες πινελιές.
Βήμα 5 - Κατανόηση των στοιχείων ελέγχου
Το φίλτρο λαδιού διαθέτει 5 επεξεργάσιμα ρυθμιστικά, ο συνδυασμός των οποίων προσφέρει πρακτικά πολυάριθμες δυνατότητες επεξεργασίας των εικόνων.
Στυλ:
Αυτό το ρυθμιστικό επηρεάζει το στυλ του τρόπου με τον οποίο σχεδιάζονται οι πινελιές στον καμβά. Το πόσο μετακινώ αυτό το ρυθμιστικό προς τα αριστερά ή προς τα δεξιά επηρεάζει τη λεπτότητα της υλοποίησης, δηλαδή αν οι πινελιές εφαρμόζονται μάλλον αδρά ή λεπτά.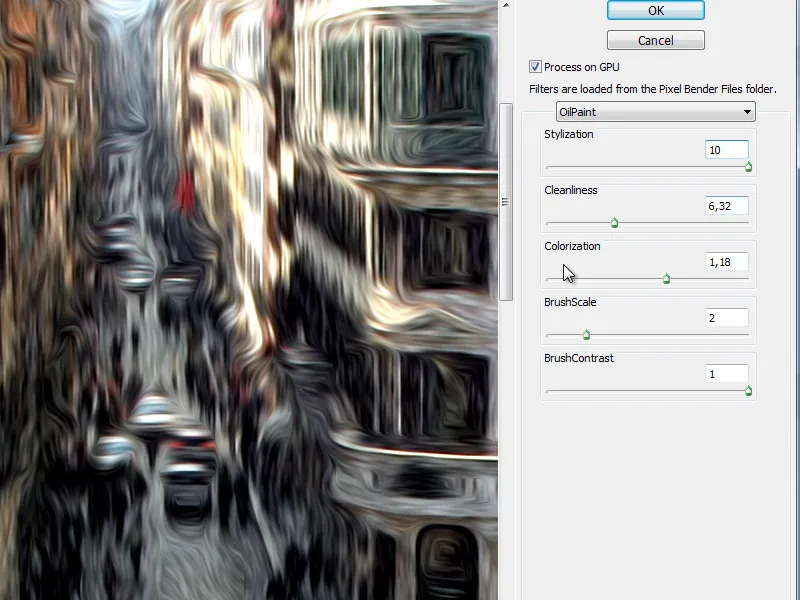
Καθαρότητα:
Αυτό ελέγχει την υλοποίηση από την άποψη της λεπτότητας...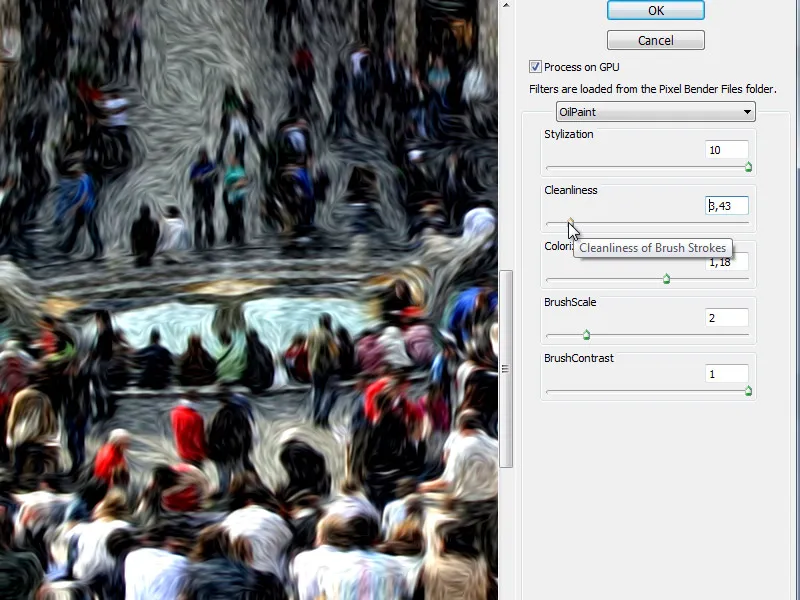
... ή χονδροειδής.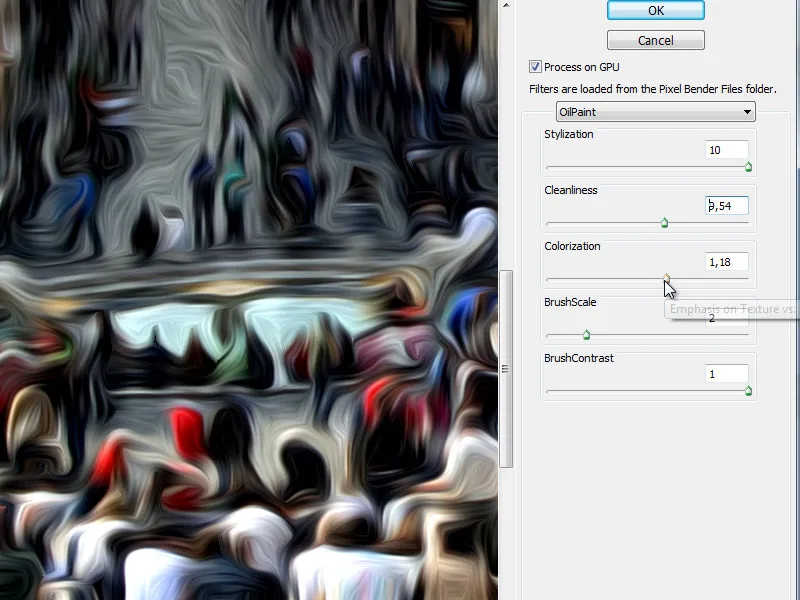
Χρωματισμός:
Εδώ μπορούμε να αποκορεστούμε την εικόνα ή να προσομοιώσουμε μια πιο έντονη, πιο κορεσμένη εφαρμογή χρώματος.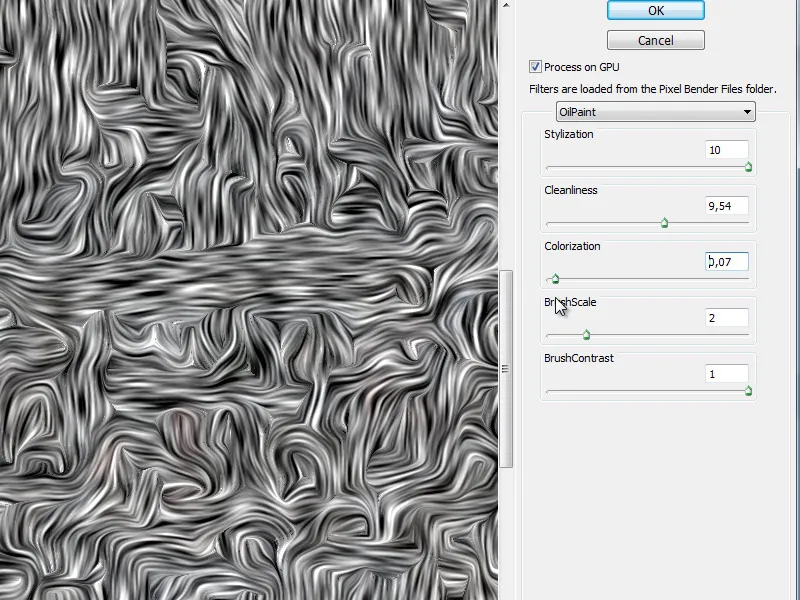
Αυτό το ρυθμιστικό μπορεί να μας βοηθήσει να κρίνουμε την υλοποίηση του πινέλου και έχει ενδιαφέρον όταν εξετάζουμε τα δύο υπόλοιπα ρυθμιστικά.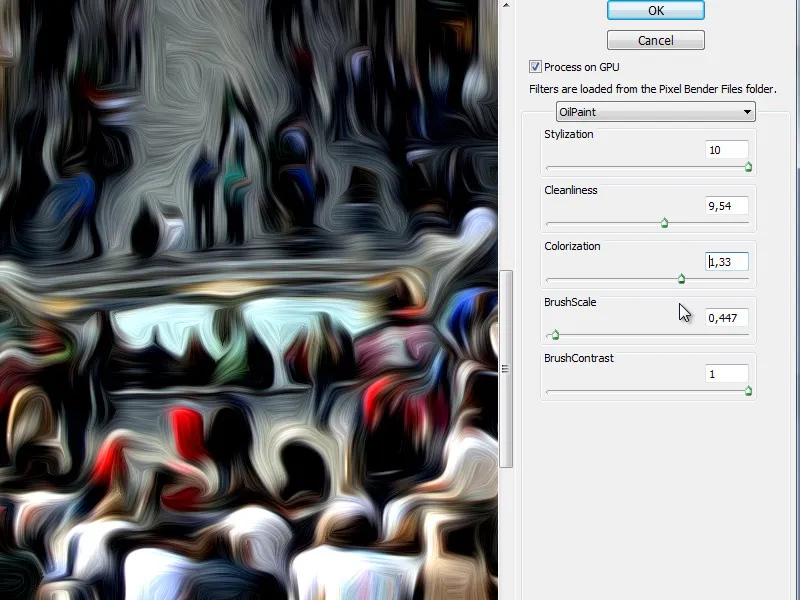
BrushScale:
Αυτό το ρυθμιστικό είναι βασικά απλό - ελέγχει το μέγεθος της άκρης του πινέλου. Η παρακάτω εικόνα είναι ακριβώς η ίδια με την τελευταία που παρουσιάστηκε - αλλά με μεγαλύτερο άκρο πινέλου.
BrushContrast:
Το τελευταίο ρυθμιστικό καθορίζει την αντίθεση του πινέλου και συνεπώς επηρεάζει τον τρόπο εμφάνισής του.
Το πρόσθετο Pixel Bender από την Adobe Labs είναι μια ισχυρή συλλογή φίλτρων. Ειδικά το φίλτρο λαδιού είναι πολύ κατάλληλο για την υλοποίηση εφέ ελαιογραφίας.


