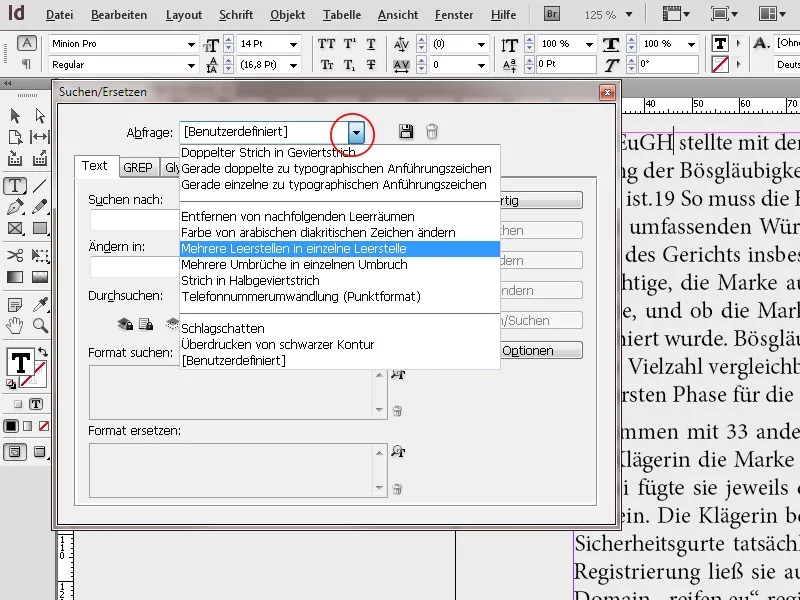Οι λειτουργίες ελέγχου ορθογραφίας και αναζήτησης και αντικατάστασης του Adobe InDesign είναι απαραίτητα εργαλεία για την αποτελεσματική επεξεργασία κειμένων και την αποφυγή λαθών. Μπορείτε να χρησιμοποιήσετε τον ορθογραφικό έλεγχο για να ελέγξετε τα έγγραφα για ορθογραφικά λάθη και να τα διορθώσετε άμεσα. Με την "Εύρεση και αντικατάσταση", μπορείτε να προσαρμόσετε συγκεκριμένους όρους ή μορφοποιήσεις σε ολόκληρο το έγγραφο ή σε συγκεκριμένα τμήματα. Σε αυτόν τον οδηγό, θα σας δείξω βήμα προς βήμα πώς να χρησιμοποιείτε και τις δύο λειτουργίες για να κάνετε τα κείμενά σας χωρίς λάθη και με συνέπεια. Ας ξεκινήσουμε και ας βελτιστοποιήσουμε την επεξεργασία των κειμένων σας!
Μπορείτε να αποκτήσετε πρόσβαση στον ορθογραφικό έλεγχο μέσω του μενού Επεξεργασία. Με την ενεργοποίηση του δυναμικού ορθογραφικού ελέγχου, όλοι οι όροι που είναι άγνωστοι στο επιλεγμένο εκείνη τη στιγμή λεξικό θα υπογραμμιστούν με κόκκινο χρώμα.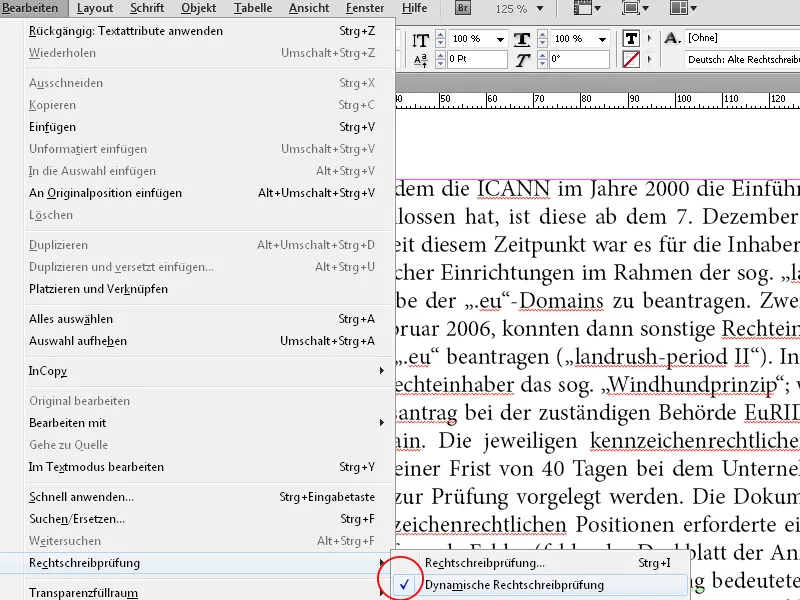
Στη συνέχεια, επισημάνετε ολόκληρο το κείμενο και επιλέξτε την επιθυμητή γλώσσα από την αναπτυσσόμενη λίστα στην παλέτα ελέγχου.
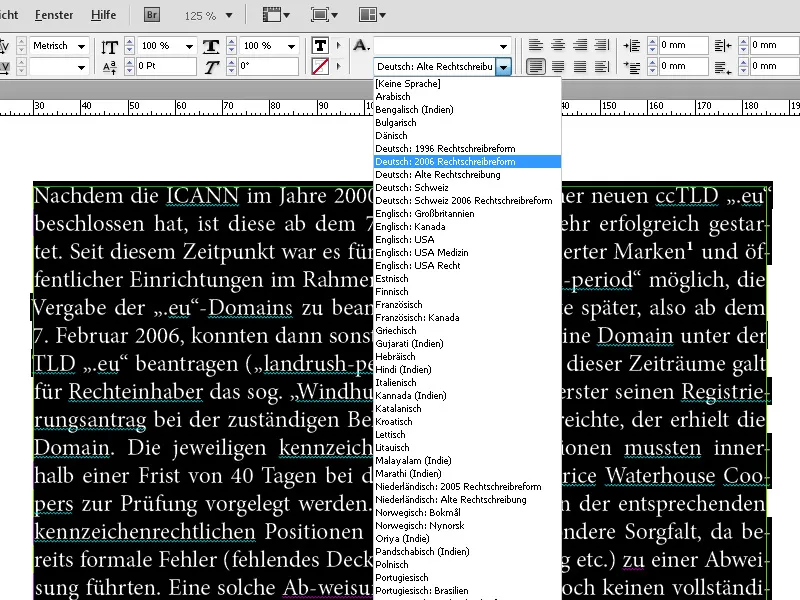
Χρησιμοποιήστε τη συντόμευση Ctrl+I για να καλέσετε τον ορθογραφικό έλεγχο.
Το InDesign μεταβαίνει αμέσως στον πρώτο άγνωστο όρο του εγγράφου. Στο κάτω μέρος, μπορείτε πρώτα να επιλέξετε την περιοχή στην οποία θα πρέπει να εφαρμοστεί ο ορθογραφικός έλεγχος. Αυτή μπορεί να είναι μια επιλεγμένη περιοχή, ένα τμήμα κειμένου, ολόκληρο το έγγραφο ή όλα τα τρέχοντα ανοιχτά έγγραφα.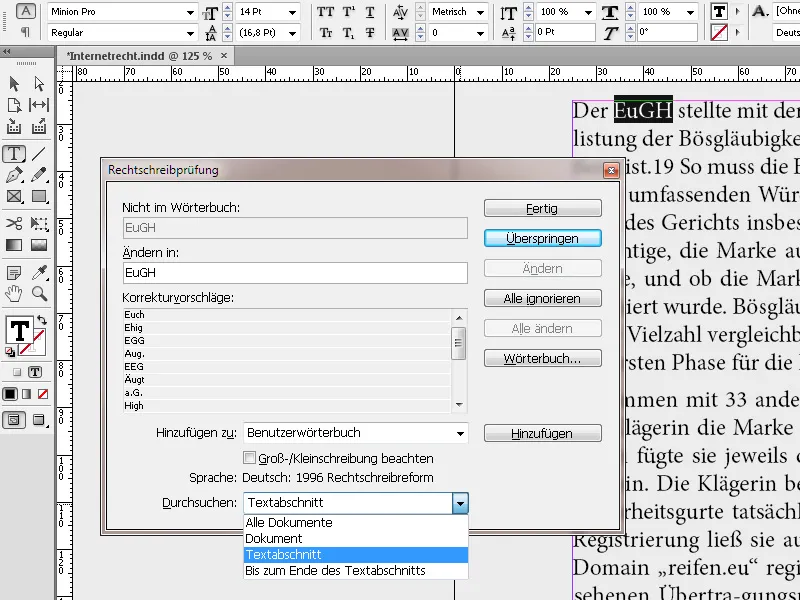
Στη συνέχεια, μπορείτε είτε να παραλείψετε απλώς τον πρώτο άγνωστο όρο είτε να τον προσθέσετε στο λεξικό. Με την επιλογή Ignore all, ο επιλεγμένος όρος δεν επισημαίνεται πλέον ως άγνωστος στην τρέχουσα συνεδρία του InDesign, αλλά δεν προστίθεται στο λεξικό. Για να προσθέσετε επιλογές παύλας στο λεξικό, κάντε κλικ στο κουμπί Λεξικό. Αυτό ανοίγει ένα άλλο παράθυρο στο οποίο κάνοντας κλικ στο κουμπί προτείνεται η παύλα για τον επιλεγμένο όρο με παύλα.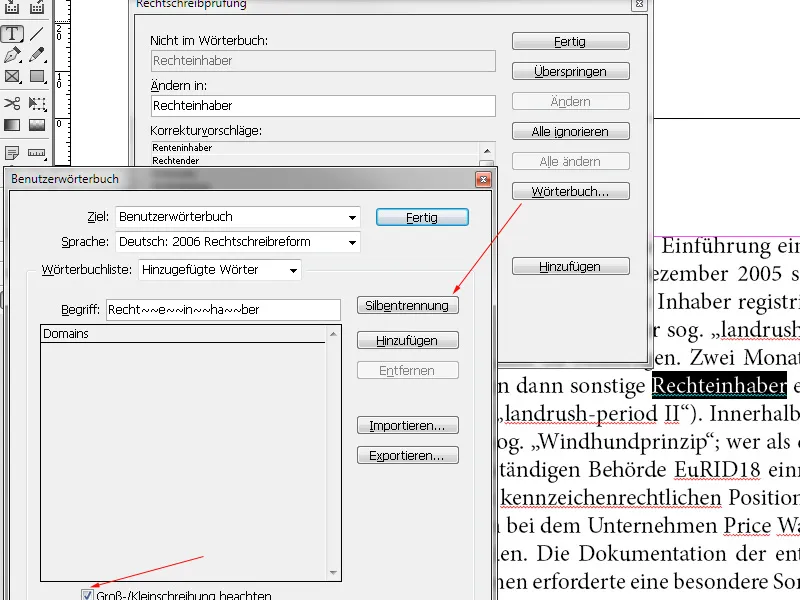
Μπορείτε να τις επεξεργαστείτε για να αποτρέψετε την ανεπιθύμητη παύλα. Η κεφαλαιοποίηση αποθηκεύεται επίσης με την ενεργοποίηση του πλαισίου ελέγχου και τσεκάρεται στο μέλλον. Κάντε κλικ στο κουμπί Προσθήκη για να προσθέσετε τον άγνωστο όρο στο λεξικό.
Όταν εργάζεστε σε έγγραφα με πολλούς τεχνικούς όρους, οι λίστες λεξικών μπορούν επίσης να εξαχθούν ως αρχεία κειμένου. Αυτά μπορούν στη συνέχεια να εισαχθούν σε άλλους υπολογιστές από άλλους χρήστες και έτσι να είναι άμεσα διαθέσιμα σε αυτούς. Ο ορθογραφικός έλεγχος δέχεται τότε τους όρους ως ήδη γνωστούς.
Εάν ο δυναμικός έλεγχος ορθογραφίας είναι ενεργοποιημένος, τα λάθη μπορούν επίσης να διορθωθούν μέσω του μενού περιβάλλοντος. Κάντε κλικ στη σχετική λέξη και καλέστε το μενού περιβάλλοντος χρησιμοποιώντας το δεξί πλήκτρο του ποντικιού. Το InDesign προσφέρει αμέσως προτάσεις διόρθωσης ή την επιλογή να προσθέσετε τον όρο στο λεξικό ή να καλέσετε το λεξικό για διόρθωση και άλλες επιλογές.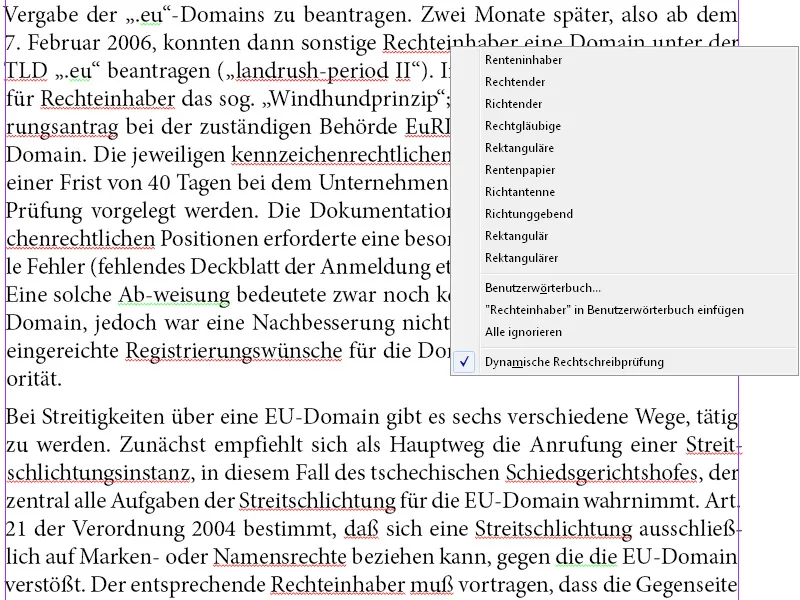
Αναζήτηση και αντικατάσταση
Μέσω του μενού Επεξεργασία (ή της συντόμευσης Ctrl+F) μπορείτε να καλέσετε το διάλογο αναζήτησης και αντικατάστασης.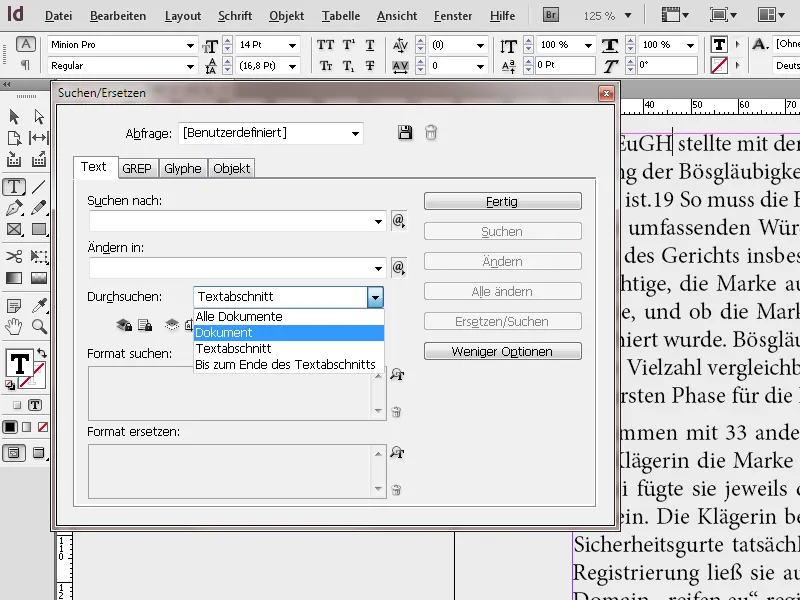
Εδώ μπορείτε να αναζητήσετε όρους σε ολόκληρο το έγγραφο (ή σε τμήματα αυτού) και να τους αντικαταστήσετε με μια διόρθωση. Για παράδειγμα, αν η λέξη street είναι συστηματικά ανορθόγραφη με ss στο αρχικό έγγραφο, μπορείτε απλά να την αντικαταστήσετε με τη σωστή ορθογραφία. Εκτός από τους όρους, μπορείτε επίσης να αναζητήσετε μορφές χαρακτήρων και παραγράφων και επιλογές μορφοποίησης και να τις αντικαταστήσετε με άλλες.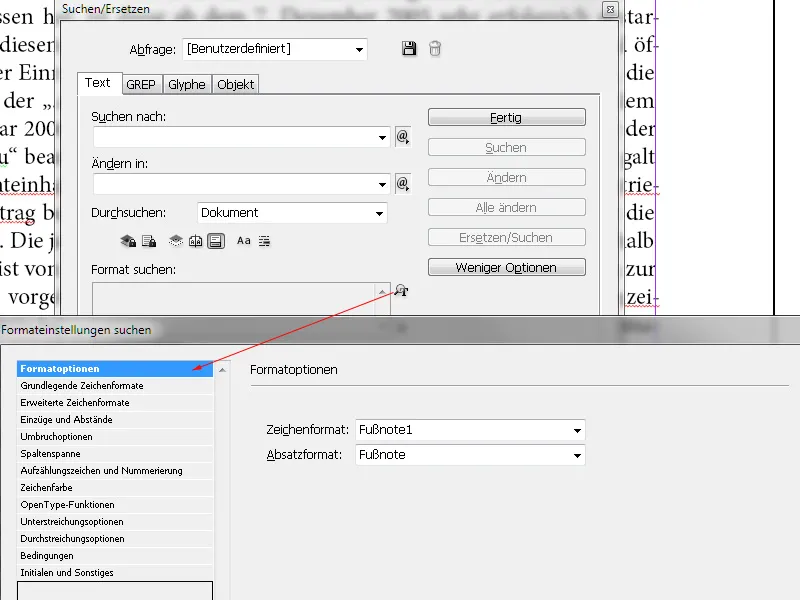
Για παράδειγμα, μπορείτε να αναζητήσετε μια συγκεκριμένη λέξη και να την αντικαταστήσετε με την ίδια λέξη, αλλά ταυτόχρονα να αλλάξετε το χρώμα των χαρακτήρων ή το στυλ γραμματοσειράς κ.λπ. ή να της αναθέσετε μια ειδικά δημιουργημένη μορφή χαρακτήρων. Ή μπορείτε να αναζητήσετε μια συγκεκριμένη μορφοποίηση (π.χ. semibold) και να την αντικαταστήσετε με μια άλλη (π.χ. italic). Στην περίπτωση αυτή, οι γραμμές Αναζήτηση και Αλλαγή σε παραμένουν κενές.
Αν θέλετε να αναζητήσετε ή να αντικαταστήσετε τα tab stops, τα κενά ή άλλους ειδικούς χαρακτήρες, επιλέξτε τον αντίστοιχο ειδικό χαρακτήρα (μετα-χαρακτήρα) από το αναδυόμενο μενού στα δεξιά του πεδίου Αναζήτηση για. Είναι επίσης δυνατή η αναζήτηση με χρήση μπαλαντέρ, όπως Οποιοσδήποτε αριθμός ή Οποιοδήποτε γράμμα. Μπορείτε επίσης να επιλέξετε τους ίδιους ειδικούς χαρακτήρες ή μπαλαντέρ από το αναδυόμενο μενού στα δεξιά του πεδίου Αλλαγή σε..webp?tutkfid=83789)
Μπορείτε επίσης να καθορίσετε αν θα πρέπει να συμπεριληφθούν στην αναζήτηση και τα κλειδωμένα επίπεδα, οι κύριες σελίδες και οι υποσημειώσεις. Ιδιαίτερα περίπλοκα ερωτήματα αναζήτησης και αντικατάστασης μπορούν επίσης να αποθηκευτούν, ώστε να μπορούν να εκτελεστούν πιο γρήγορα σε μεταγενέστερη ημερομηνία. Το InDesign διαθέτει ήδη ορισμένα προκαθορισμένα ερωτήματα, π.χ. για πολλαπλούς χώρους, τα οποία μπορούν στη συνέχεια να αλλάξουν σε ένα με ένα μόνο κλικ.