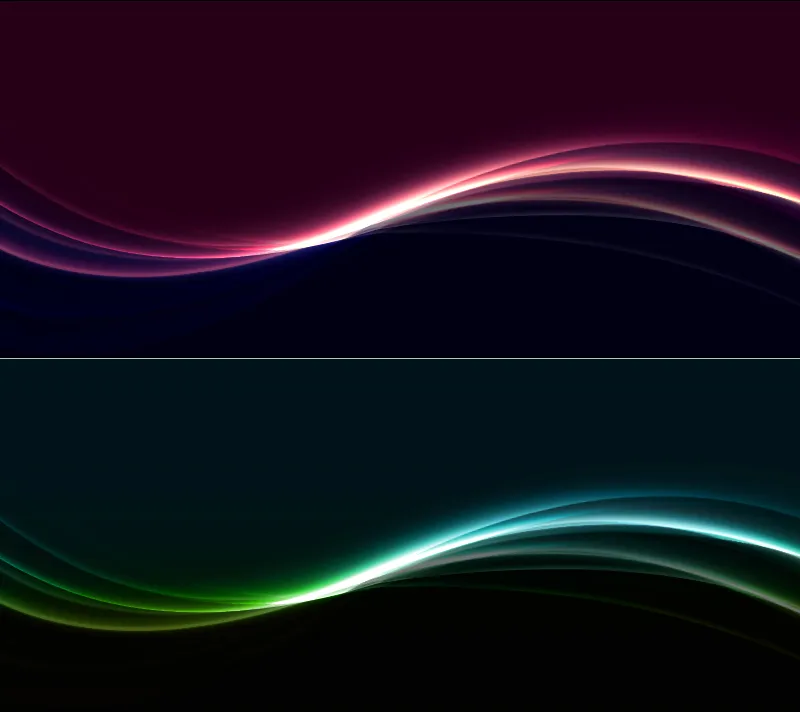Το εφέ φωτοστέφανου προσδίδει στα φόντα μια κομψή και μοντέρνα εμφάνιση. Είναι ευέλικτο και ιδανικό για φυλλάδια, ιστότοπους και ταπετσαρίες για να προσθέσετε μια διακριτική αλλά εντυπωσιακή έμφαση. Μπορείτε εύκολα να δημιουργήσετε αυτό το εφέ στο Photoshop συνδυάζοντας κλίσεις, στυλ στρώσεων και εφέ φωτισμού. Σε αυτό το σεμινάριο, θα σας δείξω βήμα προς βήμα πώς να δημιουργήσετε ένα εντυπωσιακό εφέ λάμψης που θα κάνει τα σχέδιά σας να ξεχωρίζουν με στυλ. Ας ξεκινήσουμε και ας δώσουμε στα έργα σας περισσότερη λάμψη!
Βήμα 1: Δημιουργήστε ένα νέο έγγραφο
Δημιουργώ ένα νέο αρχείο με Ctrl+N σε μέγεθος 800x450px.
Σημείωση: Οι καταχωρήσεις στις επιλογές γεμίσματος πρέπει να προσαρμοστούν ανάλογα με το μέγεθος του εγγράφου.
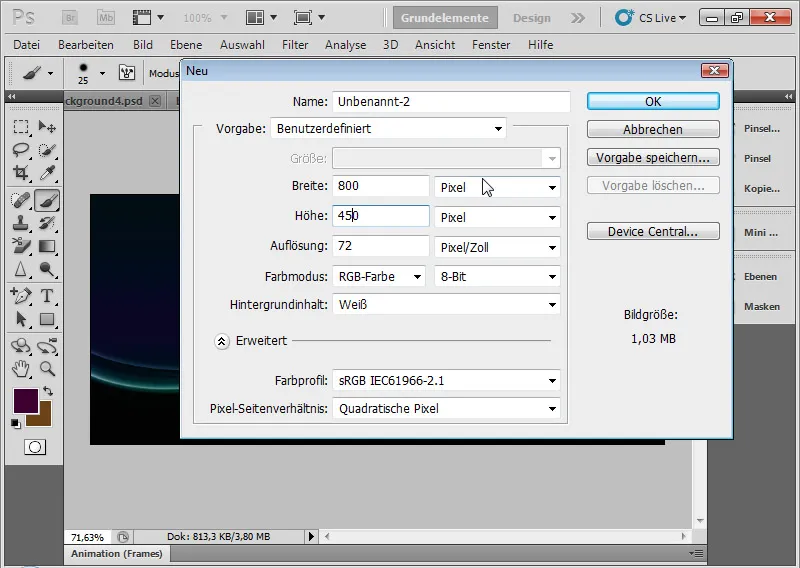
Βήμα 2: Γεμίστε το επίπεδο φόντου με χρώμα
Γεμίζω τη στρώση φόντου με ένα σκούρο χρώμα. Στο παράδειγμά μου, χρησιμοποιώ ένα σκούρο μοβ χρώμα. Μπορώ να χρησιμοποιήσω το εργαλείο γεμίσματος για να γεμίσω τη στρώση φόντου με το χρώμα που αντιστοιχεί στο χρώμα προσκηνίου που έχει οριστεί στον επιλογέα χρωμάτων ή μπορώ να χρησιμοποιήσω τη συντόμευση Alt+Reset.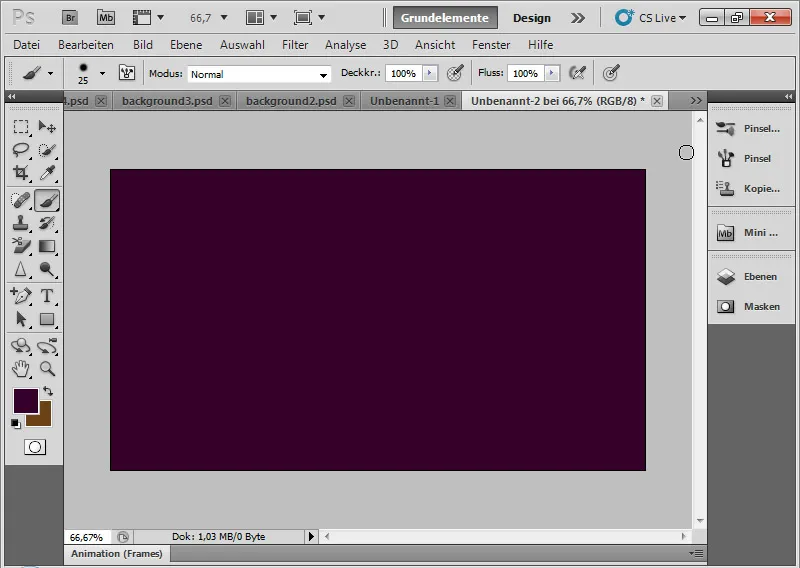
Βήμα 3: Σχεδιάστε ένα ορθογώνιο
Χρησιμοποιώντας το εργαλείο ορθογωνίου (U ), σχεδιάζω ένα ορθογώνιο από το κάτω μέρος μέχρι περίπου τη μέση του εγγράφου. Το ορθογώνιο μπορεί εύκολα να επεκταθεί πέρα από τα όρια του εγγράφου.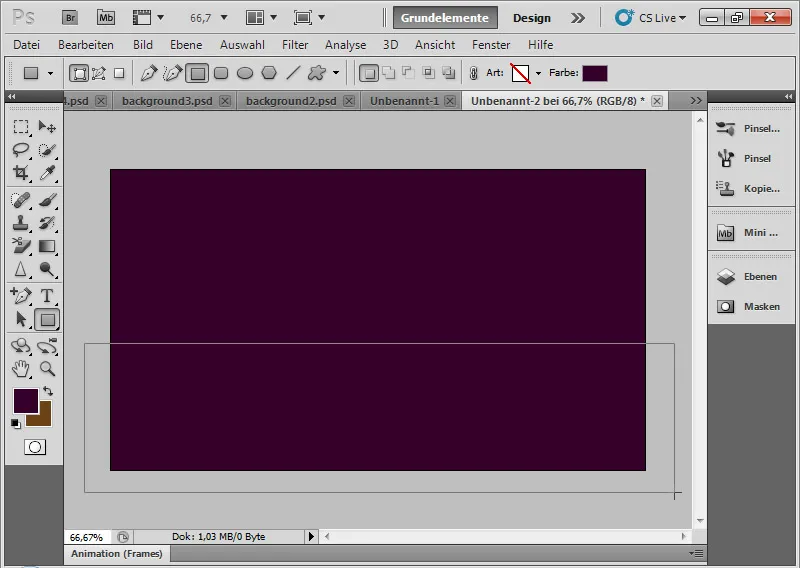
Βήμα 4: Προσαρμόζω το χρώμα του ορθογωνίου
Μπορώ να αλλάξω το χρώμα του ορθογωνίου κάνοντας κλικ στη μικρογραφία στρώματος του στρώματος ορθογωνίου. Επιλέγω μια απόχρωση του μπλε στον επιλογέα χρωμάτων που ανοίγει.
Τέλος, αλλάζω τη λειτουργία ανάμειξης σε επικάλυψη. Αυτή η λειτουργία στρώσης αναμειγνύει τα χρώματα με τέτοιο τρόπο ώστε να διατηρούνται τα βάθη και τα φωτεινά σημεία και των δύο στρώσεων με ταυτόχρονη ελαφρά αύξηση του κορεσμού. Αυτή η διατήρηση της αντίθεσης καθιστά αυτή τη λειτουργία ανάμειξης πολύ κατάλληλη για αυτό το εφέ φωτισμού και χρησιμοποιείται και σε άλλα επίπεδα.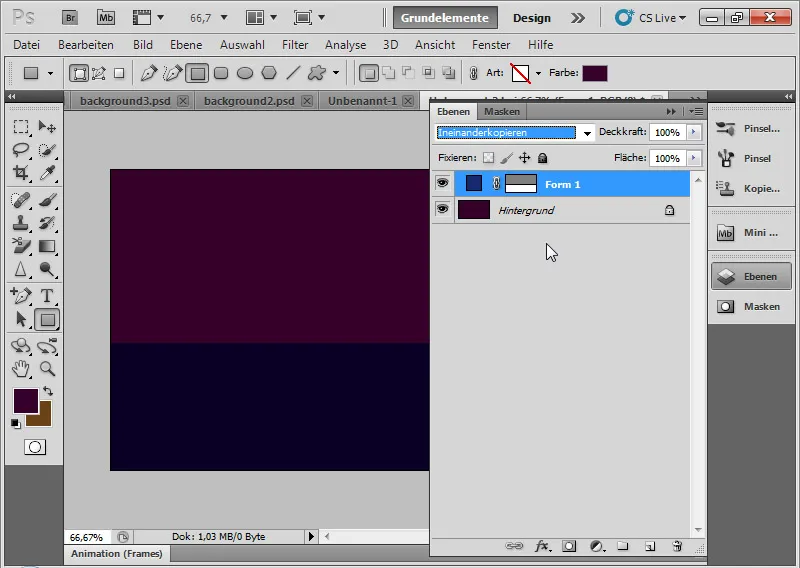
Βήμα 5: Εισαγωγή καμπύλης στο ορθογώνιο
Χρησιμοποιώντας το εργαλείο προσθήκης σημείου αγκύρωσης, κάνω κλικ στο κέντρο της πάνω γραμμής του ορθογωνίου. Η διανυσματική μάσκα πρέπει να είναι ενεργοποιημένη στον πίνακα ελέγχου επιπέδου.
Κρατάω πατημένο το κουμπί του ποντικιού ενώ κάνω κλικ και σέρνω το σημείο αγκύρωσης στο πλάι για να δημιουργήσω μια καμπύλη.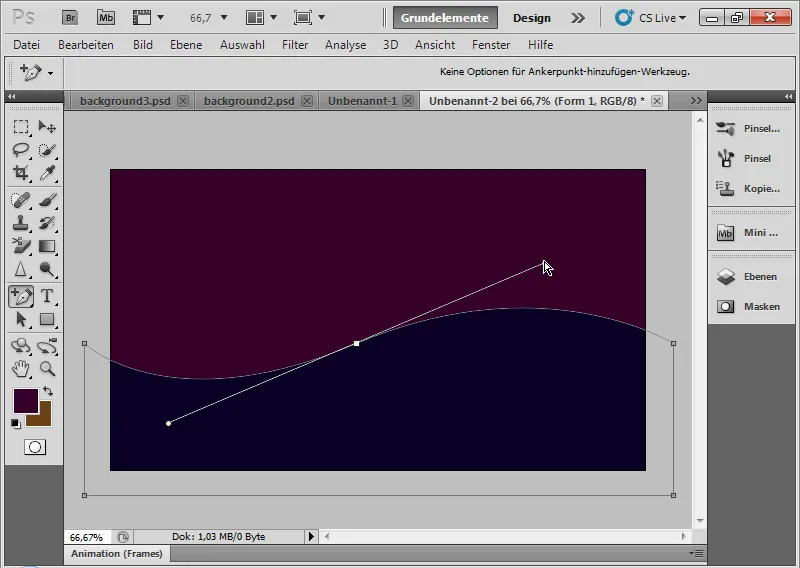
Βήμα 6: Εισαγωγή της λάμψης στο εξωτερικό της καμπύλης
Κάντε δεξί κλικ στη στρώση ορθογωνίου στον πίνακα ελέγχου στρώσεων για να ανοίξετε τις επιλογές ανάμειξης. Στις επιλογές ανάμειξης, επιλέγω το μενού για λάμψη προς τα έξω.
Επιλέγω τις ακόλουθες ρυθμίσεις για την προεπιλεγμένη ρύθμιση:
| Αδιαφάνεια: | 80 % |
| Παγίδευση: | 3 τοις εκατό |
| Μέγεθος: | 40Px |
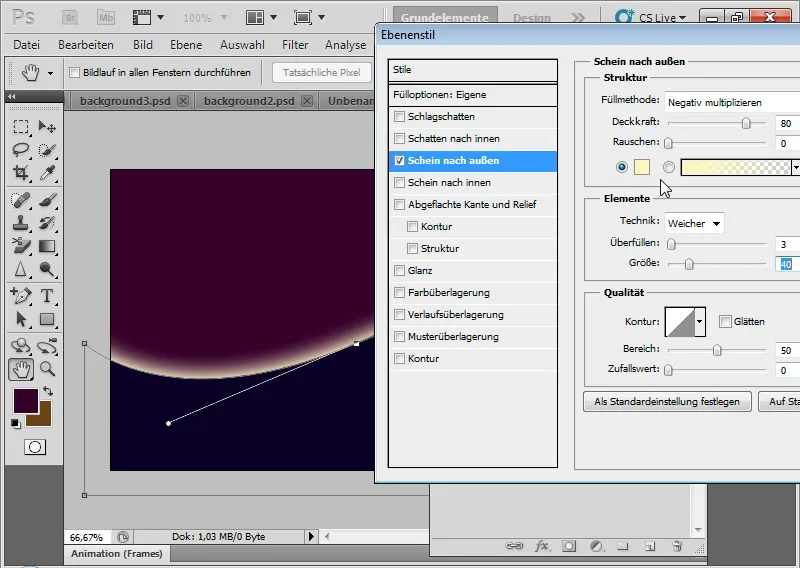
Βήμα 7: Διπλασιάστε το επίπεδο ορθογωνίου και προσαρμόστε το σχήμα
Διπλασιάζω τη στρώση ορθογωνίου με Ctrl+J. Χρησιμοποιώντας Ctrl+T και δεξί κλικ, μπορώ να αλλάξω το σχήμα του διπλασιασμένου ορθογώνιου επιπέδου πολύ εύκολα και διαισθητικά χρησιμοποιώντας τον μετασχηματισμό στρέβλωσης. Σύρω την αριστερή πλευρά λίγο πάνω και τη δεξιά πλευρά κάτω από το αρχικό μου επίπεδο.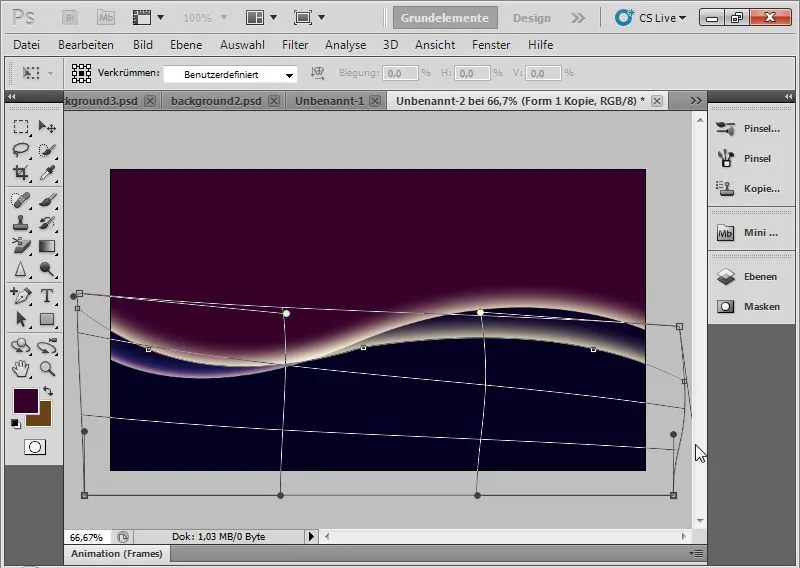
Βήμα 8: Μεταβάλλετε τις επιλογές γεμίσματος
Στις επιλογές γεμίσματος, μεταβάλλω τη λάμψη προς τα έξω. Επιλέγω τις ακόλουθες ρυθμίσεις για το σκοπό αυτό:
| Αδιαφάνεια: | 50 % |
| Παγίδευση: | 0 τοις εκατό |
| Μέγεθος: | 10 Px |
Αφήνω τη λειτουργία ανάμειξης σε Αντιγραφή του ενός στο άλλο.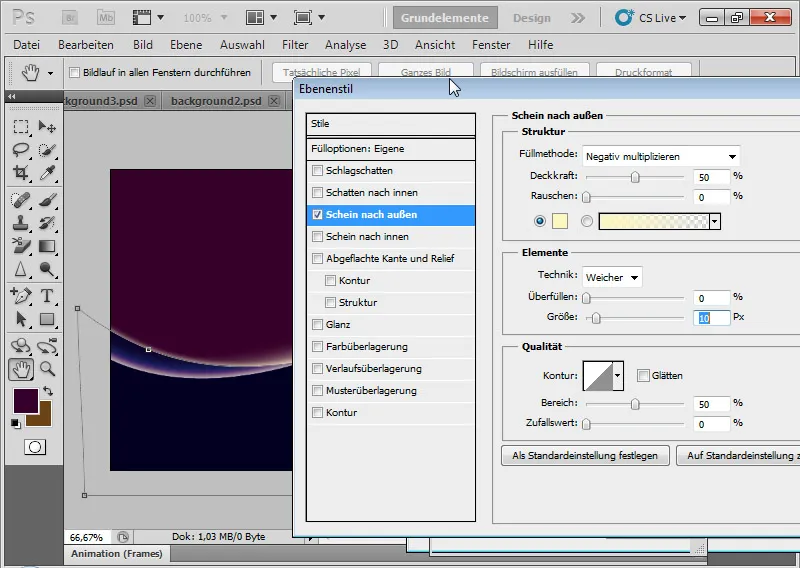
Βήμα 9: Αντιγράψτε όλα τα ορατά επίπεδα σε ένα μειωμένο επίπεδο
Στο επόμενο βήμα, θα χρησιμοποιήσω τη συντόμευση Ctrl+Shift+Alt+E για να επικολλήσω όλες τις ορατές στρώσεις ως ένα μειωμένο αντίγραφο.
Μπορώ να χρησιμοποιήσω ξανά το Ctrl+T για να μεταβάλλω το εφέ μου και στις δύο πλευρές με το μετασχηματισμό στρέβλωσης. Ορίζω τη λειτουργία στρώματος σε επικάλυψη με αδιαφάνεια περίπου 60 τοις εκατό.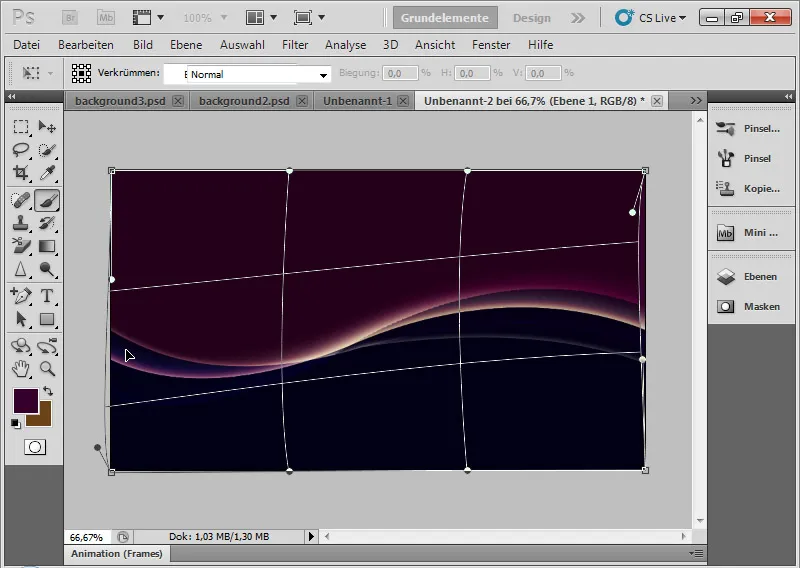
Βήμα 10: Επανάληψη
Επαναλαμβάνω το προηγούμενο βήμα και αντιγράφω και επικολλώ ξανά όλα τα ορατά επίπεδα χρησιμοποιώντας Ctrl+Shift+Alt+E. Ρυθμίζω την αδιαφάνεια σε περίπου 50 τοις εκατό. Χρησιμοποιώ ξανά τα πλήκτρα Ctrl+T για να παραμορφώσω λίγο τη στρώση ώστε να επεκταθεί ξανά το εφέ.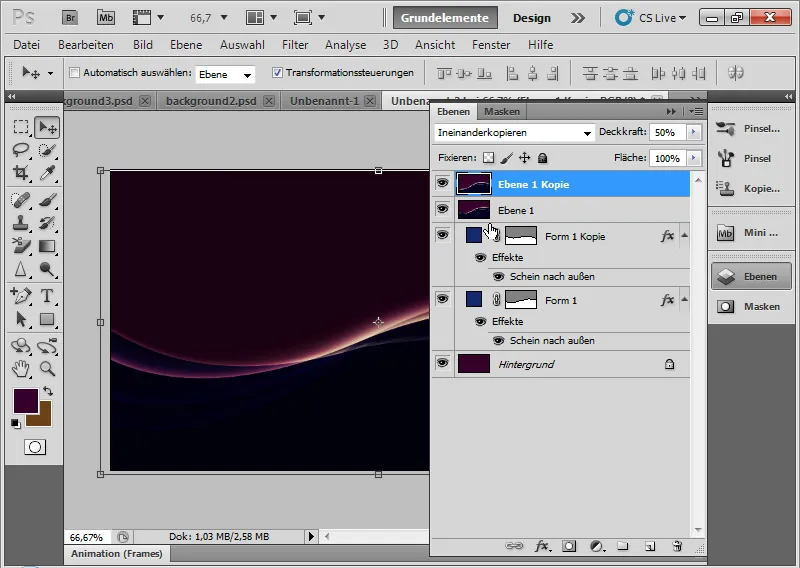
Βήμα 11: Επανάληψη και λειτουργία στρώματος αποφυγής χρώματος
Επαναλαμβάνω ξανά το βήμα, αλλά ρυθμίζω τη νέα στρώση σε λειτουργία στρώσης color dodge με αδιαφάνεια 100 τοις εκατό. Χρησιμοποιώ τα πλήκτρα Ctrl+T για να κάμψω το φως ξανά λίγο, ώστε το τελικό αποτέλεσμα να πλησιάζει σιγά σιγά.
Η αντίθεση των χρωματικών καναλιών μειώνεται με τη λειτουργία Dodge Colours. Ο κορεσμός αυξάνεται!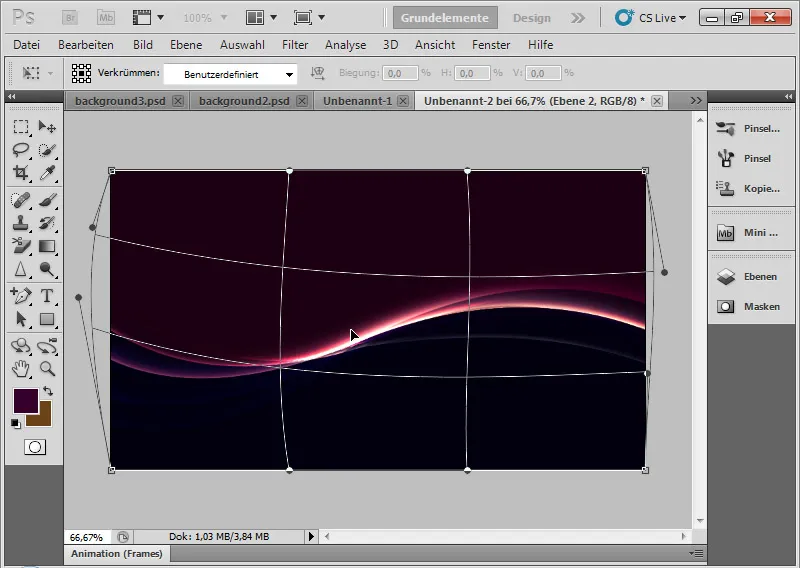
Βήμα 12: Γέμισμα με κλίση
Δημιουργώ ένα επίπεδο γεμίσματος διαβάθμισης με μια ευχάριστη διαβάθμιση. Ρυθμίζω τη λειτουργία στρώματος σε απόχρωση, ώστε η διαβάθμιση να συνδυάζεται όμορφα με τα υπάρχοντα χρώματα.
Συμβουλή: Απλά κάντε κλικ στο μενού των προεπιλογών διαβάθμισης. Ένας μεγάλος αριθμός διαβαθμίσεων ταιριάζει θαυμάσια με το εφέ και μπορεί να τονίσει τη χρωματική διάθεση με ευχάριστο τρόπο.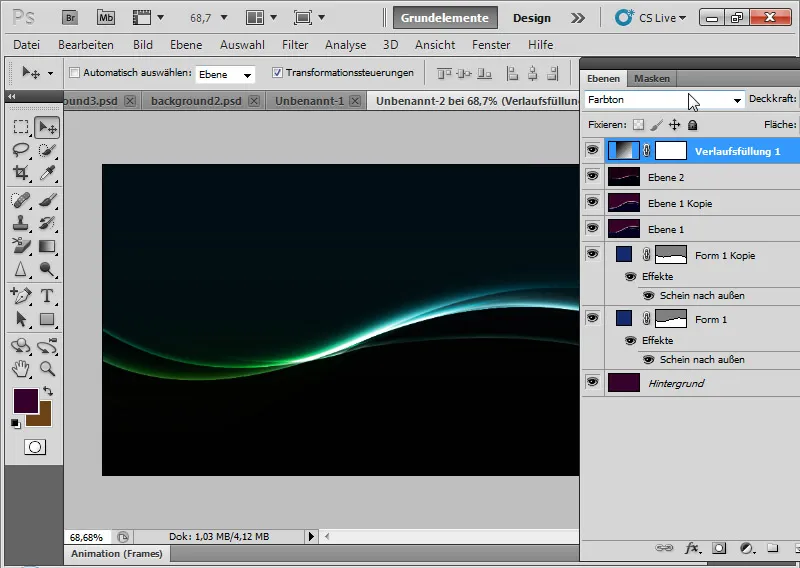
Βήμα 13: Τελειοποιήστε το εφέ της ψευδαίσθησης
Στην πρώτη μου ορθογώνια στρώση με καμπύλη κλίσης, μπορώ να επιλέξω μια εσωτερική λάμψη με αδιαφάνεια 50 τοις εκατό και μέγεθος 10 εικονοστοιχείων επιπλέον της εξωτερικής λάμψης. Με την αντιστάθμιση με τις άλλες στρώσεις, αυτό το εφέ λάμψης τονίζει το συνολικό αποτέλεσμα του φόντου.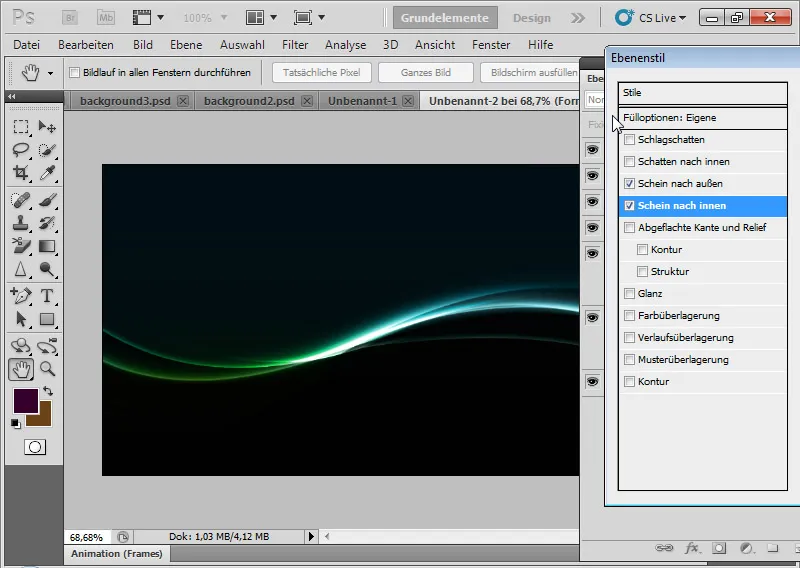
Βήμα 14: Παραλλαγές
Χρησιμοποιώντας το βαθμωτό γέμισμα ή ένα επίπεδο συμπαγούς χρώματος, μπορώ εύκολα να μεταβάλλω το χρώμα του εφέ λάμψης. Μπορούν να χρησιμοποιηθούν διαφορετικά χρώματα για να δημιουργηθούν διαφορετικές διαθέσεις φωτισμού.
Με τις επιλογές γεμίσματος και τις περαιτέρω καμπυλώσεις των διπλών επιπέδων, η λάμψη του φωτός μπορεί επίσης να σχεδιαστεί ώστε να μοιάζει με ακτίνα. Απλά δοκιμάστε το! Με αυτόν τον τρόπο, μπορούν να δημιουργηθούν κάθε φορά πολύ διαφορετικά αλλά ευχάριστα γραφικά φόντου, τα οποία είναι πολύ κατάλληλα για φυλλάδια, ιστότοπους και ταπετσαρίες.
Στην τελευταία εικόνα, δημιουργήθηκε και πάλι ένα αντίγραφο όλων των ορατών επιπέδων και ρυθμίστηκε η επιλογή Multiply Negative (Πολλαπλασιασμός αρνητικός ), προκειμένου να φέρει το φως στην εικόνα ακόμη πιο έντονα.