Σε αυτό το μικρό παράδειγμα θέλω να δείξω πώς μπορεί κανείς να δημιουργήσει έναν μικρό ήλιο ή αντίστοιχα αυτόν τον ήλιο φωτεινών ακτίνων που βλέπουμε σε διάφορα φυλλάδια.
Τώρα θέλω να εμπλουτίσω αυτό το φυλλάδιο με έναν μικρό ήλιο.
Ας ξεκινήσουμε: Βήματα 1–8
Βήμα 1
Για να το κάνω αυτό, ανοίγω πρώτα ένα νέο αρχείο, και εκεί θέλω να εξηγήσω με ήρεμο τρόπο.
Ζωγραφίζω έναν κύκλο εδώ, καλύτερα με το πλήκτρο Shift πατημένο, για να είναι πραγματικά κύκλος και όχι αβγό. Ως γέμισμα, διαλέγω ένα όμορφο κίτρινο χρώμα από την Παλέτα Χρωμάτων και μετά με το Εργαλείο Γραμμών, σχεδιάζω μία γραμμή. Καλύτερα να σχεδιάσω πρώτα μία κάθετη οδηγό στη μέση του κύκλου, έτσι μπορώ να σχεδιάσω απευθείας τη γραμμή στην οδηγό. Έπειτα μπορώ να διαγράψω την οδηγό, δεν τη χρειάζομαι πια.
Χαράζω λίγη περίγραφο για αυτήν τη γραμμή (στη Γραμμή εφαρμογής), πού λέμε ένα πόντο και επίσης σε κίτρινο.
Βήμα 2
Ναι, μπορεί να είναι λίγο πιο μεγάλη, την βάζω σε 3 Pt. Και λίγο μεγαλύτερη, για παράδειγμα, Φαίνεται καλά.
Εντάξει, και τώρα είναι πολύ εύκολο. Πρέπει να αντιγράψω τη γραμμή (τη γραμμή) γύρω από τον ήλιο (τον κίτρινο κύκλο) και να την εισαγάγω στη σωστή γωνία.
Ναι, πώς γίνεται αυτό ευκολότερα; Θα μπορούσα να το αντιγράψω χειροκίνητα με το πλήκτρο Alt, να σέρνω τη γραμμή προς τα δεξιά και μετά να τη γυρίζω ανάλογα.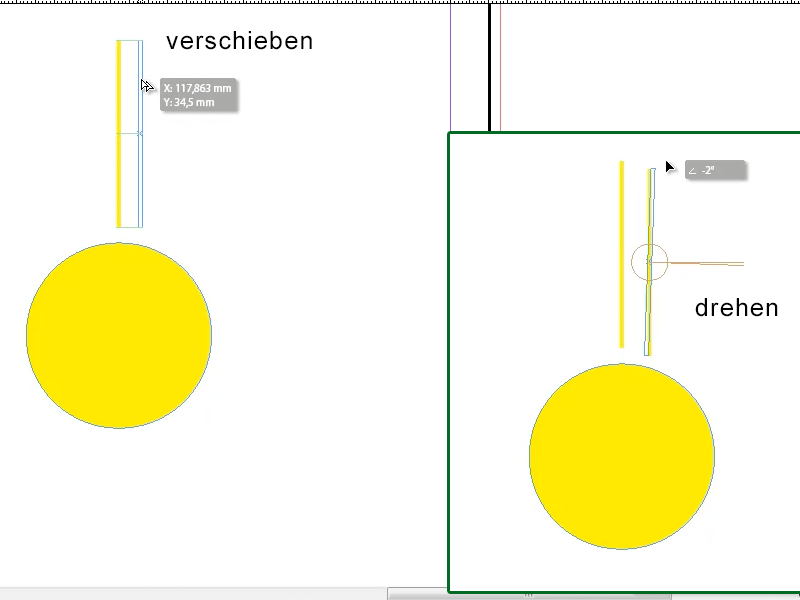
Βήμα 3
Ναι, όλα όμως φαίνεται χειροκίνητα, αντιστρόφως, επιπλέον χρειάζεται πολύ χρόνο. Γι' αυτό υπάρχει ένα κόλπος:
Πιο συγκεκριμένα, στη γραμμή Εργαλείων υπάρχει το Εργαλείο Περιστροφής; το κλικάρω και μετά πάταω δύο φορές πάνω του. Έχω πολλαπλές επιλογές, π.χ. να εισάγω έναν συγκεκριμένο γωνία. Το θέμα είναι: Ακόμα δεν φαίνεται καλά, έτσι δεν είναι;!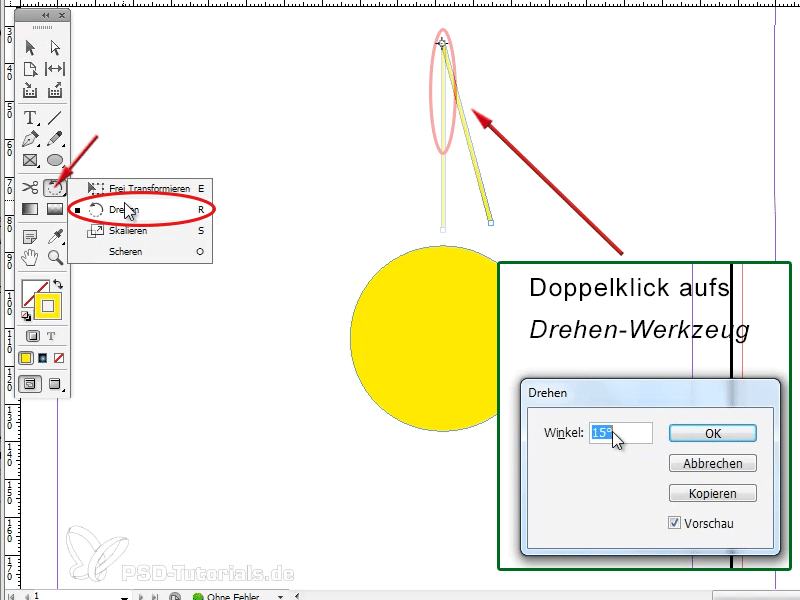
Βήμα 4
Γι' αυτό θα έπρεπε να πατήσω πρώτα μία απλή φορά το Εργαλείο Περιστροφής, ώστε να μετακινήσω το μικρό σημείο που μοιάζει με μια κυάλα, να περιστρεφεί η γραμμή γύρω από τον κύκλο, και να το τοποθετήσω στη μέση του κύκλου. Ερώτηση: Πού είναι ακριβώς η μέση εδώ; Ή μήπως έπρεπε να κρατήσω τη κάθετη και την οριζόντια οδηγό; Έτσι, θα έπρεπε να ζωγραφίσω ξανά ένα οριζόντιο και ένα κάθετο οδηγό, πρώτα να κλικάρω το αντικείμενο (τον κύκλο!) και μετά θα κολλούσε ο οδηγός εκεί όπου βρίσκεται το κέντρο.
Έτσι, τώρα κλικάρω ξανά την κίτρινη γραμμή που δημιούργησα, έχω ξανά επιλέξει το Εργαλείο Περιστροφής, έχω πιάσει την κυάλα και την τοποθετώ ακριβώς εδώ στη μέση του κύκλου.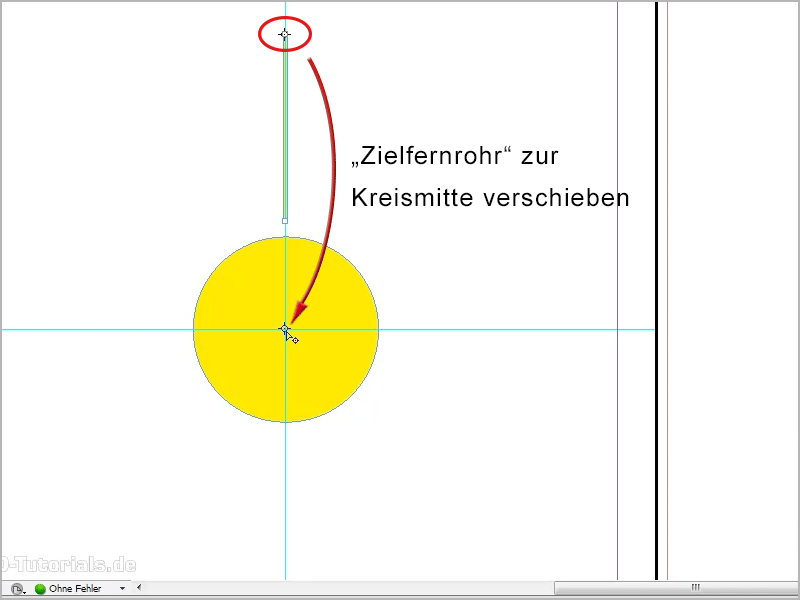
Βήμα 5
Στη συνέχεια πατάω ξανά διπλό κλικ στο Εργαλείο Περιστροφής και μετά μπορώ να πω, ναι, εδώ κατά 15° μοίρες για παράδειγμα ή 30° μοίρες, πρέπει να είναι μία τιμή που είναι διαιρέσιμη με τα 360° μοίρες, και μετά πατάω Αντιγραφή. Έτσι, η γραμμή μου αντιγράφεται ταυτόχρονα και εισάγεται μετατοπισμένη κατά 15° γύρω από το κέντρο του κύκλου (1).
Ναι, και μετά έρχεται το κόλπο - καλά, τι να πω «κόλπο»; είναι απλώς βασικές γνώσεις … σε Αντικείμενο>Επανάληψη Μετασχηματισμού>Επανάληψη Μετασχηματισμού - Σειρά, μπορείτε να κρατήσετε το συντόμευση πληκτρολογίου Alt+Ctrl+4 (ή Alt+cmd+4) (2) στη μνήμη:.gif)
Βήμα 6
Αυτόν τον συνδυασμό πλήκτρων τον πατάω αρκετές φορές, βλέπω επίσης υπέροχα πώς οι γραμμές ορίζονται γύρω από τον κύκλο, και τώρα έχω δημιουργήσει έναν όμορφο ήλιο.
Βήμα 7
Φαίνεται καλά, έτσι δεν είναι;
Τώρα θα μπορούσα να επιλέξω όλα, να τα ομαδοποιήσω, και μετά να αντιγράψω και να τα επικολλήσω στο φυλλάδιό μου. Με το πλήκτρο Shift, ώστε να μικρύνει αναλογικά, να κλιμακώσει. Μετά θα μπορούσα να εισάγω τον ήλιο στην κάτω δεξιά γωνία πάνω από το λογότυπο.
Εδώ, επίσης, μπορώ να βάλω ένα μεταβαλλόμενο στοιχείο στον ήλιο, ή, ή, μπορώ να τα κάνω όλα όπως θέλω.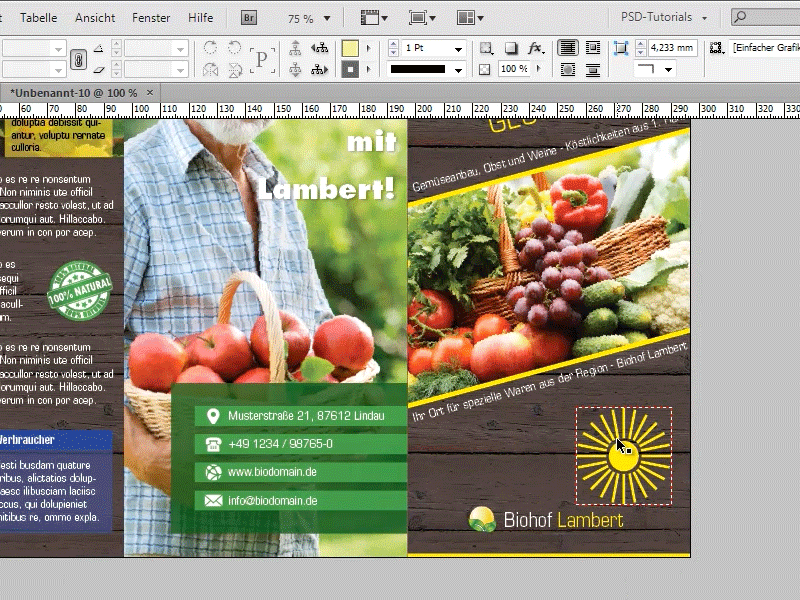
Βήμα 8
Ή, αν πρέπει ο ήλιος να είναι το λογότυπο, μπορώ να τον κλιμακώσω αναλόγως και να τον προσθέσω πριν τη φράση. Σε αυτήν την περίπτωση, τις ακτίνες φαίνεται λίγο παχύ, κατά τη γνώμη μου, θα έπρεπε να τις κάνω λίγο πιο μικρές εκ των προτέρων ή να επιλέξω όλα και να τις ορίσω σε 1 Pt για τις γραμμές.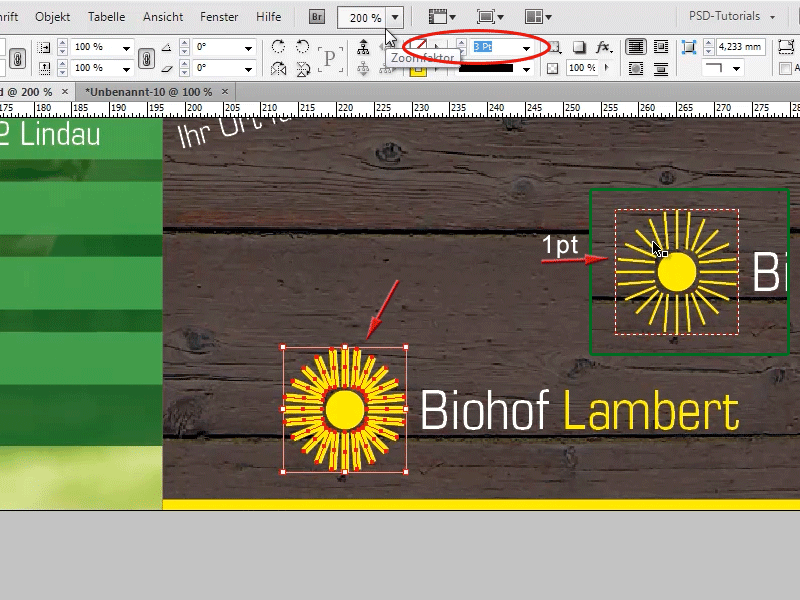
Συνεχίστε με τα βήματα 9 έως 16
Βήμα 9
Έτσι φαίνεται καλύτερο!
Αυτή θα ήταν η πρώτη επιλογή, αλλά θέλω να σας δείξω κάτι πολύ ωραίο ακόμα!
Μπορείτε επίσης να δημιουργήσετε ένα εφέ ακτινών ηλίου, το οποίο εμφανίζεται σε διάφορα φυλλάδια, ακινητοποιώντας το εργαλείο Πολύγωνο, διπλό κλικ στο εργαλείο Πολύγωνο στην γραμμή εργαλείων, μπορώ να πω πόσες πλευρές θέλω εδώ. Λέω εδώ στο Αριθμός πλευρών 3, επιβεβαιώνω με ΟΚ και στη συνέχεια σχεδιάζω το τρίγωνο εδώ.
Βήμα 10
Στη συνέχεια κάνω ακριβώς το ίδιο με τον ήλιο, μόνο που αυτή τη φορά το σημείο περιστροφής είναι στην κορυφή του τριγώνου μου. Πατώ λοιπόν διπλά πάνω στο εργαλείο Περιστροφή, και δίνω αυτή τη φορά 30° μοίρες, μετά πατάω Αντιγραφή και μετά ξανά Alt+Ctrl+4 (Alt+cmd+4) και έχω δημιουργήσει ένα όμορφο εφέ ακτίνων που μπορώ να χρησιμοποιήσω σε διάφορα φυλλάδια.
Βήμα 11
Τώρα επανέρχομαι λίγο πίσω στο τρίγωνό μου. Αν το κάνει κανείς λίγο πιο μικρό τώρα, θα μπορούσε να πάει και με 15° μοίρες, νομίζω. Οπότε διπλό κλικ στο εργαλείο Περιστροφή, μετά αντιγραφή και Alt+Ctrl+4 ή Alt+cmd+4. Ναι, τότε φαίνεται πολύ καλό.
Βήμα 12
Στη συνέχεια μπορούμε να επισημάνουμε ξανά το σύνολο και έπειτα, για παράδειγμα, είτε να το ομαδοποιήσουμε είτε να πάμε στο μενού Παράθυρο>Αντικείμενο και διάταξη>Pathfinder στο Pathfinder, και να πούμε ότι το σύνολο πρέπει να είναι ένα αντικείμενο. Αυτό φαίνεται από το πλαίσιο γύρω από τις ακτίνες.
Βήμα 13
Έτσι, τώρα έχω τις ακτίνες ως ένα αντικείμενο, τότε μπορείτε να βάλετε ένα όμορφο χρωματικό gradient πάνω του. Για παράδειγμα έναν gradient από την παλέτα χρωμάτων, τον έχω ήδη δημιουργήσει εδώ. Ή με ένα διπλό κλικ σε αυτόν τον gradient στην παλέτα χρωμάτων μπορείτε να τον επεξεργαστείτε ακόμα περισσότερο. Έτσι μπορείτε να χρησιμοποιήσετε το ακτινοεφέ σε διάφορα φυλλάδια, μπορείτε επίσης να κάνετε λίγο μεγαλύτερες τις ακτίνες, έτσι φαίνεται περίπου έτσι (κάτω δεξιά).
Βήμα 14
Και είναι τόσο εύκολο όπως βλέπετε!
Ή μπορείτε, τώρα όμως τελευταία συμβουλή, τότε θα έχω ολοκληρώσει το μάθημα, για παράδειγμα να δημιουργήσετε εντελώς διαφορετικά σχήματα. Με το εργαλείο Πολύγωνο, ας πούμε να δημιουργήσουμε ένα πολύγωνο με 5 πλευρές, μετά θα το αντιγράψουμε με 15° μοίρες και τότε βλέπετε ότι προκύπτει κάτι πολύ ενδιαφέρον. Ένα εντελώς νέο σχήμα.
Βήμα 15
Αυτό βέβαια μπορεί να δοκιμαστεί και με εντελώς διαφορετικά σχήματα. Τώρα θα σχεδιάσω ένα σχήμα που μοιάζει περισσότερο με ένα βέλος. Ας δούμε τι θα συμβεί. Εδώ αντιγράφω με 30° μοίρες, φαίνεται σαν μια εργαλειομηχανή.
Βήμα 16
Ή δοκιμάζω ακόμα ένα: έτσι για παράδειγμα.
Βήμα 17
Ή μπορείτε τώρα να δοκιμάσετε με περισσότερες πλευρές. Ας πούμε με 10 πλευρές και με 15° μοίρες αντιγραφή.
Οπότε βλέπετε, μπορείτε να δημιουργήσετε πραγματικά όμορφα σχήματα, με αυτήν την αντιγραφή.
Έτσι, αυτά ήταν, ελπίζω να αποκομίσατε κάποιες συμβουλές και κόλπα ... και να δείτε επίσης την επόμενη συμβουλή!


